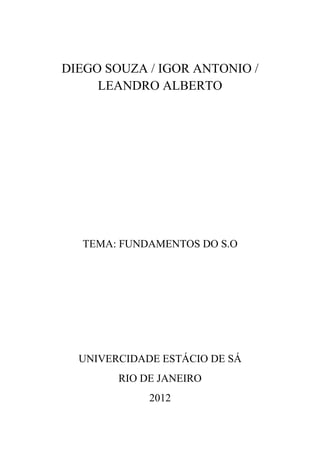
Tutorial fundamentos s.o
- 1. DIEGO SOUZA / IGOR ANTONIO / LEANDRO ALBERTO TEMA: FUNDAMENTOS DO S.O UNIVERCIDADE ESTÁCIO DE SÁ RIO DE JANEIRO 2012
- 2. DIEGO SOUZA / IGOR ANTONIO / LEANDRO ALBERTO TEMA: TUTORIAL Trabalho apresentado à disciplina Fundamentos de Sistemas Operacionais, professor Mario Cavalcante. UNIVERCIDADE ESTÁCIO DE SÁ RIO DE JANEIRO 2012
- 3. Sumário Criando um domínio no Windows 2003..........................................................................................4 Instalando e configurando FTP no Windows 2003.......................................................................12 Configurando servidor Web no Linux............................................................................................21 Configurando um Servidor DNS. No Linux..................................................................................24
- 4. Active Directory - Criação de seu primeiro domínio Windows 2003 Depois de ter instalado o seu servidor Windows Server 2003 (não é possível instalar o AD junto com a instalação do Windows), vamos instalar o AD, ou seja, promovê-lo a Domain Controller.. Antes de começarmos, vamos analisar alguns requerimentos mínimos; para poder instalar o Active Directory precisamos: - Um servidor Windows Server 2003, Standard Edition, Enterprise Edition ou Datacenter Edition. Não podemos instalar o AD em um servidor Windows Server 2003, Web Edition. - No mínimo 250MB de espaço livre. 200 MB são para a base de dados do Active Directory e 50 MB para os arquivos de log. - Um volume formatado com NTFS para a pasta SYSVOL. - Possuir um servidor DNS instalado e configurado. (Não é um requerimento obrigatório, já que a instalação do AD pode instalar e configurar um servidor DNS em nosso computador). Requerimentos mínimos atendidos, podemos começar a nossa instalação. Para começarmos, vamos em: Start ' Run. Em "Run", digitamos "dcpromo". Com esse comando, iremos inicializar o Wizard de instalação do AD. Na primeira tela do Wizard, clique em Next.
- 5. Na tela do aviso de compatibilidade, clique novamente em "Next". Em "Domain Controller type", selecione a opção "Domain Controller for a new Domain" (Lembre-se que estamos criando um novo domain controller para um novo domínio) e clique em Next.
- 6. Em "Create a New Domain", selecione a primeira opção "Domain in a new Forest". Com essa opção, estamos informando que além de desejarmos criar um domínio novo, estamos criando uma nova floresta Windows Server 2003. Em "New Domain Name" colocamos um nome para o domínio que estamos criando. Podemos escolher qualquer nome, porém se tivermos um domínio registrado na internet, é muito interessante que esse nome seja igual ao da internet. No nosso caso, vamos colocar "empresa1.com.br", e clicarmos em Next.
- 7. Depois em "NetBIOS Domain Name" especificamos o nome NetBIOS do nosso domínio. Esse é nome usado por clientes anteriores ao Windows 2000 para acessar o domínio. Por padrão ele vem preenchido com a primeira parte do nome DNS do nosso domínio. Vale a pena deixa o nome padrão. Em "Database and Log Folders" especificamos onde ficarão a base de dados do Active Directory e os arquivos de log. É recomendado deixar as pastas em partições diferentes para obter uma melhor performance, porém não há problemas em colocá-los na mesma partição, como é o seu padrão.
- 8. Em "Shared system Volume" , vamos escolher uma localização para a pasta SYSVOL. A pasta SYSVOL é uma pasta muito importante para a replicação do AD e distribuição de políticas de segurança - Group Policies (Ainda vamos falar muito dela!). Devemos colocar a pasta SYSVOL em um volume formatado com NTFS e escolher muito bem o seu local, pois não poderemos modificá-lo depois! Depois, se não tivermos um Servidor DNS configurado em nossa rede (não precisa ser necessáriamente no servidor em que estamos instalando o AD), irá aparecer o item "DNS Registration Diagnostics". Se desejarmos que o wizard instale e configure o DNS em nosso servidor, devemso clicar na opção "Install and configure the DNS server on this computer, and set this computer to use this DNS server as its preferred DNS server."
- 9. Ou então poderemos escolher instalar o DNS manualmente após a instalação do AD marcando a opção: "I will correct the problem later by configuring DNS manually". Escolhida opção, clique em Next. Em "Permissions" selecione o tipo de permissões que você deseja configurar. Se tivermos ainda servidores anteriores ao Windows 2000, devemos selecionar a primeira opção"Permissionas compatible with pre-Windows 2000 server operating system". Se só tivermos servidores Windows 2000 ou 2003, devemos selecionar a opção "Permissionas compatible only with Windows 2000 or Windows .NET server operating systems". Depois de selecionada a opção, clique em Next.
- 10. Em "Directory Services Restore Mode Administrator Password" devemos informar uma senha para a restauração de um backup do AD. Se esquecermos essa senha, não será possível restaurar um backup do AD no futuro. Em "Summary", devemos conferir as opções que selecionamos e então clicar em "Next" para começar a instalação do Active Directory. Surgirá a seguinte tela, informando que a instalação e configuração de todas as opções que tinhamos selecionado estão em andamento.
- 11. Finalizado o wizard, é só reinicializar o servidor e já temos o nosso domínio criado, configurado e em pleno funcionamento! Pessoal, por hoje é só, na próxima semana iremos ver mais conceitos do Active Directory e começar a configurá-lo! Qualquer dúvida ou sugestão, mandem um e-mail para lbanffy@yahoo.com.br. Um beijo a todos!
- 12. Instalando e configurando o FTP no Windows Server 2003 Neste tutorial você aprenderá a instalar e configurar o FTP - com isolamento de usuários - do Windows Server 2003. Instalando e configurando o FTP no Windows Server 2003 Esta matéria está dividida em três tutoriais, que se complementam: 1. Instalando e configurando o Windows Server 2003 e IIS 6.0 2. Instalando e configurando o FTP no Windows Server 2003 (este tutorial) 3. Instalando e configurando o Terminal Server no Windows Server 2003 Ao lê-los, você será capaz de: 1. Instalar e configurar o Windows Server 2003 2. Instalar e configurar um site usando o IIS 6.0 3. Instalar e configurar o FTP com isolamento de usuários (um usuário não pode acessar a pasta de outro) 4. Instalar e configurar o Terminal Server, permitindo acesso remoto aos Administradores ou usuários pré-determinados No final do tutorial sobre Terminal Server há três dicas de segurança que devem ser implementadas para aumentar a segurança do seu servidor. Instalando e configurando o FTP do Windows Server 2003 O FTP (File Transfer Protocol) permite que você configure o seu servidor para enviar e receber arquivos, anonimamente ou não. O IIS 6 tem uma novidade: o isolamento de usuários, que é muito útil quando você tem vários usuários acessando um ou mais sites: com o isolamento deles, eles não terão acesso às pastas dos demais usuários, tendo seu acesso restrito apenas a uma pasta pré-definida (e suas sub-pastas). Para instalar o FTP, clique no botão Iniciar > Painel de Controle> Adicionar/Remover programas> Adicionar/Remover componentes do Windows > clique em Servidor de aplicativo > botão Detalhes > duplo-clique em Serviços de informações da Internet (IIS) > Serviço FTP (File Transfer Protocol). Clique em OK, OK e Avançar e a instalação do FTP será realizada:
- 13. Ao instalar o FTP, você notará que uma nova opção Sites FTP foi adicionado no Gerenciador dos Serviços de Informações de Internet (IIS):
- 14. Elimine o Site FTP padrão da mesma forma que fizemos com o IIS: dê um duplo-clique em Sites FTP > clique com o botão da direita do mouse em Site FTP padrão > Excluir. Confirme a exclusão. Agora vamos criar o FTP do site EMPRESA1: clique com o botão direito do mouse em Sites FTP > Novo > site FTP. Em Descrição digite o nome genérico do site (EMPRESA1 no nosso caso) e clique em Avançar. Na próxima tela você deve colocar o IP do servidor no primeiro campo. Se você quiser indicar o IP correto, feche a janela atual para cancelar a criação do site FTP atual e clique no botão Iniciar > Painel de Controle > Conexões de Rede > Clique na conexão existente (normalmente é "Conexão Local") > Propriedades > Avançado > dê um duplo-clique em Protocolo TCP/IP. Coloque ali as informações desejadas (IP, Gateway e DNS) e clique em OK. Agora volte à janela do Gerenciador do IIS e siga os passos do parágrafo acima: a diferença é que agora o IP que você forneceu na sua conexão de rede está disponível para ser configurado no IIS. No campo Porta TCP, deixe como está (21) e se você desejar, digite o cabeçalho de host do site no campo correto. Clique em Avançar.
- 15. Agora você tem três opções para escolher: Não isolar usuários: os usuários podem acessar as pastas de outros usuários. Isolar usuários: os usuários não podem acessar as pastas de outros usuários, tendo acesso apenas à sua pasta e sub-pastas dentro desta. Isolar usuários utilizando o Active Directory: os usuários não podem acessar as pastas de outros usuários, tendo sua configuração definida pelo Active Directory. Escolha a segunda opção (Isolar usuários) e clique em Avançar. No campo Caminho: você deve informar qual é a pasta que conterá os arquivos do seu site. Clique em Avançar. A seguir você pode definir o acesso à pasta de FTP (Leitura e/ou Gravação) e clique em Avançar. Um detalhe importante é que uma vez escolhida a opção de isolamento ou não de usuário, não há como mudá-la posteriormente: você deverá apagar o site FTP e criar outro. A configuração do site FTP é similar à configuração do IIS: dê um duplo-clique em Sites FTP > clique com o botão da direita do mouse no site criado (EMPRESA1 no nosso caso) > Propriedades. Nas aba Site FTP temos as opções abaixo: Descrição: contém o nome genérico do site FTP Endereço IP: indica o IP do site Porta TCP: é a porta utilizada para acessar o FTP do site: 21 Conexão de site FTP: define o número máximo de conexões e o tempo-limite de conexão para definir como inativa Ativar logs: permite criar arquivos de log de acesso ao servidor (algo importante para auditoria) Sessões atuais: mostra todas as conexões ativas ao site FTP
- 16. Ao clicar no botão Propriedades você define os parâmetros de criação de arquivos de log: Clique em Diariamente (para que se crie um arquivo de log por dia), clique em Usar hora local para nomeação e sobreposição de arquivo para que a data/hora do log seja o mesmo do servidor (ao usar a hora do W3C, que é a mesma de Greenwich). Em Diretório do arquivo de log, digite a pasta aonde serão salvos os arquivos de log. Não é necessário fazer mais modificações: clique em OK. O ideal é que você mantenha os arquivos de log em uma partição própria pois eles costumam fragmentar muito a partição aonde estão localizados. Além disso você deve configurar a pasta de log para compactar os arquivos e sub-pastas ali existentes para que os arquivos de log ocupem menos espaço no disco (essa dica pode dobrar o espaço livre destinado aos logs pois o arquivo de log é um arquivo texto que é altamente compactável). Na aba Contas de segurança você define se conexões anônimas são permitidas ou não. Se você não permitir o acesso anônimo, isso significa que apenas usuários pré-definidos terão acesso ao site FTP - e isso pode representar um problema de segurança pois as senhas utilizadas são transmitidas sem criptografia e podem ser obtidas se houver um sniffer (analisador de protocolo) monitorando a transmissão de dados:
- 17. Na aba Mensagens você tem as opções: Faixa: permite que se defina uma frase que aparecerá antes da conexão ser completada Boas-vindas: permite que se defina uma frase que aparecerá assim que a conexão foi completada Saída: permite que se defina uma frase que aparecerá assim que a conexão foi finalizada
- 18. Nº máximo de conexões: indica o número máximo de conexões permitido no site FTP A aba Pasta base contém informações sobre a localização da pasta do site FTP, as permissões dela (Leitura e/ou Gravação), a possibilidade de criar logs de visitantes e o estilo de listagem de pasta (UNIX ou MS-DOS) A aba Segurança de diretório permite definir o acesso ou bloqueio de um computador (ou um grupo deles) de acordo com o IP. Isolamento de usuários A configuração do isolamento de usuários (em que cada usuário só tem acesso à sua própria pasta) tem um único pré-requisito: a criação de uma pasta e sub-pasta dentro do Caminho: definido na configuração da pasta FTP. A pasta deve se chamar LocalUser e dentro dela devem haver as pastas com o nome de cada usuário, que serão utilizadas como pasta-base para cada usuário. Exemplo: você tem dois usuários (Homer Simpson e Yoda) que devem acessar suas respectivas pastas em um site cujo caminho local seja a pasta C:LAB2012. Para que cada um deles tenha acesso somente à sua própria pasta, você deve criar duas sub-pastas dentro de C:LAB2012: a pasta Homer Simpson e a pasta Yoda. Desta maneira a estrutura das pastas ficará desta maneira: C: LAB2012LocalUserHomer Simpson: pasta do usuário Homer Simpson C: LAB2012LocalUserYoda: pasta do usuário Yoda Criadas desta maneira, os usuários Homer Simpson e Yoda terão acesso SOMENTE às suas próprias pastas: se o usuário Homer Simpson quiser acessar outra pasta que não seja C:LAB2012Homer Simpson, ele não conseguirá. Para os usuários Homer Simpson e Yoda (bem como qualquer outros usuários) poderem acessar as suas pastas, você deve criar estes usuários e definir senhas para eles que serão usadas no login. Para fazer isso, clique no botão Iniciar > Painel de Controle> Ferramentas Administrativas > Gerenciamento do Computador > duplo-clique em Usuários e Grupos locais > clique com o botão da direita do mouse em Usuários > Novo usuário. Digite os dados do usuário, sendo que as únicas informações requeridas são o nome e senha dos mesmos. Ao criar os usuários, cada um deles terá acesso exclusivo à sua própria pasta, bastando para isso criar a pasta C:LAB2012LocalUser(nome do usuário). Simples, né ? :) ... Dica importante: você deve utilizar o sistema de Segurança da partição NTFS para poder definir as permissões nas pastas de cada usuário. Exemplo: como fazer que o usuário Homer Simpson tenha acesso à sua própria pasta mas proibi-lo de salvar arquivos ali ? Muito simples: configure a pasta C:LAB2012LocalUserHomer Simpson para que seja somente leitura para o usuário Homer Simpson ! (lembre-se que se você desativar a opção de Gravação na pasta principal de
- 19. FTP da aba Pasta base, isso impedirá que todos os usuários salvem arquivos nas suas respectivas pastas) Na prática: 1. Clique com o botão da direita do mouse na pasta desejada (C:LAB2012LocalUserHomer Simpson no nosso caso) e clique em Propriedades 2. Clique na aba Segurança e no botão Adicionar 3. Clique no botão Avançado e depois no botão Localizar agora 4. Dê um duplo-clique no usuário desejado (Homer Simpson no nosso caso) e clique em OK: você voltará na janela principal da aba Segurança 5. Clique no nome do usuário e na opção Gravar/Negar 6. Clique em OK. Pronto ! Desta maneira o usuário Homer Simpson terá acesso à pasta FTP dele mas não poderá salvar arquivo ali. Para você definir mais opções para este usuário, clique no botão Avançado e
- 20. depois no botão Editar: você terá uma lista de tarefas que poderá permitir ou negar para este usuário. Isso inclui a criação de pastas, a eliminação de arquivos e muitas outras opções. Dica: é uma boa idéia você compactar a pasta principal do site FTP (C:LAB2012LocalUserno nosso caso) para que você economize espaço em disco. Para ativar a compactação, clique no botão Iniciar > Meu computador > duplo-clique na partição aonde a pasta principal do site FTP se encontra > clique com o botão da direita do mouse na pasta LocalUser > Propriedades > Avançados > clique em Compactar o conteúdo para economizar espaço em disco > clique em OK > clique em Aplicar as alterações a esta pasta, sub-pastas e arquivos e clique em OK. Quanto menor o número de arquivos ali, mais rápida essa tarefa será finalizada. Depois da compactação, a pasta ficará com a cor azul, indicando que os dados ali estão compactados. Conexões anônimas Muito cuidado ao habilitar a opção de Permitir conexões anônimas na aba Contas de segurança pois se a opção de Gravação na pasta principal de FTP da aba Pasta base estiver habilitada, isso permitirá que qualquer internauta salve arquivos no seu servidor.
- 21. Configurando um servidor Web no CentOS . Como instalar o Apache no CentOS? A instalação do Apache no CentOS é algo relativamente simples. Para isso basta abrirem o terminal e inserir o seguinte comando: yum install httpd Depois de instalado, o serviço pode ser iniciado através do comando: /etc/init.d/httpd start Para verificar se o serviço está a correr correctamente, abram o browser na própria máquina e insiram o endereço http://localhost Por omissão, no CentOS a diretoria por omissão para colocar sites é em /var/www/html. Relativamente à configuração do Apache (será abordado em próximos artigos), o ficheiro principal de configuração encontra-se em /etc/httpd/conf/httpd.conf Caso pretendam que o serviço inicie automaticamente após reiniciarem a máquina no runlevel 3 ou 5 (Saber mais sobre RunLevels aqui) devem executar o comando: chkconfig --levels 235 httpd on Para este tutorial vamos considerar as seguintes informações/configurações: • Distribuição Linux: CentOS 6.2 • IP do servidor: 192.168.1.10 • Nome do site1 – wiki.pplware.com • Nome do site2 – forum.pplware.com • Nome do site3 – pplware.com
- 22. Para quem está habituado a trabalhar com servidores Web, sabe que configurar este tipo de serviços é algo que não é muito difícil. No CentOS, a maioria das configurações do Apache é realizada no ficheiro/etc/httpd/conf/httpd.conf. Como ter vários sites no Apache usando virtual hosts? Existem várias configurações que permitem ter vários sites disponíveis num único servidor Web. A forma mais simples é criando Virtual hosts e essa configuração pode ser facilmente realizada no ficheiro de configuração do apache. Para terem vários sites no Apache usando Virtual hosts por nome (também poderíamos ter Virtual Hosts por IP) devem seguir os seguintes passos: Passo 1 – Para o presente exemplo vamos então abrir o ficheiro /etc/httpd/conf/httpd.conf e criar 3 virtual hosts: … NameVirtualHost *:80 <VirtualHost *:80> DocumentRoot /var/www/html/wiki ServerName wiki.pplware.com ErrorLog logs/wiki.pplware.com-error_log CustomLog logs/wiki.pplware.com-access_log common </VirtualHost> <VirtualHost *:80> DocumentRoot /var/www/html/forum ServerName forum.pplware.com ErrorLog logs/forum.pplware.com-error_log CustomLog logs/forum.pplware.com-access_log common </VirtualHost> <VirtualHost *:80> DocumentRoot /var/www/html/site ServerName pplware.com ErrorLog logs/pplware.com-error_log CustomLog logs/pplware.com-access_log common </VirtualHost> … Exemplo de configuração no ficheiro httpd.conf Explicação das directivas: • DocumentRoot – indicação da pasta onde está localizado o site • ServerName – Nome associado ao site As duas linhas finais de cada virtual hosts referem-se aos logs (acesso e erro) para cada site.
- 23. Passo 2 (opcional) – Com já referi em artigos anteriores, o serviço de DNS é para mim o “coração” de uma rede. Em traços gerais, este é responsável por traduzir nomes em IP’s e vice-versa, isto é, quando escrevemoswww.pplware.com, há uma consulta ao DNS para saber qual o IP correspondente. Quem não tiver um servidor de DNS disponível para efectuar configurações, pode facilmente colocar a informação no ficheiro /etc/hosts para testar num ambiente local (No futuro ensinaremos a configurar um servidor de DNS) 127.0.0.1 wiki.pplware.com 127.0.0.1 forum.pplware.com 127.0.0.1 pplware.com Exemplo de configuração no ficheiro hosts Depois de terem realizado as configurações anteriores devem reiniciar o serviço httpd através do comando: /etc/init.d/httpd restart É hora de testar se tudo funciona! Para isso, abram um browser no servidor e introduzam os seguintes endereços: • http://wiki.pplware.com • http://forum.pplware.com • http://pplware.com Nota importante: A informação contida no ficheiro hosts leva prioridade sobre a informação do servidor de DNS definido. Assim, caso não necessitem mais das configurações, retirem as mesmas do ficheiro hosts. Se pretenderem aceder remotamente ao servidor Web, basta configurar os endereços referidos no ficheiros hosts da máquina remota (se for Windows, vejam aqui como fazer) Esperamos que este artigo seja de utilidade e esperamos brevemente trazer novas dicas. Se alguém tiver sugestões, não se esqueça de as deixar nos comentários.
- 24. Configurando servidor de DNS no CentOS O Domain Name System – Sistema de Nomes de Domínio – é de fundamental importância em uma rede. O DNS é um sistema hierárquico em árvore invertida. Tem como origem o ponto (“.”), e a partir daí, os domínios e, abaixo destes, os subdomínios. O nome completo de um host – FQDN = Full Qualified Domain Name – é composto de duas partes: a primeira parte identifica o host dentro do domínio e a segunda parte identifica o domínio. 1 - Pacotes necessários: Execute os comando abaixo para realizar a instalação dos pacotes. yum install bind bind-libs bind-utils caching-nameserver -y Após a instalação dos pacotes acima, podemos visulizar alguns arquivos padrões: # ls -l /var/named -rw-r--r-- 1 named named 195 Fev 15 2004 localhost.zone -rw-r--r-- 1 named named 2518 Fev 15 2004 named.ca -rw-r--r-- 1 named named 436 Jun 14 2007 named.local named.ca Neste arquivo vem por padrão todos os rootserver da internet, ou seja, os servidores deDNS mundiais . Sua função e interligar todos os servidores do mundo ou seja se o seu servidor de DNS não sabe onde fica localizado determinado IP ele faz uma consulta a um rootserver que vai lhe dizer a resposta. named.local Neste arquivo vem por padrão a zona local da maquina na entrada do DNS ou seja o localhost. localhost.zone O arquivo de zona reversa ou seja resolver IP pra nome 2 - Um dos primeiros arquivos que iremos alterar será o arquivo host.conf: Esse arquivo define a ordem de consulta da máquina, que no caso mudaremos paraDNS depois hosts; # vim /etc/host.conf
- 25. order bind,hosts multi on 3 - O próximo arquivo que iremos alterar é o hosts # vim /etc/hosts 127.0.0.0.1 localhost.localdomain localhost 10.1.1.1 servername.domain.com.br servername O arquivo hosts especifica o nome da máquina e domínio. Neste arquivo devemos obrigatoriamente ter pelo menos o localhost e nosso próprio IP. 4 - O próximo arquivo a alterarmos é o resolv.conf # vim /etc/resolv.conf search domain.com.br nameserver 10.1.1.1 nameserver 201.21.192.105 No arquivo resolv.conf você irá configurar qual será o domínio e IP do servidor de DNSque irá utilizar para navegar na internet, ou seja, estamos configurando um servidor deDNS logo utilizaremos nosso próprio servidor e outro externo. Vamos agora ao que interessa: 5 - Criando uma Zona de DNS Vamos editar o arquivo named.conf, nele são cadastradas as zonas, nele também efetuamos várias configurações opcionais, tipo se você tiver um dns secundário, permitir replicação, recursos de view interna e view externa, e muitas outras opções. Vou mostrar abaixo um exemplo de como inserir uma zona master e uma zona reversa de um domínio: # vim /etc/named.conf # Nome da zona master zone "domain.com.br" IN { type master; check-names ignore; file "domain.com.br"; }; # Nome da zona Reversa
- 26. zone "2.168.192.in-addr.arpa" IN { type master; check-names ignore; file "192.168.2.1"; }; Nos parametros file de cada zona indica o nome do arquivo onde serão cadastrados os hosts e outras opções. 6 - Agora vamos criar os arquivos conforme seus nomes indicados nas zonas acima. # touch /var/named/dominio.com.br # touch /var/named/192.168.2.1 # chown named.named /var/named/dominio.com.br # chown named.named /var/named/192.168.2.1 7 - Agora vamos ao conteúdo dos arquivos de zonas Vamos editar o arquivo de zona master do domínio dominio.com.br: # vim /var/named/dominio.com.br Segue abaixo o conteúdo do arquivo dominio.com.br que pode ser usado como template para criação de outros arquivos: $TTL 86400 ; 1 dia @ IN SOA servidor.dominio.com.br. root.servidor.dominio.com.br. ( 2008092181 ; serial 10800 ; refresh (3 horas) 900 ; retry (15 minutos) 604800 ; expire (1 semana) 86400 ; minimum (1 dia) ) NS servidor.dominio.com.br. IN 1H MX 5 mailserver mailserver IN 1H A 192.168.2.10 webmail IN 1H A 192.168.2.11 fileserver IN 1H A 192.168.2.12 Esse é o conteúdo da zona master do domínio dominio.com.br, salve o arquivo e saia.
- 27. Vamos agora editar o conteudo do arquivo de zona reversa do domínio: # vim /var/named/192.168.2.1 $TTL 86400 ; 1 dia @ IN SOA servidor.dominio.com.br. root.servidor.dominio.com.br. ( 2008092181 ; serial 10800 ; refresh (3 hotas) 900 ; retry (15 minutos) 604800 ; expire (1 senama) 86400 ; minimum (1 dia) ) NS servidor.dominio.com.br. 10 PTR mailserver.dominio.com.br. 11 PTR webmail.dominio.com.br. 12 PTR fileserver.dominio.com.br. Esse é o conteúdo da zona master do domínio 192.168.2.1, salve o arquivo e saia. Segue abaixo algumas informações sobre os parâmetros do arquivo: - SOA (start of authority) - ele informa quem é responsável pelo conteúdo. - serial: um número que identifica a versão de atualização das informações. - refresh: é o período do ciclo de atualização. A cada ciclo , os servidores secundários comparam seu número serial com o do servidor primário, e se forem diferentes, ele executa uma transferência de zona. - retry: define o tempo que o servidor secundário irá esperar para nova tentativa se o primário não responder. - expiry: tempo máximo que um servidor secundário continua respondendo por uma zona quando não consegue comunicação com o primário. - minimum: tempo mínimo de vida que a zona tem. 8 - Bom, depois de termos editado os arquivos e lido o cada parâmetro significa, vamos agora inicializar o serviço e colocar para rodar no boot da máquina. Para inicializar execute o comando abaixo:
- 28. # service named start Para que o serviço sempre inicialize no boot execute o seguinte comando: # chkconfig named on 9 - Agora, por último vamos aos testes Iremos fazer abaixo um dos testes mais simples que é executar um ping no nome # ping -c 3 mailserver.dominio.com.br PING mailserver.dominio.com.br (192.168.2.10) 56(84) bytes of data. 64 bytes from mailserver.dominio.com.br (192.168.2.10): icmp_seq=1 ttl=64 time=0.024 ms 64 bytes from mailserver.dominio.com.br (192.168.2.10): icmp_seq=2 ttl=64 time=0.044 ms 64 bytes from mailserver.dominio.com.br (192.168.2.10): icmp_seq=3 ttl=64 time=0.049 ms # ping -c 3 webmail.dominio.com.br PING webmail.dominio.com.br (192.168.2.11) 56(84) bytes of data. 64 bytes from webmail.dominio.com.br (192.168.2.11): icmp_seq=1 ttl=64 time=0.024 ms 64 bytes from webmail.dominio.com.br (192.168.2.11): icmp_seq=2 ttl=64 time=0.044 ms 64 bytes from webmail.dominio.com.br (192.168.2.11): icmp_seq=3 ttl=64 time=0.049 ms # ping -c 3 fileserver.dominio.com.br PING fileserver.dominio.com.br (192.168.2.12) 56(84) bytes of data. 64 bytes from fileserver.dominio.com.br (192.168.2.12): icmp_seq=1 ttl=64 time=0.024 ms 64 bytes from fileserver.dominio.com.br(192.168.2.12): icmp_seq=2 ttl=64 time=0.044 ms 64 bytes from fileserver.dominio.com.br(192.168.2.12): icmp_seq=3 ttl=64 time=0.049 ms Para testar se o reverso do seu endereço está funcionando, isso é muito importante para os servidores de email execute o comando abaixo: # host mailserver.dominio.com.br mailserver.dominio.com.br has address 192.168.2.10 # host webmail.dominio.com.br webmail.dominio.com.br has address 192.168.2.11 # host fileserver.dominio.com.br fileserver.dominio.com.br has address 192.168.2.12 Existem outros comandos bem mais completos que consultam outros parâmetros dos registros de dns
- 29. * dig * nslookup
