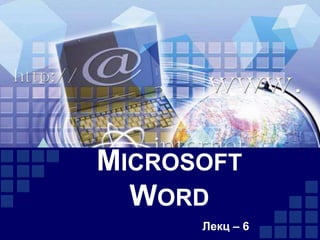
Компьютерийн үндэс лекц-6
- 2. Format буюу хэлбэржүүлэх команд Insert -> Text хэсгийн –> Drop cap – командаар толгойн үсгийг бичнэ . Lines to drop – хэдэн мөр нэгтгэх Distance from text – толгойн үсэг текст 2ын хоорондох зай
- 3. Format буюу хэлбэржүүлэх команд
- 4. Review цэсний командууд Spelling and Grammar – баримтан дахь дүрмийн алдааг шалгана. Word count – баримтан дахь нийт үг, мөр, параграфын тухай мэдээллийг харуулна. New Comment текстэнд команд. - Сонгогдсон тайлбар оруулах
- 5. Table буюу хүснэгт үүсгэх команд Энд өөрийн хүссэн хүснэгтийг хулгана ашиглан мөр баганыг сонгон үүсгэж болно. /хэдэн мөр багантай байхыг/
- 6. Table буюу хүснэгт үүсгэх команд Table -> Table Insert -> командаар өөрийн хүссэн хэмжээтэй хүснэтийг үүсгэж болно. Table -> Draw Table командаар хүснэгтээ болно. өөрийн зурж
- 7. Table буюу хүснэгт үүсгэх команд Table -> Insert командаар Table гарч ирэх харилцах цонхнд Number of columns - оруулах баганын тоо Number of rows – оруулах мөрийн тоог оруулна.
- 8. Table буюу хүснэгт үүсгэх команд Аль нэг аргаар нь хүснэгт үүсгэсний дараа цэсийн мөрөнд Design болон Layout гэсэн цэс нэмэгдсэн байна.
- 9. Table буюу хүснэгт үүсгэх команд Layout цэсний Rows & Columns хэсэгт хүснэгтийн мөр баганыг нэмж хасах үйлдлийг хийнэ.
- 10. Table буюу хүснэгт үүсгэх команд Insert Above – идэвхитэй байгаа нүд болон мөрийн дээр мөр нэмж оруулна Insert left – идэвхитэй байгаа нүд буюу баганын зүүн талд нь багана нэмж оруулна Insert right - идэвхитэй байгаа нүдний баруун талд нь багана нэмж оруулна Insert Below - идэвхитэй байгаа нүдний доод талд нь мөр нэмж оруулна
- 11. Table буюу хүснэгт үүсгэх команд Insert -> Cells - нүд нэмж оруулна. Энэ харилцах цонх нь Rows & Columns хэсгийн баруун доод буланд байрлах сум дээр дарахад гарч ирнэ.
- 12. Table буюу хүснэгт үүсгэх команд Shift cells right – курсор байрлаж буй мөрийн хамгийн баруун талд ганц нүд нэмж оруулна. Shift cells down – курсор байрлаж буй нүдэн дэх өгөгдлийг шинэ мөр үүсгэж тэндээ байрлуулна. Insert entire row – курсор байрлаж буй мөрийн дээр шинж мөр нэмж оруулна. Insert entire column – курсор байрлаж буй баганын урд багана нэмж оруулна
- 13. Table буюу хүснэгт үүсгэх команд Layout -> Rows & Columns -> Delete
- 14. Table буюу хүснэгт үүсгэх команд Delete -> Delete Table идэвхитэй байгаа хүснэгтийн устгана. Delete -> Delete Columns – курсор байрлаж буй баганыг устгана. Delete -> Delete Rows – курсор байрлаж буй мөрийг устгана.
- 15. Table буюу хүснэгт үүсгэх команд Delete -> Delete Cells - нүдийг устгана.
- 16. Table буюу хүснэгт үүсгэх команд Shift cell left – тухайн идэвхитэй байгаа нүдийг зүүн талруу нь шахаж устгана. Shift cells up - тухайн идэвхитэй байгаа нүдийг устгаж доод талын нүдэнд байгаа өгөгдлийг дээш шахаж оруулна. Delete entire row – курсор байрлаж буй мөрийг устгана. Delete entire column баганыг устгана. - курсор байрлаж буй
- 17. Table буюу хүснэгт үүсгэх команд Layout -> Select -> Table – хүснэгтийг бүхэлд нь идвэхжүүлнэ. Layout -> Select -> Column – курсор байрлаж буй баганыг сонгон идвэхжүүлнэ. Layout -> Select -> Row – курсор байрлаж буй мөрийг идвэхжүүлнэ. Layout -> Select -> Cell – нүдийг идвэхжүүлнэ.
- 18. Table буюу хүснэгт үүсгэх команд Layout -> Merge хэсэгт хүснэгтийн нүд нэгтгэх болон нүдийг хуваах үйлдлийг гүйцэтгэнэ.
- 19. Table буюу хүснэгт үүсгэх команд Layout -> Merge cells командаар идэвхитэй байгаа хүснэгтийн нүднүүдийг нэгтгэнэ. Мөн нэгтгэх гэж буй нүднүүдийг идвэхжүүлээд шуурхай цэснээс Merge cells командыг сонгож болно.
- 20. Table буюу хүснэгт үүсгэх команд
- 21. Table буюу хүснэгт үүсгэх команд Layout -> Split Cells командаар хүснэгтийн нүдийг нүднүүдэд хуваана. Мөн нэгтгэх гэж буй нүднүүдийг идвэхжүүлээд шуурхай цэснээс Split Cells командыг сонгож болно.
- 22. Table буюу хүснэгт үүсгэх команд Number of columns – хуваах баганын тоо Number of rows – хуваах мөрийн тоо Merge cells before split – хуваахын өмнө идэвхитэй байгаа мөрүүдийг нэгтгэх эсэх
- 23. Table буюу хүснэгт үүсгэх команд Layout -> Split Table командаар тухайн курсор байрлаж байгаа мөрийн дээгүүр хүснэгтийг таслаж хүснэгтүүдэд хуваана.
- 24. Table буюу хүснэгт үүсгэх команд Layout -> Cell Size хэсэгт хүснэгтийн мөр баганын хэмжээг тохируулна. AutoFit – хүснэгтийн хэмжээг автоматаар тохируулах команд Мөрийн өндөр Баганын өргөн
- 25. Table буюу хүснэгт үүсгэх команд AutoFit to Content – нүдэн дэх өгөгдлийн хэмжээгээр нүдний хэмжээ өөрчлөгдөнө. AutoFit to Window – цонхны хэмжээгээр хүснэгтийн хэмжээ өөрчлөгдөнө.
- 26. Table буюу хүснэгт үүсгэх команд Layout -> Alignment хэсэгт хүснэгтэн дэх өгөгдлийн байрлалыг тодорхойлно.
- 27. Table буюу хүснэгт үүсгэх команд Layout -> Text Direction – энэ команд нь текстийн хэвтээ болон босоо байрлалыг тодорхойлно. Layout -> Cell Margins – энэ команд нь хүснэгтийн нүдний хана тохируулна. болон текст хоорондын зайг
- 28. Table буюу хүснэгт үүсгэх команд Layout -> Data хэсэгт хүснэгтэнд ямар нэг томъёо оруулахад ашиглана. Design -> Table Style хэсэгт хүснэгтийн загварыг өөрчилнө.
- 29. Table буюу хүснэгт үүсгэх команд Design -> Borders хэсэгт тухайн идэвхитэй байгаа нүд болон хүрээний аль нүднүүдийн шугамуудаас нь тодорхойлно. харагдахийг
- 30. Table буюу хүснэгт үүсгэх команд Design -> Shading хэсэгт хүснэгт болон хүснэгтийн идэвхитэй нүднүүдийн байгаа нүд, дэвсгэр өнгийг тодорхойлно.
- 31. Table буюу хүснэгт үүсгэх команд Үүсгэсэн хүснэгтийн шуурхай цэсэнд байрлах TABLE PROPERTIES гэсэн командаар хүснэгтийн шинж чанарыг тодорхойлно.
- 32. Table буюу хүснэгт үүсгэх команд Table - хэсэгт хүснэгтийн байрлал –баганын Column өргөнийн хэмжээг өндрийн хэмжээг тохируулах Row – мөрийн тохируулах Cell – нүдний өгөгдлийн байрлал тохиргоо. Нүдэндэх
- 33. Table буюу хүснэгт үүсгэх команд дээр Хүснэгт дарахад гарч ирэх шуурхай Cell цэсний Alignment командаар нүдэн дэх өгөгдөл хаана байрлахыг өгнө. зааж
- 34. Table буюу хүснэгт үүсгэх команд Design -> Draw Borders хэсэгт хүснэгтийн хүрээний хэлбэрийг тохируулна. Энд байрлах Draw Table командаар зурсан хүснэгтийг Eraser хэрэгслийг ашиглан устгаж болдог. Үүнийг хүснгэт зурж байгаатай адил ашиглаж арилгана. Draw Table Eraser
- 35. Table буюу хүснэгт үүсгэх команд Хүснэгттэй ажиллах хэрэгслийн мөрнөөс тухайн хүснэгтийн хүрээний хэлбэрийг сонгох Table мөн Draw командын зурах үзэгний өнгийг сонгоно.
- 36. Page Layout -> Text Direction Хүснэгт дэх өгөгдлийн байрлал. Хүснэгт идэвхитэй үед ашиглагдана.
- 37. Хуудсан дэвсгэр зураг болон текст оруулах Page Layout -> Page хэсэгт Background тохируулж өгнө. Page color – дэвсгэр өнгө, хэлбэр, зургийг тодорхойлно. Water – хэсэгт ард суурь mark баримтын текст оруулна.
- 38. Хуудсан дэвсгэр зураг болон текст оруулах
- 39. Хуудсан дэвсгэр зураг болон текст оруулах Энд бэлэн текстүүд байхаас гадна. Хэрэглэгч хүссэн текстээ оруулж өгөх боломжтой. Water mark -> Custom Water mark
- 40. Хуудсан дэвсгэр зураг болон текст оруулах Page color -> Fill effects командаар дэвсгэрзураг оруулж ирнэ.
- 41. Хуудсан дэвсгэр зураг болон текст оруулах
- 42. View цэсний New Window командаар одоо ажиллаж буй баримттай ижил шинэ хуулбар цонхыг үүсгэнэ. Help – хэрэглээний програм бүр өөрийн тухай байдаг гарын ба авлагыг эндээс дотроо агуулж тусламж, жишээ, дасгалыг харж болно. F1 дарна.
