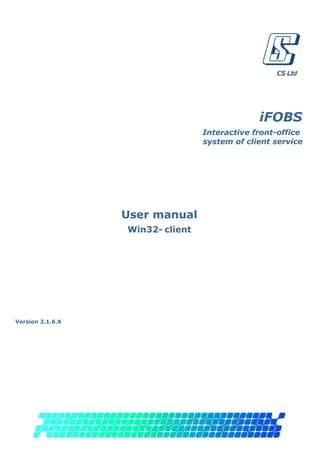
iFobs Manual
- 1. iFOBS Interactive front-office system of client service User manual Win32- client Version 2.1.6.Х
- 2. iFOBS.Win32Client User manual CONTENTS 1. INTRODUCTION.................................................................... 7 1.1. Document identification.............................................................7 1.2. System function.........................................................................7 1.3. Terms and abbreviations ...........................................................7 1.4. Connection to the system...........................................................7 1.5. End of system operation.............................................................8 1.6. General principles of operation with the system ........................8 1.6.1. Menu bar.........................................................................................8 1.6.2. Panel of main operations..............................................................13 1.6.3. Description of My iFOBS form.......................................................14 2. OPERATION WITH ACCOUNTS.............................................17 2.1. Accounts balance......................................................................17 2.2. Peculiarities of statements generation.....................................19 2.3. Statement of all the accounts...................................................19 2.4. Statement for a period.............................................................19 2.5. Random statement for selected accounts by date or period .....20 2.6. Statement export into a file.....................................................21 2.7. Statement template generation................................................22 2.8. Statement generation by saved template.................................22 3. OPERATION WITH PAYMENT DOCUMENTS AND REQUESTS . 24 3.1. Documents in national currency...............................................24 3.1.1. Creation of UAH document............................................................24 3.1.1.1. Creation of UAH document by template ........................................................26 3.1.2. 3.1.3. 3.1.4. 3.1.5. 3.1.6. Document import from a file.........................................................29 Print of payment orders................................................................29 Printing a report of documents ready for sending........................30 Document information..................................................................30 Informational debit documents....................................................31 3.1.6.1. View ID documents.......................................................................................32 3.1.6.2. Create an ID document..................................................................................32 Page 2 of 138
- 3. iFOBS.Win32Client User manual 3.1.6.3. Import ID documents from a file...................................................................33 3.1.6.4. Create a payment order based on an ID document........................................34 3.2. Currency documents.................................................................35 3.2.1. Currency payment orders (SWIFT)...............................................35 3.2.2. Requests for currency acquiring ..................................................40 3.2.2.1. Purpose for currency acquiring/sale.............................................................43 3.2.3. 3.2.4. 3.2.5. 3.2.6. 3.2.7. 3.2.8. Currency sale requests.................................................................45 Currency conversion requests.......................................................48 Currency documents.....................................................................50 Currency documents import from a file.........................................52 Currency documents export to a file.............................................53 Print of currency documents.........................................................54 3.3. General....................................................................................55 3.3.1. 3.3.2. 3.3.3. 3.3.4. 3.3.5. 3.3.6. List of allowed symbols.................................................................55 Templates of standard documents................................................55 Documents cloning.......................................................................56 Signing of documents...................................................................58 Sending of documents to the bank................................................59 The journal of passing documents................................................60 4. DEPOSITS AND CREDITS.....................................................61 4.1. Deposits...................................................................................61 4.1.1. 4.1.2. 4.1.3. 4.1.4. 4.1.5. Deposit operations........................................................................62 The history of deposit documents.................................................64 The schedule of interest accrual...................................................65 Depositing money.........................................................................66 Print a request for depositing money............................................67 4.2. Credits......................................................................................68 5. MESSAGE EXCHANGE...........................................................71 5.1. Message viewing......................................................................71 5.2. Message creation......................................................................72 5.3. Applying of signatures on messages.........................................72 5.4. Sending and getting of messages.............................................73 5.5. Deleting messages...................................................................73 5.6. iFOBS administrator messages viewing ..................................74 6. REFERENCE BOOKS OF THE SYSTEM....................................76 6.1. Update of reference books data................................................76 Page 3 of 138
- 4. iFOBS.Win32Client User manual 6.2. Currencies................................................................................76 6.3. Rates of exchange....................................................................77 6.4. Countries..................................................................................77 6.5. Banks.......................................................................................77 6.6. Accounts...................................................................................77 6.7. Bank branches..........................................................................77 6.8. Correspondents of national currency documents .....................77 6.8.1. Correspondents data import from a file........................................78 6.9. Payment purposes of national currency documents .................78 6.10. Codes of UAH documents........................................................78 6.11. Payment types codes..............................................................79 6.12. Region codes..........................................................................79 6.13. Tax administration codes........................................................79 6.14. Reference books for work with currency documents .............79 6.14.1. 6.14.2. 6.14.3. 6.14.4. 6.14.5. 6.14.6. 6.14.7. 6.14.8. Correspondents of currency payment orders............................80 Payment purposes of currency documents ................................80 1 PB codes..................................................................................80 Economic activity types..............................................................81 Purpose for currency acquiring/sell...........................................81 Commodity groups......................................................................81 Purpose for currency acquiring...................................................81 Reference book of foreign banks................................................81 7. SETTINGS........................................................................... 82 7.1. Installation and first system start ...........................................82 7.1.1. 7.1.2. 7.1.3. 7.1.4. Installation packet and keys.........................................................82 System installation.......................................................................82 First system start..........................................................................82 Primary synchronization...............................................................84 7.2. Operation with certificates.......................................................85 7.2.1. Certificate generation...................................................................85 7.2.2. Certificates regeneration wizard...................................................88 7.3. Rights and passwords..............................................................90 7.3.1. Multiuser operation mode.............................................................90 7.3.2. User rights to system functions and accounts..............................91 7.3.3. Account rights...............................................................................91 Page 4 of 138
- 5. iFOBS.Win32Client 7.3.4. 7.3.5. 7.3.6. 7.3.7. User manual Interface rights.............................................................................91 Change of private key password...................................................91 Change of system password.........................................................92 Changing the password to the local database...............................92 7.4. System settings........................................................................93 7.4.1. General.........................................................................................93 7.4.1.1. Setting of system starting date.....................................................................94 7.4.1.2. Setting of automatical update.......................................................................94 7.4.2. 7.4.3. 7.4.4. 7.4.5. Log file..........................................................................................94 Display..........................................................................................95 Confirmation.................................................................................96 My iFOBS.......................................................................................97 7.4.5.1. Planned balance on the form “My iFOBS”......................................................99 7.4.5.2. Rates of exchange on the form “My iFOBS”...................................................99 7.4.5.3. My statements.............................................................................................101 7.4.6. Connection..................................................................................101 7.4.6.1. 7.4.6.2. 7.4.6.3. 7.4.6.4. Settings of connection to the bank server...................................................101 Settings of a modem connection..................................................................103 Settings of a proxy-server connection ........................................................103 Setting of an automatical synchronization...................................................104 7.4.7. Security settings.........................................................................106 7.4.8. Documents..................................................................................107 7.4.8.1. Parameters..................................................................................................108 7.4.8.1.1. Setting of automatical signing of documents .....................................109 7.4.8.1.2. Setting of VAT percent and template...................................................109 7.4.8.2. Actions........................................................................................................109 7.4.8.2.1. Setting of a state of a new or edited document by default .................111 7.4.8.3. Templates....................................................................................................111 7.4.8.3.1. Setting of fast access to national currency documents templates.......113 7.4.8.4. Numeration.................................................................................................113 7.4.8.4.1. Setting of continuous numbering........................................................113 7.4.8.4.2. Setting of documents numeration by legal persons ............................114 7.4.8.4.3. Prefix of user documents number.......................................................115 7.4.8.4.4. Reset of document counters................................................................115 7.4.8.5. Sending.......................................................................................................115 7.4.8.5.1. Setting of number of signatures required for sending to the bank......116 7.4.8.6. Import/Export.............................................................................................117 7.4.9. Currency orders..........................................................................118 7.4.10. Messages and files....................................................................120 7.4.10.1. Setting of automatical signing of messages...............................................121 7.4.10.2. Setting of amount of signatures required for message sending.................121 7.4.11. Printing of payment orders.......................................................121 7.4.12. Statement.................................................................................122 7.4.12.1. Automatical statement generation............................................................123 7.4.13. Table forms...............................................................................125 7.5. General principles of operation with system forms.................125 7.5.1. 7.5.2. 7.5.3. 7.5.4. 7.5.5. 7.5.6. Working area of table forms.......................................................126 Working area toolbar..................................................................126 Date fields..................................................................................128 Fields with access to reference books.........................................128 Data grouping.............................................................................128 Data sorting in tables..................................................................129 Page 5 of 138
- 6. iFOBS.Win32Client User manual 7.5.7. Data filtering in tables................................................................129 7.5.8. Document state..........................................................................131 7.5.9. Viewing the total amount for selected documents......................132 7.5.10. Export of table data into a file..................................................133 7.5.11. Print of table data.....................................................................133 7.5.12. Synchronization with the bank.................................................134 7.5.13. Synchronization of documents and messages...........................134 7.5.14. Procedure of accepting rejected documents.............................135 7.5.15. Data updating...........................................................................135 Page 6 of 138
- 7. iFOBS.Win32Client User manual 1. INTRODUCTION 1.1. Document identification This document is a user’s manual for operation of the iFOBS. It contains a description of the interface and work rules with Win32-client application. 1.2. System function The iFOBS system is an interactive front-office banking system, developed specifically for banks with large network of branches, providing a full range of bank services. The system was created for distant servicing of bank clients (both juridical and physical persons) with the help of the Internet. A multilevel system of data security is used in the system iFOBS, depending on data confidentiality. Particularly, the system offers a users authorization, monitoring and audit of all their transactions, and accepting of “four-eyes-control” principle for all critical operations. 1.3. Terms and abbreviations Term, abbreviation Description System Interactive front-office banking system DB Database CBS B2 Core banking system B2 developed by the CS company Req. Indicator notes if a field is required for filling or not when entering or editing a document: “+” – the field is obligatory for filling “–” – the field is not obligatory for filling “NA” – indicator makes no sense for the element (e.g. if the element is a button or a filed unavailable for editing) 1.4. Connection to the system The procedure of connection to the system is the same as connection at the first system start (see “First system start”), but this time, the system saves a path to keys and certificates and connection settings. So, at further connections you will not have to enter these settings and path to certificate and keys files again (if path and settings have not been changed). Attention! Enter a password correctly! If you enter an incorrect system password for several 1 times, your registration record will be blocked by a system user with the name of ROOT – it means that it automatically blocked by the system after a few attempts to input an incorrect password. ROOT – is a system user which automatic changes are made on behalf of. For unblocking of your registration record will appeal to the system administrator. Attention! If users enter an incorrect private key password they can be blocked for a certain period of time*. 1 The parameter is set by the system administrator Page 7 of 138
- 8. iFOBS.Win32Client User manual After connection carry out synchronization with the bank (see “Synchronization with the bank”). The system makes it possible to do it automatically (by activating of the option “Connect with the bank after registration” on the registration form) or will offer you to synchronize actions with the bank just after starting. Attention! To activate the field “System password” mark the checkbox “Connect with the bank after registration”. If you want to load the data manually later than you don’t have to enter the system password. After connection and synchronization the system starting form will be displayed on a screen (see “General principles of operation with the system”). 1.5. End of system operation The end of operation with the system without application closing: 1. Select the menu item on the main menu bar Registration/Enter by another user; 2. Current user session will be finished but the application will stay open. The registration form will appear on a screen (see “Connection to the system”). To finish operation with the system and to close the application do the following: 1. Select the menu item on the main toolbar Registration/Exit and confirm the end of operation in the dialog box; 2. Current user session will be finished and application will be closed. 1.6. 1.6.1. General principles of operation with the system Menu bar Page 8 of 138
- 9. iFOBS.Win32Client User manual Menu “Registration” • “Enter by another user” – end of system operation without application closing (see “End of system operation”). • “Exit” – exit the system. Menu “View” • “Panel of main tasks” – the option turns on / turns off the mode of main tasks panel displaying on the main system form; • “Actions” – the option turns on / turns off the mode of action panel displaying on the main system form; . • “Reference books” – the option turns on / turns off the mode of reference books displaying on the main system form: • . “My iFOBS” – – the option turns on / turns off the mode of “My iFOBS” form displaying (see “Description of My iFOBS form”). Attention! You can change panel location by dragging of the sign panel. that is on the left side of the Menu “Payments” Page 9 of 138
- 10. iFOBS.Win32Client User manual • “National currency documents” – the option makes it possible to operate with payment documents (see “Documents in national currency”). Also it can be invoked by the key combination Ctrl+D. • “Account balance” – viewing of client’s account balance (see “Accounts balance”). • “Document information” – viewing of information on documents (debit and credit), created in CBS B2 on the basis of the user’s requests in iFOBS system (see “Document ”). • “Currency payment order” – the option makes it possible to work with currency payment orders (see “Currency payment orders”). • “Requests for currency acquiring” – the option makes it possible to work with requests for currency acquiring (see “Requests for currency acquiring”). • “Currency sale request” – the option makes it possible to work with requests for currency selling (see “Currency sale requests”). • “Currency conversion request” – the option makes it possible to work with requests for currency conversion (see “Currency conversion requests”). • “Deposits” – viewing of user’s deposits information (see “Deposits”). • “Credits” – viewing of user’s credits information (see “Credits”). • “Templates of standard documents” – the option makes it possible to work with UAH documents templates (see “Templates of standard documents”). Menu “Statements” The menu item Statements provides access to operation with account statements. • “Current information on accounts” – get a statement of all accounts for the current working day (see “Statement of all the accounts”). • “Final statement for the previous working day” – get a statement for the previous working day (see “Statement of all the accounts”). • “Final statement for the previous week” – get a final statement of all your accounts for the previous week by days (see “Statement of all the accounts”). • “Final statement for the previous month” – get final statement of all your accounts for the previous month by days (see “Statement of all the accounts”). • “Statement for period” – get a statement for concrete period (see “Statement for a period”). • “Statement generation wizard” – generate a random statement with specified parameters (see “Random statement for selected accounts by date or period”). • “Saving statement into a file” – generate a random statement with specified parameters and save it to the file (see “Statement export into a file”). Page 10 of 138
- 11. iFOBS.Win32Client User manual Menu “Reference books” The menu Reference books provides the access to the system reference books: • “Currencies” – list of currencies and their codes (see “Currencies”). • “Rates of exchange” – information about rates of exchange (see “Rates of exchange”). • “Countries” – information about countries and their codes (see “Countries”). • “Banks” – information about banks (name and code) – see “Banks”. • “Accounts” – account information (see “Accounts”). • “Bank branches” – list of bank branches (bank code, current and previous working day) – see “Bank branches”. • “Correspondents of nat. curr. documents” – viewing, creation, edition, deletion of information about correspondents of national currency documents (see “Correspondents of national currency documents”). • “PP of nat.curr. documents” – information about payment purposes of national currency documents (see “Payment purposes of national currency documents”). • “Payment type code” – information about payment type codes (code and name) – see “Payment types codes”. • “Region codes” – list of region codes of Ukraine (code and name) – see “Region codes”. • “Tax codes” – list of tax administrations of Ukraine (code and name) – see “Tax administration codes”. • “Reference books for work with curr. documents” – this menu contains submenu of reference books for operation with currency documents (see “Reference books for work with currency documents”). Page 11 of 138
- 12. iFOBS.Win32Client User manual Menu “Service” The menu Service provides access to settings of the system, synchronization, messages and log files. • “Synchronize actions with the bank” – synchronization with the bank. It can be performed with the help of F5 button as well (see “Synchronization with the bank”). • “Settings” – general system settings (see “System settings”). • “Messages” – message exchange between the bank and client (see “Message exchange”). • “System logs” – the option makes it possible to import logs to files and send them to the bank: all, for the date, for the period (see “Log file”). • “Update templates of printing forms” – the function starts the printing form template files updating procedure automatically (without client operating point version updating). Menu “Security administrator” The menu Security administrator provides the access to operations of certificates generation, changing of private key and system passwords, to the forms for operation with user’s account, user rights for accounts and interface, and with activity log files etc. • “Change the password for the private key” – for changing private key password (see “Change of private key password”). • “Change the system password” – for changing system password (see “Change of system password”). • “Certificate generation” – generates new private key and sends request for certificate generation to the bank. • “Certificates” – contains information about certificates and certificate requests. • “Account rights” – provides information about user rights for accounts. Page 12 of 138
- 13. iFOBS.Win32Client User manual • “Interface rights” – provides information about user interface rights. • “System operation log” – report about system operation. • “Activity log file” – report about user actions. • “Users of application” – client’s users data. • “System actions” – submenu of available system actions which contains information updating, data packing, and user settings resetting. Menu “Window” The menu Window makes it possible to set the mode of displaying windows on the workplace if some windows are open: • “Cascade” – the windows will be placed one on another in order from the first opened window to the last one, but the heading of every window will be viewable, and if you click on it, the window will be placed on top. • “Horizontal tile” – displays windows in horizontal tile mode. • “Vertical tile” – displays windows in vertical tile mode. • “Close all windows” – closes all open windows. • “My iFOBS” – displays the form My iFOBS. Menu “Help” The menu “Help” provides access to the help file of operation with the system, and to the information about system developers and server: • • “About” – information about the application. To close the form click on it. • 1.6.2. “Contents” – invoking of the help file. “Server information” – information about server address and version. Panel of main operations The operations panel contains five main articles: – list of main system operations: National currency documents, Account balance, Document information, Messages, Templates of standard documents. Page 13 of 138
- 14. iFOBS.Win32Client User manual – list of currency operations: Currency payment order, Currency buy request, Currency sell request, Currency conversion request, Correspondents of currency payment orders, Payment purposes of currency orders, Application for currency allocation, Informational notification about currency purchase. – contains forms Deposits and Credits. – list of available statements: Current account information, Final statement for the previous working day, Final statement for the previous week, Final statement for the previous month, Final statement for period, Statement generation wizard, Saving statement into a file. – list of available reference books: Currencies, Rates of exchange, Banks, Countries, Accounts, Bank branches, Correspondents of documents in national currency, PP of national currency documents. Except for basic, on the operations panel can be also represented follow additional articles: – additional module in which are transactions of interbank work: Deals MM, SWIFT-transactions, List of banks for 1PB form, SWIFT message types, SWIFT national standards. – subsystem “Salary Project”, list of currency operations: Enterprises, Employees, Accounts and user cards, Salary statements, Payment orders, Details of payment. – subsystem of corporate budgetary, which contains tabs: Ref. books of budget items, Budgets, Client`s organizations hierarchy, Limits for accounts. – subsystem of multilevel limitation and authorization of payments of corporate clients (tab Limits by accounts). - subsystem of regular payments of corporate clients (tab Regular payments). These articles give access to additional functionality of the system and accessible to you only in case that the proper services are given your bank, and if you purchased rights on these services. 1.6.3. Description of My iFOBS form The starting form of the system contains information about the current and previous user connections, the main information about account balance, rates of exchange selected in settings, new incoming and outgoing documents, messages etc. For clients using the subsystem of Budgetary Management, on the form «My iFOBS» list of companies and accounts for a managing company represented the hierarchical structure of client. Item Req Description Today NA Text item displaying the current date Last connection date NA Text element displaying the date of the last connection to the system Last session date NA Text element displaying the date of last session of connection to the bank’s database (synchronization, data sending etc.) Account balance NA The heading-link allows to switch to the form “Account balance” for viewing of the balance (see “Accounts balance”). Text items display the general information about contragents’ accounts information (account numbers, planned balance and dates of last movements on accounts) in bank branches (the system displays bank code and name of the branch at contragent’s name). The field “Prediction" contains a planned balance by accounts, it's calculated in accordance with the system settings. An indicator (П) means that there is a positive balance on accounts, indicator (А) means that the balance is negative (see “Planned balance on the form “My iFOBS””). Attention! You can generate a statement for current account or previous Page 14 of 138
- 15. iFOBS.Win32Client Item User manual Req Description working day: call the contextual menu (right mouse button) on the record with the necessary account and select the menu item “Current account information” or “Final statement for the previous working day” correspondingly. Documents NA The text item displays the following information about documents: New outgoing – the quantity of the documents in the state “Ready to be sent” that will be passed to the bank at the next synchronization; Changed being sent – the quantity of the documents that had been sent to the bank and then revised by a user, will be passed to the bank again at the next synchronization; Wait for receipt – the quantity of the entered documents in currency ‘hryvna’, for the reception of which there is not money enough on the debiting account. Such documents will be posted after the money coming to the corresponding account; Wait for signing – the quantity of the entered documents for the reception of which the signature putting is necessary. In the tree-like list one can see the quantity of new and changed being sent documents: salary shedule, currency payment orders, applications for the purchase, selling and conversion of currency, etc. Every branch of the treelike list is a link which enables to go to a form for operating with a certain kind of the document (see “Operation with payment documents and requests”) My statements NA The list of preset statements allows a user to generate and view account statements (see “Generation of account statements”). Every item of the list is a link which initiates a generation of the corresponding statement. The item Statement request makes it possible to generate a random statement (see “Random statement for selected accounts by date or period”) Available templates NA The list of statement templates allows a user to generate account statements by saved templates (see “Statement generation by saved template”). The available templates are displayed in the area My templates with the sign . If there are no statement templates in the system, the section “Available templates” is not displayed on the form “My iFOBS” Messages NA The heading-link is for switching to the form of viewing and sending messages of user exchange with the bank. The form shows a number of incoming, unread, outgoing and sent messages, messages saved as a draft and total number of messages (see “Message exchange”). NA The link-records show a number of records of deposits and credits and allow to switch to the forms of credits and deposits of user’s contrgents. (see 00 - NAUGHTY GIRL (REMIX FEAT.“Deposits and credits”) LIL FLIP).mp3 Deposits and credits Rate of exchange NA Text element displays rates of currency exchange as for the moment of last synchronization with the bank (see “Synchronization with the bank”). The data about rates of currency exchange is displayed on three tabs: “NBU” (the rate of exchange set by the National Bank of Ukraine); “Cash” (cash exchange rates set by the bank); «Non-cash.» (the non-cash exchange rate on the Ukrainian Interbank Foreign Exchange Market). To view the required rates of currency exchange click the appropriate tab. If you want to see rates of exchange for another date, click on the button and select the necessary date from the calendar. The system will display rates of exchange for the specified date if they are in the reference book. If the specified date is a day-off, rates of exchange of the last working day before this date will be displayed. The heading-link makes it possible to switch to the form of system settings for selection of currencies, which rates of exchange will be displayed on the form “My iFOBS” (see “Rates of exchange on the form “My iFOBS””) If you want, that on a form “My iFOBS” was represented only open accounts information, choose setting “Show information for open accounts only” by the menu of Service/Settings/My iFOBS. If Page 15 of 138
- 16. iFOBS.Win32Client User manual this setting is not chosen, it will be presented all accessible to the user accounts, painted depending on the state. Thus coloration of accounts on a form “My iFOBS” will be according with coloration of accounts in CBS B2. Number State of account Coloration Description 0 Reserved italic grey Account is reserved 1 Account is opened normal Account is opened 2 Account is closed black struck out Account is closed 3 Account is limited 4 Arrested red italic struck out Account is arrested 5 Blocked by decision STI italic red Account is blocked by decision of the State Tax Inspection (blocking of debit, except for budgetary payments) 6 Temporal account italic green The temporal account 7 Complete blocked italic red Account is blocked completely 8 Blocking of debit italic red Account is blocked on debit-side 9 Blocking of credit italic red Account is blocked on creditside 10 Blocked by decision... italic red Account is blocked by decision... (blocking of debit) 11 Inactive italic red Account is inactive (blocking of debit) 12 Not registered in STI italic green Account is not registered in the State Tax Inspection (blocking of debit) Account is limited Attention! If you don’t want “My iFOBS” form to be displayed, unmark the checkbox of the function “My iFOBS” on the panel “Actions” or in the menu View/My iFOBS (Display/Hide the form), and also you can use the Ctrl+F3 key combination to do it. Page 16 of 138
- 17. iFOBS.Win32Client User manual 2. OPERATION WITH ACCOUNTS 2.1. Accounts balance To view your accounts balance use the button “Account balance” on the panel “Operations”. The form displays the data about account balance for accounts available for the user, by selected date or period. In the window “Account balance” account information duplicates the data from the form “My iFOBS”. But in the columns “Current balance” and “Balance for the beginning of a day” at the amount of balance it is specified if the balance is active (expected) or passive (present) – letters P or A at the amounts. The data on the form is unavailable for change. To view the accounts balance as for a date or a period you can select one of the filters at the top of the form (for more details see “Data filtering in tables”). If you want to view the information about the closed accounts, set the flag “ Show closed accounts” in the bottom part of the page. To view the information about the selected record, switch to the bookmark “Record”. Pay attention that the data in the opened form is not allowed to be changed. The data of the form can be represented in the form of statement “Account balance”. To generate a statement which contains the data displayed on a screen at the moment, press the button «Generate statement» on the toolbar. A form will be opened «Wizard of statement generation». If necessary, a generated statement can be saved as a template (see “Statement template generation”). At pressure of the button «Continue» the list of accounts will be opened. Page 17 of 138
- 18. iFOBS.Win32Client User manual Information from the field «Description» can be represented at forming of statements and payment orders. See “Print of payment orders”. Attention! At calculation of the value “Prediction” the system allows only the sums of UAH documents with two signatures in all states, except for “Approved” or “Delayed”. In addition, you can create an account turnover report by the selected period. To do this press the “Operation” button and click the “Account turnover report”. Page 18 of 138
- 19. iFOBS.Win32Client 2.2. User manual Peculiarities of statements generation • at generation of a statement for the date, the system displays data by accounts, even for zero-balance accounts. At generation of statements for period the data of zero-balance accounts is not displayed; • if a statement is generated for several accounts, the data on each account is displayed on separate page; • if closed accounts are used in the statement, the data by them is displayed as by open accounts; You can set statement parameters by default (see the details in “Statement”). 2.3. Statement of all the accounts In order to get a statement of all your accounts: 1. Select the section “Statements” on the task bar. 2. Depending on the period for which you want to get a statement, click on the button: a. “Current information on accounts” to get a statement for the current working day; b. “Final statement on the previous working day” to get a statement for the previous working day; c. “Final statement for current week” - statement for the current week by working days to get a statement for the previous week by days (from Monday to the current day inclusive); d. “Final statement for current month” to het a statement for the previous month by days (from the 1st day of the month to the current day inclusive); 3. The system will generate a statement for the current working day and display its pre-print version on a screen where you can view it and send for print. 2.4. Statement for a period In order to get a statement for a definite period: 1. Select the section “Statements” on the task bar; 2. Click on the button “Statement for period”; 3. In the opened window specify a date or a period for which you need to get a statement: a. “Current day” – statement for the current working day; b. “Previous day” – statement for the previous working day; c. “Current and previous day” – statement for the current and previous working days; d. “Current week” – statement for the current week by working days; e. “Current and previous week” – statement for the current and previous weeks by working days; f. “Current month” – statement for the current month by working days; g. “Current and previous month” – statement for the current and previous month; h. “For the date” – statement for the date specified in the field below; i. “For the period” – statement for period, the beginning and ending of which is specified in the fields below; 4. Press “OK”; 5. The pre-print version of the statement will be displayed on a screen where you can view it and send for print. Page 19 of 138
- 20. iFOBS.Win32Client 2.5. User manual Random statement for selected accounts by date or period Getting of a statement by definite accounts for any date or period: 1. Select the section “Statements” on the task bar; 2. Click on the button “Statement generation wizard”; 3. The first page of Wizard gives the opportunity of statement generation by previously saved templates (see “Statement generation by saved template” and “Statement template generation”); 4. On the page “Accounts” set a flag(s) in the column “Selected” for account(s) which will be used for statement generation. The button “Select all” allows to select all accounts – set flags for all accounts. The button “Clear all” – delete all accounts from the list. The flags “UAH” and “Currency” allows to select all UAH or currency accounts from the list, respectively; 5. Having selected account for statement press “Continue”; 6. On the next page specify a date or a period for which the statement will be generated (see “Statement for a period”); 7. If you want the system to perform a document data detailing, set the flag “Detailed statement”; 8. If you want to save the statement parameters as a template to be able to use it in further working, you should mark the checkbox «Save parameters of generated statement as a template»; 9. If you want the system to sort the dates from the latest one to earliest set the flag “Descending dates”; 10.If you want the data to be sorted by transaction date, set the flag “Sort the documents by the dates of transaction”; 11.If you want a data in the statement to be grouped not only by branches but accounts either, set the flag “Statement with division by date”; 12.If you want the UAH equivalents of amounts to be displayed in statements for currency accounts, mark the checkbox “Display equivalents”. You can also set the way of equivalent amounts displaying in the statement: by default, the system will display equivalent amounts in the same column with currency amounts (i.e. every line with amount in currency is followed by the line with equivalent amount). If you want the equivalent amount to be displayed in the same line with amount in currency (i.e. equivalent amount to be displayed in additional column) mark the checkbox “Display in the same line”; 13.If you want the statements to contain only the documents by debit or credit of selected accounts, select the option “By debit” or “By credit” in the section “Documents”; 14.If you select “Random statement” all mentioned settings will be deleted; 15.If you select “Sort accounts by currency”, at forming of statement the additional sorting of accounts will be made on the code of currency in such order: UAH, EUR, USD; 16.If you want null transactions of accounts to be displayed in the statement, mark the checkbox «Display null transactions». In the option is unchecked, the following message will be displayed: «There is no cash flow in the selected accounts for the selected period»; Attention! Having set the statement, you can save its parameters as a template which you will be able to use for statements generation (see “Statement template generation”). 17.Click on “Finish”; The system will generate a statement and display the pre-print version of a standard form on the screen. Page 20 of 138
- 21. iFOBS.Win32Client 2.6. User manual Statement export into a file The option provides the opportunity of statement saving in formats required for operation with external systems. The wizard of statement saving into a file allows loading the data into client-bank data files (.dat, .txt), into .dbf, .xls, .xml file formats, and also SAP R/3 1 client-bank data files. It’s possible to learn more about export files format in the document "Import and Export Formats Description.doc". Attention! A statement contains only approved documents. Attention! The list of available formats is defined by presence of corresponding export libraries in the catalogue “Plugins”. Attention! While exporting data in the document of any format the electronic signature values are not exported. Getting of electronic statement: 1. Select the section “Statements” on the task bar; 2. Press “Saving statement into a file”; 3. The first page of the wizard gives the opportunity of statement generation by previously saved templates (see “Statement generation by saved template” and “Statement template generation”); 4. On the page “Accounts” set the flags in the column “Selected” for accounts which will be used for statement generation. The button “Select all” allows to select all accounts – set flags for all accounts. The button “Clear all” – delete all accounts from the list. The flags “UAH” and “Currency” allows to select all UAH or currency accounts from the list, respectively; 5. Having selected accounts for statement press “Continue”; 6. On the next page specify a date or a period for which the statement will be generated (see “Statement for a period”); 7. If you want the system to load the data about account balance, set the flag “Load account balance”; 8. If you want the overvalue documents to be loaded into the generated statement, set the bookmark “Load overvalue documents”; 9. If you want to get electronic statement in DOS-coding, set the flag “DOS coding”; 10.If you want the statements to contain only the documents by debit or credit of selected accounts, select the option “By debit” or “By credit” in the section “Documents”; 11. Select the export format you need in the field Select an export format; 12. Enter the file name prefix that will be entered at the beginning of generated file – the field “File name prefix”. The file name will be the following: PREFIX + date of the current operation date in the bank. If the prefix field is empty, the file name will contain only the date. Attention! Having set the statement, you can save its parameters as a template which you will be able to use for statements generation (see “Statement template generation”). Attention! If a statement will be saved as a template, the file name prefix will be saved in it either. 13.Click on “Finish”; 14.The system will generate statement files and place it in the directory “Export” (the directory is placed with iFOBS system executable file). The file about accounts states is in the subdirectory “AccountBalance”, file with data by documents (if any documents passed by these accounts) – in subdirectory “Document” (herein, a path for saving of files can be set by a user – in the fields “Select the path” (for documents export) and “Select the path” (for export of account balance) see “Import/Export”). 1 Export to SAP R/3 files is possible, if such functionality is purchased in the complete set of supply of the system Page 21 of 138
- 22. iFOBS.Win32Client 2.7. User manual Statement template generation Generation of a template for the further statement generation: 1. Select the section “Statements” on the task bar; 2. Click on the button “Statement generation wizard”; 3. Set the statement parameters as it is described above (see “Random statement for selected accounts by date or period” and “Statement export into a file”); 4. On the third page of the Wizard (data about the period and statement parameters) set the flag “Save parameters of generated statement as a template”; 5. Press “Continue”; 6. In the field File for saving a template, set the path and file name in which the new statement template will be saved. If you enter only the file name the system will save it to the catalog which is used by default; Attention! By default the system saves the statement file-template (in the format .reptmpl for commin statement and .ELreptmpl – for electronic statement) in the folder RepTmplts, which is placed in the same directory with iFOBS system executable file. File-templates from this folder are automatically loaded to the list of available templates that is displayed on the first page of Templates Wizard (see “Statement generation by saved template”). 7. In the filed Template description enter text description of the statement; 8. Press “Finish”. 2.8. Statement generation by saved template The system makes it possible to generate a statement strictly by the template but also it allows to change some parameters of selected template. To generate a statement by the template: 1. Select “Statements” on the task bar; 2. Click on the button “Statement generation wizard” or “Saving statement into a file”; 3. Set the flag “Generate a statement using template parameters”; 4. Select the template from the list. The list contains templates (files of formats .reptmpl for common statement and .ELreptmpl – for electronic statement) from the folder RepTmplts, which is placed in the same folder with the system executable file; 5. If the necessary template is in another folder, click on the button “Add template” and specify the path to the folder in which you are going to generate a statement; 6. Press “Finish” – the statement will be generated by selected statement; Attention! If you want to change some parameters of a statement, generated by the template, than set the flag “Change parameters of chosen statement” before generation. Page 22 of 138
- 23. iFOBS.Win32Client User manual Page 23 of 138
- 24. iFOBS.Win32Client User manual 3. OPERATION WITH PAYMENT DOCUMENTS AND REQUESTS 3.1. Documents in national currency 3.1.1. Creation of UAH document To create a UAH payment document: 1. Click on the button “National currency documents” on the taskbar “Operations”; 2. Press on the toolbar; Note. To work with this functionality the user must have a right to create documents. 3. Fill the form with necessary parameters (see “Description”); 4. Save the document. The system will assign a state that is defined in settings to it (see “Setting of a state of a new or edited document by default”). Also, the document can be automatically signed with your electronic signature (see “Setting of automatical signing of documents”). Attention! In order the document come into effect it must be sent to the bank server and approved in CBS B2 (see “Sending of documents to the bank” and “Approved documents”). Page 24 of 138
- 25. iFOBS.Win32Client User manual Item description Item Req Description Document number + Field contains document number. The number is inserted automatically in accordance with numbering settings (see “Numeration”), but you can change it. Attention! After sending of document to the bank, the field is unavailable for editing! Date of document + Field contains the document date. By default the system inserts the current date to it Planned balance NA Text element displays account balance of payer specified in the section “Payer”, adjusted for amount of this document (which account balance will be if he document is accepted in the bank). Planned balance is calculated as a difference of the current balance and all unprocessed documents (documents with two signatures in states “Entered”, “Ready for sending”). If the option “Take into account delayed documents on calculation of planned account balance” is activated (Service/Settings/Documents/ Parameters), also the “Delayed/On client” documents will be allowed Amount + Field contains amount of payment order Payer + Section contains the data about payer of the document: select the account number of payer in the field Account. The bank code, payer name and description of the account will be substituted automatically from the reference book of your accounts (see “Accounts”). Attention! The system fills the field with account number from the last saved UAH payment order Recipient + The section contains the data about payment: select a recipient from the reference book of correspondents of UAH documents (see “Correspondents of national currency documents”), by clicking the button fields will be filled automatically. – the section You can fill only the field ID code – if the contragent data is in the reference book. The section will be automatically filled. If the correspondent has several accounts, the last essentials by the record will be used. Note. During the saving of document with the identification code of legal entity, which falls short of rules of forming the ID codes, the system gives out a report about incorrect code and asks about a necessity to continue the operation of saving the information. Note. For a physical person the ID number or their passport series and number in case if this person has refused from obtaining ID code should be indicated. The button allows filling of the current document with the details of the previous payment with the same account number of correspondent. If the button is inactive, that means that no payments with the selected account were created. Note. Payment information is saved in the local database of the current computer (DATA folder in the iFOBS directory). If the folder was cleared, or the required document was created on another computer, than you won’t be able to enter its deltails on this computer. Payment purpose + Field contains payment purpose of the document. You can also use auxiliary buttons to fill it: “Budget”, “Select PP”, “VAT” If you want the system to insert a payment purpose by default, select the menu Service/System settings/Documents/Templates, set the flag “Set the following NP by default” and enter the payment purpose that will be entered at document creation by default Budget NA The button makes it possible to generate a payment purpose for a budget document in the format that is required by NBU in semiautomatic way. If you click on the button, the system displays the form “Budget” where you have to select a purpose coding (from 16.09.2002 or from 13.04.2003), and document parameters. As parameters are specified, the record is formed and displayed in the top of the form Value. After entering of all parameters, Page 25 of 138
- 26. iFOBS.Win32Client Item User manual Req Description press “OK” – and the record will be automatically substituted to the field Payment purpose Select PP NA The button makes it possible to select a payment purpose from the reference book of payments VAT NA The button calculates the VAT from the document amount automatically (in accordance with the current VAT percent that is determined in settings) and substitutes the corresponding text element (e.g. “VAT incl. <...>% <...,...> hrn.”) to the field of payment purpose (see “Setting of VAT percent and template”) Save as standard - This option allows to save the value entered in the field Payment purpose in the reference book of payment purposes for this correspondent (see “Payment purposes for national currency documents”). At the next creation of UAH payment order you will have the opportunity to use the button “Select PP” for selection of the saved payment purpose from the reference book. Attention! If in the last saved UAH payment order the option has been activated, the system will automatically set it at creation of new document. Value date - Field allows to specify the value date of the document. The value date cannot exceed the document date more than for 10 days Additional details - The field allows to enter additional details of a document. Depending on the client application settings there can be a drop-down list from the reference book available Code PP - Signatures NA (see “Codes of UAH documents”) The field allows to choose the code of payment purpose from a falling out list. At pressure the list of codes and description of PP is opened Fields contains information about first and second signatures applied on document. Attention! The user can sign a document only if he has a right for the corresponding signature and for debit account from which money will be withdrawn. Priority - The field allows to set the priority of a document, created by the template, at processing Accept comment NA The field contains information about errors of document filling. If there are no errors the field is not displayed State NA The field is available only for viewing and displays the information about the current state of a document (see “Document state”) Attention! After sending of a document to the bank, it is protected from editing. Viewing of an approved document created on the basis of a document sent by you to the bank: 1. Click on the button “National currency document” on the toolbar “Operations”; 2. In the table select the document accepted in the bank; 3. Press document; to the right from “Switch to” and select the menu item Switch to approved 4. The system will open the form “Approved documents”, in which the approved document created by your selected document will be displayed. 3.1.1.1.Creation of UAH document by template 1. Click the button “National currency documents” on the panel “Operations”; 2. Press to the right from the button and select Create by template; Page 26 of 138
- 27. iFOBS.Win32Client User manual Note. To work with this functionality the user must have a right to create documents. 3. In the opened form select a necessary template and press ; 4. The system will create a document with data specified in this template and display it on a screen. The document number will be entered in accordance with numbering settings, the document date will be the same as the current working day date, the value date will be substituted according to template settings. Page 27 of 138
- 28. iFOBS.Win32Client User manual Creation of a document by template using hotkey: 1. Invoke the operation “National currency documents” on the taskbar “Operations”; 2. Use the combination of hotkeys set for the template according to which toy are going to create a document; 3. The system will create a document with data specified in this template and display it on a screen. The document number will be entered in accordance with numbering settings, the document date will be the same as the current working day date, and the value date will be substituted according to template settings. Attention! To set a combination of hotkeys for the template, press to the left from and select the item “Customize quick templates” (see “Setting of fast access to national currency documents templates”). Page 28 of 138
- 29. iFOBS.Win32Client 3.1.2. User manual Document import from a file The system makes it possible to import UAH documents to the DB from client-bank data files (.dat, .txt), from .xml, .xls, .dbf file formats, and also SAP R/3 1 client-bank data files. It’s possible to learn more about import files format in the document "Import and Export Formats Description". In order the system could perform the import, the folder “Plugins” must contain import library files ImportCB.dll and ImportXml.dll. Attention! At the document import the system performs all checks applied on documents when they are added manually. To work with this functionality the user must have a right to document import. To import data: 1. Click on the button “National currency documents” on the panel “Operations”; 2. Press to the right from “Operations” on the form toolbar. Select “Document import” from drop-down list; 3. In the menu Import select the import file format; 4. In the next window specify the location and name of the file from which the data will be imported; 5. Press “Оpen”. Attention! The system provides the opportunity of extension of import functions by new DLL-libraries that makes it possible to import data from files of any format. 3.1.3. Print of payment orders Generation of payment order by a document: 1. Select the required document; 2. Press the button Print payment order; to the right from “Operations” on the toolbar and select the option 3. If necessary you can view payment order in the preprint mode, for this, select the menu item Print preview. 1 Import from SAP R/3 files is possible, if such functionality is purchased in the complete set of supply of the system Page 29 of 138
- 30. iFOBS.Win32Client User manual To generate payment orders by all documents from the selected filter (i.e. by all records displayed in the table): 1. Press the button to the right from the button “Operations” and select the menu item Print all payment orders; 2. The system will generate payment orders and display them on a screen in preview mode. There is possibility of reflection of description of account in place of the name of contragent at forming of statements and payment orders. Thus description of account is put from CBS the same, what it is visible on a form «Wizard of statement generation», field «Description». See “Accounts balance”. One of possible variants of using the similar functionality is possibility for a client to enter a few accountable organizations within the framework of itself, and during forming of statements and payment orders to specify the name of accountable person (organization) in place of the name of head organization. For setting of this possibility it is necessary to appeal to the system administrator with a request to adjust the parameter of ShowAccountDescr of the proper client. Setting of parameter and possible values is described in manual of iFOBS system administrator. 3.1.4. Printing a report of documents ready for sending Documents in the national currency those are ready for sending, i.e. entered and signed by all the necessary signatures, can be printed and given for signatures to the director and the chief accountant before sending to the bank. For printing an unsent documents report follow the items below: 1. Press the button on the right side from the “Operations” button and select the “Unsent documents report” item; 2. The system will generate the report of payment documents ready for sending and display it in the preview form; 3. Press the button 3.1.5. in the toolbar for printing the report. Document information To invoke the task use the button “Document information” on the panel “Operations”. The form contains documents created and approved in CBS B2 by UAH documents, created by user in iFOBS system or by terminal kiosk and sent to the bank. Page 30 of 138
- 31. iFOBS.Win32Client User manual The table displays debit documents of D type (for debiting client’s account on the basis of the information received from iFOBS), credit documents of C type (for crediting of money to client’s account), information credit documents of IC type (payment requirements sent to your debtor), information debit documents of ID type (payment requirements sent to you) (see “Informational debit documents1”). You can adjust the filters for proper viewing (see “Data filtering in tables”). Approved documents in which our account is used as a payer’s account are marked with red color (D and ID type), approved documents in which our account is used as a recipient’s account are marked with blue (C and IC type). On the form you can view the total amount for the selected documents (see “Viewing the total amount for selected documents”). If you want to print a payment order, select a document and press the button “Print” on the toolbar. On the form “Document information” you can create a report of activity between your account and accounts of correspondents. To do this choose your account (column Our essentials/Account), select the period (see “Data filtering in tables”), select Operations/Account activity report. 3.1.6. Informational debit documents1 Informational debit (ID) documents are payment requests used for a counteragent notification about an existing debt or a necessity to pay a certain amount. Documents of such a type are informational ones and on the basis of them a payment order can be created. You can view (see “View ID documents”), create (see “Create an ID document”) or import ID documents from a file (see “Import ID documents from a file”) and make payments based on ID documents received from counteragents (see “Create a payment order based on an ID document”). To make an invoice for your debtor follow the instruction: create ID document (see “Create an ID document”); 1 For operating ID documents you should have a license Page 31 of 138
- 32. iFOBS.Win32Client User manual fill in the fields of the “Informational debit document entry” form (specify your essentials in the “Payer” group-box and your debtor’s ones in the “Receiver” group-box, enter a debt amount in the Amount field); sign a document and send it to the bank. After an ID document is passed in the bank, the balance of your and your debtor’s accounts will not change. Your debtor will receive an ID document and you will receive an informational credit (IC) document (see “Document information”). Your debtor can create a payment order based on this ID document (see “Create a payment order based on an ID document”) with his essentials as a payer’s ones and your essentials as a recipient’s ones. After the payment order is sent to the bank and passed in it, the specified debt amount will be transferred from your debtor’s account to your account. You will receive a credit (C) document and your payer will receive a debit (D) document (see “Document information”). If an invoice was sent to you and you received an ID document (see “Document information”), you can create a payment order based on it (see “Create a payment order based on an ID document”), with your essentials as a payer’s ones and the essentials of a counteragent who created the ID document as a recipient’s ones. After the payment order is sent to the bank and passed in it, your debt amount will be transferred from your account. You will receive a debit (D) document and your recipient will receive a credit (C) document (see “Document information”). 3.1.6.1.View ID documents Use the “Informational debit document entry” button in the “Operations” bar to view ID documents. Select a filter type, which limits displayed ID documents (see “Data filtering in tables”) in a way you need, in the top of the form and press the “Apply” button. A list of documents selected according to the applied filter conditions is displayed in the table. Depending on a document state a line can be displayed in the table in a various font format. In the State column there is information about signatures as well (see “Document state”). 3.1.6.2.Create an ID document Press the button in the toolbar of the “Informational debit document entry” form to create a new ID document. Fill in document fields in a proper way (see “Creation of UAH document”, item description), considering that in the “Payer’ group-box you should specify the essentials of your account, Page 32 of 138
- 33. iFOBS.Win32Client User manual which you wish to get a debt amount to, and the “Receiver’ group-box is to be filled in with your debtor’s account number and essentials. After you save the document, a state specified in the settings is assigned to a new document (see “Setting of a state of a new or edited document by default”). Besides, your digital signature can be affixed on the document automatically (see “Setting of automatical signing of documents”). Attention! To make a document valid it is to be sent to the bank server and passed in CBS B2 (see “Sending of documents to the bank”, “Document information”). Attention! After a document is sent to the bank, it is edit-protected. After the document is sent and passed in the bank, you can view essentials of a payment order created on the basis of your ID document in the “Document information” form (see “ Document information”), if you select documents of the IC type. 3.1.6.3.Import ID documents from a file You can import ID documents (payment requests used to notify you, a payer, about an existing debt or a necessity to pay a certain amount to a recipient) from text files for the further editing and operating of them. To import ID documents press the “Operations” button in the “Informational debit document entry” form, select Document import/Text file import. In the opened form specify a file directory and a file name you need to import data from and press the “Open” button. Page 33 of 138
- 34. iFOBS.Win32Client User manual Before documents are imported, a list of documents which can be imported without errors and a list of documents which cannot be imported because of errors are displayed. Document without errors can be sent to the bank, being signed or not. Documents with errors can be saved in a file in order to correct them and try to import later. See formats of import files in the document "Import and Export Formats Description.doc". 3.1.6.4.Create a payment order based on an ID document you. Use the “Document information” button in the “Operations” bar to view ID documents sent to To make a payment order, based on an ID document, in the “Document information” form follow the instruction: 1. Select an ID document you need. 2. Press the “Payment” button. 3. The form for creating a payment order is opened (see “Creation of UAH document”). You can change the document number and date, details of payment, additional details and payment comments. The payer’s and receiver’s essentials and payment amount are edit-protected. 4. Having filled all the fields of the document, affix it with your digital signature (or signatures, depending on your user rights and rules of document acceptance in the bank) and sent it to the bank. Page 34 of 138
- 35. iFOBS.Win32Client 3.2. User manual Currency documents 3.2.1. Currency payment orders (SWIFT) To invoke the task use the button “Currency payment order” on the panel “Currency operations” or Payments/Currency payment order. The form provides a user with information about currency payment orders in the format of international system of electronic payments SWIFT and operation with them. Press the button in the toolbar of the “Informational debit document entry” form to create a new SWIFT document and fill all the fields of the document – see description in tables below. Note. To work with this functionality the user must have a right to create currency documents. Allowed symbols Attention! The option of check of correspondence of the data, entered to the fields of currency payment order to be allowed for SWIFT documents, is activated in the system by default. To turn off this option and get the opportunity of entering Cyrillic symbols to currency payment order, in the menu Service/System/Documents/Actions set the flag “Allow entering of Cyrillic symbols in curr.paym.orders”. Allowed symbols for SWIFT documents Category Symbols Latin symbols abcdefghijklmnopqrstuvwxyzABCDEFGHIJKLMNO P Q R S T U VW X Y Z Numbers 0123456789 Other symbols /-?:().,'+ and also Space and Carriage return { } are allowed, except of the field Additional information Cyrillic symbols (if entering is allowed) абвгдеёжзийклмнопрстуфхцчшщъыьэюяАБВГДЕ ЁЖЗИЙКЛМНОПРСТУФХЦЧШЩЪЫЬЭЮЯіІїЇєЄ Page 35 of 138
- 36. iFOBS.Win32Client User manual Main Item description Item Req Description No. + Field contains number of currency payment order. A number is inserted automatically according to numbering settings (see “Numeration”), but you can change it. Attention! After sending of a document to the bank the field is unavailable for editing! Date + Field contains date of document creation. The system inserts the current date by default 32: + Section contains data about currency, amount, value date and transaction urgency Currency + This is the field for specifying the currency of a payment order. Depending on your workstation configurations either all the currencies from the reference-book (see “Currencies”) or only currencies, you have accounts in, are available in the drop-down list. Consult the system administrator concerning the client workstation configurations. Amount + Field contains amount of payment order Transaction urgency + The group of buttons makes it possible to set the urgency of currency payment order approval: Т+0 – the document have to be approved today (value date is the same as the document date); Т+1 – the document can be approved only tomorrow (value date can be one day later than the document date); Т+2 – the document can be approved the day after tomorrow (value date Page 36 of 138
- 37. iFOBS.Win32Client Item User manual Req Description can be two days later than the document date) Attention! It depends on the ajusting of your client place to display the field Urgency or fields Value date and Transaction urgency (Normal or Urgent) Purpose + Field contains the purpose for currency payment order. This field may contain letters and numbers, but not service digits (the maximal length of the field – 90 symbols) Save as standard - Field makes it possible to save the data about remittance in reference book of purposes for currency payment orders. Attention! If in the last saved payment order the flag is set, the system will automatically activate the option at creation of a new document Remittance information + The field contains the data about remittance of payment order in appropriate format. The field may not contain more than 4 lines and 35 symbols for each of them. + Section contains data about bank of recipient: BIC-code or name and address of a bank, and the Par ID (the maximal length of the Par ID field 34 symbols). Depending on selected A/D version you may enter either BICcode, or name and address of a bank. (70: Remittance Inf.) Bank of recipient (57: Acc. With Inst.) Attention! Possibility of input of BIC for the D option is regulated by client place adjusting (FxSWIFTNeedBIC). Please, apply for information to the system administrator. In the section BIC-code you may enter only 8 or 11 symbols, service digits are unavailable (only letters and numbers are permissible). Attention! Depending on tuning of your client place (FxSWIFTSpecialLabel) the field of Par ID can be renamed on АСС.№/Correspondent Account and then you need to enter the number of account of bank-correspondent in this field. Attention! When you enter the details of bank of recipient to separate the name from the address, use the line break by pressing the «Enter» key. Attention! For filling of the section “Beneficiary customer” you may use the reference book (see “Correspondents of currency payment orders”), the system inserts the data about bank from this reference book. Beneficiary customer (59: Beneficiary Customer) + Section contains data about recipient: account number, name and address. You can enter the data manually or select it from the reference book (see “Correspondents of currency payment orders”). Closed account numbers are unavailable for selection. Attention! When you enter the details of beneficiary customer to separate the name from the address, use the line break by pressing the «Enter» key. Attention! At selection of recipient in the reference book, the system automatically fills the section “Bank of recipient” and “Intermediary bank” as well (the bookmark “Payer”), if the data about recipient and intermediary bank is in the reference book (see “Correspondents of currency payment orders”). Name and address + The field “Name and address” consists of four lines. The first 2 lines contain Name, the last ones – Address. They are displayed on a print form in this very order. If a name fits in one line, the second one must be left blank, and address should be entered in the third line than. If a name/address cannot be fitted in one line it will be carried over to the next line automatically. A forced hyphenation to the next line is executed by the button “Enter”. Page 37 of 138
- 38. iFOBS.Win32Client User manual Payer Item description Item Req Description Details of charges (71: Details of Charges) + Section contains data about commission type and account, operation code, beneficiary’s country Commission type + Group of buttons makes it possible to select the type of commission: OUR – commission fee is charged from payer (our account); BEN – commission fee is charged from recipient (from account of recipient); SHA – commission fee is charged both from payer, and payment recipient FULL – commission fee is levied from payer (the field 72 is filled with the value FULLPAY) Commission acc. + Field allows to select an account number for commission withdrawal from the reference book (see “Accounts”). Closed account numbers are unavailable for selection. Operation code + Field contains the operation code by payment purpose. The value is taken from the reference book of operation codes that is saved on the bank server. Attention! The value set for the parameter “Country destignation” of the Operation code field, will define the rules of filling for the following fields: 0 or not specified – check is not performed; 1 – the Beneficiary country code field is to be “Ukraine”; 2 – countries, selected in the fields Currency (the field 32) and Beneficiary country are to be the same; 3 – the Beneficiary country code field is to be different from Ukraine Page 38 of 138
- 39. iFOBS.Win32Client User manual Item Req Description Beneficiary country code + Field contains country code of payment recipient. The value is taken from the reference book (see “Countries”). Name of the country is entered automatically after code entering Intermediary bank (56: Intermediary) + Section contains data about intermediary bank: BIC-code or name and bank address, and Party Information. Depending on selected AD, you can enter either BIC-code or name and address of a bank. Attention! Possibility of input of BIC for the D option is regulated by client place adjusting (FxSWIFTNeedBIC). Please, apply for information to the system administrator. In the section BIC-code you may enter only 8 or 11 symbols, service digits are unavailable (only letters and numbers are permissible). Attention! If you used the reference book at filling of the section “Beneficiary customer” on the bookmark “Main” (see “Correspondents of currency payment orders”), the system will insert data about the correspondent of the intermediary bank from this reference book Ordering customer (50: Ordering Customer) + The section contains data about payer: name, address, currency number and code of payer account. Account number, specified in the field Currency account, is also used for identification of bank branch to which the created document will be sent. Closed account numbers are unavailable for selection. Attention! The system saves the last entered essentials of payer and inputs them to the next created document by default Additional Page 39 of 138
- 40. iFOBS.Win32Client User manual Item description Item Req Description Additional instructions - Section may contain any additional information about transaction Additional inf. (72: Sender to Receiver Information) - Section may contain any data for recipient Transaction Type Code (26T: Transaction Type Code)* - Field contains the additional information about transaction type* Regulatory Reporting (77B: Regulatory Reporting)* - Field contains the additional information about calculation enumerations tax and another regulatory reporting* Payment comments - Field contains the additional information about payment from + Field contains the date from which the payment order is valid. By default the system inputs the current date to the field. State + The field contains data about documents state (see “Document state”). Attention! Maximally possible amount of symbols for the field «Additional information» - 210. Thus information is broken up on lines for 35 symbols in each (maximum 6 lines). If there are more symbols in the copied report, information after a 210 symbol is reduced. The information about users signed the documents is displayed on the bookmark “Record”. If it’s necessary to sign a document by another user select the option “Signs” in the bottom of the form “Currency payment order”. From the drop down list select “Delete all signatures” and after that – “Sign on behalf of”. Enter authorization information of another user and click on “Sign”. You can sign a document on behalf of another user only if the document state is “On client”. A document marked as sent to the bank (“In bank”) cannot be signed with signature of another user. * - For SWIFT-payments in Russian rubles there is a possibility of tax payments, collections and another payments to the budgetary system of the Russian Federation. 3.2.2. Requests for currency acquiring To invoke the option use the button “Requests for currency acquiring” on the panel “Currency operations” or menu Payments/Requests for currency acquiring. Page 40 of 138
- 41. iFOBS.Win32Client User manual Item description Item Req Description Table NA Table contains a list of requests for currency acquiring that correspond to the filter parameters set at the top of the form (see “Data filtering in tables”). Records are marked with different colors in compliance with documents states, the first column contains signatures applied on documents (see “Document state”) + Field contains number of request for currency acquiring. Number is inserted automatically at document creation according to numbering settings (see “Numeration”), but you can change it. Number can contain both numbers and letters. Record No. Attention! After sending of document to the bank, this field is unavailable for editing! Amount + Field contains amount of acquiring currency Currency + Field contains information as for currency of request. The value is inserted from the reference book (see “Currencies”) Type of commission + Group of buttons makes it possible to select a commission type: “Retain from purchased amount”, “Retain from our account” or “Transfer to bank account”. At selection of variants 2 or 3, the fields Commission account or Bank account are available, respectively. Attention! If group of buttons is inactive, and you can not choose the type of commission, but consider that this operation must be accessible for you, please appeal to the system administrator with a request to adjust the parameter FxCanChangeFeeType for your client place. Setting of parameter Page 41 of 138
- 42. iFOBS.Win32Client User manual Item Req Rate of exch. + Description and possible values is described in manual of iFOBS system administrator. Group of buttons allows to set a rate of exchange: market (at request processing, the amount is calculated according to the rate of exchange of NBU by the date of processing (see “Rates of exchange”), fixed or by agreement. If you selected the Fix. Or Agreement options the field Rate of purchase is available. Attention! Depending on your work-station configuration, set in the bank, the following different variants of values for the radio-button "Rate" can be available for you: Market (or Authorized bank), Fixed, Agreement Request date + Field contains date of request creation. By default the system inserts the current date to this field Valid till + Field contains the date till which the account is valid and should be performed Enter UAH amount - If a client wants to purchase some amount in foreign currency for a definite amount in hryvnya (e.g. some amount of dollars for 1000 hryvnyas at the rate – see the description of the “Rate of exch.” field), he is to set the check-box “Enter UAH amount”, enter an amount in hryvnya in the “Amount” field and select the currency of the purchase in the “Currency” field (see above the description of the fields). If there is no such a necessity, the check-box is to be set off and an amount of the currency for purchasing is to be entered in the “Amount” field. Note. The availability of field on the form is regulated by settings adjusted by the bank administrator Accounts + The section/bookmark provides the opportunity of selection of UAH and currency account numbers, commission accounts from reference book of accounts. If the bought currency is transferred to account that is previously known, select the option “To our account” in section “Include currency” and then select or enter manually an account number to which currency will be transferred in the field Currency account. Closed accounts are unavailable for selection. If the bought currency should be transferred according to payment order, select the option “According to paym. order” and enter the date and number of corresponding payment document in the section “Paym. order”. Attention! Even if the bought currency is transferred “According to payment order”, you must fill the field “Currency account” – it will be used for determination of a bank branch to which the created document will be sent Payment purpose + The section/bookmark contains information about purpose for currency acquiring (see “Purpose for currency acquiring/sale”). The button provides the opportunity to invoke the form of viewing the data about reason for currency acquiring Note - The section/bookmark contains any additional information concerning the request. This field allows to enter no more than 254 symbols Commis. amount - Field contains commission amount (if the commission is withdrawn as fixed amount) Commission curr. - Field contains the currency of commission. The value is inserted from reference book (see “Currencies”) Commission acc. - The field contains account number from which commission amount will be withdrawn. This field is available only for commission type “Retain from our account” Commission (%) - Field contains the percent of commission for currency acquiring (if the commission if withdrawn in percents) Max. sum of commis. - Field contains the data as for the maximal amount of commission Bank account - Field contains account number to which commission will be transferred. It is available only for commission type “Transfer to bank account” Commission Page 42 of 138
- 43. iFOBS.Win32Client User manual Item Req Description Additional commission compensation % - Field contains the % of additional commission compensation (if necessary) Payment comments - Field contains the additional information about payment Pension fund - The bookmark/section contains essentials of assessment to pension fund. Note. The availability of fields on the form is regulated by settings adjusted by the bank administrator Budget item - If the currency account you specified is a budget account it is necessary to specify the budget item (select from the drop-down list) State NA The field contains information about the current document state (see “Document state”) Req. sign level NA Number of signatures required for sending the document to the bank is specified in the field (for documents having the state “Not all signs”) User 1 NA The field displays the login of the user who has signed the document with the first signature User 2 NA The field displays the login of the user who has applied the second signature to the document Authorization signs NA The fields of this section display the logins of the users applied authorization signatures of the 3-6th levels to the document. The third signature is necessary if the amount of the document exceeds the authorization limit amount set by the administrator. The fourth, the fifth and the sixth signatures are required in case when the debited account is a budget account Attention! If bank settings are configured for one-page mode of displaying of the currency buy documents, all the data will be provided on the bookmark “Record”. 3.2.2.1.Purpose for currency acquiring/sale The bookmark contains information about purpose for currency acquiring or sale: Number and Date of contract, Amount, Payment purpose. The bookmark contains the bar of tools for addition, editing, delete and detailed viewing of records. To add a new record, press . Fill the fields in the opened form “Purpose for currency acquiring” or “Purpose for currency sale”. Pay attention, that all fields (except for Contract № and Amount) are contained by lists. Page 43 of 138
- 44. iFOBS.Win32Client User manual There is possibility to input the documents in purpose for currency acquiring or sale. For this purpose push the button «Add» in a section «Documents». In the opened form «Document of contract» fill the essential elements of document: number, date, sum, type of document (choose from a falling out list). Push the button «OK». For a change or delete the documents of contract use the proper buttons on the form. For saving of the entered documents press «OK» on this form. Attention! The amount of purchasing or selling currency, indicated in contracts, should not exceed amount of the request. Otherwise the system will not allow creating a request and will give out a corresponding message. Page 44 of 138
- 45. iFOBS.Win32Client 3.2.3. User manual Currency sale requests To invoke the task use the button “Currency sell request” on the panel “Currency operations” or the menu Payments/Currency sell request. Page 45 of 138
- 46. iFOBS.Win32Client User manual Item description Item Req Description Table NA Table contains a list of requests for currency sale that correspond to the filter parameters set at the top of the form (see “Data filtering in tables”). Records are marked with different colours in compliance with documents states, the first column contains signatures applied on documents (see “Document state”) + The field contains number of request for currency sale. A number is inserted automatically at document creation, according to numbering settings (see (see “Numeration”), but you can change it. Number can contain both numbers and letters. Record No. Attention! After documents sending to the bank, the field is unavailable for editing! Request date + Field contains a date of request creation. By default the system inserts the current date to this field Amount + The field contains amount of sold currency Currency + The field displays a currency for which sale a request is formed. The value is inserted from the reference book (see “Currencies”) Page 46 of 138
- 47. iFOBS.Win32Client User manual Item Req Description Curr. account + The field allows to select currency account number from the reference book of accounts. A currency account number is used also for determination of a bank branch to which the created document will be sent. Account numbers of closed accounts are unavailable for selection Valid till + Field contains the date till which the account is valid and should be performed Account for UAH inclusion + The section contains essentials for entering of UAH account to which money will be charged after currency selling. You can use the button activating the reference book of accounts or the drop-down list in the field Account and the fields of the section will be filled in automatically. Attention! The system saves the last entered data for hryvnya charging and inserts it to the field in the next created document by default Rate of exchange + The group of radio buttons provides the opportunity to select the type of the rate of exchange: market (the amount is calculated proceed from NBU rate for the date of request processing (see “Rates of exchange”), fixed or by agreement (if the two latter are chosen the field Rate of sale becomes active). Attention! Depending on your work-station configuration, set in the bank, the following different variants of values for the radio-button "Rate" can be available for you: Market (or Authorized bank), Fixed, Agreement (By agreement) Type of commission + Group of buttons makes it possible to select a commission type: “Deduct from amount for purchase”, “Charge off from our account” or “Transfer to bank account”. Attention! If group of the radio buttons is inactive, and you can not choose the type of commission, but consider that this operation must be accessible for you, please appeal to the system administrator with a request to adjust the parameter FxCanChangeFeeType for your client place. Setting of parameter and possible values is described in manual of iFOBS system administrator. Commis. amount - Field contains commission amount (if the commission is withdrawn as fixed amount) Commission (%) - Field contains the percent of commission for currency acquiring (if the commission if withdrawn in percents) Commission curr. NA Field contains the currency of commission (according to the NBU requirements is hryvnia) Commiss. account - The field contains account number from which money for commission will be withdrawn. The field is available for commission type “Charge off our account” only. Max. sum of commission - Field contains data as for the maximal amount of commission Bank account - Field contains account number to which commission will be transferred. It is available only for commission type “Transfer to account in the bank” Payment comments - The field is for entering comments, maximum 160 symbols Note - The field contains any additional information concerning the request. This field allows to enter no more than 254 symbols Purpose for currency sale + The bookmark contains information about purpose for currency sale (see “Purpose for currency acquiring/sale”). Maximally possible amount of contracts – 5 Budget item - In the currency account you specified is a budget account it is necessary to specify the budget item (select from the drop-down list) State NA The field contains information about the current document state (see “Document state”) Req.sign level NA Number of signatures required for sending the document to the bank is specified in the field (for documents having the state “Not all signs”) User 1 NA The field displays the login of the user who has signed the document with Page 47 of 138
- 48. iFOBS.Win32Client User manual Item Req Description User 2 NA The field displays the login of the user who has applied the second signature to the document Authorization signs NA The fields of this section display the logins of the users applied authorization signatures of the 3-6th levels to the document. the first signature The third signature is necessary if the amount of the document exceeds the authorization limit amount set by the administrator. The fourth, the fifth and the sixth signatures are required in case when the debited account is a budget account. Accept comment 3.2.4. NA The field contains message about errors occurred at filling of the document form. If there are no errors, the field is not displayed Currency conversion requests To invoke the task use the button “Currency conversion requests” on the panel “Currency operations” or in the menu “Payments”. Page 48 of 138
