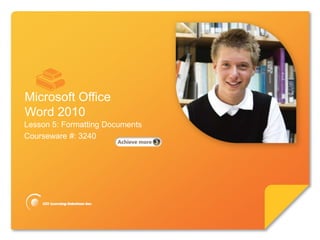
Word Lesson 5C Columns, Header, Footers, Page No.
- 1. Microsoft® Word 2010 Core Skills Microsoft Office Word 2010 Lesson 5: Formatting Documents Courseware #: 3240
- 2. Microsoft® Word 2010 Core Skills Lesson 5 Objectives •insert headers or footers •customize headers or footers •work with odd/even pages © CCI Learning Solutions Inc. 2
- 3. Microsoft® Word 2010 Core Skills Columns • Columns are easy to create in Word. • Set up to three “newspaper style” columns where text from bottom of one column flows to top of the next – You can also choose Left or Right, which creates two columns with either the left or the right column a little less than half the size of the other column. • If none of these options suits you, you can create columns of custom widths. 33
- 4. Microsoft® Word 2010 Core Skills Creating Columns •To create columns, on the Page Layout tab, in the Page Setup group, click Columns 4
- 5. Microsoft® Word 2010 Core Skills Creating Columns •To set up more options for the columns, click More Columns •To set up more options for the columns, click More Columns to open the dialog box 5
- 6. Microsoft® Word 2010 Core Skills Working with Columns Presets Choose layout style, such newspaper style columns, Left or Right for Web pages or manuals with banner on one side. Number of Set number of columns columns. Width and Alter width and spacing spacing between this column and next. © CCI Learning Solutions Inc. 6
- 7. Microsoft® Word 2010 Core Skills Working with Columns Apply to Select which text to apply column structure. Line To insert or turn off between vertical lines between each column Start new Only available when column you apply from this point forward. © CCI Learning Solutions Inc. 7
- 8. Microsoft® Word 2010 Core Skills Working with Columns • To change number of columns, select text and use Columns to set new number • To adjust width of each column or spacing between each column: – Use Columns dialog box, or – drag appropriate markers on ruler for each side of column to adjust – Each column has own indent markers that can be adjusted © CCI Learning Solutions Inc. 8
- 9. Microsoft® Word 2010 Core Skills Changing Columns • Once columns have been set to text, you can make changes to the columns, as required. – To change the number of columns, select the text & use the Columns command to set the new number © CCI Learning Solutions Inc. 9
- 10. Microsoft® Word 2010 Core Skills Working with Columns •To break column manually and force text to continue in next column: – On Page Layout tab, in Page Setup group, click Breaks and then click Column, or – Press + + where column break should be © CCI Learning Solutions Inc. 10
- 11. Microsoft® Word 2010 Core Skills Viewing Columns • Draft view displays appropriate column widths but not side by side • To view columns side by side, use Print Layout view • Can apply columns to text before or after text typed © CCI Learning Solutions Inc. 11
- 12. Microsoft® Word 2010 Core Skills Learn The Skill (pp. 99-101) •In this exercise you will apply columns in a document •Open Staff Retreat Notes - Student. Save to your Word Lesson 5 folder as Staff Retreat Columns © CCI Learning Solutions Inc. 12
- 13. Microsoft® Word 2010 Core Skills Controlling the Text Flow • When columns are applied to a document it creates shorter line lengths which can result in more words being hyphenated. – Allowing hyphenation reduces the amounts of white space between words in a line of text in a column – Some business standards do not allow for hyphens to break words at the right margin © CCI Learning Solutions Inc. 13
- 14. Microsoft® Word 2010 Core Skills Controlling the Text Flow •To set hyphenation, on Page Layout tab, in Page Setup group, click Hyphenation •Select more options using Hyphenation Options feature: © CCI Learning Solutions Inc. 14
- 15. Microsoft® Word 2010 Core Skills Learn The Skill (p. 102) •In this exercise, you will look at how you can apply hyphenation rules in a report •Open Staff Retreat Columns document you saved previously © CCI Learning Solutions Inc. 15
- 16. Microsoft® Word 2010 Core Skills Headers & Footers •Headers (top of page) and footers (bottom of page) allow you to include the same information (text or graphics), on each page of a document. • Header prints in top margin area • Footer prints in bottom margin area 16 16
- 17. Microsoft® Word 2010 Core Skills Creating Headers and Footers • Use Insert tab, in Header & Footer group © CCI Learning Solutions Inc. 17
- 18. Microsoft® Word 2010 Core Skills Headers & Footers •When the header or footer area is active, the Header & Footer Tools Design tab appears on the Ribbon. 18 18
- 19. Microsoft® Word 2010 Core Skills Creating Headers and Footers •Dashed line with identifier appears •Word identifies different sections in header or footer © CCI Learning Solutions Inc. 19
- 20. Microsoft® Word 2010 Core Skills Creating Headers and Footers • Link to Previous – uses the same header or footer from previous section, or have different header or footer in current section • Usually contain no more than two or three lines of text • To edit existing header or footer, double-click header or footer area © CCI Learning Solutions Inc. 20
- 21. Microsoft® Word 2010 Core Skills Headers & Footers • The Different First Page option allows you to remove the header and footer from the first page of the document. • Can be same on every page, or alternate for even and odd numbered pages 21 21
- 22. Microsoft® Word 2010 Core Skills Page Numbers • Page numbers are included in some of the header and footer styles. • Even if you choose a header or footer style that does not include page numbers, you can still insert a page number. • You can also insert the page number in an existing header or footer. 2222
- 23. Microsoft® Word 2010 Core Skills Inserting Page Numbers • On Insert tab, in Header & Footer group, click Page Number Top of Page Choose style for page numbers at top of page, or header area. Bottom of Choose style for page numbers at Page bottom of page, or footer area. Page Margins Choose margin position for page number. Current Choose style for page number in current location or Position position. Format Page Choose different numbering style, include chapter Numbers number, or have page numbers start at different number. Remove Page Remove page numbers from document. Numbers © CCI Learning Solutions Inc. 23
- 24. Microsoft® Word 2010 Core Skills Inserting the Date or Time • To insert date or time in location of document, on Insert tab, in Text group, click Date & Time • Number of formats for date or time based on standards – Can click Set As Default for particular format – Can also set date or time to always be current date and time using Update automatically. © CCI Learning Solutions Inc. 24
- 25. Microsoft® Word 2010 Core Skills Learn The Skill (pp. 105-106 and 106-108) •In this exercise, you will learn how to create headers & footers, including adding page numbers, to your previously save document •Open Staff Retreat Notes from your Lesson 5 folder © CCI Learning Solutions Inc. 25
Notas do Editor
- Pg 89Briefly introduce which topics will be covered in this lesson so students are aware of the new skills they will learn. Remind students also that all the information is available in the book as a reference so they don’t need to commit anything to memory or take notes.
- Pg 98-99Objective 3.1You may want students to have the Columns dialog box on the screen as you show this slide so they can use both as reference.
- Pg 98-99Objective 3.1You may want students to have the Columns dialog box on the screen as you show this slide so they can use both as reference.
- Pg 99Objective 3.1Be sure to show students how they can adjust the column widths using the ruler, and in fact, change indents or set tabs using the ruler. Just because the text is in columns doesn’t mean you can’t apply other types of formatting on the text. Demonstrate how flexible Word is in giving you options to create a professional looking document.You may also want to open a discussion regarding whether the lines between columns are necessary, providing examples of different publications that have or don’t have the lines. For instance, some people consider the lines to be distracting and should not ever be used. Others like to see text columns without the lines as it then allows for pictures to be placed between the columns without a line protruding out of the picture at the top and bottom. Lines can be handy to guide the eye to specific information though, such as a table of contents at the bottom left of document, or in the case of multiple columns layouts on a page.
- Pg 98Objective 3.1Make sure students understand this is an example of how section breaks can be used to set up different layouts on the same page, especially when it’s a one-page newsletter, or even on a page of a multi-page newsletter. You may also want to provide an example of how a column can be blank with the intention of a picture being inserted into this area later. As with many tasks in Word, you can set up the basic structure or layout of the document, and do the fine-tuning after the elements are in place. For instance, using the blank column example, set up 3 columns for text, insert column breaks so one of the three columns is blank. Assume you don’t know how big the picture will be, so it’s wise to leave an entire column blank so you have a general area for the entire document. Once the picture has been inserted, the column breaks can be deleted to allow for correct text flow between columns.In your demo, have students try both methods of applying columns, and how they can be combined to set specific options such as the line between, changing the spacing, changing the width of one column, etc.
- Pg 97Objective 3.1Students will like this feature as some of them want to spend time working with newsletters or some of the more features for publishing purposes, e.g. flyers, brochures, etc.This can be an exciting feature to teach, especially if you have them try it with a full document first (turn it from one column to three) where they don’t need to worry about where the cursor is positioned. Then move from there to selected text so they can see the section breaks that Word inserts for them automatically; a huge time saver where the user can then focus on their own layout and not have to follow strict guidelines for a specific type of layout.Try it with an existing document as a demo (it doesn’t matter which one as this is only a demo of how columns can be applied to any document). You may want include a discussion on whether how columns can be applied before you begin typing your text although for editing purposes, you will need to use the Draft view or be careful where the cursor is between columns. Often it’s easier to create the text first, and then apply the formatting option as you no longer need to worry about where your cursor is when making changes to the text or page layout.This brings up the point of column breaks versus page breaks … the shortcut keystrokes are faster to activate but can be confusing to students, so make sure they understand the difference when they see it on the screen. Include in your demo the page break option first so they can see how it works similar to regular text, no matter if you have columns set up. Then delete the page break to try the column break so they can see how the text flows and where it flows from, e.g., top of next column versus new page. Make sure to also demo the column break at the end of the last column so they can see how this may look like a page break, but it’s not. Turning on the non-formatting characters can help a lot in recognizing what was done in a document.
- Pg 97Objective 3.1Students will like this feature as some of them want to spend time working with newsletters or some of the more features for publishing purposes, e.g. flyers, brochures, etc.This can be an exciting feature to teach, especially if you have them try it with a full document first (turn it from one column to three) where they don’t need to worry about where the cursor is positioned. Then move from there to selected text so they can see the section breaks that Word inserts for them automatically; a huge time saver where the user can then focus on their own layout and not have to follow strict guidelines for a specific type of layout.Try it with an existing document as a demo (it doesn’t matter which one as this is only a demo of how columns can be applied to any document). You may want include a discussion on whether how columns can be applied before you begin typing your text although for editing purposes, you will need to use the Draft view or be careful where the cursor is between columns. Often it’s easier to create the text first, and then apply the formatting option as you no longer need to worry about where your cursor is when making changes to the text or page layout.This brings up the point of column breaks versus page breaks … the shortcut keystrokes are faster to activate but can be confusing to students, so make sure they understand the difference when they see it on the screen. Include in your demo the page break option first so they can see how it works similar to regular text, no matter if you have columns set up. Then delete the page break to try the column break so they can see how the text flows and where it flows from, e.g., top of next column versus new page. Make sure to also demo the column break at the end of the last column so they can see how this may look like a page break, but it’s not. Turning on the non-formatting characters can help a lot in recognizing what was done in a document.
- Pg 101Objective 3.1Ensure you discuss how text flow can be handled with hyphenation but that this should also be used with caution, especially in an environment where there may be standards for how text appears in a document. For instance, some businesses do not allow for hyphenation at the end of each line, preferring the user to work on minimizing those wide amounts of spaces (often called rivers of text). You may want to include an example of how rivers can be just as distracting as hyphenation. If you don’t have any, use the screens in the following (in the Gallery folder) as examples of how hyphenation can be handy when text is justified and there are rivers of spaces:With rivers of space:Using hyphenation:
- Pg 101Objective 3.1Ensure you discuss how text flow can be handled with hyphenation but that this should also be used with caution, especially in an environment where there may be standards for how text appears in a document. For instance, some businesses do not allow for hyphenation at the end of each line, preferring the user to work on minimizing those wide amounts of spaces (often called rivers of text). You may want to include an example of how rivers can be just as distracting as hyphenation. If you don’t have any, use the screens in the following (in the Gallery folder) as examples of how hyphenation can be handy when text is justified and there are rivers of spaces:With rivers of space:Using hyphenation:
- Pg 103-104Objective 3.5Point out for students how the options in the pull-down menus are similar except for the location, giving the student a chance to match the themes or designs provided in their reports.
- Pg 104Objective 3.5Point out the new contextual ribbon that appears and its color to help differentiate it on the screen. As you walk them through the demo, draw their attention to the visual clues that tell them where they are and what they can do here.Guide them through some of the points here, using the example on the first side for headers and footers. Tell them not to worry at this point if they don’t understand how Link to Previous works as they will understand this better once they look at alternating headers and footers (next slide or exercise).
- Pg 104Objective 3.5Point out the new contextual ribbon that appears and its color to help differentiate it on the screen. As you walk them through the demo, draw their attention to the visual clues that tell them where they are and what they can do here.Guide them through some of the points here, using the example on the first side for headers and footers. Tell them not to worry at this point if they don’t understand how Link to Previous works as they will understand this better once they look at alternating headers and footers (next slide or exercise).
- Pg 102-103Objective 3.5Ensure students understand that page numbers are entered in a header or footer area by default although you can choose to add them in a different location. Give an example of when else you might need to use a page number elsewhere such as a cross-reference; this topic is covered in the Expert level.Ensure students understand what each of the options does, and as time permits, you may want to take them through the format option.Take note of the new feature to remove page numbers easily without having to delete them from a header or footer location.
- Pg 103Objective 3.5Although the topic has been included in the Headers and Footers area of the content, be sure to mention that this feature can be used anywhere in a document where you may want to insert the date or time, e.g., letter. Most people may use this feature in conjunction with a footer to show the creation date or time of the document.Use the analogy of stamping a date on a piece of paper as it is received when you just insert the date and time. The information that appears with this option never changes and will always how as that date and time.The Update automatically feature will display the current date and time, no matter when you open the file. Be sure to provide examples of when you might want to use this feature instead of just “rubber stamping” the document, e.g., merge letter you send out whenever you have a new product to promote, vacation request that you will print out thereby providing a hard copy of the request on that date, etc.You may also want to mark this information in your notes to refer back when in Lesson 10 and discussing inserting fields to set up specific information to appear. For example, instead of showing the complete date, you may only want the year or month and there is an individual field for this information that can be used instead of this option.