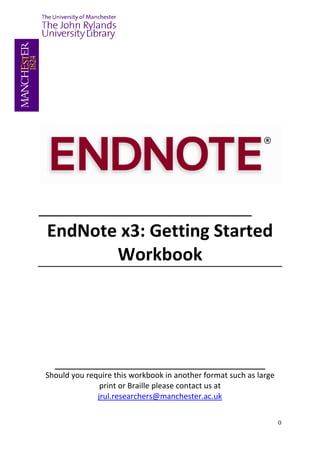
Endnote x3 exercises
- 1. ______________________ EndNote x3: Getting Started Workbook ____________________________________________ Should you require this workbook in another format such as large print or Braille please contact us at jrul.researchers@manchester.ac.uk 0
- 2. Contents 1. Opening a new library on a University cluster PC. 2. Direct export of references into EndNote using Web of Science. 3. Direct export from Google Scholar. 4. Using Online Search in EndNote. 5. Using import filters. 6. Manually adding a reference to your EndNote library. 7. Linking a PDF file to an EndNote record. 8. Creating a standalone bibliography in Word. 9. Inserting citations and references into Word using EndNote’s “Cite While you Write” function. 10.Formatting your references in Word. 11. Editing citations. 12. EndNoteWeb. Further information 1
- 3. 1. Opening a new library on a University cluster PC Click on Start > All Programs > Site Licenced Applications > Bibliography Applications > EndNote X3 Click on the 2nd option on the screen near the bottom. (At this point you do not need to set up an EndNoteWeb account) Click on ‘Create a new EndNote library’ and ‘OK’ Give the library a name and save it to My Documents (your P Drive) 2. Direct export of references into EndNote using Web of Science Direct export from Web of Science Go to the Library homepage - www.manchester.ac.uk/library/ Choose the ‘Search Resources’ link Select ‘Databases A to Z’, then find Web of Knowledge under ‘W’ and choose on-campus access when prompted Click on the orange Web of Knowledge icon in the centre of the screen Click on the Web of Science tab at the top of the screen Enter the following search terms as a ‘Topic’ search: Climate change and carbon capture Mark a few records to save and scroll down to the Output Records box at the bottom of the screen Select the output options in steps 1 and 2 and at step 3 choose EndNote on the right hand side. Choose Export and follow the prompts to export the records to your EndNote library The records will be automatically exported to your library. Note: the records will be automatically added to your All References folder 2 and will also be listed in the Imported References folder.
- 4. 3. Direct export from Google Scholar Go to Google Scholar - http://scholar.google.co.uk/ Enter some search terms into the search box You can export references from your search results one-by-one using the Import into EndNote function. If this is not displayed: Click on in the top right hand corner and Select Scholar Preferences. Scroll down to the Bibliography Manager options Click on Show links to import citations into and change the drop- down option to ‘EndNote’ Click Save Preferences When you return to your Google Scholar search results you will see the Import into EndNote link under each result. ------------------------------------------------------------------------------------------------ Click on the Import into EndNote link and Save the file to your P:drive. In Endnote go to File – Import – Choose File. Navigate to your P drive to locate the .enw file. In Import Option change the setting to EndNote Import and then select Import. The reference will now appear in your EndNote library. 3
- 5. 4. Using Online Search in EndNote Select Online Search Mode and click the Online Search… icon (or select Tools > Online Search…) Scroll to British Library from the list of options and click Choose When EndNote has connected, a search tab is displayed at the bottom of the window. In the first line, Search under ‘Author’ and enter goldacre In the second line, search for ‘Title’ and enter science Click Search to run the search and OK to view the results Note: be aware of the number of references EndNote has retrieved. With some searches these will run into the thousands – Online Search works best when you are as specific in your search terms as possible. In Online Search Mode, the results are added to your Online References folder. You can then select the reference(s) you want to keep and click the Copy to Local Library icon to add them to your permanent library. Tip: You can copy multiple records by using the [CTRL] key when selecting references. 5. Using Import Filters Many databases have a direct export option for EndNote but in other cases this option is not available. You can add references to your Library by saving records from the database as a text file (filename.txt) and then importing this into EndNote using the appropriate Import Filter. 4
- 6. In this example, we will use the British Library’s Table of Contents service, Zetoc. To save a plain text file from Zetoc Go to the Library homepage, www.manchester.ac.uk/library/ Select the ‘Search Resources’ link Select ‘Databases A to Z’, then find Zetoc in the list Select ‘Zetoc Search’ then ‘General Search’ and in the ‘All Fields’ box enter some keywords e.g. genetic screening Mark several records and click the Download button Select ‘Format:’ Short Labels and ‘Download:’ Just tagged records Click the Send file button and save the file as a text file e.g. zetoc-records.txt 5
- 7. To import a text file into EndNote In EndNote, click the Import… icon or select File > Import… At the Import Data File: prompt, click Choose File… and browse to your zetoc-records.txt file Click Open At the ‘Import Option:’ prompt, click on the drop-down menu and select Other Filters… Find Zetoc in the list and click Choose Click Import to import the records into your EndNote library The records will be added to your EndNote library and will also display in the Imported References folder. 6. Manually adding a record to your EndNote Library In your EndNote library, click the New Reference icon or select References > New Reference Select ‘Journal Article’ from the dropdown menu options and enter the details of the following article: Author: Hookway, N. Year: 2008 Title: ‘Entering the blogosphere': some strategies for using blogs in social research. Journal: Qualitative Research Volume: 8 Issue: 1 Pages: 91-113 To save the record, click the grey ‘x’ at the top right of the screen to close the reference window. Note: if there are multiple authors, you should add each one on a separate line. Institutional authors such as government departments, NGOs and companies should be entered with a comma at the end of their name e.g. Department of Work and Pensions, 6
- 8. 7. Linking to a PDF to an EndNote record. EndNote X3 has a function which enables it to search for the PDFs' of full-text articles and attach them to your references automatically. Highlight the references you want to find the full-text files for and click the Find Full Text button. EndNote will search the internet for full-text versions of the selected references and if these are available and accessible will add them to your library. Available PDFs’ will show up in the Found PDF list. If a PDF is available on the internet but cannot be downloaded automatically, EndNote will display an entry in the Found URL list. Where EndNote cannot locate a PDF it will display the reference in the Not Found list. You can also link PDFs’ you have downloaded yourself to the corresponding record in EndNote: Open an EndNote record and scroll down to the File Attachments field Right-click in this field and choose File Attachments… > Attach file… then locate the PDF article Click Open to link the file to its EndNote record and save the changes 7
- 9. 8. Creating a stand along bibliography in word In EndNote, you can select the bibliographic style you want to use from the drop-down options. You can preview the references as they will display at the bottom of the window. Choose Select Another Style… in the toolbar drop down menu to see the full list of referencing styles. Select several records by holding down the [CTRL] key and highlighting them or [CTRL] and [A] to highlight all the records in your library In EndNote, Select Edit > Copy Formatted In Word, open a new window for your bibliography and select Edit > Paste This will copy the records into Word in the chosen style as a plain text file. Tip: you should sort the records alphabetically by author before copying them as they cannot be changed once you have pasted them into Word. 9. Inserting citations and references into Word using EndNotes “Cite While You Write” function. In Word, type the following lines of text into a new document: EndNote can make writing up your research and creating bibliographies much easier. You can add citations as you write and automatically insert the references into your document. There are thousands of different bibliographic styles available including Vancouver, Harvard, MLA and Nature. Place the cursor at the end of the first paragraph 8
- 10. Using the EndNote options in Word, choose Insert Citation > Find Citation and do a keyword search for one of your references Highlight the reference(s) you want and click on Insert Repeat the process for the second and third paragraphs EndNote will insert the citations and also create a full reference at the bottom of you document. Alternatively, you can go to EndNote and select references from your library, then click the Insert Citation icon or select Tools > Cite While You Write [CWYW] > Insert Selected Citation(s) to insert the citations and references into Word. 10. Formatting references in Word. To change the format of your references: Select Style from the EndNote tab in Word. Click Select Another Style… and select the style you want to use from the list of options Tip: you can jump to the option you want e.g. Vancouver by starting to type the name. 11. Editing citations You can modify the appearance of in-text citations (e.g. exclude Author or Year or add page numbers) using the Edit Citation(s) command in the EndNote tab. To add page references to a citation, highlight the citation you want to edit and click Edit Citation(s) 9
- 11. In the Suffix field, enter the text as you would like it to appear e.g. , p.29-36 Click OK to insert the suffix information into the citation To remove the author or year from an in-text citation where you have already referred to it directly in your text e.g. “as Goldacre argues (2008)…” Highlight the citation in Word and select Edit Citation(s) Tick the Exclude Author or Exclude Year box as required 11. EndNoteWeb Step 1: Go to http://www.myendnoteweb.com and sign up for an account. Step 2: Go to the Library homepage - www.manchester.ac.uk/library/ Choose the ‘Search Resources’ link Select ‘Databases A to Z’, then find Compendex under ‘C’ and choose on-campus access when prompted. Search for your subject area of interest. From your search results select the first 5. Click the Download tab Select the first option “RIS, Endnote, ProCite, Reference Manager” Save the file to your p drive In EndNoteWeb click on the Collect tab and then Import References. Navigate to your p drive and select the file you downloaded from Compendex. It will have a .ris extension. Under Import Option select Ei Compendex (Ei) In the next drop down menu click on unfiled and then Import. 10
- 12. HINT 1: Using import filters in EndNoteWeb If you follow the above steps they will work for the Compendex database BUT not for other databases. Each database needs a different import filter to download references into EndNoteWeb. If you are going to use EndNoteWeb on a regular basis with different databases and you are not sure how to export the references from the database then just carry out a quick Google search to find the import instructions. e.g. “PubMed and Endnote web import instructions”. HINT 2: Inserting citations from EndNoteWeb into word. In Word access the EndNote X3 tab – go to Preferences and then the Application tab. Change the Application setting from EndNote to EndNoteWeb. Logon to your EndNoteWeb account and you will then be able to insert citations saved in your EndNoteWeb account into your Word document. HINT 3: Creating a bibliography using EndNoteWeb. In EndNoteWeb click the Format tab at the top of the screen. In the References drop down menu select a group or All references in my library. Select desired output style from the Bibliographic style: drop-down menu e.g. Harvard. NOTE: If your output style is not listed then click Select Favorites and add the style to My Favorites. Select desired file format from the File format: drop-down menu. RTF (rich text file) is the appropriate file format for Word documents. Click Save, Email or Preview and Print as desired and follow on-screen directions. 11
- 13. Further information Library Faculty Teams www.manchester.ac.uk/library/subjects Online EndNote tutorials www.endnote.com/training EndNote Technical Support and www.endnote.com/support Services 12
