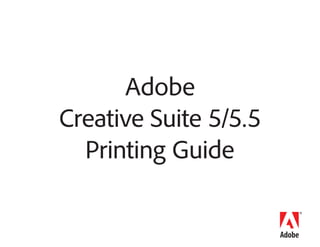
Cs5 5-final-print-guide
- 1. Adobe Creative Suite 5/5.5 Printing Guide
- 2. Adobe Creative Suite 5 Printing Guide i Adobe® Creative Suite 5/5.5 Printing Guide Introduction . . . . . . . . . . . . . . . . . . . . . . . . . . . . . . . . . . . . . . . . . . . . . . . . . . . . . . . . . . . . . . . . . . . . 1 About CS5.5. . . . . . . . . . . . . . . . . . . . . . . . . . . . . . . . . . . . . . . . . . . . . . . . . . . . . . . . . . . . . . . . . . . . . . . . . .1 What This Guide Is Intended to Do . . . . . . . . . . . . . . . . . . . . . . . . . . . . . . . . . . . . . . . . . . . . . . . . . . . . 1 How This Guide Is Structured. . . . . . . . . . . . . . . . . . . . . . . . . . . . . . . . . . . . . . . . . . . . . . . . . . . . . . . . . . 1 Chapter 1: Common Resources . . . . . . . . . . . . . . . . . . . . . . . . . . . . . . . . . . . . . . . . . . . . . . . . . . 3 CS Live . . . . . . . . . . . . . . . . . . . . . . . . . . . . . . . . . . . . . . . . . . . . . . . . . . . . . . . . . . . . . . . . . . . . . . . . . . . . . . 3 The Adobe PDF Print Engine. . . . . . . . . . . . . . . . . . . . . . . . . . . . . . . . . . . . . . . . . . . . . . . . . . . . . . . . . . 3 Adobe Graphics Model. . . . . . . . . . . . . . . . . . . . . . . . . . . . . . . . . . . . . . . . . . . . . . . . . . . . . . . . . . . . . . . 3 PDF Creation. . . . . . . . . . . . . . . . . . . . . . . . . . . . . . . . . . . . . . . . . . . . . . . . . . . . . . . . . . . . . . . . . . . . . . . . . 4 PDF Settings: An overview. . . . . . . . . . . . . . . . . . . . . . . . . . . . . . . . . . . . . . . . . . . . . . . . . . . . . . . . . . . . 4 Settings Available From Within Individual Applications . . . . . . . . . . . . . . . . . . . . . . . . . . . . . . . . . 7 Helping Customers Prepare Files for Submission. . . . . . . . . . . . . . . . . . . . . . . . . . . . . . . . . . . . . . . 9 Transparency. . . . . . . . . . . . . . . . . . . . . . . . . . . . . . . . . . . . . . . . . . . . . . . . . . . . . . . . . . . . . . . . . . . . . . . . 10 Chapter 2: Adobe InDesign CS5/CS5.5 . . . . . . . . . . . . . . . . . . . . . . . . . . . . . . . . . . . . . . . . . . 15 Preparing InDesign Documents for Output. . . . . . . . . . . . . . . . . . . . . . . . . . . . . . . . . . . . . . . . . . . . 19 Text Features. . . . . . . . . . . . . . . . . . . . . . . . . . . . . . . . . . . . . . . . . . . . . . . . . . . . . . . . . . . . . . . . . . . . . . . . 30 Rotated Spread Viewing. . . . . . . . . . . . . . . . . . . . . . . . . . . . . . . . . . . . . . . . . . . . . . . . . . . . . . . . . . . . . 32 Using the InDesign Forensic Tools. . . . . . . . . . . . . . . . . . . . . . . . . . . . . . . . . . . . . . . . . . . . . . . . . . . . 33 Finding Problems: Additional Forensic Tools. . . . . . . . . . . . . . . . . . . . . . . . . . . . . . . . . . . . . . . . . . 36 Color Management Issues. . . . . . . . . . . . . . . . . . . . . . . . . . . . . . . . . . . . . . . . . . . . . . . . . . . . . . . . . . . 40 Working With a Book File. . . . . . . . . . . . . . . . . . . . . . . . . . . . . . . . . . . . . . . . . . . . . . . . . . . . . . . . . . . . 41 Creating PDF Files From InDesign. . . . . . . . . . . . . . . . . . . . . . . . . . . . . . . . . . . . . . . . . . . . . . . . . . . . 43 Printing from InDesign. . . . . . . . . . . . . . . . . . . . . . . . . . . . . . . . . . . . . . . . . . . . . . . . . . . . . . . . . . . . . . . 44 Helping Customers Prepare InDesign Files. . . . . . . . . . . . . . . . . . . . . . . . . . . . . . . . . . . . . . . . . . . . 51 Chapter 3: Adobe Photoshop CS5 and Photoshop CS5 Extended . . . . . . . . . . . . . . . . . . 56 General Guidelines. . . . . . . . . . . . . . . . . . . . . . . . . . . . . . . . . . . . . . . . . . . . . . . . . . . . . . . . . . . . . . . . . . 56 Appropriate Formats . . . . . . . . . . . . . . . . . . . . . . . . . . . . . . . . . . . . . . . . . . . . . . . . . . . . . . . . . . . . . . . . 62 Printing from Photoshop. . . . . . . . . . . . . . . . . . . . . . . . . . . . . . . . . . . . . . . . . . . . . . . . . . . . . . . . . . . . . 70 Chapter 4: Adobe Illustrator CS5 . . . . . . . . . . . . . . . . . . . . . . . . . . . . . . . . . . . . . . . . . . . . . . . 74 Helpful Existing Features. . . . . . . . . . . . . . . . . . . . . . . . . . . . . . . . . . . . . . . . . . . . . . . . . . . . . . . . . . . . . 76 Working with Text from Previous Versions of Illustrator. . . . . . . . . . . . . . . . . . . . . . . . . . . . . . . . 79 Saving For Previous Versions. . . . . . . . . . . . . . . . . . . . . . . . . . . . . . . . . . . . . . . . . . . . . . . . . . . . . . . . . 81 Document Color Modes. . . . . . . . . . . . . . . . . . . . . . . . . . . . . . . . . . . . . . . . . . . . . . . . . . . . . . . . . . . . . 82 Live Effects. . . . . . . . . . . . . . . . . . . . . . . . . . . . . . . . . . . . . . . . . . . . . . . . . . . . . . . . . . . . . . . . . . . . . . . . . . 83 Examining Customer Files . . . . . . . . . . . . . . . . . . . . . . . . . . . . . . . . . . . . . . . . . . . . . . . . . . . . . . . . . . . 89 Forensic Tools. . . . . . . . . . . . . . . . . . . . . . . . . . . . . . . . . . . . . . . . . . . . . . . . . . . . . . . . . . . . . . . . . . . . . . . 90 Printing From Illustrator . . . . . . . . . . . . . . . . . . . . . . . . . . . . . . . . . . . . . . . . . . . . . . . . . . . . . . . . . . . . . 92 Creating PDF Files. . . . . . . . . . . . . . . . . . . . . . . . . . . . . . . . . . . . . . . . . . . . . . . . . . . . . . . . . . . . . . . . . . . 95 Opening Illustrator PDF Files in Illustrator. . . . . . . . . . . . . . . . . . . . . . . . . . . . . . . . . . . . . . . . . . . . . 96 Chapter 5: Adobe Acrobat X Pro . . . . . . . . . . . . . . . . . . . . . . . . . . . . . . . . . . . . . . . . . . . . . . . . 97 Changes, Enhancements, and New Features in Acrobat X Pro. . . . . . . . . . . . . . . . . . . . . . . . . . 97 New and Improved Features. . . . . . . . . . . . . . . . . . . . . . . . . . . . . . . . . . . . . . . . . . . . . . . . . . . . . . . . . 97 Examining PDFs . . . . . . . . . . . . . . . . . . . . . . . . . . . . . . . . . . . . . . . . . . . . . . . . . . . . . . . . . . . . . . . . . . . . 99 Overprint Preview in Acrobat X Pro. . . . . . . . . . . . . . . . . . . . . . . . . . . . . . . . . . . . . . . . . . . . . . . . . . 101 Comparing Documents. . . . . . . . . . . . . . . . . . . . . . . . . . . . . . . . . . . . . . . . . . . . . . . . . . . . . . . . . . . . . 101 Acrobat X Pro Print Production Tools. . . . . . . . . . . . . . . . . . . . . . . . . . . . . . . . . . . . . . . . . . . . . . . . 102 Acrobat Distiller. . . . . . . . . . . . . . . . . . . . . . . . . . . . . . . . . . . . . . . . . . . . . . . . . . . . . . . . . . . . . . . . . . . . 103 Output Preview. . . . . . . . . . . . . . . . . . . . . . . . . . . . . . . . . . . . . . . . . . . . . . . . . . . . . . . . . . . . . . . . . . . . 103 Preflight. . . . . . . . . . . . . . . . . . . . . . . . . . . . . . . . . . . . . . . . . . . . . . . . . . . . . . . . . . . . . . . . . . . . . . . . . . . 107 Trap Presets. . . . . . . . . . . . . . . . . . . . . . . . . . . . . . . . . . . . . . . . . . . . . . . . . . . . . . . . . . . . . . . . . . . . . . . . 113 Convert Colors. . . . . . . . . . . . . . . . . . . . . . . . . . . . . . . . . . . . . . . . . . . . . . . . . . . . . . . . . . . . . . . . . . . . . 113 Using the Ink Manager. . . . . . . . . . . . . . . . . . . . . . . . . . . . . . . . . . . . . . . . . . . . . . . . . . . . . . . . . . . . . . 114 Set Page Boxes . . . . . . . . . . . . . . . . . . . . . . . . . . . . . . . . . . . . . . . . . . . . . . . . . . . . . . . . . . . . . . . . . . . . 116 Adding Printer Marks. . . . . . . . . . . . . . . . . . . . . . . . . . . . . . . . . . . . . . . . . . . . . . . . . . . . . . . . . . . . . . . 118 Fixing Hairlines. . . . . . . . . . . . . . . . . . . . . . . . . . . . . . . . . . . . . . . . . . . . . . . . . . . . . . . . . . . . . . . . . . . . . 118 Previewing and Flattening Transparency. . . . . . . . . . . . . . . . . . . . . . . . . . . . . . . . . . . . . . . . . . . . . 119 Using the Job Definition Format (JDF). . . . . . . . . . . . . . . . . . . . . . . . . . . . . . . . . . . . . . . . . . . . . . . 124 Editing PDF Files . . . . . . . . . . . . . . . . . . . . . . . . . . . . . . . . . . . . . . . . . . . . . . . . . . . . . . . . . . . . . . . . . . . 127 Comment and Review features in Acrobat X Pro. . . . . . . . . . . . . . . . . . . . . . . . . . . . . . . . . . . . . 129 Printing PDF Files. . . . . . . . . . . . . . . . . . . . . . . . . . . . . . . . . . . . . . . . . . . . . . . . . . . . . . . . . . . . . . . . . . . 132 Links To Known Issues And Resources. . . . . . . . . . . . . . . . . . . . . . . . . . . . . . . . . . . . . . . . . . . . . . . 138
- 3. About CS5.5 Adobe Creative Suite 5 Printing Guide 1 Introduction Welcome to the Adobe® Creative Suite® 5/5.5 Printing Guide. Adobe is dedicated to providing software that allows designers to express their visual ideas, while providing tools and resources to printers to ensure that those ideas print as intended. While designers explore the creative features of Adobe Photoshop® CS5, Adobe InDesign® CS5/5.5, and Adobe Illustrator® CS5, as well as the capabilities of Acrobat® X Pro, printers need to take a rather different approach. You might call it “reverse engineering”— inspecting, analyzing, and, if necessary, modifying customer files to facilitate printing. While this document is focused on the needs and requirements of printers, it is also useful for production artists who are preparing files for print. Some modifications (for example, replacing solid black areas with a rich black build, or converting RGB text to black-only) are dictated by the physical requirements of printing. Some tweaks may be necessary to accommodate a particular raster image processor (RIP) or imaging device. Not all workflows are the same, and solutions vary accordingly. Regardless of your particular workflow, the more you know about the tools used by designers to create files, the better equipped you are to anticipate, prevent, find, and fix problems. In addition, you’ll be better able to advise your customers as they prepare files for submission. About CS5.5 Creative Suite 5.5 is a mid-cycle update to the Suite, which includes the most current updates to applications, including substantial additions to InDesign (e.g., improved ePub export, and the inclusion of the Digital Publishing Suite tools), as well as Acrobat X. InDesign CS5.5 files cannot be opened directly in InDesign CS5. Instead, you must export InDesign Markup Language (IDML) from InDesign CS5.5 to be opened in InDesign CS5. There are no feature changes to Illustrator or Photoshop. What This Guide Is Intended to Do This guide serves as both a detailed technical reference for handling Creative Suite 5/5.5 files from your customers, and as a training tool for your staff. For example, this guide will introduce you to forensic tools, such as the Overprint Preview option in Illustrator, InDesign, and Acrobat X Pro, as well as the Output Preview function in Acrobat, all of which are invaluable in highlighting potential problems. The earlier you can pinpoint problems in a job, the less expensive and complicated they are to rectify. As RIPs have matured, there are fewer issues with jobs containing transparency. The advent of pure PDF workflows based on the Adobe PDF Print Engine will result in more reliable reproduction of PDF content—that is, greater consistency and fidelity to the designer’s intent. For example, transparency effects in InDesign CS5/5.5, such as gradient feather, glow, and inner shadow effects, image without the need for flattening when output through a PDF Print Engine-based RIP. You’ll find guidance in this document for identifying such effects and for preparing jobs to correctly render them during output. Additionally, you’ll find links to other available reference materials that cover such topics in depth. How This Guide Is Structured Some technologies and concepts—such as PDF creation, transparency, and the Adobe Graphics Model—are common across the Adobe products used for print design and production in Creative Suite 5/5.5 Design Premium, Design Standard or Master Collection. You’ll find information about such topics in the “Common Resources” chapter.
- 4. How This Guide Is Structured Adobe Creative Suite 5 Printing Guide 2 This document is organized so that you can quickly find information about specific software. As a job enters production in a printing plant, its path varies according to the conventions of the particular plant, as well as the requirements of the job. But because many jobs involve the aggregation of artwork and text in an InDesign CS5/5.5 layout, it makes sense to treat InDesign as a “hub,” and Photoshop, Illustrator, and Acrobat as related spokes. As the applications themselves are deeply integrated, you’ll find cross references that mirror the interdependent ecosystem of the Creative Suite. For example, it’s not enough to know how to place an image in InDesign: you also need to know how certain aspects of a Photoshop image (such as opacity, blending modes, or vector content) will print from InDesign. Because an Adobe PDF is often the final product of the job, Acrobat wraps up this guide. You’ll find advice for generating PDFs in the “Common Resources” chapter, with additional application-specific information in sections on individual applications. The Acrobat section will familiarize you with the preview, preflight, and editing tools available in Acrobat X Pro. Additional resources are included throughout and at the end of this guide, to help you locate specific information online.
- 5. CS Live Adobe Creative Suite 5 Printing Guide 3 Chapter 1: Common Resources The integration between components in the Creative Suite 5 family allows for such productivity enhancing features as shared color management settings, common PDF presets files, shared color swatches, and the ability to use native files—such as Photoshop .psd, Illustrator .ai, Acrobat .pdf, and even InDesign .indd formats—as artwork. Since there is so much “common ground,” this section addresses features and issues that are the same across many of the Creative Suite 5 components. CS Live Creative Suite 5 includes a number of online services, under the umbrella of CS Live. These services are free for one year after your initial signup for CS Live. These services include: • BrowserLab: Preview web pages across multiple browsers and oper- ating systems. • CS Review: Enable clients and collaborators to access an online review, started from within Adobe Creative Suite applications. Invite participants by private e-mail to add comments; all reviewers can see other reviewers’ comments. Reviewers just need a Web browser to participate. • SiteCatalyst NetAverages: Allows you to track trends on your site to optimize content. • Adobe Story: Enables users to create and collaborate on screenplays. • Acrobat.com: Introduced with Creative Suite 4, Acrobat.com allows users to create, collaborate on and share documents and presenta- tions; hold online meetings; convert files to PDF online; upload and share a variety of files with others; and manage and collaborate in online workspaces. The Adobe PDF Print Engine The Adobe PDF Print Engine is not a shrink-wrapped product. It is a printing platform based on PDF and other Adobe core technologies. OEM RIPs and workflow systems incorporating the PDF Print Engine can process PDF files natively (without converting data to PostScript® or a proprietary intermediate format), thus maintaining live transparency. Being able to use native, unconverted (and unflattened) PDF files throughout a workflow provides a complete, end-to-end PDF environment that uses common technology to generate, preview, and print PDF files. The Adobe PDF Print Engine combines the strengths of Adobe PDF for content definition and the Job Description Format (JDF) standard for job ticketing and process control in powering RIP and workflow systems. Available in printing systems from Adobe print solution partners, the Adobe PDF Print Engine enhances output consistency throughout the workflow, improving overall print productivity and profitability. Adobe PDF Print Engine 2 extends these benefits to production workflows for Variable Data Printing (VDP) used in personalized publishing (e.g. direct marketing), and output to a digital color press, via the new PDF/VT ISO standard. For more information on the Adobe PDF Print Engine and the partners who market RIPs and workflow systems incorporating it, see http:// www.adobe.com/products/pdfprintengine. Adobe Graphics Model The Adobe Graphics Model ensures consistent rendering and display of color and transparency effects in Illustrator, Photoshop, InDesign and Acrobat. It is essentially a software RIP that processes graphics
- 6. PDF Creation Adobe Creative Suite 5 Printing Guide 4 instructions and displays the results on screen. The Adobe Graphics Model allows InDesign to consistently display placed raster and vector art at full resolution, as if you were viewing the original art in Photoshop or Illustrator. It also enables you to view realistic rendering of overprinting and special effects such as opacity settings and blending modes. PDF Creation The Adobe PDF Library is used consistently by Creative Suite 5 components which generate PDFs natively (that is, without needing to generate PostScript and distill). Consequently, Illustrator, InDesign, and Photoshop can directly generate PDF files without the need for Acrobat Distiller®. Of course, Distiller is still available to convert PostScript files into PDFs if necessary, but directly exporting PDF files is the recommended method of creating PDF files. It’s faster and easier to generate PDF files through direct export and, in addition, if you wish to maintain live transparency (if your RIP supports it, as all Adobe PDF Print Engine-based RIPs do), directly exporting PDFs is the only way to do so. While it may be more familiar to create PostScript and use Distiller to generate PDFs rather than exporting PDFs, that’s unnecessary in current workflows, unless you need to create PDFs from non-Adobe applications. Generating PostScript from Adobe applications and distilling is not recommended by Adobe Systems. Even if your imposition software or RIP dictates that you submit Acrobat 4.0-compatible files, there should be no issues in using exported PDFs created using the PDF/X-1a preset, which meets the PDF 1.3 specification. Contact your RIP and imposition vendors to obtain updated versions that support more modern PDF formats. For more information on PDF specifications, see the “Acrobat X Pro” section in this document. If your workflow includes a RIP that utilizes the Adobe PDF Print Engine, take advantage of the support for unflattened transparency by exporting to the latest level of PDF supported by your RIP, or to standards-based PDF such as PDF/X-4, rather than generating PostScript and distilling to create a PDF (which would flatten transparency). PDF Settings: An overview Whether you are generating PDFs from Illustrator, Photoshop, InDesign, or through Distiller, the categories of PDF settings are the same. These settings are found in the Export Adobe PDF dialog (InDesign), the Save As dialog (Illustrator and Photoshop), and under Edit PDF Settings (Distiller). PDF Export Options: InDesign PDF Save As Options: Illustrator PDF Save As Options: Photoshop
- 7. PDF Settings: An overview Adobe Creative Suite 5 Printing Guide 5 • Adobe PDF Preset indicates whether a default preset or a user-creat- ed preset is being used. If you’ve started with an existing preset and modified some of its settings, the preset name is followed by “(modi- fied).” • Standard specifies whether the setting achieves a defined PDF/X format for the file (such as PDF/X-1a, PDF/X-3, or PDF/X-4), or meets the definitions for one of the PDF/A (archival) standards. • Compatibility indicates the minimum version of Acrobat required to read the file. The label in parentheses shows the PDF file specification that applies; for example, “Acrobat 5 (PDF 1.4)” indicates that the resulting PDF will be compatible with Acrobat 5.0 and later, and that the file meets the PDF 1.4 specification. Proper compatibility also affects other applications that must process the PDF, such as imposi- tion software. While an Acrobat 9-compatible file may seem more “modern,” your imposition software may not allow you to use it. Consult the documentation for such software, as well as the require- ments for your RIP, to determine the appropriate compatibility setting. • General includes basic file options, such as page range. The choices in the “Options” and “Include” sections of the General pane (such as Bookmarks, Hyperlinks, and Tagged PDF) affect only web-appropriate PDFs and do not pertain to print-ready PDFs. However, if you are producing a document that may be used in various media or that could be archived, it is recommended that you configure these options appropriately as well. • Compression allows you to specify settings for compression and downsampling of images. Additional options let you compress text and line art, and crop images to frame limits. • Marks and Bleeds options let you include crop and bleed marks, as well as page information, bleed, and slug area. • Output controls how colors are converted (or preserved), based on your choices and the color management settings in effect. • Advanced controls font embedding and subsetting, OPI comments, transparency flattening (if necessitated by the PDF compatibility setting), and the inclusion of JDF information. • Embedding includes the entire character set of a font in the resulting PDF; subsetting is a form of embedding that includes only characters used in the document, and results in a smaller file size. Although Illustrator, InDesign, Photoshop and Distiller correctly embed fonts in PDF files, some non-Adobe applications may not. Additionally, some fonts cannot be embedded in PDFs because of vendor licensing restrictions. It is advised that you never create a PDF without embed- ding or subsetting fonts. • Security allows you to add password-based security to the PDF file. (Security options are not available during creation or editing of a PDF preset. Security options are available only at the time of PDF creation or later within Acrobat). Note that imposition software may reject a PDF with security settings, even if the file does not require a password. It’s best to avoid any security restrictions on PDFs intended for print. If a customer supplies a PDF with security settings applied, request that they submit a replacement PDF without security settings. Note that security is not supported in PDF/X compliant files for this reason. • Summary displays an overview of the PDF settings. To expand the description for each category, click the arrow to the left of the topic. If any conflicts occur (such as a source color profile that doesn’t match the color settings file in effect), a warning will appear in the Warnings area. Default PDF settings Several of the default PDF presets (also referred to as joboptions files) are specifically intended for commercial printing, with some important differences noted. Typically, it’s most appropriate to start with one of the default settings, modify it to suit your needs, and save that setting as a custom job option. Since PDF settings are stored in a common repository and shared by InDesign, Illustrator, Photoshop, and Distiller, you can create custom presets in one of the applications, and the
- 8. PDF Settings: An overview Adobe Creative Suite 5 Printing Guide 6 settings will automatically be available to the other applications. (However, some installed presets are available only within Distiller or Illustrator). Adobe applications install a default set of PDF creation presets, which cannot be edited; however, you can start with a default preset, duplicate it, and edit the duplicate preset for your workflow. While the interfaces for creating PDF options differ slightly between the applications, the concepts are the same. An introduction to the features of the common default presets follows. Smallest File Size Appropriate for online distribution or e-mail attachments (but not for use in commercial printing, where reliable viewing, online proofing, and reproduction of original content is crucial), the Smallest File Size option aggressively compresses and resamples image content, and converts all RGB, CMYK, and grayscale content to the sRGB color space (spot colors are retained, however). This may result in noticeable color shifts from the original artwork. Note that the compatibility setting for Smallest File Size is now Acrobat 6.0, to reflect latest best practices and requirements. Settings include: • Compatibility: Acrobat 6.0 (PDF 1.5), which maintains live transpar- ency and layers (provided the PDF is created via direct export, rather than generating PostScript and distilling). • Color Images: Bicubic downsampling to 100 ppi; Compression = Automatic (JPEG); Image Quality = Low. • Grayscale Images: Bicubic downsampling to 150 ppi; Compression = Automatic (JPEG); Image Quality = Low. • Output: Destination = sRGB IEC61966-2.1. High Quality Print Intended for imaging on in-house proofers and desktop printers. Any RGB, Lab or spot-color content will remain in the original color space and won’t be converted to CMYK. While this might be appropriate for desktop printers or other digital imaging devices, color appearance may be compromised if the PDF is processed in a workflow that does not honor color profiles. For reliable color rendition, Adobe recommends using a workflow that correctly honors color profiles. High Quality Print settings include: • Compatibility: Acrobat 5.0 (PDF 1.4), which maintains live transpar- ency (provided the PDF is created via direct export, rather than gener- ating PostScript and distilling). • Color Images: Bicubic downsampling to 300 ppi; Compression = Automatic (JPEG); Image Quality = Maximum. • Grayscale Images: Bicubic downsampling to 300 ppi; Compression = Automatic (JPEG); Image Quality = Maximum. • Output: No color conversion; include tagged source profiles. Press Quality The settings of the Press Quality preset create a PDF that converts color content to CMYK using the specified destination profile, which locks the output to a particular device. Press Quality settings include: • Compatibility: Acrobat 5.0 (PDF 1.4), which maintains live transpar- ency (provided the PDF is created via direct export, rather than gener- ating PostScript and distilling). • Color Images: Bicubic downsampling to 300 ppi; Compression = Automatic (JPEG); Image Quality = Maximum. • Grayscale Images: Bicubic downsampling to 300 ppi; Compression = Automatic (JPEG); Image Quality = Maximum. • Output: Convert content with profiles to destination; preserve color numbers for untagged content; maintain spot colors.
- 9. Settings Available From Within Individual Applications Adobe Creative Suite 5 Printing Guide 7 Settings Available From Within Individual Applications Standard [available in Distiller only] Intended for viewing and printing business documents (but not for commercial print). Most spot color content is usually maintained, but areas interacting with transparency may be converted to RGB. Standard settings include: • Compatibility: Acrobat 6.0 (PDF 1.5). • Color Images: Bicubic downsampling to 150 ppi; Compression = Automatic (JPEG); Image Quality = Medium. • Grayscale Images: Bicubic downsampling to 150 ppi; Compression = Automatic (JPEG); Image Quality = Medium. • Output: Destination = sRGB IEC61966-2.1. Oversized Pages [available in Distiller only] Intended for use in architectural and engineering environments, this option allows pages in excess of 200 x 200 inches (such as CAD files) to be saved as PDFs. Most spot color content is maintained, but areas interacting with transparency may be converted to RGB. Settings include: • Compatibility: Acrobat 7.0 (PDF 1.6). • Color Images: Bicubic downsampling to 150 ppi; Compression = Automatic (JPEG); Image Quality = Medium. • Grayscale Images: Bicubic downsampling to 150 ppi; Compression = Automatic (JPEG); Image Quality = Medium. • Output: Destination = sRGB IEC61966-2.1. PDF/A-1b:2005 (CMYK) and PDF/A-1b:2005 (RGB) [available in Distiller only] PDF/A is an ISO standard for long-term storage of electronic documents (the A stands for “archival”). Audio and video content are not allowed, and the PDF may not invoke external information sources (such as attachments, fonts, or hyperlinks). No encryption is permitted, and JavaScript is not allowed. Settings include: • Compatibility: Acrobat 5.0 (PDF 1.4). • Color Images: Bicubic downsampling to 300 ppi; Compression = Automatic (JPEG); Image Quality = Maximum. • Grayscale Images: Bicubic downsampling to 300 ppi; Compression = Automatic (JPEG); Image Quality = Maximum. • Output: Color mode depends on the choice of the PDF/A-1b:2005 (CMYK) or PDF/A-1b:2005 (RGB) standard. Illustrator Default [available in Illustrator only] A PDF created with Illustrator’s Default setting is essentially an Illustrator file in a PDF wrapper: to Illustrator, it’s just a normal Illustrator file, with all layers, objects, and effects intact. To other applications, it’s a PDF with Acrobat 6.0 compatibility. Unlike other PDF files, these files can be opened safely in Illustrator and edited, provided that the necessary fonts are active, if the option to “Preserve Illustrator Editing Capabilities” is selected. Settings include: • Compatibility: Acrobat 6.0 (PDF 1.5). • Color and Grayscale Images: No downsampling; Compression = ZIP 8-bit. • Output: No color conversion. PDF/X: Industry standards Tailored specifically for the printing industry, PDF/X specifications are intended to provide a framework for creating print-ready PDFs. PDF/X is a subset of the full PDF specification, refined to prevent the inclusion of non print-appropriate content such as movies, and to ensure that important needs—such as correct font embedding—are honored. As RIPs and other workflow components become more sophisticated, the
- 10. Settings Available From Within Individual Applications Adobe Creative Suite 5 Printing Guide 8 PDF/X standards evolve to meet the needs and capabilities of the changing environment, hence the multiple specifications. How do you determine which of the PDF/X standards is appropriate for your workflow? The compatibility level (Acrobat 4 or 5) may be dictated by the capability of your RIP or other components (such as imposition software); the output settings will be determined by whether or not you’re using a color-managed workflow. Given the proven reliability of PDF/X formats in print workflows, it is highly recommended that you start with the most appropriate PDF/X specification for your workflow, and make whatever modifications you need (such as invoking bleed or adding marks). PDF/X-1a:2001 PDF/X-1a files can contain CMYK, grayscale, and spot-color content, but no RGB content. The ArtBox or TrimBox must be internally defined in the file; fonts must be embedded and/or subset. Acrobat 4.0 compatibility dictates that transparency is flattened (ideally, at the high-quality resolution). Settings include: • Compatibility: Acrobat 4.0 (PDF 1.3). Transparency will be flattened. • Color Images: Bicubic downsampling to 300 ppi; Compression = Automatic (JPEG); Image Quality = Maximum. • Grayscale Images: Bicubic downsampling to 300 ppi; Compression = Automatic (JPEG); Image Quality = Maximum. • Output: Convert to destination color space; no embedded profiles. PDF/X-3:2002 The specification for PDF/X-3 builds on PDF/X-1a, adding support for embedded color profiles and thus allowing RGB and Lab content in addition to the color spaces supported by PDF/X-1a. Use this format in a color-managed workflow. Setting include: • Compatibility: Acrobat 4.0 (PDF 1.3). Transparency will be flattened. • Color Images: Bicubic downsampling to 300 ppi; Compression = Automatic (JPEG); Image Quality = Maximum. • Grayscale Images: Bicubic downsampling to 300 ppi; Compression = Automatic (JPEG); Image Quality = Maximum. • Output: No color conversion; embedded profiles. PDF/X-4:2008 [Not available in Distiller] PDF/X-4 extends the PDF/X-3 specification, adding support for live, unflattened transparency, as well as layers. The inclusion of layers and live transparency may make PDF/X-4 files inappropriate in workflows using very old imaging devices and PDF workflow software. Consult the documentation for your RIP and any other steps in your workflow, such as imposition, to determine if PDF/X-4 files can be processed correctly. Part of the PDF/X-4 standard is the requirement that a “conforming reader” application shall be used to properly process it, which may mean that you need to obtain a patch or upgrade for your RIP or other processes (such as trapping and imposition) that will handle PDFs. RIPs using the Adobe PDF Print Engine can correctly process PDF/X-4 files. Additionally, Acrobat/Reader 9 and Acrobat/Reader X correctly output PDF/X-4 files to fully-compliant PostScript Language Level 2 and 3 devices. Settings include: • Compatibility: Acrobat 5.0 (PDF 1.4). Live transparency is maintained. (Note that, while the official PDF/X-4 specification allows Acrobat 7.0 [PDF 1.6] compatibility, CS5 applications use Acrobat 5.0 compatibil- ity.) • Color Images: Bicubic downsampling to 300 ppi; Compression = Automatic (JPEG); Image Quality = Maximum. • Grayscale Images: Bicubic downsampling to 300 ppi; Compression = Automatic (JPEG); Image Quality = Maximum. • Output: No color conversion; embedded profiles.
- 11. Helping Customers Prepare Files for Submission Adobe Creative Suite 5 Printing Guide 9 Managing Custom PDF presets Supplied PDF presets are stored in one common location for access by Illustrator, InDesign, Photoshop and Distiller (with the exceptions of application-specific presets noted previously). Because the presets are stored in a common repository, if you attempt to delete a preset, you’ll receive an alert that deletion will affect more than the application you’re using at the moment. User-created custom presets are also available to Illustrator, InDesign, Photoshop and Distiller, but are stored in a separate location from the factory presets. On the Mac, you’ll find custom settings in [user]/Library/ Application Support/Adobe/Adobe PDF/Settings. On a PC, they’re stored in C:Documents and Settings[user]Application DataAdobe Shared DocumentsAdobe PDFSettings. As you establish methods for the creation of PDFs for your particular workflow, standardize all of your prepress workstations, and share those methods and the correct presets with your customers to ensure submission of appropriate PDF files as final job files. You can provide the correct PDF presets to your customers as *.joboptions files; they simply double-click the file and it’s automatically installed in the correct location. The methods for exporting and importing saved PDF presets varies slightly by Creative Suite 5 component; see this document’s section on the individual component (or consult the Help menu for the application) for specifics. “Save as PDF” feature [Mac OS® only] NOTE: This feature should ONLY be used with non-Adobe applications. Clicking the Printer button in print dialog boxes on the Apple® Macintosh® takes you to the operating system’s printer dialog. The PDF button at the bottom of the dialog box opens a pull-down menu with PDF options. The Save as PDF function is an Apple operating system process, and does not invoke Acrobat or Distiller. Instead, use the Save as Adobe PDF option Save As PDF The Save as PDF option available in Macintosh print dialog boxes does not use Distiller or any other Adobe process to create PDF files. Use “Save as Adobe PDF” instead (available only on 10.6 [Snow Leopard] and later). If you are limited to an older workflow which requires that you submit PostScript or EPS files for RIP processing, consult the vendor documentation for your system before creating PostScript or EPS files. Helping Customers Prepare Files for Submission Educating your customers makes your life—and theirs—easier on many levels, and as a result also builds customer loyalty. It’s very helpful if you provide reference materials outlining correct procedures for job submission. Do you prefer native application files (for example, an InDesign file plus support art)? Advise your customers on proper usage of InDesign’s Live Preflight and Package features, and point out the forensic tools built into InDesign and Illustrator that can help them find errors before sending their files to you. For example, Illustrator CS5 includes a Separation Preview function, and you can create and share custom InDesign Preflight profiles with your customers. See the “InDesign CS5/5.5” and “Illustrator CS5” sections of this document for more information.
- 12. Transparency Adobe Creative Suite 5 Printing Guide 10 If you prefer that customers submit print-ready PDF files, the preceding advice is still beneficial, because using the tools correctly and understanding your needs helps them build better files, which become better PDFs. No doubt you know all too well that a poorly constructed document becomes an unusable PDF. With that in mind, show customers how to use the forensic tools in Acrobat X Pro to highlight potential problems before they send a PDF that won’t print as expected. Encourage your customers to perform preflight inspections on PDF files they are preparing for print, to ensure a smoother flow in your processes and reduce the amount of time you spend fixing PDF files to meet your production needs. Consider providing custom presets to your customers, to enable them to create PDFs to your specifications. It is also helpful to provide customized preflight profiles for Acrobat and the new InDesign Live Preflight to customers to ensure that they perform all the proper preflight checks according to your settings. For more information on the Print Production tools in Acrobat X Pro, see that section of this document. Communicating with ConnectNow All Creative Suite 5 applications provide a portal to Adobe ConnectNow (part of Acrobat.com), a personal online web-conference tool (free for up to three participants per meeting), so you can conduct real-time meetings from your desktop. All you need is a web browser and the free Flash player plug-in — no additional software is required. Attendees join the meeting by logging into a web-based meeting space from their own computers. In a ConnectNow online meeting, you can share your desktop, use live chat, share online whiteboards, and use many other collaboration features. In addition, participants can give each other permission to control their computers: imagine how helpful it would be for a client to hand over control of their desktop so you can show them step-by- step how to fix a problem file. In Acrobat 9 or X, choose Share My Screen from the Collaborate menu. In Photoshop, Photoshop Extended, Illustrator, InDesign, Flash, Dreamweaver, Fireworks and InCopy, choose File > Share My Screen. You will find that ConnectNow can be a powerful tool in customer communications. This basic access to ConnectNow , which allows you to share your screen with two other participants at once, is free. If you need to regularly collaborate with a larger audience of attendees, consider purchasing one of the commercial versions of Connect. For more information, see http://www.adobe.com/acom/connectnow/ Transparency As Adobe applications have developed more sophisticated methods of flattening transparency to meet the limitations of PostScript-based workflows, and as RIP manufacturers have enhanced the capabilities of their devices, imaging transparency is no longer the challenge it was in earlier versions of the software. Transparency is completely and natively supported by the PDF imaging model. Because transparency rendering is dependent upon the color profile and resolution of the final output device, it is desirable to maintain transparency effects in a live, unflattened state right through to final output. PDF jobs which are rendered by a PostScript RIP must be flattened to opaque objects prior to rendering. If the job is properly constructed, this can happen very late USING CONNECTNOW TO HELP CUSTOMERS In addition to provid- ing your custom PDF presets to customers, consider using the Share My Screen func- tion in Creative Suite 5 to demonstrate how to load and use custom presets. For example you can take over con- trol of their computer if necessary to show them how to use the correct preset to create PDFs in Creative Suite 5 applications. Use the Overprint Preview in Illustrator, InDesign, Acrobat X Pro, and Adobe Reader to check the color interactions of objects using blending modes, opacity settings, or over- print. Activating Overprint Preview in these compo- nents generates a more realistic display of artwork, providing the opportunity to catch objects that may image differently from the way they appear when viewed in the normal, composite view. Note that Acrobat X Pro and Adobe Reader 9 now automatically activate Overprint Preview when opening PDF/X files. Overprint Preview can also be controlled in Preferences in both applications.
- 13. Transparency Adobe Creative Suite 5 Printing Guide 11 in the workflow, and the desired results can be achieved even via printing such PDF files with live transparency to PostScript RIPs directly from Adobe Acrobat Pro. Print workflows which utilize the Adobe PDF Print Engine can maintain live transparency effects all the way through to final rendering. This provides a high degree of confidence that the printed jobs will reproduce with a high degree of fidelity to the designer’s intent. InDesign, Illustrator, and Photoshop create and support opacity and blending mode attributes for content, and PDF files compatible with Acrobat 5.0 and later can contain live, unflattened transparency. PDF files compatible with Acrobat 4.0 and earlier cannot have live transparency; such content is flattened into opaque objects in the PDF. Flattened and Unflattened Transparency Objects in an unflattened PDF (center; pulled apart to show intact live transparency) remain intact, and transparency is still live. But a PDF/X-1a file requires flattened transparency, which results in many opaque, separate “atomic regions” (right; showing atomic regions). While the requirements of your own workflow dictate some parts of your approach to imaging transparency, here are some general, beneficial guidelines for you and your customers: • If possible, place text and vector content higher in stacking order than objects using transparency. For example, move a text frame in InDe- sign so that it is positioned above a placed Photoshop file that is silhouetted with soft-edged transparency. This can be accomplished by changing the stacking order of objects, or by moving the text frame to a higher layer. Of course, if this would alter the design, it may not be an option. • Keep transparency live as long as possible. Rather than flattening a layered Photoshop file to a single layer, keep the layers intact and save the file as a native Photoshop file (.psd). Use Illustrator native (.ai) files rather than saving artwork in the EPS format, which flattens transpar- ency. When creating PDFs from documents containing live transpar- ency, use a PDF format (compatible with Acrobat 5.0 or later, such as PDF/X-4 that supports live transparency, if your workflow supports such PDF files. • If your workflow system requires that transparency be flattened, you may want to create a customized transparency flattener preset and share it with your customers. The High Resolution flattener preset is satisfactory for most circumstances, but you may wish to create a custom flattener preset that uses a Line Art and Text Resolution setting in keeping with the resolution of your RIP. For example, if your platesetter uses a 2400 dpi resolution, create a custom preset using that resolution. You also have the option to convert all text and strokes to outlines in the interest of consistency across flattened and unflattened areas, but this option may result in larger file sizes in the PDF or EPS files produced, and renders text uneditable. Transparency Flattener Presets While the High Resolution flattener preset (left) is usually sufficient, you may wish to create a custom preset that incorporates a Line Art and Text Resolution that matches the resolution of your RIP (right). You also have options to convert text or strokes to outlines. • Use the Flattener Preview feature, available in Illustrator, InDesign, and Acrobat, to highlight areas in artwork that will be affected by flatten- ing. In InDesign and Illustrator, use the preview as a guide to help you
- 14. Transparency Adobe Creative Suite 5 Printing Guide 12 decide how you should stack page objects to avoid flattening text and vector segments. Flattener Preview Red highlight indicates vector areas that will be affected by transparency. For more information about transparency, see “Transparency in Adobe Applications: a Print Production Guide” (http://www.adobe.com/go/ learn_transparency_print_en ) and “Designer’s Guide to Transparency for Print Output” (http://www.adobe.com/go/learn_transparency_ designer_en). While these resources were created for users of Creative Suite 3, they still contain useful information. Color Management in Creative Suite 5 Components The goals of color management are to reduce the amount of proofing needed to accurately assess color, and to ensure predictable output and print. When used properly, color management speeds the process and reduces the costs associated with achieving the color your customer expects. Keep in mind that, even if you choose to turn off color management in Adobe applications (note that you cannot turn off color management in Acrobat X Pro), color management is still being performed by your operating system to govern monitor display and printing. It’s best to leave color management on in Adobe applications, and to ensure that the same settings are used across all the applications for consistency. Use Adobe Bridge to easily synchronize color settings for Illustrator, Photoshop, InDesign and Acrobat simultaneously. Illustrator, Photoshop, InDesign and Acrobat use the same underlying code to render color—whether displaying an image on a monitor, printing to a desktop printer, or sending data to a RIP. If color management is carefully implemented and maintained, you should be able to better communicate color expectations with your customers. In addition to providing an environment for consistent color viewing and rendering, color-managed workflows allow—and encourage—the use of RGB images. With a larger color gamut than CMYK, RGB offers the potential for more flexibility in a print workflow, especially if the content might be repurposed for the web, video, or mobile phones. Some color corrections are much more easily performed in the RGB color mode, and many digital devices (such as inkjet printers and toner- based digital presses) are capable of rendering a wider gamut than is possible with offset inks. Consequently, in such an environment, it is beneficial to maintain maximum color possibilities by not converting to CMYK prematurely. Using RGB also makes it easier for you to move the project from one press to another while keeping the color looking consistent among your own equipment, deferring the conversion to CMYK until the latest point possible. Managing color needs for a customer is a comprehensive job. Start by encouraging customers to at least calibrate their monitors using Adobe Gamma (Windows) or the Color System Preference under Displays (Mac OS). This provides them with a very basic system profile to be used in color management. For more reliable profiling, encourage them to obtain a monitor profiling device and use it at recommended intervals to maintain reliable on screen display. Don’t share customized monitor profiles; each monitor needs a profile specifically generated for that particular monitor In many cases, choosing North America Prepress 2 as your color setting will be a sufficient start, but you can customize settings as you develop more specific RGB-to-CMYK conversions. For example, North America Prepress 2 uses a CMYK conversion that is based on Specification for Web Offset Publications (SWOP), and although it does work for
- 15. Transparency Adobe Creative Suite 5 Printing Guide 13 sheetfed printing, it’s not always the best choice. A more appropriate conversion for a sheetfed operation might be to choose the U.S. Sheetfed CMYK working space by selecting U.S. Sheetfed Coated (or Uncoated) v2 from the CMYK menu in the Color Settings dialog box. If you want to take more control, you can create a custom CMYK conversion. From the same CMYK working space menu, choose Custom CMYK. In the Custom CMYK color settings dialog box, enter the values that will result in a CMYK conversion that best meets your needs. You may find it easiest to establish your settings in the Photoshop Color Settings dialog box (Edit > Color Settings). Keep in mind that, for optimum results, you should fingerprint your presses and proofing systems, and use custom profiles. Once you have established a color setting in Photoshop, save and name it by clicking the Save button in the Color Settings dialog box. The settings will be placed in the correct folder so that the entire Creative Suite can access them. However, you can save them to another location as a way to distribute them to others. The file you create, with the extension .csf, contains the settings you share with other users in your shop or with customers. To import color settings, click the Load button in the Edit > Color Settings dialog box in Illustrator, InDesign, or Photoshop. Navigate to the .csf file you want to load and select it. Once the color setting is imported into one of the applications, you will need to synchronize settings so that the other components can access them. The easiest way to do that is to use Adobe Bridge CS5. Here’s how: 1. Launch Bridge. 2. Choose Edit > Creative Suite Color Settings. 3. From the list, choose your color settings by name. If you have not already loaded a supplied color setting, you can browse for it by clicking the Show Saved Color Settings Files and then navigating to the desired settings file. 4. Click Apply. Using Bridge to Synchronize Color Settings Adobe Bridge displays a red “pie” section to indicate that color settings are not synchronized across components that use color management. To synchronize settings in all applications, select the proper color setting from the list of Suite Color Settings, or browse to import a supplied setting by clicking the Show Saved Color Settings Files button. Click Apply to synchronize the settings. Photoshop, Illustrator, InDesign, and Acrobat X Pro will now be able to use the same color settings. Each application will render color the same way, so color across the applications will look consistent on screen and will print consistently. If you do not wish to implement color management, you may elect to use what is termed a safe CMYK workflow. A safe CMYK workflow ensures that CMYK color numbers are preserved all the way to the final output device, as opposed to being converted by the color management system. This workflow is beneficial if you want to incrementally adopt color management practices. For example, you can use CMYK profiles to soft-proof without risking unintended color conversions before final output. Illustrator and InDesign support a safe CMYK workflow by default; when you open or import a CMYK image with an embedded profile, the software ignores the profile and preserves the raw color numbers. If you want your Creative Suite application to adjust color numbers based
- 16. Transparency Adobe Creative Suite 5 Printing Guide 14 on an embedded profile, change the CMYK color policy to Preserve Embedded Profiles in the Color Settings dialog box. You can easily restore the safe CMYK workflow by changing the CMYK color policy back to Preserve Numbers (Ignore Linked Profiles). You can override safe CMYK settings when you print a document or save it to PDF. However, doing so may cause colors to be rendered in different color values. For example, pure CMYK black objects may be re-separated as rich black. For more information on color management options for printing and saving PDFs, consult the Help files for each Creative Suite 5 component. Color Swatches Creative Suite 5 components can easily share color swatches by using the Adobe Swatch Exchange (ASE) format. This makes it easy to establish standard swatches for a project, regardless of the originating application. For example, to save swatches from an InDesign document, select a range of swatches in the Swatches panel, and then choose Save Swatches from the Swatches panel menu. You are prompted to name and save the swatch file, and InDesign creates a file with the file extension .ase, containing all the selected swatches. To import swatches from an Adobe Swatch Exchange file, choose Load Swatches from the Swatches panel in Photoshop, Illustrator, or InDesign, and navigate to the saved .ase file. All swatches—regardless of color mode—are imported. OpenType Font Format Photoshop, Illustrator, and InDesign fully support the extended features of OpenType® fonts. The OpenType format offers exciting features for designers, while being compatible with a wide range of imaging devices and workflow systems. Among the features of OpenType fonts are: • Cross-platform compatibility. A file created on a PC using OpenType fonts can be opened on a Macintosh computer using the same Open- Type fonts, without any text alteration or reflow. • Extended character sets, including ligatures for letter combinations other than fi, fl, ffl, and so on. These discretionary ligatures are cor- rectly interpreted during spellcheck. (Not all OpenType fonts include discretionary ligatures.) • Special characters such as diacriticals for non-English text, swashes, and arbitrary fractions (again, not available in all OpenType fonts). In PostScript fonts, such features have traditionally required the use of separate fonts (called Expert Sets) containing the special characters. Since an OpenType font can have in excess of 65,000 characters, all of these special features can be incorporated within one font. • Unicode number identification of characters. Unicode numbering means that, if a character exists in more than one OpenType font, it exists at the same position in the font. Thus, changing the font used by text would not result in missing or incorrect characters. (Again, not all special characters exist in all OpenType fonts, and switching to an OpenType font that did not have the desired special character would result in something called a “notdef” (not defined) character, usually indicated by a rectangle, where the character should be.) OpenType fonts coexist peacefully with PostScript Type 1 and TrueType fonts without conflict. Adobe OpenType fonts have distinct names (such as Helvetica LT Std or Adobe Garamond Pro) that prevent font conflicts and allow easy identification in font listings. You should have no imaging issues whatsoever with OpenType fonts, regardless of the font vendor. For more information on OpenType font technology, see http:// www.adobe.com/go/opentype.
- 17. Transparency Adobe Creative Suite 5 Printing Guide 15 Chapter 2: Adobe InDesign CS5/CS5.5 For most designers and service providers, InDesign is the cornerstone of Adobe Creative Suite 5/5.5 Design Premium and Standard. The advanced layout and output capabilities in InDesign expand creative freedom and streamline production workflows. InDesign CS5/5.5 includes many new features to enhance productivity, both for designers and print service providers. Such new features include: • Multiple Page Sizes: Using the new Page tool ( ), select a master page or document page and changed its dimensions using the Width and Height fields in the Control panel. Now, gatefolds and standard pages can be built into the same document. When the document is exported to PDF, each page retains its unique dimensions. While this provides great flexibility to document designers, it may require special handling in export and imposition to ensure correct pagination. Multiple Page Sizes Gatefolds and standard pages can be built into the same document by using the new Page tool. • Easier Object Transforms: You can now rotate selected objects with the Selection tool, without having to switch to the dedicated Rotate or Scale tools. Move the cursor just a bit outside the corner of an object or group and, when the cursor becomes a curved arrow, rotate the object. The current angle is displayed in a gray flag as you rotate. • Manipulate Multiple Objects: Scale and rotate multiple objects without having to group them, by using the bounding box of selected objects. • Live Corner Effects: Click the small yellow square near the upper right corner of a selected rectangle, and yellow diamond-shaped controls appear on each corner, enabling you to apply corner effects. Effects include rounded, bevel, inset, and fancy corners. Hold down Shift to manipulate just one corner. Hold down Alt (PC) or Option (Mac) to cycle through available corner effects. Hold down Shift and Alt/Option to cycle through corner effects on just one corner. You can also use the controls in the Corner Options dialog (Object > Corner Options) to control individual corners numerically.
- 18. Transparency Adobe Creative Suite 5 Printing Guide 16 • Content Grabber: You no longer have to switch to the Direct Selec- tion tool to select a graphic within a frame. Hover near the center of a frame containing a graphic, and a viewfinder-like icon appears, indi- cating that you can just click to use the Content Grabber to reposition the graphic without affecting the frame. Click to select the graphic so you can scale or rotate the graphic. The Content Grabber is on by default, but can be turned off by choosing View > Extras > Hide Con- tent Grabber. Content Grabber Click to select a graphic without switching to the Direct Selection tool. • Fill and Stroke controls in the Control Panel: Choose fill and stroke colors in the Control panel without needing to open the Swatches panel. • Gap Tool: Drag to move or resize the channels between frames, rather than having to move the edges of the frames themselves. • Easier Selection of Objects in Groups: Double-click on a grouped object to select a group member without needing to ungroup. Dou- ble-click to drill down through groups within groups, and you can then modify the individual object. Double-click to go up one level in group- ing, or press the Escape key. • Auto-Fit: This new frame fitting option automatically scales graphic content when the containing frame is resized, while attempting to retain cropping. No keyboard modifier keys are required. • Document Fonts Folder: During the Package process, InDesign now creates a font folder named “Document fonts” which is automatically recognized by InDesign when an InDesign file in the same directory is opened. Fonts in that specially-designated folder are activated by InDesign without assistance from any font management program or plug-in. Activated fonts are available only to InDesign, and are deacti- vated when the file is closed. This new feature can ensure that you are using your customers’ fonts when processing submitted files, rather than substituting fonts available on your system. • New Layers Panel: Individual objects can now be selected, hidden, locked, and named in the Layers panel, which closely resembles Illustra- tor’s Layers panel. Drag selected objects up and down in the Layers panel list to precisely con- trol stacking order. Target objects that are part of a group, without having to ungroup. Target- ing objects through the Layers panel also ensures that objects are not inadvertently moved while changing other attributes, such as Fill and Stroke attributes. Target an object by clicking the colored square to the right of the object’s entry in the Layers panel. Target all locked objects in a layer by clicking on the colored square to the right of the layer name. Place graphics are represented in the Layers panel by their filename (but this can be edited). Text frames are represented by the first few words of text in the frame (and that can also be changed). Layers Panel You can now select, name, lock, and hide individual objects via the revamped Layers panel.
- 19. Transparency Adobe Creative Suite 5 Printing Guide 17 • Paragraphs that span and split columns: Paragraphs can now span multiple columns within a multi-column text frame, without the need to create an additional threaded text frame. Paragraphs can also be set to split columns into multiple sub-columns. Both of these behaviors are paragraph attributes, and can be part of a paragraph style defini- tion. Span and Split Columns Paragraphs can now span multiple columns of a multi- column frame. You can also split a single column into multiple sub-columns. • Track Text Changes: If there are multiple collaborators on a docu- ment, you can now track the text changes introduced, by activating Track Changes. Choose Window > Editorial > Track Changes, then choose Enable Tracking in All Stories from the panel menu. Click in text, then choose Edit > Edit in Story Editor. Markups appear only in the Story Editor, not in the layout view, however, changes in either view are tracked, and the layout reflects the cumulative changes. If the document is printed, the current appearance of the layout is rendered. Changes can be accepted or rejected in the Story Editor view, or in the Track Changes panel. Track Changes When Track Changes is activated, markups and alterations from multiple editors are highlighted when the text is viewed in the Story Editor. The layout (normal) view of the document reflects the results of all edits; markups are only displayed in the Story Editor. • Background Export: Exporting to IDML (InDesign Markup Language) or print PDFs are now background processes, freeing you up to continue working in InDesign. To view progress, choose Window > Utilities > Background Tasks. Multiple documents can be queued up for PDF export. There is no option to make print PDF export a foreground pro- cess: To ensure that you’re aware of the export process, you may elect to keep the Background Tasks panel open. Note that export to the Interac- tive PDF format (inappropriate for print) is not a background process. • Mini Bridge: Mini Bridge is a subset of Adobe Bridge that is available as a panel within InDesign, allowing you to navigate your file system and preview files as thumbnails. You can drag and drop files from Mini Bridge to InDesign to place text and graphics into a document (this is the equivalent of using File > Place). You can also drag objects into Mini Bridge to create snippets. • Live Captions: Captions can now be generated from metadata em- bedded in graphics. To set up the recipe for captions (data fields to be used, paragraph style to be applied, etc.), choose Object > Captions > Caption Setup. To generate the caption text frame, select the frame containing the graphic and choose Object > Generate Live Caption (or Generate Static Caption). Live captions update when the parent graph- ics frame content is updated, but because live captions are generated text, it is non-breaking and will not wrap. Static Captions allow text to break, but do not update if the image or its metadata are altered. If a text frame containing a Live Caption is repositioned so it does not touch a graphics frame (or if the graphic is deleted from the frame), the text frame will read “No intersecting link.”
- 20. Transparency Adobe Creative Suite 5 Printing Guide 18 • Interactive document design with SWF file export: Transform page layouts into dynamic SWF files without working in the Adobe Flash® authoring environment. Animate page content, and add multimedia features. Create digital documents with interactive buttons, hyperlinks, and unique page transitions for playback in the Adobe Flash Player runtime or through a Web browser. Print projects can easily be repur- posed to become engaging Web content, without writing code. • Default Font: The default font in InDesign CS5/5.5 is now Minion Pro, an OpenType font which is installed with InDesign. InDesign CS5.5 In keeping with the increasing usage of digital tablets and smartphones to view content, InDesign CS5.5 includes new and improved features engineered for export to alternate screens. These features include: • Improved EPUB export: Articles feature defines relationships be- tween page content; support for table headers and footers and InDesign-generated Table of Contents. • Linked Stories: Place the same text in multiple locations in a docu- ment, creating a parent/child relationship between the text instances. Update the parent story, and all other instances reflect the updates. Any formatting or editing changes to instances of the text will be lost if the parent text is edited, but frame attributes are retained. Linked Text The small link icon indicates that this text is a “child” instance of linked text. Any formatting in this frame will be lost during updating if the text is edited in the original “parent” frame. • Integration with Adobe Digital Publishing Suite: Use the new Folio Builder and Overlay Creator features to prepare an InDesign file for publishing to tablet readers (For additional information, see www.adobe.com/products/digitalpublishingsuite). • Export to PDF/X-4:2010: This revision to the PDF/X-4:2008 specifica- tion supports JPEG2000 compression and layers. Creates Acrobat 7-compatible (PDF 1.6) files. (Available in the Standards pull-down menu in the PDF export dialog, only in InDesign CS5.5.) Notable Existing Features Many features introduced in InDesign CS4 are powerful aids to print production. These include: • Live Preflight: Preflight while you design. Continuous preflighting alerts you to potential production problems in real time so you can quickly navigate to a problem, fix it directly in layout, and keep working. InDesign’s Live Preflight function is con- figurable to check for conditions specific to your workflow. Define and share cus- tom profiles to pinpoint problems early in the life of a job. A Preflight indicator in the status bar at the lower left of the docu- ment window dynamically displays the current Preflight state of the document. A green light in the status bar indicates that the document currently meets the preflight profile in effect. A red light indicates preflight problems; open the Preflight panel for detailed information. The dynamic preflight behavior enables designers to monitor the content of their documents throughout the design process, rather than discovering problems by preflighting just before they send their job for print. Consider creating custom Preflight profiles for your workflows and encouraging customers to use those profiles when submitting jobs. InDesign CS5.5 Compatibility with InDesign CS5 Because of the addition of new features such as Linked Text, you will not be able to open InDesign CS5.5 files in InDesign CS5. While it’s best to avoid back-saving if possible, you can export InDesign Markup Language (.idml) from InDesign CS5.5 and open the IDML file in InDesign CS5. You should have no problems opening InDesign CS5 files in CS5.5.
- 21. Preparing InDesign Documents for Output Adobe Creative Suite 5 Printing Guide 19 • Customizable Links panel: Find, sort, and manage all of your docu- ment’s placed files in the customizable Links panel. View attributes that are most critical to your workflow such as scale, rotation, and resolution. Links Panel options allow you to choose whether to dis- play columns that display Effective PPI, color space, rotation, and much more. The new Relink to Folder speeds the updating of links by allowing you to target a folder. • Smart Guides: Quickly align, space, rotate, and resize single or mul- tiple objects with the help of dynamic guides. The guides, object dimensions, rotation angles, and x and y coordinates appear dynami- cally so you can quickly snap an object’s edge or its vertical or hori- zontal center to another nearby object or page edge in the layout. • Spread rotation: Temporarily rotate the spread view without physi- cally turning your monitor. Enjoy full editing capability at 90-, 180- and 270-degree angles so that you can easily include non-horizontal elements in your designs. Note that the rotation is just a display effect that makes it easier to work on rotated content; rotated spreads print in their original, unrotated orientation. • Smart Text Reflow: Automatically add pages at the end of a story, selection, or document when text is overset using this new preference. Smart Text Reflow works hand-in-hand with conditional text as pages are automatically deleted or added when conditional text is hidden or shown in the document. • Conditional text: Deliver multiple versions of a document for different users, all from a single InDesign source file. Hide text at paragraph, word, and even character level without relying on layers. The remain- ing text and anchored objects automatically reflow in the layout. • Cross-references: Simplify the writing, production, and management of long documents with flexible and powerful cross-references that dynamically update as content is changed or moved within a docu- ment. As cross-media publishing grows, your customers may wish to repurpose their print content for online use. InDesign CS5/5.5 builds on the features of CS4 and adds new features to enable designers and print production operators to create interactive online content without learning an extensive new set of skills: • Page transitions in SWF and PDF files: Apply page transitions such as wipe, dissolve, fade, and more to individual pages or all spreads, and output to SWF or PDF. Preview a page transition before it is applied, and experiment with speed and direction for greater design control. You can even add a page curl effect during SWF export. • Export to Adobe Flash CS5 Professional (FLA): Export InDesign documents to the FLA format and open them in Adobe Flash CS5 Professional with the visual fidelity of your original InDesign layout maintained. Use Flash to add sophisticated interactivity, animation, and navigation to complex layouts for an engaging reading experience. • Collaboration tools: Use the Share My Screen function via Connect- Now (File > Share My Screen) to collaborate and communicate with customer. Corrections and revisions are much easier when you and your customer are looking at the same file simultaneously. Preparing InDesign Documents for Output Your particular workflow will dictate some of the operations you perform on incoming InDesign files; for example, you may wish to substitute a four-color rich black formula in large areas of black that the customer built as 100%-process black. You may need to re-separate customer images to accommodate the total ink limit of the press running the job, and so on. But there are some general operations that you should consider performing on every job, as part of preparing it for imaging. Cleaning up extraneous content in files While extra content such as non-printing objects, hidden objects, and objects outside the page limits won’t actually image, such content can add to file size and file complexity, or even produce unnecessary alerts.
- 22. Preparing InDesign Documents for Output Adobe Creative Suite 5 Printing Guide 20 Cleaning up the Pasteboard Objects in the pasteboard area do not image, nor do they appear in exported PDF files, unless they fall within the designated bleed or slug area. But the proxy representations of graphics used in those objects are still present in the file, and they contribute to file size. When a file is packaged, InDesign does not include the links for objects in the pasteboard that are fully outside the printable area of the document. However, when the file is opened on another computer, it produces a Missing Link alert triggered by that absent content, that at first appears to be a problem. However, links in the pasteboard area are marked by the page designation “PB” in the Links panel, which will help you narrow down the issue. To prevent future confusion, delete unused content in the pasteboard area. Unused layers Empty layers don’t cause any problems in imaging, but deleting them from a complex document may facilitate troubleshooting or other file operations. In the Layers panel menu, choose Delete Unused Layers. There’s no confirmation or intermediate alert; the layers are instantly deleted. Managing swatches Like empty layers, unused swatches have no impact on output, but you may find that simplifying an overly long list of swatches makes it easier to see what inks are actually used in the document. To eliminate unused swatches, choose Select All Unused from the Swatches panel menu, and then click the Trash Can icon at the bottom of the Swatches panel to delete the selected swatches. If you are unable to delete a swatch you believe to be unused, it’s possible that it’s used by imported artwork. If so, you will be unable to delete the swatch. To determine if a spot-color swatch is used by imported artwork, you can use Separations Preview (Window > Output > Separations Preview) to search for objects using the swatch. In a long document, this may be tedious, but it’s effective. Process swatches, of course, will not generate unnecessary plates. To find InDesign objects such as text, lines, or frames that use unwanted swatches, use the enhanced Find/Change function. Choose Edit > Find/ Change, select the Object tab at the top of the dialog box, and then click the small magnifying glass icon to the right of the Find Object Format area of the dialog box. The Find Object Format Options dialog box opens; select Fill in the left column, and select the name of the swatch in the swatch list at the right. Click OK, return to the Find/Change dialog box, and click the Find button. The first object filled with the swatch should be highlighted. If nothing is highlighted, or if the alert “Cannot Find Match” appears, click the small trash can to the right of the Find Object Format field to clear the attributes, and click the magnifying glass to return to the Find Object Format Options dialog box. Change the Attribute from Fill to Stroke, click OK, and run Find again. If you still can’t find an object, you can continue eliminating attributes such as shadows, and so on. And note that if the swatch name does not appear in this list, this indicates that there is no InDesign-created object using the swatch; that alone eliminates one of the possible causes of the mystery swatch. Find/Change to Locate Objects by Attributes Click the Object tab at the top of the dialog box (above); then click the magnifying glass to open the Find Object Format Options dialog box (right).
- 23. Preparing InDesign Documents for Output Adobe Creative Suite 5 Printing Guide 21 If you cannot locate any page elements using the unwanted spot color, but are still concerned that an unwanted plate may be output as a result of artwork you’ve overlooked, try this: Print the file as separated output to a laser printer, selecting only the problem plate for output. If no objects or artwork are using the problem swatch, when you start to print, an alert will appear that the selected pages do not use the ink. If you determine that the swatch is truly not used in the document, you should feel confident that no unnecessary plates will be generated by the file. However, you may want to delete the swatch to avoid confusing anyone who handles the file later in the prepress process. If you still can’t delete the swatch, try exporting the file to InDesign Interchange to clean it up. Choose File > Export, and choose InDesign Markup Language as the format. A file with the extension .idml is created. Close the problem file, and open the IDML file. You should now be able to delete the problem swatch, and save the file under a new name. Editing swatches It’s better to manage, examine, and edit colors when they are saved as swatches. To find colors used in the document that are not designated as named swatches, choose Add Unnamed Colors from the Swatches panel menu. InDesign then finds all colors and adds them to the Swatches panel list. It’s now much easier to check for spot colors or process colors specified as RGB or Lab colors that may not output as expected, because they will be converted to CMYK during most print or output operations. To edit a swatch, double-click the swatch name in the Swatches panel; the Swatch Options dialog appears. Use the Color Type pop-up menu to choose between Spot and Process. Choose from the Color Mode pop- up menu to assign a color mode—you can choose from Lab, CMYK, and RGB, or select from the long list of color swatchbooks, such as Pantone Coated, TRUMATCH, Toyo, and more. Note that just setting the Color Mode to CMYK (without changing the Color Type) is not sufficient to designate a swatch as a process color. You must also change the Color Type to Process to designate the swatch as process. Changing the Color Definition of a Swatch Double-click the swatch name in the Swatches panel; you can then change the name, color type, and recipe in the Swatch Options dialog box. Here, an RGB swatch (left) is converted to CMYK for more predictable output (right). Using the Ink Manager You may receive a job that uses multiple spot inks, which are actually intended to print as a single color. For example, the InDesign file may include artwork and page objects that use Pantone 130 C, Pantone 130 U, and PMS 130. Clearly, these names are intended to represent a single ink, and the multiple ink definitions must be resolved before printing. Most RIP software allows the remapping of spot colors, to resolve extra inks to the correct plates. But you can also use the InDesign Ink Manager to rectify the superfluous colors and accomplish the same goal—correct output. The Ink Manager is available via the Swatches panel menu, the Separations Preview panel menu, in the Print dialog box, and in Export dialog boxes for EPS and PDF.
- 24. Preparing InDesign Documents for Output Adobe Creative Suite 5 Printing Guide 22 Using the Ink Manager Select a spot color you want to remap to another ink, and use the Ink Alias pop-up menu to select the target ink. To remap one spot color to another spot color (or to a process plate), select the spot color in the Ink Manager dialog, and choose the appropriate plate from the Ink Alias pop-up menu. You can also use a process plate as the target ink, but you cannot map a process plate to a spot ink. You can also check “All Spots to Process” to output all spot inks as process. This is a nondestructive option: the spot inks are not actually redefined as process colors, but print and export as process builds (all conversions and ink alias operations performed in the Ink Manager are non-destructive). Caution: if there are several different definitions of what should be one spot color, outputting the colors as CMYK may result in inconsistent color, even if you’ve mapped all the extra spot colors to one ink. If this is the situation, the best way to achieve color consistency is to edit all objects and placed artwork to use one spot color or one consistent CMYK recipe. This may require that you edit placed artwork in the original applications, such as Photoshop and Illustrator, to achieve consistent color. For maximum color consistency, and to enable better printing to high-fidelity color devices, choose the “Use Standard Lab Values for Spots” option in Ink Manager. Using Overprint Preview to check color interactions Use the Overprint Preview in Illustrator, InDesign, Acrobat X Pro, and Adobe Reader to check the color interactions of objects using blending modes, opacity settings, or overprint. Activating Overprint Preview in these components generates a more realistic display of artwork, providing the opportunity to catch objects that may image differently from the way they appear when viewed in the normal, composite view. Note that Acrobat X Pro and Adobe Reader 9 now automatically activate Overprint Preview when opening PDF/X files. Overprint Preview can also be controlled in Preferences in both Acrobat Pro and Adobe Reader. About InDesign Program Versions InDesign CS5 or 5.5 can open a file created in any previous version of the program, with certain considerations. For example, in some environments, customers may request that the printer return final versions of files, reflecting any corrections requested by the customer or performed by the printer to facilitate imaging. While it’s possible to export a file from InDesign CS5/5.5 as an IDML (InDesign Markup Language) file, opening that file in InDesign CS4 may result in some content being modified—or lost. Some content, such as animated content, doesn’t exist in CS4; that content will be deleted when an IDML file from CS5/5.5 is opened in InDesign CS4. Thus, file fidelity will be lost in attempting to “round-trip” such files between CS5 and CS4, and back again. Consequently, it’s preferable to keep InDesign files in the original version throughout the life of the job, if possible. Conversion Tip: When backsav- ing from InDesign CS5 using the IDML method, create a PDF before converting. When the document is opened in CS4, create a new layer and place the pages of the PDF. Turn the visibility of the PDF layer off and on to check for unwanted changes.
- 25. Preparing InDesign Documents for Output Adobe Creative Suite 5 Printing Guide 23 Cross-platform issues While InDesign files and popular graphics formats originating on a PC can be opened on a Mac (and vice versa), fonts can still be an issue. Windows-format TrueType fonts can be used under Macintosh OS X, and OpenType fonts are fully cross-platform. PostScript Type 1 fonts, however, are platform-specific. Attempting to replace a font with what seems to be the cross-platform equivalent can easily result in a changed appearance, or worse, text reflow. Using a font-conversion utility to convert a PC font to a Mac font (or vice versa) may result in a font with changed font metrics, which may result in text reflow. Additionally, you may find that the End User License Agreement (EULA) for the font forbids such conversions. It is strongly recommended that you keep files on their original platform unless you’ve determined that OpenType fonts are used throughout the job. Managing missing fonts When you open an InDesign file that’s missing fonts, the Missing Fonts alert lists those fonts needed by InDesign that are not available. Note, however, that this initial list does not reference any fonts needed by placed graphics. Missing Fonts Alert When you open an InDesign file that uses fonts currently unavailable on the system, you’re presented with an alert listing the missing fonts. However, only fonts used by InDesign are listed in this alert: fonts used in support artwork are not listed here. Clicking the Find Font button takes you to the Find Font dialog box, in which all fonts required by the document itself are listed, as well as fonts needed by placed art (indicated by an icon). Click the Find First button to navigate to the first use of the font in the document. (The Find Font dialog box is available at any time by choosing Type > Find Font.) Using the Find Font feature InDesign’s Find Font feature lists fonts used by InDesign, as well as any fonts used by placed graphics. Here, a font is used by a placed Illustrator file, but is not available on the system. (Illustrator embeds fonts with suitable permissions, but won’t embed fonts that disallow embedding.) To replace a needed font in the Find Font dialog box, select the font name in the top window of the dialog box, and then choose a replacement font family and style in the Replace With fields. Replacing fonts does not, by default, change style definitions. To do that, check the Redefine Style option. Keep in mind that replacing fonts will change the appearance of text and possibly cause reflow. It’s preferable to use the correct fonts originally specified by the designer, unless you have been given permission to replace fonts. While you can designate replacement fonts for text created in InDesign, you cannot replace fonts in placed graphics; for that, you’ll have to open the artwork in the originating application and make the change, resave, and update in InDesign. Again, consult the file’s creator to obtain the correct font, or permission to substitute an available font. When you preflight a file in InDesign, the application checks for fonts needed by placed artwork and reports any missing fonts. When you package a file, InDesign gathers up all necessary fonts—including those required by (but not embedded in) placed artwork, provided that all required fonts are active on the system.
- 26. Preparing InDesign Documents for Output Adobe Creative Suite 5 Printing Guide 24 Links Panel In addition to providing methods for locating, updating, and relinking graphics used in an InDesign file, the Links panel can provide detailed information about linked and embedded graphics. Common functions, such as relinking graphics, are easy to perform. A B C D A. “One or more instances modified” icon B. Missing-link icon C. Embedded-link icon D. Show/Hide Link Information Category columns Links Panel main window Link Info window Features of the Links Panel include: • Links Panel main window: Thumbnails are displayed for each link, making it easy to quickly identify graphics in the Links list. The links list can be sorted by file name, page, status, and more, by clicking on the column header icons at the top of the Links panel. • Graphics placed multiple times in a document are displayed as single entries, with a disclosure triangle by the file name to allow you to view all instances of the graphic. • The Modified icon for multiple instances of a graphic is different from the Modified icon for a single placed file, making it obvious that some — but not all — instances have been modified. • For graphics not placed on a document page, the Links panel also displays PB for items on the pasteboard, a Master page identifier (such as A for a graphic on the A Master spread), OV for a graphic anchored in overset text, and HT for a graphic anchored in hidden Conditional text. • Link Info window (an expansion to the Links panel): Click the disclo- sure triangle at the bottom of the Links panel to display extensive information about a selected link, including scale factor, dimensions, effective ppi, and much more. This feature replaces the Link Informa- tion option formerly available through the Links panel menu, and provides much more information than the previous feature. • Panel Options: Available through the Links panel menu, Panel Op- tions include row size, thumbnails, and controls for displaying an extensive list of information for each link. The options allow you to customize the information displayed in the Links panel. You can choose whether to have the selected information displayed in a column in the main Links panel window, or as a listed item in the Link Info window below. These options govern what is displayed in the Links Panel, as well as the Link info window that is part of the Links panel. If you add multiple new options under Show Column, you will have to widen the display of the Links panel to view all the columns.
- 27. Preparing InDesign Documents for Output Adobe Creative Suite 5 Printing Guide 25 By default, the most commonly needed options are displayed in columns in the main window of the Links panel, and the remainder are displayed in a list in the Info panel. Links Panel Options Choose which information is displayed in the Links panel, as well as the Link Info window (part of the Links panel). Note that the more options you select in Show Column, the wider the Links panel can become. You can sort the Links list by the icon at the top of any column. Readily-available information on color space, ICC profiles, effective resolution, scaling, rotation, and transparency can speed your evaluation and troubleshooting for customer files. • Utilities: Available through the Links panel menu, Utilities include Copy Links To (which copies selected links to a designated folder) and options for copying the full directory path of a selected link. • Other features: The Links panel menu offers options to Edit Original, Reveal in Finder or Reveal in Bridge, and to embed or unembed graphics. Managing links and relinking imported files If your client has used the InDesign Package feature to organize and submit files, and you haven’t altered the directory structure of the submitted folders or renamed any of the support files, all graphic links should be current. If, however, you have moved the support files, renamed the Links folder created during the Package process, or renamed the files themselves, you will have to refresh the links to support files. To update modified links, select one of the links in the Links panel which displays a yellow triangle alert (indicating it has been modified). Then, from the Links panel menu, choose Update All Links. All modified links will then be updated. Alternatively, you can Option-click (Mac) or Alt-click (PC) the Update icon ( )in the Links panel to update all modified links. Modified Graphic Missing Graphics Missing and Modified Graphics The red stop signs indicate links that are missing—they’ve been moved or renamed. The yellow triangle indicates a file that has been modified since the InDesign file was last opened. To link to missing files, select the name of one missing graphic in the Links panel (Window > Links), click the Relink button on the bottom of the panel ( ), and navigate to the first of the missing files, and relink. If all missing files are stored in the same directory (and have not been renamed), all of them will be updated automatically. If the files are distributed over several directories, you’ll have to relink to one file in each directory; the remaining files in the directories will be updated automatically. If all links are current, but you wish to relink to different graphics with the same file names (for example, high-resolution versions of the currently linked low-resolution files), you can quickly relink to a folder containing the replacement graphics. Select the names of all the missing links in the Links panel, and then choose Relink to Folder from the Links panel menu. Navigate to the folder containing the correct files , and click the Choose button.
- 28. Preparing InDesign Documents for Output Adobe Creative Suite 5 Printing Guide 26 Relink to Folder To quickly relink graphics to graphics with the same name, but in a different folder (for example, to substitute high-resolution images for low-resolution images), select the link names and choose Relink to Folder from the Links panel menu. If you need to link to a different file format with essentially the same name but a different extension (for example, Image.eps rather than Image.tif), Relink to Folder contains an additional, helpful option. Relinking to Other File Types The Relink to Folder dialog includes an option to retain the original filename, but change the extension. By the way, you can use this option to relink to files whose names you’ve modified with added text: for example, if your original graphics were named with the convention Image.eps, but the revised graphics are named with an added “.r1” to indication a first-round revision (e.g., Image.r1.eps), you can set the Relink to Folder operation to link to graphics with an “r1.eps” extension. Note that you must use a dot separator in the name as in this example; other separators, such as an underscore or dash, will not be recognized by the Relink to Folder option for matching extensions (don’t enter the first dot in the Match same filename field; InDesign assumes that there is an initial dot). If files have been completely renamed, you’ll have to manually relink to those files one by one, since InDesign cannot automatically recognize them as replacements. Embedded artwork Support artwork is usually linked in InDesign files. However, you may find that a customer has embedded artwork in the file rather than linking to it, and has not supplied a copy of the original graphic. (To embed an image, select it, and then choose Embed File from the Links panel menu.) When you preflight a file that contains embedded graphics, the original graphic name is represented by “(Embedded)”, but the graphic’s page and type are still listed. The Links panel, however, lists the graphic’s original name. While embedding usually doesn’t cause problems in imaging, it increases the file size of the InDesign document, and it makes it more challenging to edit the artwork. The artwork must be unembedded in order to be edited in an external application such as Photoshop or Illustrator. Select the name of the link in the Links panel, and choose Unembed File from the panel menu. You’ll be asked if you want to link to the original file; click No (because you don’t have the original file) and navigate to the folder where you’d like to save the unembedded file. InDesign extracts the embedded art, saves an external file with the correct name, and updates the link to the newly created file. You can now edit the graphic as necessary. Note that the result is identical to the original placed graphic before embedding—there is no change in
- 29. Preparing InDesign Documents for Output Adobe Creative Suite 5 Printing Guide 27 resolution or color space. It’s simply been extracted from the InDesign file and saved to disk. Embedded Images An icon indicates that a graphic is embedded in the InDesign file (left). To edit the graphic, you must first unembed it and save it as an external file. Select the link in the panel, and choose Unembed File from the panel menu. Click No in the dialog box that appears (right). Copied and pasted artwork Vector artwork that shows no entry in the Links panel has likely been copied and pasted from Illustrator. This should present no problem during imaging. Pasting content from Illustrator offers the advantage of being completely editable within InDesign, but it has no relationship with the original Illustrator file. The artwork is now part of the InDesign file, independent of the Illustrator file from which it was copied, as if it had been drawn in InDesign. Thus, editing the original file in Illustrator does not change the InDesign file. Image content copied and pasted from Photoshop, however, presents some problems. Even if the original image was CMYK, the copied content is RGB. There is no link to the original file, and thus no editability and no way of determining the file name of the original file. Essentially, it’s a screen shot. If possible, obtain the original Photoshop image from the file creator and place, rather than copy and paste, it in the InDesign file. If you cannot obtain the original image, select the image (or frame) in InDesign, and copy to the clipboard. Launch Photoshop and create a new, empty file (File > New). Accept the size Photoshop indicates—it’s based on the dimensions of the image content you copied to the clipboard. Paste the image; in Photoshop CS5, it becomes a Vector Smart Object. Press Return or Enter after pasting. Then, choose Layer > Smart Objects > Rasterize. Perform the desired edits, change color space if necessary, and save the file. To update the InDesign file with the new file, select the frame containing the pasted image, choose File > Place, and navigate to the saved image you created. Above all, advise your customer not to copy and paste from Photoshop in the future. While Photoshop and InDesign allow it, it’s not a good production practice. Determining image resolution and color space To check the resolution and color space of an individual image, select it and consult the Info panel (Window > Info). However, not all formats can be determined in this manner: while the Info panel displays information for TIFF, JPEG, PSD, and Photoshop EPS files, it cannot display information about PDFs or Illustrator AI or EPS files containing images. Pay special attention to the Actual ppi (pixels per inch) and Effective ppi values: Actual ppi describes the original resolution of the image as it was saved from Photoshop; Effective ppi describes the resolution of the image as it is used in InDesign. For example, a 300 ppi image that has been scaled at 200% in InDesign would have an Actual ppi of 300 x 300, and an Effective ppi of 150 x 150. This information is useful in determining if an image has been scaled beyond a desired resolution. Using the Info Panel Selected images (PSD, TIFF, EPS, and JPEG) display their resolution and color space in the Info panel.
