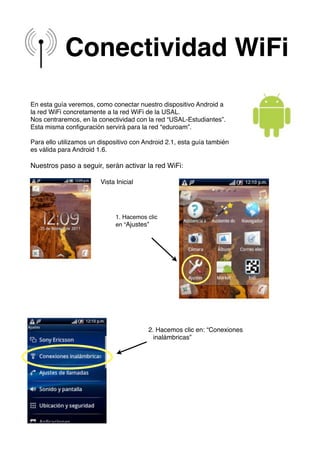
Conectividad WiFi Android USAL
- 1. Conectividad WiFi En esta guía veremos, como conectar nuestro dispositivo Android a la red WiFi concretamente a la red WiFi de la USAL. Nos centraremos, en la conectividad con la red “USAL-Estudiantes”. Esta misma configuración servirá para la red “eduroam”. Para ello utilizamos un dispositivo con Android 2.1, esta guía también es válida para Android 1.6. Nuestros paso a seguir, serán activar la red WiFi: Vista Inicial 1. Hacemos clic en “Ajustes” 2. Hacemos clic en: “Conexiones inalámbricas” !
- 2. 3. Activamos Wi-Fi 4. Añadimos una red Wi-Fi 5. Escribimos en el SSID el nombre de la red, en este caso: “USAL- Estudiantes” !
- 3. 6. Seleccionamos el perfil de seguiridad de la red. En nuestro caso, 802.1x Enterprise 7. Ahora introduciremos nuestra clave de acceso al servicio de la Universidad. Como es la del correo. 8. Tras aceptar, hacemos clic en: “USAL-Estudiantes” 9. Seleccionaremos en Método EAP: TTLS y Autenticación fase 2: PAP como vemos en las siguientes imágenes: !
- 4. 10. Autenticación en fase 2 del tipo 1 11. Los certificados se dejan como están, es decir, vacío. 12. En Identidad escribimos nuestra dirección de correo. direccion@usal.es Identidad anónima en blanco. Contraseña de red inalámbrica: escribimos nuestra clave del servicio, es decir, el de correo. !
- 5. 13. Establecemos conexión: 14.Conectado correctamente Si se han seguido todos los pasos correctamente, el resultado es la conexión con a la red “USAL-Estudiantes”. Siguiendo estos mismos pasos, se puede configurar para utilizar la red “eduroam”. Realizado por Daniel Porras Reyes Email: daniel.porras@gmail.com !
