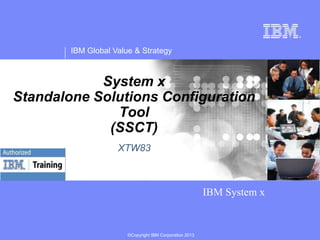
Manual do SSCT
- 1. IBM Global Value & Strategy System x Standalone Solutions Configuration Tool (SSCT) XTW83 IBM System x ©Copyright IBM Corporation 2013
- 2. IBM Systems X Summary Topics Presented: – – – – – – Learning Objectives Tool Overview SSCT Purpose and Features Installation Requirements and Steps Installing and Running the Application Using the Tool: • Configuration Mode • Solution Mode • Creating a Quote – – – – Enhanced and New Features Tips for new users Enhancements Additional Resources and Contact Information SSCT Version 1.6.2 IBM Systems Group Field Skills & Education © 2013 IBM Corporation
- 3. IBM Systems X Learning Objectives This presentation is meant to educate users in how to: – Describe the SSCT and who it is meant for – Obtain a copy of SSCT from the supporting public Website – Install and run the SSCT application on an individual workstation – Determine which mode to use and the features supported by each mode. – Create a configuration and produce an output proposal in XLS, CSV, ODS, CFR, TXT or native format of TP3 – Use a review document to help determine if the configuration is accurate and valid – Effectively use the integrated enhancements of SSCT SSCT Version 1.6.2 IBM Systems Group Field Skills & Education © 2013 IBM Corporation
- 4. IBM Systems X Topic 1 – Tool Overview Standalone Solutions Configuration Tool (SSCT) is a Product and Solution Sales application designed to run as a standalone program on an individual workstation. SSCT has been created to provide a user friendly interface for IBM sales, technical sales support, and business partner teams. It is available from an IBM public Website in order to provide a readily available resource to IBM customers. SSCT has technical guidelines incorporated in its database in order to provide accurate and valid price estimates, ideal configuration environment, space, resources and other associated requirements when ordering either a single server or a racked solution. SSCT Version 1.6.2 IBM Systems Group Field Skills & Education © 2013 IBM Corporation
- 5. IBM Systems X Topic 2 – SSCT Purpose and Features Standalone Solutions Configuration Tool: – Supports the IBM System x complex business model – Features a Wizard mode for the configuration of individual servers in a guided format – Provides options for the automatic arrangement and connection of components, when in Solution mode – Features the ability to save and export configurations to different file types (.csv, .txt, .xls, .ods & .txt) – Performs validation reports for racked configurations – Performs a quote report that may be used for customer sales support – Is regularly updated to reflect the most current pricing information and component availability SSCT Version 1.6.2 IBM Systems Group Field Skills & Education © 2013 IBM Corporation
- 6. IBM Systems X Topic 2 – SSCT Purpose and Features - Installation Minimum System Requirements – 866 MHz Pentium-Compatible processor. – 160MB available hard disk space and 256MB of memory – Operating System: Windows 2000 or Windows XP or Microsoft Vista, Windows 7 • Windows 8 under evaluation. – Monitor resolution of 800 by 600 pixels Downloading SSCT – The SSCT package may be obtained from: • IBM Public Web site directly at: – http://www-03.ibm.com/systems/x/hardware/configtools.html SSCT Version 1.6.2 IBM Systems Group Field Skills & Education © 2013 IBM Corporation
- 7. IBM Systems X Topic 2 –SSCT Purpose and Features - Installation (Continued) Installing the SSCT – SSCT may be installed by following the directions displayed in the „InstallShield Wizard.‟ It is not necessary to uninstall previous versions of SSCT as previous versions of the application are automatically overwritten when installing a new version. – Additional Software Ensure that Microsoft .NET Framework v3.5 or higher version is installed on the workstation to which Standalone Solutions Configuration Tool will be installed. This can be verified by opening the “Add and Remove Programs‟ application within the Control Panel and searching for the Microsoft .NET Framework program within the „Add and Remove Programs‟ dialog window. – Microsoft .NET Framework is available from the Microsoft Downloads website, at: www.microsoft.com/downloads/ SSCT Version 1.6.2 IBM Systems Group Field Skills & Education © 2013 IBM Corporation
- 8. IBM Systems X Topic 3 – Launching SSCT SSCT may be launched from the „All Programs‟ menu within the „Start‟ button similar to other programs within Windows Operating Systems. Alternatively you can drag out the SSCT icon to the Desktop and create a shortcut. SSCT Version 1.6.2 IBM Systems Group Field Skills & Education © 2013 IBM Corporation
- 9. IBM Systems X Topic 3 – Launching SSCT SSCT Version 1.6.2 IBM Systems Group Field Skills & Education © 2013 IBM Corporation
- 10. IBM Systems X Topic 4 – Preferences Upon launching the program, the preferences window will be displayed, prompting the user to define the initial settings for the tool. The Mode may be defined as either a server system configuration, a racking solution configuration or a configuration Wizard mode: – In Configuration Mode, single server configurations or multiple configurations may be built and added to a quote. – In Solution Mode, simple or complex rack solutions containing multiple servers may be configured. Note: Each mode has its own set of menus and available options. More information on these features is described throughout the proceeding Topics 5 and 6 of this presentation. – In Wizard Mode, the user may create guided configurations step-by-step. The Solution Catalog currently supported by SSCT is „General Purpose.‟ For the purposes of this tutorial, define the settings as: „Configuration mode,‟ „General Purpose,‟ solution and „United States‟ as the country (as displayed in the proceeding slide). SSCT Version 1.6.2 IBM Systems Group Field Skills & Education © 2013 IBM Corporation
- 11. IBM Systems X Topic 4 – Preferences Select „Continue‟ to launch the application with the defined settings. SSCT Version 1.6.2 IBM Systems Group Field Skills & Education © 2013 IBM Corporation
- 12. IBM Systems X Topic 4 – Preferences When you launch the SSCT, a popup window will indicate your version of SSCT and the data file. If there are available updates, select desired item and then click download. You can turn on/off the SSCT Update Checker by selecting/de-selecting “ Check for updates at startup” checkbox. The “SSCT Update Checker “will pop up by clicking the “Check for updates” toolbar button any time when you use the SSCT. SSCT Version 1.6.2 IBM Systems Group Field Skills & Education © 2013 IBM Corporation
- 13. IBM Systems X Topic 5 – The Configuration Wizard Open the Configuration Wizard by clicking the „Magic Wand‟ icon within the toolbar, or by selecting „Wizard‟ from the Configuration Menu. Select Brand: System x Select Family: System x3650 Select Model: 797921U Click the „Configure‟ button SSCT Version 1.6.2 IBM Systems Group Field Skills & Education © 2013 IBM Corporation
- 14. IBM Systems X Topic 5 – The Configuration Wizard Configuration Wizard Window SSCT Version 1.6.2 IBM Systems Group Field Skills & Education © 2013 IBM Corporation
- 15. IBM Systems X Topic 5 – The Configuration Wizard Tabs may be selected in any order, but it is recommended to use the „Next‟ button. This button cycles through each tab one at a time and displays any warnings or errors that apply to the current tab. Notes are displayed in the „Additional Notes‟ text box at the bottom of the screen. Click the „Processors‟ tab and add a second processor by double clicking it within the left pane, or by selecting it and then clicking the „>>‟ button. Click the „Next‟ button and advance to the „Memory‟ tab. Select the „Options‟ sub tab, and then select „Memory Mirroring.‟ SSCT Version 1.6.2 IBM Systems Group Field Skills & Education The Wizard window may be resized for viewing preferences. © 2013 IBM Corporation
- 16. IBM Systems X Topic 5 – The Configuration Wizard Click the „Next‟ button to advance to the „Memory‟ sub tab. A message will appear in the „Additional Info‟ text box saying, “The minimum number of DIMMs must be 4.” Because „Memory Mirroring‟ was selected previously, an extra DIMM pair of the same size must be added (2 x 512 MB). Add This grid displays all available slots for memory and installed memory for the current server. Similar grids are present in other tabs and display information regarding available slots and installed internal components, i.e. PCI Cards. Click the „Next‟ button to advance to the „Storage‟ tab. Select the „Internal‟ check box and the „Fibre Channel/iSCSI‟ check box within the RAID Type sub tab. Upon clicking the „Fibre Channel/iSCSI‟ checkbox, an additional sub tab will appear offering the appropriate options. SSCT Version 1.6.2 IBM Systems Group Field Skills & Education © 2013 IBM Corporation
- 17. IBM Systems X Topic 5 – The Configuration Wizard Click the „Next‟ button to advance to the „Internal‟ sub tab. A message will appear in the „Additional Info‟ text box because the „Internal‟ check box on the „RAID Type‟ sub tab has been selected. A Hard Drive must be added before proceeding. Click the „Next‟ button to advance to the „FC/iSCSI‟ sub tab. A Fibre Channel or iSCSI option should be added before proceeding as the „Fibre Channel/iSCSI‟ check box has been previously selected within the RAID Type sub tab. Add a controller and then add a corresponding adapter in the proceeding „Controllers‟ tab. SSCT Version 1.6.2 IBM Systems Group Field Skills & Education © 2013 IBM Corporation
- 18. IBM Systems X Topic 5 – The Configuration Wizard Advance through the remaining tabs using the „Next‟ button until the final „Summary‟ tab is reached. Review the contents of each tab carefully and remember to pay special attention to the „Additional Notes‟ textbox at the bottom of the screen. Note: Refer to the Configuration and Options Guide for additional information regarding the current configuration per the following link: http://www-03.ibm.com/systems/x/hardware/configtools.html The final tab is the „Summary‟ tab. This tab displays a compiled list regarding all components within the configuration and the cost of each component. Note: If an error message is displayed upon selecting the „Add and Exit‟ button, cycle backwards through the Configuration Wizard using the „Back‟ button. Carefully review any notes displayed in the „Additional Notes‟ textbox within each tab and ensure that all components installed in the current configuration are valid. SSCT Version 1.6.2 IBM Systems Group Field Skills & Education Click the „Add and exit‟ button to exit the wizard and add all components within the current configuration to the quote. © 2013 IBM Corporation
- 19. IBM Systems X Topic 5 – Configuration Mode The Shopping Cart In order to manage configurations more efficiently, items may be organized into assorted „Groups‟ of items. The configuration is also displayed as a new „Group‟ of items (ex: Config 1). This window displays a list of each item in the configuration with its respective description, part number, status, position and price. The configured server and all additional internal components will be added to the General section of the Configuration Tree within the „Shopping Cart‟ tab. SSCT Version 1.6.2 IBM Systems Group Field Skills & Education © 2013 IBM Corporation
- 20. IBM Systems X Topic 5 – Configuration Mode The Shopping Cart In order to manage configurations more efficiently, items may be organized into assorted „Groups‟ of items. To manage configurations using „Groups,‟ ensure that the „Shopping Cart‟ tab is active and select „Cart‟ from the toolbar. The „Cart‟ menu displays the options to create a new group, rename, or delete an existing group. SSCT Version 1.6.2 IBM Systems Group Field Skills & Education A new „Group‟ may be created by renaming a preexisting group or by selecting „New Group‟ from the „Cart‟ menu. Upon creating additional groups, components and servers may be dragged between groups. © 2013 IBM Corporation
- 21. IBM Systems X Topic 5 – Configuration Mode The Shopping Cart When a „Quote Report‟ is launched (discussed in topic 7), items are categorized by groups and the contents within each group. SSCT Version 1.6.2 IBM Systems Group Field Skills & Education © 2013 IBM Corporation
- 22. IBM Systems X Topic 5 – Configuration Mode The Configuration Tree The Configuration Tree is a tree-list that may be expanded to display the components within a configuration. Containers within the Configuration Tree may be expanded or collapsed in order to illustrate where components are located within a configuration. The Configuration Tree follows a Parent/Child structure in which the base item is labeled „Configuration.‟ This item is the „Parent‟ of all items in a configuration. The base item, „Configuration,‟ is made up of the three main following items: Suite: The Suite is made up of all components that have been added to a Rack. Inside each rack are displayed all options, cables and servers. For each server, all internal components such as: memory, processors, and Hard Drives are displayed. Floor: The Floor contains components that have been added to a configuration, but have not been placed in a Rack. General: This General section serves as a repository for components. Any component can be added to the General section as no restrictions are applied to the items added. Components may be dragged and dropped to any of the sections that make up the Configuration Tree. SSCT Version 1.6.2 IBM Systems Group Field Skills & Education © 2013 IBM Corporation
- 23. IBM Systems X Topic 5 – Configuration Mode The Quote View Select the „Quote‟ tab The components listed within the Quote Tab are assorted by the respective „Groups‟ created in the „Shopping Cart‟ tab. The Quote tab lists all components within all current configurations. Described in the Quote tab are all component descriptions, part numbers, position, quantity, list prices and adjusted prices. Configurations may be exported to different file formats by selecting „Export‟ from the File Menu. Available formats are TXT, CSV and XLS. Please note that Microsoft Office 2000 or later must be installed on the workstation in order to export to Excel format (XLS). (After November 30th 2009, SSCT will no longer support Excel 2000) SSCT Version 1.6.2 IBM Systems Group Field Skills & Education © 2013 IBM Corporation
- 24. IBM Systems X Topic 5 – Configuration Mode Other Features: The Database Window The Database Window is used to search the SSCT database for components by matching search criteria. Component information may be modified within the Database Window. The „Restore Default Values‟ button will reset modified information to its original settings. The Database Window can be launched by selecting „Database Window‟ from the „View Menu,‟ by typing CTRL + D, or by clicking the icon within the toolbar. SSCT Version 1.6.2 IBM Systems Group Field Skills & Education OR © 2013 IBM Corporation
- 25. IBM Systems X Topic 5 – Configuration Mode Other Features: The Find a Part Window The Find a Part Window can be launched by selecting „Find a Part‟ from the „View Menu,‟ by typing CTRL + Shift + F, or by clicking the icon within the toolbar. SSCT Version 1.6.2 IBM Systems Group Field Skills & Education The Find a Part Window is used to search for components by matching search criteria similarly to the Database window. Components may be added from this window to a configuration in the Quote or Shopping Cart tab. Search results may be organized by Price Type corresponding with the currently defined Country setting. OR © 2013 IBM Corporation
- 26. IBM Systems X Topic 5 – Configuration Mode Configuration Mode Toolbar Icon Buttons SSCT Version 1.6.2 IBM Systems Group Field Skills & Education © 2013 IBM Corporation
- 27. IBM Systems X Topic 5 – Configuration Mode Configuration Mode Toolbar Icon Buttons - Continued SSCT Version 1.6.2 IBM Systems Group Field Skills & Education © 2013 IBM Corporation
- 28. IBM Systems X Topic 6 – Solution Mode Switch the application to Solution Mode by selecting the Solution Mode icon button in the toolbar, or by selecting the „Configuration‟ menu, and then selecting „Solution Mode‟ from the „Mode‟ submenu. Ensure that the Component Catalog is active. The Component Catalog can be made active by selecting the Component Catalog icon within the toolbar, or by selecting „Component Catalog‟ from the „View‟ menu. SSCT Version 1.6.2 IBM Systems Group Field Skills & Education © 2013 IBM Corporation
- 29. IBM Systems X Topic 6 – Solution Mode The Workspace View Tab Configuration Tree Suite Pane The Suite Pane displays detailed images of Rack Cabinets and Servers within the current configuration. Floor Pane The „Workspace View‟ tab is the tab predominantly used while working in Solution Mode. The Floor Pane is a repository for rackable items that have not yet been placed into a rack. Internal components such as processors and memory cannot be stored in the floor pane. This tab is divided into three sections: the Configuration Tree, the Suite Pane and the Floor Pane. SSCT Version 1.6.2 IBM Systems Group Field Skills & Education © 2013 IBM Corporation
- 30. IBM Systems X Topic 6 – Solution Mode The Workspace View Tab Connections made within a configuration may be viewed by selecting „Connection Types‟ from the „View‟ Menu. The appropriate options are displayed regarding the different kinds of connections available. Select an item within a rack and the appropriate existing connections will be displayed. The „Workspace View‟ tab is the tab predominantly used while working in Solution Mode. This tab is divided into three sections: the Configuration Tree, the Suite Pane and the Floor Pane. SSCT Version 1.6.2 IBM Systems Group Field Skills & Education © 2013 IBM Corporation
- 31. IBM Systems X Topic 6 – Solution Mode Click-and-Drag a Standard 42u Netbay Cabinet and a 42u Expansion cabinet from the Component catalog to the Suite Pane within the Workspace View tab. The racks may also be added by double-clicking. The server previously created in Configuration Mode is displayed in the Configuration Tree in the General Area. Drag the x3650 server that was previously created and configured in Configuration Mode to a Rack Cabinet. SSCT Version 1.6.2 IBM Systems Group Field Skills & Education © 2013 IBM Corporation
- 32. IBM Systems X Topic 6 – Solution Mode The Component Catalog The Component Catalog provides a list of all components within the SSCT database that can be used to configure a rack suite. The components displayed in the Component Catalog depend on the country that has been defined. To define a different country, select „Country‟ from the „Configuration‟ menu. The components in the Component Catalog are categorized by item type, such as: Rack Cabinets, Servers, and Storage Devices. Components within each category may be viewed by expanding the „plus‟ box on the left of each category icon. The „minus‟ box may be clicked to collapse an item. Within the „Unconfigured Options‟ category are all internal components that may be added separately to servers, such as: memory, hard drives, or processors. These kinds of items may be added to a server in the case that they are compatible or if the server has enough slots/space available for that item. These items may also be added to the „General‟ area of the Configuration Tree so that they may be purchased without having to be configured with a server. SSCT Version 1.6.2 IBM Systems Group Field Skills & Education © 2013 IBM Corporation
- 33. IBM Systems X Topic 6 – Solution Mode Click the „Component Connections‟ Tab This tab displays all available connections for the configuration Next, click the „Auto Connect‟ button to display the dialog window The configured server may be duplicated by selecting the server and then typing CTRL + C. Select a rack and type CTRL + V. A copy of the configured server will be added to the configuration. SSCT Version 1.6.2 IBM Systems Group Field Skills & Education © 2013 IBM Corporation
- 34. IBM Systems X Topic 6 – Solution Mode ‘Auto Connect‟ features the ability to make connections and add power and console devices automatically. Select the same options as displayed in the image above. Uncheck the „use only existing…” checkboxes so that pdu‟s and KVM switches are added. Click „OK.‟ SSCT Version 1.6.2 IBM Systems Group Field Skills & Education © 2013 IBM Corporation
- 35. IBM Systems X Topic 6 – Solution Mode Clicking „OK‟ generates a Validation Report. This Dialog displays information regarding any extra connections that may be needed, or extra considerations that should be taken into account. SSCT Version 1.6.2 IBM Systems Group Field Skills & Education © 2013 IBM Corporation
- 36. IBM Systems X Topic 6 – Solution Mode When a component is selected, the connection types that correspond with the active tab will be illustrated. When a component supports manual connections, those connections will be displayed in this pane. Connections can be made for these components by selecting the component and then clicking the „Connect‟ icon button. Note that cables and connections are now shown. And PDU‟s and console devices were automatically added SSCT Version 1.6.2 IBM Systems Group Field Skills & Education © 2013 IBM Corporation
- 37. IBM Systems X Topic 6 – Solution Mode The Component List Tab The Component List tab displays a list containing all parts in the configuration. For each component selected within the Configuration Tree, information regarding the child components is displayed in the Component List, including: component name, part number, status and position in the configuration. The parts within the Component List may be organized alphabetically or numerically. To sort the entries, click on a column header and the components will be organized alphabetically or numerically in ascending order. SSCT Version 1.6.2 IBM Systems Group Field Skills & Education © 2013 IBM Corporation
- 38. IBM Systems X Topic 6 – Solution Mode The Connection Overview Tab The Connection Overview tab displays a list of all currently existing component connections within a configuration. For each component, information is listed regarding: connection type, connection location, the type of cable used for the connection and the items from and to which the component is connected. If no connections have been made, this list is empty. SSCT Version 1.6.2 IBM Systems Group Field Skills & Education © 2013 IBM Corporation
- 39. IBM Systems X Topic 6 – Solution Mode The Resources and Floor Plan Tabs The Floor Plan tab displays blueprints of the configuration from an aerial perspective. Information displayed in the Floor Plan includes: · Width and depth of the configuration · Clearance required on all sides for proper ventilation · Total weight of each rack & the components therein The Floor Plan also describes the necessary clearance required for the height of the racks, the scale of the blueprints and additional information. The Resources tab describes the technical specifications of the configuration. Data is displayed for each individual rack and the configuration as a whole. SSCT Version 1.6.2 IBM Systems Group Field Skills & Education © 2013 IBM Corporation
- 40. IBM Systems X Topic 6 – Solution Mode Several kinds of reports may be compiled and printed in SSCT. These reports serve to organize and provide accurate, detailed information regarding configurations and can be beneficial in providing information for customer orders. Quote Report SSCT Version 1.6.2 Validation Report IBM Systems Group Field Skills & Education Floor Plan © 2013 IBM Corporation
- 41. IBM Systems X Topic 6 – Solution Mode Workspaces Within Solution Mode, multiple solutions may be configured simultaneously by creating additional workspaces. Each workspace has a distinct name, configuration, racked items and connections. SSCT Version 1.6.2 IBM Systems Group Field Skills & Education © 2013 IBM Corporation
- 42. IBM Systems X Topic 6 – Solution Mode Workspaces To work with workspaces, select the Workspace Menu. The appropriate options are displayed within the menu. Workspaces may also be created or deleted using the icon buttons in the toolbar SSCT Version 1.6.2 IBM Systems Group Field Skills & Education © 2013 IBM Corporation
- 43. IBM Systems X Topic 6 – Solution Mode Auto Arrange and Rack Preferences The Auto Arrange feature organizes components within a rack automatically. Auto Arrange draws on technical guidelines regarding the height, weight and measurements of components in order to achieve the ideal and valid placement of components within a rack. It is recommended to always work with the Auto Arrange feature „On.‟ When Auto Arrange is „Off,‟ only physical dimensions and weight capacity per unit / bay are considered when adding components to a rack. Rack preferences may also be redefined in Solution Mode by selecting „Rack Preferences‟ from the „Workspace‟ menu. The options available in the „Rack Preferences‟ dialog window depend on the rack cabinet selected in the Component Catalog. SSCT Version 1.6.2 IBM Systems Group Field Skills & Education © 2013 IBM Corporation
- 44. IBM Systems X Topic 6 – Solution Mode Solution Mode Icon Buttons Menu Option Icon Description Menu Option Icon Description New Workspace Creates a new workspace window Add Adds a component selected in the Component Catalog to the Configuration. Delete Workspace Deletes an existing workspace and all components therein Delete Deletes a component from the Configuration. Remove Removes a component from the configuration and moves it to the General section of the Configuration Tree. Set Status Installed Sets the status of the selected component in the configuration to „Installed,‟ (may be combined with the „New‟ or „Existing‟ status). Auto Arrange On Enables Auto Arrange. Auto Arrange Off Disables Auto Arrange. Rack Preferences Displays the Rack Preferences dialog. Auto Connect Dialog Displays the Auto Connect dialog. Validate Performs validation report for the current configuration. Status on Add New Sets the default status of components being added to „New.‟ Status on Add Existing Sets the default status of components being added to „Existing.‟ SSCT Version 1.6.2 IBM Systems Group Field Skills & Education © 2013 IBM Corporation
- 45. IBM Systems X Topic 7 – Enhanced Features – Compatibles Toolbox The Compatibles Toolbox may be launched by right-clicking a server within the Component Catalog and selecting „Compatibles Toolbox,‟ or by right-clicking a server already within a configuration. Adding components within the Compatibles Toolbox has different consequences depending on from where the Compatibles Toolbox is launched. SSCT Version 1.6.2 IBM Systems Group Field Skills & Education © 2013 IBM Corporation
- 46. IBM Systems X Topic 7 – Enhanced Features – Compatibles Toolbox The Compatibles Toolbox is a dialog window containing an expandable list tree of items and is divided into several categories. Each expandable category contains a list of components which are compatible with the system selected and the information displayed is separated into the following four columns: – – – – Description Part Number Price Quantity You can select „Force Automatic Validation‟, this allows for quick validation of the configuration. If there is an error, it will be reported in the Validation Summary box. SSCT Version 1.6.2 IBM Systems Group Field Skills & Education © 2013 IBM Corporation
- 47. IBM Systems X Topic 7 – Enhanced Features – Show Subcategories The „Show Subcategories‟ selection provides a way to separate the servers by Express Models and Standard Models. It also opens up to HDD type HDD size – SAS – SATA – SATA/SAS – 2.5in – 3.5in SSCT Version 1.6.2 IBM Systems Group Field Skills & Education © 2013 IBM Corporation
- 48. IBM Systems X Topic 7 – Enhanced Features – Export Prices Export Prices features the ability to create a printable report consisting of any or all components currently within the SSCT database along with the updated pricing information of those components. The exported file closely resembles that of the xSCA Master Prices spreadsheet and is saved as a .csv file. The Export Prices window may be launched by selecting „Export Prices‟ from the „Database‟ menu or by selecting the Export Prices icon from within the icon taskbar. Export Prices icon SSCT Version 1.6.2 IBM Systems Group Field Skills & Education © 2013 IBM Corporation
- 49. IBM Systems X Topic 7 – Enhanced Features – Export Prices Upon launching Export Prices, a dialog window appears with the options to select the desired categories of components to be included in the exported file. „All Categories‟ may be selected to include all components within the database. The end-user may then go about selecting and de-selecting desired categories and components individually, or export the archive as-is, to contain all categories. SSCT Version 1.6.2 IBM Systems Group Field Skills & Education © 2013 IBM Corporation
- 50. IBM Systems X Topic 7 – Enhanced Features – Export Prices Upon selecting „Price Format‟ within the Export Prices window, a dialog window will appear prompting the end-user to define which kinds of prices are to be exported to the .csv file. The different kinds of prices to be displayed may be modified by selecting and de-selecting the boxes displayed on the left side of the listed price types. The different kinds of prices to select from vary depending on the end-users‟ access level. SSCT Version 1.6.2 IBM Systems Group Field Skills & Education © 2013 IBM Corporation
- 51. IBM Systems X Topic 7 – Enhanced Features – Export Prices Selecting „Export‟ in the Export Prices window will prompt the end-user to save the file. Once the file has been saved, the .csv file may be opened from within an Excel spreadsheet. SSCT Version 1.6.2 IBM Systems Group Field Skills & Education © 2013 IBM Corporation
- 52. IBM Systems X Topic 7 – Enhanced Features – Remember Price Password SSCT features different levels of access for prices, as pricing information is restricted through the implementation of passwords based on regions and user access levels. Currently the supported regions are Canada and Europe. One purpose of the „Remember Price Password‟ feature serves to retain the user access level and region so that these settings may be readily attained each time the application is launched on the same workstation. Access level is obtained by selecting „User Access Level‟ from the Database menu. SSCT Version 1.6.2 IBM Systems Group Field Skills & Education © 2013 IBM Corporation
- 53. IBM Systems X Topic 7 – Enhanced Features – Remember Price Password Upon selecting „User Access Level‟ a dialog window is displayed for the defined user access level password entry. Once a valid password has been entered in the User Access dialog window and the „Save password‟ check box has been selected, the defined access level will be set as default and will be implemented by the application as the default user access level. SSCT Version 1.6.2 IBM Systems Group Field Skills & Education © 2013 IBM Corporation
- 54. IBM Systems X Topic 7 – Enhanced Features – File Sharing (Installation) SSCT supports File Sharing so that the application may be run on a shared network. The following describes the necessary steps to install SSCT and run the file on a shared network: – The application must first be installed onto the server that will become the source of the shared file. The process of installing SSCT onto a server is the same as installing the application to a typical workstation (as described in Topic 2). – Open the executable file to begin installation to the server. This will launch the InstallShield Wizard. Follow the installation instructions as defined in the InstallShield Wizard. Click „Finish‟ at the final window of the Install Shield Wizard to complete the installation process to the File Server. The folder to where the application is installed on the server must be a shared folder available and accessible to defined users with a set password from their personal workstations. – Once the application is installed onto the server, open „My Computer‟ from the client workstation and select „Map Network Drive‟ from the „Tools‟ menu SSCT Version 1.6.2 IBM Systems Group Field Skills & Education © 2013 IBM Corporation
- 55. IBM Systems X Topic 7 – Enhanced Features – File Sharing (Installation) – Within the „Map Network Drive‟ window, select the drive (default is Z:) and define the IP address along with the folder where the application is located on the server; i.e. 10.60.88.251IBM Standalone Solutions Configuration Tool. – As displayed in the image, select „Connect using a different user name‟ and enter the User name and password that have been defined to provide access to the shared folder where the application is located. Once having entered the specified User name and password, click „Finish.‟ This will open the folder on the server where the shared SSCT file is located. – When the .bat file is displayed, copy the file to the Desktop (or other desired location) of the client workstation. – The .bat file is opened using Notepad. Open Notepad and then open the .bat file. In the line that reads „SET sharedDrive=‟ define the Drive where the shared file is located (Note: this is the same drive that was previously defined in the „Map Network Drive‟ window) – Once the SET sharedDrive has been defined, save the file and close Notepad. Open the .bat file by double-clicking, and SSCT will be launched on the client workstation. SSCT Version 1.6.2 IBM Systems Group Field Skills & Education © 2013 IBM Corporation
- 56. IBM Systems X Topic 7 – Enhanced Features – File Sharing – The shared application version of SSCT functions as read-only in order to prevent the modification of data which may impact other users. When utilizing the file sharing version of SSCT the end-user cannot: • Save user settings • Log user activity • Modify database information SSCT Version 1.6.2 IBM Systems Group Field Skills & Education © 2013 IBM Corporation
- 57. IBM Systems X Topic 7 – Enhanced Features – ServicePac Pre-selection – In order to promote the sale of ServicePacs, the SSCT has been modified to pre-select the „Preferred‟ offering for each product. The User can de-select if they do not wish to include ServicePacs in the proposal. Once de-selected, the checkbox on tab will disappear. SSCT Version 1.6.2 IBM Systems Group Field Skills & Education © 2013 IBM Corporation
- 58. IBM Systems X Topic 8 – Tips for new user - File Exporting Clicking on the export toolbar button will launch the export dialog. The end-user will be prompted to save the file in one of the available formats as described in the following paragraphs. Upon selecting a format, the file is saved to the defined path and may be launched to display the contents of the quote in an organized list of parts. – Except for the Microsoft office, the SSCT supports IBM symphony and the user can export the configuration file with the format of IBM Symphony with extension of .ods Quote Group Format (*.xls) Quote Server Format (*.xls) Quote Group Format (*.ods) Quote Server Format (*.ods) Quote Files (*.csv) Quote Files (*.txt) CF Report (*.cfr) ePricer Files (*.csv) SSCT Version 1.6.2 IBM Systems Group Field Skills & Education © 2013 IBM Corporation
- 59. IBM Systems X Topic 8 –Tips for New User – File Exporting CF Report Files (*.cfr) Creates a file that contains a configuration in a format that can be used by several other applications. The generated file sticks to CFReport Version 31 structure. ePricer Files (*.csv) Creates a file to be used as an input to ePricer following the proprietary ePricer protocol. SSCT handles all the components only on the first quarter as a summary. Quote Files (*csv) Creates a file with the list of components on the quote. The order of the component is likethey were created in the configuration. SSCT Version 1.6.2 IBM Systems Group Field Skills & Education © 2013 IBM Corporation
- 60. IBM Systems X Topic 8 –Tips for New User – File Exporting Server Format (*.xls) Creates a file with the list of components on the quote. Each system contains its own components, each component is its own line. The quantity field is equal to the Configuration Quantity of the group. This provides a fully detailed report resulting in a very large printout. It can be viewed as a fully expanded report Group Format (*xls) Creates a file with the list of components on the quote. The order of the component is based on the Shopping Cart group. Equal components on the same Shopping Cart group are grouped. The Quantity field is the total sum of equal components in the group multiplied by Configuration Quantity of the same group. and the quantity field is increase. This decreases the size of the resulting printed file. It can also be viewed as a summary type of report SSCT Version 1.6.2 IBM Systems Group Field Skills & Education © 2013 IBM Corporation
- 61. IBM Systems X Topic 8 –Tips for New User – File Exporting Group Format (*ods) Creates a file with the list of components on the quote. The order of the component is based on the Shopping Cart group. Equal components on the same Shopping Cart group are grouped. The Quantity field is the total sum of equal components in the group multiplied by Configuration Quantity of the same group. and the quantity field is increase. This decreases the size of the resulting printed file. It can also be viewed as a summary type of report. Quote Files (*.txt) Creates a file with the list of components on the quote. The order of the component is like they were created in the configuration. Follows the same example as Quote Files (*.csv). Server Format (*.ods) Creates a file with the list of components on the quote. The order of the component is like the one on the xSCA. Each system contains its own components, each component is its own line. The quantity field is equal to the Configuration Quantity of the group. This provides a fully detailed report resulting in a very large printout. It can be viewed as a fully expanded report SSCT Version 1.6.2 IBM Systems Group Field Skills & Education © 2013 IBM Corporation
- 62. IBM Systems X Topic 8 –Tips for New User - File Exporting – An example of an .xls configuration exported from SSCT: SSCT Version 1.6.2 IBM Systems Group Field Skills & Education © 2013 IBM Corporation
- 63. IBM Systems X Topic 8 –Tips for New User – File Saving It‟s recommend that user‟s „Save‟ the proposal in the SSCT native format of TP3. The only format that is readable and can be imported into the SSCT is TP3. There is a toolbar button to save the proposal or you can choose File menu and then Save or Save As. SSCT Version 1.6.2 IBM Systems Group Field Skills & Education © 2013 IBM Corporation
- 64. IBM Systems X Topic 8 –Tips for New User – Refresh Prices – In SSCT, Prices are refreshed by first navigating to the „Quote‟ tab (described in Topic 5) and then by „checking‟ the desired items. Next, go to the „Quote‟ menu and select „Refresh Prices.‟ – Always remember to refresh the prices when you import and old configuration into SSCT. SSCT Version 1.6.2 IBM Systems Group Field Skills & Education © 2013 IBM Corporation
- 65. IBM Systems X Topic 8 –Tips for New User - Discounts / Uplifts – In SSCT, the „Discounts and Uplifts‟ feature allows the end-user to either select automatic discounts to the types of items, or manually input the price. – This feature may be accessed from within the „Quote‟ menu by selecting „Discount/Uplift.‟ After having selected „Allow manually input price,‟ and exiting the Discount/Uplift window, the fields in the „Adjusted Price – per unit‟ column may be modified manually by double clicking on the desired field and editing the price. SSCT Version 1.6.2 IBM Systems Group Field Skills & Education © 2013 IBM Corporation
- 66. IBM Systems X Topic 8 –Tips for New User – Clone Configuration • In SSCT, servers being configured within the Configuration Wizard or any other components that have been added to a configuration may be copied and pasted into groups of items, rack cabinets, different configurations and workspaces. • The end-user may create, rename or delete groups of items as well as copy and paste items into groups. To access these features, select the „Shopping Cart‟ tab, then select the appropriate option from the „Cart‟ menu. • After having created additional configuration groups, items may be copied and pasted to and from previously existing configuration groups (also refer to Topic 5). SSCT Version 1.6.2 IBM Systems Group Field Skills & Education © 2013 IBM Corporation
- 67. IBM Systems X Topic 8 –Tips for New User – Find a Part – In SSCT , First, Open the „Find a Part‟ dialog window while working in Configuration Mode (as described in Topic 5). SSCT Version 1.6.2 IBM Systems Group Field Skills & Education © 2013 IBM Corporation
- 68. IBM Systems X Topic 8 –Tips for New User – Find a Part – Define the search criteria within the „Find a Part‟ window by typing the desired part number or description and then clicking „Search.‟ – Once the results are displayed, the desired items may be added to the configuration. – Upon clicking „OK,‟ all selected items will be added to the configuration and the additions are then reflected in the Shopping Cart tab. – An efficient way of managing these items is by creating a new configuration from the „Cart‟ menu and then by adding items from the Find a Part window to that new configuration group SSCT Version 1.6.2 IBM Systems Group Field Skills & Education © 2013 IBM Corporation
- 69. IBM Systems X Topic 8 – Tips for New User - Manual Price Update SSCT supports the „Database Window‟ which features many improvements; one being the ability to use the same search criteria used in the „Find a Part‟ window. Another difference is the ability to return the prices to their default values by clicking on the „Restore to default values‟ button in the dialog box if having customized prices. – To modify price values, open the Database window by selecting „Database Window‟ from the „View‟ menu. Select the desired preferences and define search criteria. Once the results are displayed, double-clicking a desired field will make that field editable. SSCT Version 1.6.2 IBM Systems Group Field Skills & Education © 2013 IBM Corporation
- 70. IBM Systems X Topic 8 –Tips for New User - Modify Configuration – In SSCT, after a system has been configured, it may be re-configured by right-clicking a desired component and then by selecting „Configure.‟ This launches the Configuration Wizard. A new system may be added from the Component Catalog and then configured in the Wizard, or the Wizard may be launched directly from the „Configuration‟ menu when wanting to configure a new server. SSCT Version 1.6.2 IBM Systems Group Field Skills & Education © 2013 IBM Corporation
- 71. IBM Systems X Topic 8 – Tips for New User- Import Quote – Exporting and Importing quotes are efficient ways of saving several configurations and having them available as backup for future reference. – In SSCT this feature saves files as a „Topology‟ file with an extension of .TP3. Configurations may be saved and loaded at any time while working with SSCT. This operation is performed automatically when selecting „Save‟ or „Save as‟ from the „File‟ menu. – To import a .tp3 file, you can follow the screen shot in right side. • Backwards compatibility is also supported, meaning that files created in previous versions of SSCT can be opened in a current or more recent version of SSCT. However some restrictions may apply (i.e. in the case that components are no longer be available). SSCT Version 1.6.2 IBM Systems Group Field Skills & Education © 2013 IBM Corporation
- 72. IBM Systems X Topic 8 –Tips for New User - Add by Quantity – When adding several of the same components, one may utilize the „Add by Quantity‟ option which may be launched by selecting the appropriate icon in the icon toolbar or by selecting „Add by Quantity‟ from the „Component‟ Menu. SSCT Version 1.6.2 IBM Systems Group Field Skills & Education © 2013 IBM Corporation
- 73. IBM Systems X Topic 8 –Tips for New User - Duplicating Configuration in Shopping Cart “Add” Button “Add by quantity” Button – In your shopping cart, you can duplicate the configuration you just made by clicking the “Add” button on the toolbar. – Click the “Add by quantity” button ,enter the quantity number in the pop-up window then you‟ll get several duplications in your shopping cart. SSCT Version 1.6.2 IBM Systems Group Field Skills & Education © 2013 IBM Corporation
- 74. IBM Systems X Topic 9–New Enhancements- Option to remove currency tag and ABCD Class De-selecting the “Include currency symbols” checkbox/Include ABCD Class” will remove the currency tag/ABCD Class from an exported file (See the screen shots) SSCT Version 1.6.2 IBM Systems Group Field Skills & Education © 2013 IBM Corporation
- 75. IBM Systems X Topic 9 – New Enhancements – Availability Indictors Availability indicators, indicating the time until a selectable feature will be shipped, availability of selectable features is indicated by letters as follows: "A" – Readily available; up to 7 business days order to ship "B" – Standard availability; up to 12 business days order to ship "C" – Special order; up to 15 business days order to ship "D" – Extended lead time / limited availability " " (blank, no code) - Availability is not provided SSCT Version 1.6.2 IBM Systems Group Field Skills & Education © 2013 IBM Corporation
- 76. IBM Systems X Topic 10- Resources For additional information refer to any of the following resources: – SSCT User Guide • The SSCT User Guide is included with the application upon downloading the SSCT. • It is an Adobe Acrobat (PDF) document that including screen shots, field descriptions, and guidelines on how to successfully navigate the tool. – Readme and Change History • Identifies the most current data updates for the technical content of the tool. – Help Documentation • The help files include specific topics regarding functionality of SSCT and is recommended for all users of the application. The Help can be launched while working with the tool by selecting „Help Contents‟ from the „Help‟ menu. – ConfigTools • An administrative resource that is in place to receive questions and recommendations for improvement and problem reporting. – SSCT Version 1.6.2 A note may be sent to cfgtools@us.ibm.com with specific details regarding issues, comments or questions. IBM Systems Group Field Skills & Education © 2013 IBM Corporation
- 77. IBM Systems X Topic 10 – Resources (continued) If the SSCT is installed on your computer, follow below steps to find useful resources : Start Program IBM Standalone Solutions Configuration Tool Change History Readme SSCT Education SSCT User Guide SSCT Version 1.6.2 IBM Systems Group Field Skills & Education © 2013 IBM Corporation
- 78. IBM Systems X End Of Presentation SSCT Version 1.6.2 IBM Systems Group Field Skills & Education © 2013 IBM Corporation
