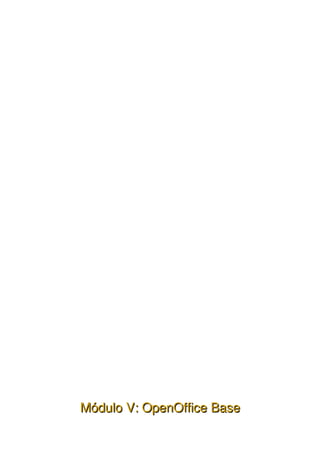
Modulo 05 openoffice-base
- 3. Módulo V: OpenOffice Base Manual Versión 1/2007
- 5. Índice de Contenidos CAPÍTULO 1: INTRODUCCIÓN................................................................9 1.1. Definición......................................................................................................9 1.2. Ventajas........................................................................................................9 1.3. Características.............................................................................................10 1.4. Elementos de una base de datos.................................................................10 1.5. Estructura de una base de datos.................................................................11 1.6. Claves Primarias y extranjeras....................................................................12 1.7. Tipos de relación.........................................................................................13 1.8. Creación correcta de tablas. Normalización................................................15 1.9. Desarrollo de una base de datos.................................................................19 CAPÍTULO 2: EJECUTAR UNA BASE DE DATOS. MENÚS. TABLAS............20 2.1. Acceder a openoffice.org base...................................................................20 2.2. Crear una base de datos............................................................................20 2.3. Donde se quedan registradas las bases de datos......................................22 2.4. Cerrar base de datos..................................................................................23 2.5. Menús de una base de datos......................................................................23 2.5.1. Archivo.......................................................................................................23 2.5.2. Editar..........................................................................................................24 2.5.3. Menu Ver....................................................................................................25 2.5.4. Insertar.......................................................................................................26 2.5.5. Herramientas..............................................................................................27 2.5.6. Ventana......................................................................................................28 2.5.7. Ayuda.........................................................................................................29 2.6. Versión de una base de datos....................................................................29 2.7. Creación de tablas......................................................................................30 2.7.1. Tipos de datos:...........................................................................................30 2.7.2. Propiedades de las tablas...........................................................................31 2.7.3. Propiedades de los campos........................................................................31 2.8. Barra de registro. Barra de herramientas vista de datos............................35 2.9. Otras operaciones con tablas.....................................................................38 Ejercicio 1: CREACIÓN DE TABLAS.........................................................................41 CAPÍTULO 3: CREACIÓN DE RELACIONES.............................................43 3.1. Utilidad........................................................................................................43 3.2. Creación......................................................................................................43 3.3. Ejemplo: establecer una relación entre TBCLIENTES y TBPEDIDOS.............43 MÓDULO V Base Página 5
- 6. 3.4. Eliminar una relación...................................................................................46 3.5. Añadir tablas para relacionar......................................................................46 Ejercicio 2: ESTABLECER RELACIONES..................................................................47 CAPÍTULO 4: CONSULTAS..................................................................48 4.1. Creación de consultas: Asistente para consultas.........................................48 4.2. Creación de consultas: Vista Diseño............................................................54 4.3. Borrar una consulta.....................................................................................61 4.4. Cambiar de nombre una consulta...............................................................61 4.5. Abrir una consulta.......................................................................................61 4.6. Editar una consulta......................................................................................61 4.7. Actualizar una consulta...............................................................................61 Ejercicio 3: CREACIÓN DE CONSULTAS.................................................................62 CAPÍTULO 5: FORMULARIOS...............................................................63 5.1. Creación de formularios: Asistente para formularios...................................63 5.1.1. Formularios sencillos...................................................................................63 5.1.2. Subformularios............................................................................................68 5.2. Borrar un formulario....................................................................................75 5.3. Cambiar de nombre un formulario..............................................................75 5.4. Abrir un formulario......................................................................................75 5.5. Actualizar un formulario..............................................................................75 5.6. Barra de navegación...................................................................................75 5.7. Barra de diseño...........................................................................................76 5.8. Campos de control......................................................................................77 5.9. Crear un formulario manualmente..............................................................78 5.10. Mover y cambiar de tamaño los controles de un formulario........................85 Ejercicio 4: CREACION Y DISEÑO DE FORMULARIOS.............................................90 CAPÍTULO 6: INFORMES.....................................................................92 6.1. Creación de informes: Asistente para informes...........................................92 6.2. Imprimir un informe.....................................................................................99 6.3. Borrar un informe......................................................................................101 6.4. Cambiar de nombre un informe.................................................................101 6.5. Abrir un informe........................................................................................101 6.6. Modificar el diseño....................................................................................101 Ejercicio 5: CREACIÓN DE INFORMES..................................................................102 CAPÍTULO 7: IMPORTAR. COPIAR DATOS............................................104 7.1. Importar datos de una tabla......................................................................104 7.2. Copiar datos..............................................................................................114 7.2.1. Copiar datos a Writer................................................................................114 7.2.2. Copiar datos a Calc...................................................................................118 7.2.3. Copiar datos a Microsoft Word XP............................................................119
- 7. Ejercicio 6: IMPORTAR DATOS............................................................................120 SOLUCIONARIO...............................................................................121 MÓDULO V Base Página 7
- 9. Capítulo 1: Introducción A lo largo de este manual conoceremos en mayor detalle los conceptos y fundamentos para trabajar con la base de datos de OpenOffice Base; aprenderá cuales son sus componentes, como se crean y se pueden modificar; también entenderá cuales son los procedimientos para administrar y almacenar datos. Se explica la importancia de cada componente en el funcionamiento de las bases de datos. Hasta la versión 2.0 la principal carencia de OpenOffice.org era no disponer de un equivalente a MS Access. Este problema se ha resuelto con la incorporación de Base. Primero que todo hay que comprender que “Base de Datos” en el sentido en que se tratará aquí, hace referencia a las interfaces y los componentes que nos permiten gestionar una determinada base de datos, en el caso que nos ocupa corresponde a HSQL, la cual esta incrustada dentro de OpenOffice.org pero que no es un producto desarrollado por el proyecto. Igualmente podría ser una base de datos externa como ADABAS, MySQL, Postgres, Oracle, Access, Dbase, LDAP, una hoja de cálculo, o incluso, un documento de texto plano. OpenOffice suministra las herramientas necesarias para conectarse a algunas de ellas y otras los proveen los mismos fabricantes. A estas herramientas se le denominan “conectores” los cuales permiten la comunicación de OpenOffice.org con el origen de los datos (la base de datos a la cual queremos administrar). También hay que aclarar que HSQL, es una base de datos relacional, esto quiere decir que las tablas que componen una base de datos en particular, carecen de importancia por si mismas, su poder radica más bien, en las relaciones que pueden hacerse entre ellas, esto se consigue asociando las tablas de forma coherente para construir una sólida aplicación o sistema de información que satisfaga las necesidades del usuario final. A la actividad de crear las tablas, establecer sus relaciones, definir consultas y crear formularios; se le denomina diseño de “base de datos”. 1.1. DEFINICIÓN Conjunto de datos almacenados, los cuales tienen que estar relacionados. Las bases de datos responden a la necesidad más elemental que tiene una compañía, en guardar información relacionada entre sí creando en ella alguna especie de clasificación, de forma que permita recuperar con rapidez y facilidad los datos. 1.2. VENTAJAS Se eliminan las tareas manuales de mantenimiento, tanto si estamos realizando una búsqueda, actualización, eliminación, etc. Acceso rápido a la información almacenada y actualizada. Información esta toda compactada o almacenada en el disco duro del ordenador, evitándonos disponer de documentación en archivos de texto (los cuales ocupan muchísimo mas espacio). Se evita la duplicación de datos, los datos pueden ser compartidos. Se puede aplicar restricciones de seguridad. Se puede limitar el acceso a ciertos datos por razones de seguridad. MÓDULO V Base Página 9
- 10. 1.3. CARACTERÍSTICAS Todas la bases de datos están formados por Objetos, llamados Entidades. Estos objetos pueden ser Tablas, Consultas, Vistas, etc. Interrelaciones: Son las relaciones existentes entre tablas (también consultas) de una base de datos. 1.4. ELEMENTOS DE UNA BASE DE DATOS Una base de datos de compone fundamentalmente de una colección de los siguientes objetos: tablas, consultas, formularios, informes, macros y módulos. La parte principal de las bases de datos son las tablas, las que contienen los datos que se utilizan para generar las consultas. A su vez, de las consultas y/o las tablas se crean los formularios y los informes. En cuanto a las macros y módulos, sirven de apoyo para realizar funciones más especializadas (relacionadas con el lenguaje de programación). Tablas. Una tabla es un conjunto de información acerca de un objeto, cosa o evento. OpenOffice Base representa las tablas en forma similar a las hojas de cálculo de OpenOffice Calc, donde las columnas son campos y las filas son registros. Toda la información de la tabla debe describir el tema para el que fue creada. En las filas es donde se almacena información referida a una misma entidad particular por eso una fila representa a un registro en concreto, mientras que las columnas o atributos de una tabla definen las características o propiedades que representan. Por ejemplo: Imagen 1.1 Componentes de una tabla: campos y registros. Tabla Empleados Cada registro debe ser único en la tabla correspondiente, para ello, existe un campo cuyo valor nunca puede repetirse a través de todos los registros de la tabla; este campo se denomina clave principal. Consultas. Una consulta es una solicitud de información a la base de datos. Los datos mostrados pueden proceder de una sola tabla o de un conjunto de tablas (relacionadas entre sí). Una consulta crea la llamada “hoja de respuestas dinámica” a partir de la información extraída de las tablas de la base de datos. En algunos tipos de consulta es posible modificar los datos como si se tratase de tablas, pero ello no implica que la información radique en las consultas, ya que el único elemento que contiene realmente la información del sistema son las tablas. En las consultas se pueden aplicar criterios para filtrar los datos de las tablas y recuperar sólo los que cumplan con el criterio especificado. MÓDULO V Base Página 10
- 11. Formulario. Es la interfaz que maneja OpenOffice Base para la interacción con el usuario. En un formulario se puede presentar, cambiar, eliminar e introducir la información de una o más tablas o de una o más consultas. El diseño correcto de un formulario facilita a los usuarios la interacción con el sistema de base de datos. OpenOffice Base no sólo cuenta con elementos gráficos para crear interfaces amigables, sino que incorpora un asistente que genera automáticamente los formularios más habituales. Uno de los elementos gráficos que facilitan la interfaz con el usuario son los controles. Estos permiten desplegar imágenes, controlar la introducción de la información a través de listas de valores que limitan la entrada de los datos, etc. Informes. Con un informe es posible recuperar contenidos de la base de datos y presentarlos en una página impresa. Un informe puede recuperar la información de tablas, consultas o incluso de formularios. Los informes de OpenOffice Base manejan la filosofía de “lo que se ve es lo que se imprime”, con lo cual es posible diseñar informes de gran calidad y de forma fácil. En un informe se pueden mostrar totales y realizar operaciones matemáticas con los datos de los campos y registros que contenga el informe. En los informes también se manejan los controles de forma similar a los formularios; con lo cual aumentan su potencialidad. Macros. Las macros son la forma que brinda OpenOffice Base para la automatización de la programación. Con ellas el usuario puede utilizar funciones predefinidas sin tener que hacerlas él mismo. Existe una gran variedad de estas funciones y la combinación de las mismas aumenta el poder de las macros. Las macros y los módulos se utilizan para la creación de funciones específicas y la personalización de un sistema. Módulos. OpenOffice Base incorpora opciones de programación para crear funciones de mayor complejidad. Estas son los módulos que son rutinas de programación creadas por el usuario y que pueden ser llamados para efectuar una acción específica. Controles. Los elementos en un formulario o informe que presentan o imprimen los datos se llaman controles. Con un control se pueden presentar datos en un campo, resultados de un cálculo, palabras para un título, imágenes, etc. 1.5. ESTRUCTURA DE UNA BASE DE DATOS Si bien las bases de datos actuales tiene muchos componentes tales como las vistas, los informes, los formularios y otros más dependiendo de la base de datos que se trate, cuando se habla de estructura de una base de datos se hace referencia únicamente a las partes que almacenan los datos propiamente dicho y no a su forma de manipulación o presentación. En general, la mayoría de las bases de datos a las cuales OpenOffice.org puede conectarse tienen tres elementos fundamentales en orden jerárquico: el campo, el registro y la tabla y que contiene a los dos primeros. La imagen 1.2 muestra esta estructura. Una base de datos puede tener varias tablas, cada tabla puede contener innumerables registros y cada registro esta compuesto por múltiples campos. Por ejemplo, si se tiene una base de datos para gestionar los requerimientos de la división de talento humano, se tendría una base de datos llamada Personal, dentro de esta base de datos una de sus tablas puede denominarse Nomina la cual a su vez tendrá los registros de cada una de las personas que labora en la empresa y cada registro estará conformado con los campos Nombre, Cargo, Salario, etc. MÓDULO V Base Página 11
- 12. Imagen 1.2 Estructura de una base de datos 1.6. CLAVES PRIMARIAS Y EXTRANJERAS Toda base de datos tiene que tener una clave principal (primary key), la cual será única (para evitar duplicados). Toda tabla tiene que tener al menos un identificador o clave principal. Campos que pueden ser clave principal: DNI, Nº de la Seguridad Social, Numero de Historial clínico, numero de bastidor de un coche, ISBN de un libro, etc. Todos ellos nunca tendrán valores duplicados. Nunca pueden existir 2 personas que tengan el mismo numero de historial clínico, nunca existirán dos personas que tengan el mismo DNI, etc. Clave extranjera (foreign key), son claves ajenas que representan campos (ya que puede haber mas de una clave externa por tabla) que aparecen en la tabla de interrelación y es el que hace de unión entre la tabla y las entidades. Ejemplo: Tenemos dos tablas TablaClientes y TablasPedidos. La clave principal en TablaClientes es IdCliente, mientras que en la otra tabla es IdPedido. El campo IdCliente de la tabla TablaPedidos desempeña la función de clave externa sirviendo como nexo de unión y de relación para las dos tablas. MÓDULO V Base Página 12
- 13. Imagen 1.2: Relación entre dos tablas. 1.7. TIPOS DE RELACIÓN Las bases de datos están siempre formadas por varias tablas. Las ventajas de usar relaciones entre tablas, nos servirán para evitar la duplicidad de datos, realizar búsquedas más específicas combinando campos de otras tablas, actualización de datos, etc. Para poder crear relaciones entre tablas se debe de cumplir: ● Ambas tienen que tener un campo en común que sirva para relacionarlas, y cuyos valores en una tabla tengan correspondencia en la otra. ● En cada tabla debe existir un campo con valores que sean únicos y distintos en cada registro. Las relaciones son de tres tipos: Uno a uno. Un registro de la tabla 1 solo puede estar enlazado con un único registro de la tabla 2 y a su vez, ese mismo registro de la tabla 2 solamente puede estar enlazado con el mismo registro de la tabla 1. Ejemplo: partimos de dos tablas, una con datos de personas (TablaPersona) y otra con el número de pasaporte de cada una de ellas (TablaPasaporte). Puesto que cada persona es única, el número de pasaporte de cada una de ellas también lo es. MÓDULO V Base Página 13
- 14. Imagen 1.3 Relación uno a uno. Uno a varios: cada registro de la tabla 1 puede estar enlazado con varios registros de la tabla 2. Pero cada registro de la tabla 2 solo puede estar enlazado con un único registro de la tabla 1. Ejemplo: tenemos dos tablas, una formada por los datos de los automóviles (TablaCoche) y otra con los datos de los propietarios de los mismos (TablaPropietario). Ambas tablas tendrían una clave principal única que podría ser el código del vehículo y el código del propietario, pero la tabla de los automóviles además tendría una clave externa con el código del propietario, para poderla relacionar con la tabla de propietarios. Se cumple que una persona puede tener varios automóviles mientras que cada automóvil pertenece a una sola persona. Imagen 1.4 Relación uno a varios. Varios a varios: cada registro de la tabla 1 puede estar enlazado con varios registros de la tabla 2; a su vez cada registro de la tabla 2 puede igualmente estar enlazado con diversos registros de la tabla 1. Ejemplo: partiendo de dos tablas, TablaActores y TablaPeliculas; una película puede estar protagonizada por varios actores, mientras que un actor puede actuar en mas de una película. MÓDULO V Base Página 14
- 15. Imagen 1.5 Relación varios a varios. 1.8. CREACIÓN CORRECTA DE TABLAS. NORMALIZACIÓN El proceso de normalización de una base de datos se basa en rediseñar una tabla con muchas columnas de manera que se convierta en varias tablas con pocas columnas. Ejemplo: Tenemos una tabla llamada TablaInstituto. Imagen 1.6 En esta tabla observamos que hay campos repetidos (Modulo1, Modulo2, Docente1, Docente2), esta es una anomalía que se soluciona con la normalización de una base de datos. ● Primera forma normal: una relación entre dos tablas esta en primera forma normal cuando cumple: ➢ No tiene campos repetidos (Modulo1, Modulo2,Docente1,Docente2, etc.) ➢ No tiene filas (registros) idénticos MÓDULO V Base Página 15
- 16. La solución para eliminar los grupos repetidos consiste en crear otra tabla que contenga los campos que se repiten (cada alumno se le asigna 2 campos repetidos como ocurre por ejemplo con Modulo1 y Modulo2). Generándose estas dos tablas: Pk…….clave principal Fk…….clave extranjera Imagen 1.7 Primera forma normal. Con la división de la base de datos en estas 2 tablas se han eliminado los grupos repetidos. Imagen 1.8 En la TablaAlumno la clave principal es CodigoAlumno, mientras en la otra tabla hay dos claves, CodigoAlumno (clave extranjera), CodigoModulo (clave principal). ● Segunda forma normal. Una relación entre dos tablas está en segunda forma normal cuando cumple: ➢ Se encuentra en primera forma normal ➢ Todos los campos que no son clave principal dependen funcionalmente de la clave principal. Las dos nuevas tablas creadas ya no tienen campos repetidos, como sucedía al principio. Sin embargo, todavía no está en segunda forma normal, ya que en TablaModulos existen campos que no son clave y no dependen de la clave principal (CodigoAlumno + CodigoModulo), como ocurre con CodigoAlumno. Puesto que la información de un determinado curso se puede identificar sin necesidad de utilizar CodigoAlumno. Siempre que se aplique esto, tendremos un esquema: MÓDULO V Base Página 16
- 17. Imagen 1.9 Las tablas TablaAlumnos y TablaModulos se relacionan entre sí por medio de CodigoModulo. Imagen 1.10 Segunda forma normal. ● Tercera forma normal. Una relación entre dos tablas está en tercera forma normal cuando cumple: ➢ Se encuentra en segunda forma normal ➢ No hay campos que dependen de otros que no sean clave MÓDULO V Base Página 17
- 18. Para convertir las tablas que tenemos a la tercera forma normal deberemos eliminar los campos de la tabla que no dependan de la clave primaria. En nuestro caso el campo Profesor de la tabla TablaModulos. Puesto que los datos de profesor no dependen de la clave principal de esta tabla, porque al profesor no le afecta el hecho de que un curso se anule. Tendremos que crear otra tabla llamada TablaProfesores con su respectiva clave principal. Imagen 1.11 Tercera forma normal. Imagen 1.12 Distribución final de las 4 tablas. Aunque hay más formas de normalización. Se considera aceptable normalizar una base de datos hasta la tercera forma normal para que las tablas de la base de datos tengan una estructuración y una interrelación correctas. MÓDULO V Base Página 18
- 19. 1.9. DESARROLLO DE UNA BASE DE DATOS Los datos son un recurso vital en toda organización y requieren administrarse como cualquier otro activo en la empresa. Una de las tareas fundamentales para gestionar estos valiosos datos, es el diseño de aplicaciones de base de datos que garanticen su fácil uso y almacenamiento. Para el diseño de bases de datos se siguen los siguientes pasos: ● Una investigación previa de la situación actual. Se busca definir de forma precisa y clara el problema a solucionar y los componentes que lo integran. En este primer paso, se debe determinar la finalidad y como se va a usar la aplicación de base de datos. Hable con los potenciales usuarios; piense en las preguntas que deberá resolver la aplicación y cree bocetos de estas; reúna los formularios que actualmente se usan. ● El análisis de lo hallado. Datos que se tienen, datos que se requieren, informes requeridos, tipo de usuarios que van a utilizar la aplicación, cantidad y calidad de la información, además de todos los aspectos de los cuales dependerá el buen funcionamiento de la solución a desarrollar. ● Diseño, en esta fase deberá determinar los campos y tipos que contendrá las tablas, decidir que campos irán en cada tabla, los campos que serán clave primaria, la relación entre las diferentes tablas. En cuanto a las consultas, deberá construir las que sean necesarias para generar los informes y aquellas que se necesiten en los formularios. Finalmente construya los formularios teniendo siempre en mente al usuario final. ● Realice la implementación de la solución como una prueba piloto que permita detectar y corregir errores y suministre retroalimentación para mejorar el diseño. Luego que este completamente satisfecho, puede proceder con la implementación final y la capacitación al resto de los usuarios. ● Mantenimiento, esta ultima etapa plantea el hecho de que ninguna aplicación esta completamente acabada, por dos razones: primero, siempre cabe la posibilidad de que la aplicación tenga errores que no fueron encontrados en las etapas anteriores y segundo, y tal vez la más importante, los negocios no son estáticos, todo lo contrario, cambian día a día y es necesario que las aplicaciones reflejen estos cambios. Por tanto, toda aplicación deberá tener una revisión períoca para adaptarse a las nuevas necesidades. En la práctica, todas las actividades anteriormente descritas están altamente relacionadas y son interdependientes, por lo tanto, varias etapas del desarrollo pueden ocurrir al mismo tiempo y constituye un ciclo que se mantiene en repetición como se muestra en la ilustración. Imagen 1.13 Ciclo del diseño de una aplicación de base de datos. MÓDULO V Base Página 19
- 20. Capítulo 2: Ejecutar una base de datos. Menús. Tablas. 2.1. ACCEDER A OPENOFFICE.ORG BASE Desde Linux: Menú principal -Oficina – OpenOffice.org Base. Desde Windows XP: Menú inicio – Todos los programas – OpenOffice.org 2.1 – OpenOffice.org Base. 2.2. CREAR UNA BASE DE DATOS Los archivos de OpenOffice Base tienen la extensión *.odb. Inicialmente dentro de nuestro ordenador, nos crearemos una carpeta (en la ubicación que consideremos adecuada) llamada Base de Datos en la cual iremos guardando nuestro trabajo. Para crear un archivo de base de datos, iremos a Aplicaciones – Oficina -OpenOffice.org2 Base, o bien desde cualquiera de las aplicaciones de OpenOffice.org siguiendo los siguientes pasos: Archivo – Nuevo - Base de datos. En cualquier caso se nos abrirá el asistente para base de datos el cual nos permitirá crear un archivo para base de datos. Imagen 2.1 Asistente para bases de datos (I). MÓDULO V Base Página 20
- 21. INFORMACIÓN. Esta ventana se puede seleccionar: Crear nueva base de datos, en el caso de que se quiera crear una base de datos por primera vez. Abrir un archivo de base de datos existente, en el caso que se quiera abrir una base de datos previamente creada. Conectar con una base de datos existente, permite establecer conexión con una base de datos: Hoja de Calculo, Access, dBase, JDBC, ODBC, Oracle, etc Seleccionamos la opción de Crear nueva base de datos. Damos a Siguiente. Imagen 2.2 Asistente para bases de datos (II). Marcaremos que este registrada nuestra base de datos en el ordenador (mas adelante veremos donde podemos ver dicho registro de la base de datos). Damos al botón de Finalizar. A continuación se muestra una ventana para guardar la base de datos (en la carpeta creada al comienzo) y la llamaremos “VentasPorCatalogo”. Una vez localizada la carpeta donde lo queremos guardar y haber dado nombre a la base de datos, damos al botón de Guardar. MÓDULO V Base Página 21
- 22. Imagen 2.3 Pantalla principal de una base de datos. 2.3. DONDE SE QUEDAN REGISTRADAS LAS BASES DE DATOS Manteniendo la base de datos abierta, vamos al menú Herramientas – Opciones – openOffice.org Base – Bases de datos, mostrándose, todas las bases de datos registradas en nuestro equipo cuando fueron creadas. Imagen 2.4 Registro de bases de datos. MÓDULO V Base Página 22
- 23. 2.4. CERRAR BASE DE DATOS Forma 1: dando al menú Archivo, a la opción Cerrar. Se cierra la base de datos pero se mantiene activa la ventana de la aplicación OpenOffice. Imagen 2.5 Ventana de la aplicación OpenOffice.org (se puede abrir cualquier programa incorporado al paquete OpenOffice). Forma 2: dando al menú Archivo, a la opción Terminar. Se cierra toda la aplicación. De momento no vamos a cerrar nada. Mantendremos la Base de datos activada. 2.5. MENÚS DE UNA BASE DE DATOS En la ventana de la base de datos, verá un nuevo conjunto de comandos de menú para trabajar en el archivo de base de datos actual. 2.5.1. ARCHIVO El menú Archivo de una ventana de base de datos. Sólo se incluyen en la lista las entradas específicas de bases de datos. Guardar Guarda el archivo de base de datos, consulta, formulario o informe activo. Si se trata del archivo de base de datos, aparece el diálogo “Archivo - Guardar”. Si se trata de los otros objetos, aparece el diálogo Guardar. Guardar como Guarda el archivo de base de datos actual con otro nombre. En el diálogo “Archivo - Guardar como”, seleccione una ruta y un nombre de archivo para guardar. Exportar Exporta el informe o el formulario seleccionado a un documento de texto. Un informe dinámico se exporta como una copia del contenido de la base de datos en el momento de la exportación. Enviar Abre un submenú con tres opciones: MÓDULO V Base Página 23
- 24. Documento como correo electrónico: Abre la aplicación de correo electrónico predeterminada para enviar un nuevo mensaje de correo electrónico. El archivo de base de datos actual se anexa como adjunto. Puede especificar el asunto, los destinatarios y el cuerpo del mensaje. Informe como correo electrónico: Abre la aplicación de correo electrónico predeterminada para enviar un nuevo mensaje de correo electrónico. El informe seleccionado se anexa como adjunto. Puede especificar el asunto, los destinatarios y el cuerpo del mensaje. Un informe dinámico se exporta como una copia del contenido de la base de datos en el momento de la exportación. Informe en documento de texto: Exporta el informe seleccionado a un documento de texto. Un informe dinámico se exporta como una copia del contenido de la base de datos en el momento de la exportación. 2.5.2. EDITAR El menú Editar de una ventana de base de datos. Copiar Copia el objeto seleccionado en el portapapeles. Pegar Inserta un elemento desde el portapapeles. Si lo desea, puede insertar formularios e informes, incluidas subcarpetas, de un archivo de base de datos a otro. Pegado especial Inserta un elemento desde el portapapeles. Si lo desea, puede insertar formularios e informes, incluidas subcarpetas, de un archivo de base de datos a otro. Editar Abre una ventana que permite editar la tabla, la consulta, el formulario o el informe que haya seleccionado. Borrar Borra la tabla, la consulta, el formulario o el informe que haya seleccionado. Cambiar nombre Cambia el nombre del objeto seleccionado. En función de la base de datos, es posible que algunos nombres, caracteres y longitudes del nombre no sean válidos. Abrir Abre el objeto seleccionado en el último estado guardado. Crear como vista Convierte la consulta seleccionada en una vista. La consulta original permanece en el archivo de base de datos y se genera una vista adicional en el servidor de base de datos. Debe tener permiso de escritura para agregar una vista a la base de datos. MÓDULO V Base Página 24
- 25. La mayoría de las bases de datos utilizan consultas para filtrar u ordenar las tablas de bases de datos para que muestren los registros en el equipo. Las vistas proporcionan las mismas funciones que las consultas, pero en el servidor. Si la base de datos se encuentra en un servidor que admite vistas, puede utilizar dichas vistas para filtrar los registros del servidor a fin de acelerar el tiempo de visualización. Asistente para formularios Inicia el Asistente para formularios para la tabla, la consulta o la vista seleccionada. Asistente para informes Inicia el Asistente para informes para la tabla, la consulta o la vista seleccionada. Seleccionar todo Selecciona todas las entradas, incluidas las subcarpetas, en la parte inferior de la ventana de la base de datos. Base de datos Abre un submenú con tres opciones: Propiedades: Abre el diálogo de Propiedades de la base de datos. Tipo de conexión: Abre el asistente de Tipo de conexión. Propiedades avanzadas: Abre el diálogo de Propiedades avanzadas. 2.5.3. MENU VER El menú Ver de una ventana de base de datos. Objetos de base de datos Abre un submenú con cuatro opciones. Formularios: Selecciona el contenedor de formularios y muestra todos los formularios en la vista detallada. Informes: Selecciona el contenedor de informes y muestra todos los informes en la vista detallada. Consultas: Selecciona el contenedor de consultas y muestra todas las consultas en la vista detallada. Tablas: Selecciona el contenedor de tablas y muestra todas las tablas en la vista detallada. Ordenar Abre un submenú con dos opciones. Ascendente: Ordena las entradas de la vista detallada de forma ascendente. Descendente: Ordena las entradas de la vista detallada de forma descendente. MÓDULO V Base Página 25
- 26. Vista previa Abre un submenú con tres opciones. Ninguna: Deshabilita la vista previa en la ventana de base de datos. Información del documento: La ventana de vista previa muestra la información de documento de un formulario o informe. Documento: La vista previa muestra el documento de un formulario o informe. Actualizar tablas Actualiza las tablas. 2.5.4. INSERTAR El menú Insertar de una ventana de base de datos. Formulario Abre un nuevo documento de texto en modo formulario. Asistente para informes Inicia el Asistente para informes para la tabla, la vista o la consulta que haya seleccionado. Consulta (vista Diseño) Abre una nueva consulta en modo diseño. Consulta (vista SQL) Abre una nueva consulta en modo SQL. Diseño de tabla Abre la vista de diseño de la tabla. Diseño de vista Abre una nueva vista en modo diseño. Vista (Simple) Abre una nueva vista en modo SQL. Carpeta Abre un diálogo que permite guardar una carpeta nueva en el archivo de base de datos. MÓDULO V Base Página 26
- 27. 2.5.5. HERRAMIENTAS El menú Herramientas de una ventana de base de datos. Relaciones Abre la vista Diseño de relaciones y comprueba si la conexión de la base de datos admite relaciones. Administración de usuarios Abre el diálogo Administración de usuarios si la base de datos es compatible con esta función. Filtro de tablas Abre el diálogo Filtro de tablas, que permite especificar las tablas de la base de datos que se mostrarán u ocultarán. Seleccione las tablas que desea filtrar en la lista Filtro. Si selecciona la tabla superior de una jerarquía se seleccionarán todas las tablas de la misma. Si selecciona una tabla situada en un nivel inferior de la jerarquía, las tablas situadas en niveles superiores no se seleccionarán. SQL Abre el diálogo SQL, que permite especificar instrucciones SQL. Opciones Este comando abre un diálogo para adaptar el programa a las preferencias individuales del usuario. Toda la configuración se guarda automáticamente. Para abrir una entrada, haga doble clic en ella o haga clic en el signo más (+). Para contraer la entrada, haga clic en el signo menos (-) o haga doble clic en la entrada. Sólo verá las entradas aplicables al documento actual. Si el documento actual es un documento de texto, verá la entrada de OpenOffice.org Writer, y así para todos los módulos de OpenOffice.org. OpenOffice.org Impress y OpenOffice.org Draw reciben el mismo tratamiento en este diálogo. Las entradas comunes siempre están visibles. Las opciones son las siguientes: OpenOffice.org: Use este diálogo para crear una configuración general con el fin de trabajar con OpenOffice.org. La información cubre aspectos como los datos del usuario, la grabación, la impresión, las rutas de archivos y directorios importantes, así como los colores predeterminados. Cargar/Guardar: Especifica la configuración general de Cargar/Guardar. Configuración de idioma: Define las propiedades de idiomas adicionales. Internet: Especifica la configuración de Internet. OpenOffice.org Writer: Dicha configuración determina cómo se manejan los documentos de texto creados en OpenOffice.org. También se puede definir la configuración del documento de texto actual. MÓDULO V Base Página 27
- 28. OpenOffice.org Writer/Web: Define la configuración básica de los documentos de OpenOffice.org en formato HTML. OpenOffice.org Calc: Define diversos parámetros de configuración para hojas de cálculo, el contenido que debe mostrarse y la dirección de desplazamiento del cursor después de efectuar una entrada en una celda. También puede definir listas de clasificación, determinar las posiciones decimales y la configuración para registrar y resaltar cambios. OpenOffice.org Impress: Define diversos parámetros de configuración para los documentos de presentación recién creados, como el contenido que se debe mostrar, la unidad de medida utilizada, si se utiliza la alineación con cuadrícula y de qué modo, y si las notas y los documentos que se imprimen siempre. OpenOffice.org Draw: Define la configuración global de los documentos de dibujo, incluido el contenido que se debe mostrar, la escala que se debe utilizar, la alineación de cuadrícula y el contenido que se debe imprimir de forma predeterminada. OpenOffice.org Math: Define el formato y las opciones de impresión de todos los nuevos documentos de la fórmula. Estas opciones se aplican cuando se imprime una fórmula directamente desde OpenOffice.org Math. Gráficos: Define la configuración general para los diagramas. Base de datos de OpenOffice.org: Define la configuración general para los orígenes de datos de OpenOffice.org. 2.5.6. VENTANA El menú Ventana permite abrir una ventana nueva y ver una lista de documentos de OpenOffice.org abiertos en un momento dado. Nueva ventana Abre una ventana nueva en la que se muestra el contenido de la ventana actual. Esto permite ver simultáneamente distintas áreas del mismo documento. Los cambios efectuados en el documento en una de las ventanas se aplican automáticamente a todas las ventanas abiertas de dicho documento Lista de documentos Aquí se muestra una lista de todas las ventanas de documento (documentos) abiertas. Esto incluye también las ventanas de tarea dividida. El documento actual se indica mediante una marca de verificación situada a la izquierda del título. 2.5.7. AYUDA El menú Ayuda permite iniciar y controlar el sistema de Ayuda de OpenOffice.org. Ayuda de OpenOffice.org MÓDULO V Base Página 28
- 29. Abre la página principal de la Ayuda de OpenOffice.org correspondiente a la aplicación actual. Puede desplazarse a través de las páginas de Ayuda y buscar términos en el índice o un texto cualquiera. ¿Qué es esto? Activa la información de ayuda ampliada bajo el puntero del ratón hasta que se vuelve a hacer click. Asistencia Muestra información sobre cómo obtener ayuda. Registro Se conecta con el sitio web de OpenOffice.org donde puede registrar la copia de OpenOffice.org. Buscar actualizaciones Habilitar conexión a Internet para OpenOffice.org. Si necesita un Proxy, compruebe la configuración de proxy en Herramientas - Opciones - Internet. Después seleccione Buscar actualizaciones para comprobar la disponibilidad de una versión más reciente del conjunto de aplicaciones de oficina. Si hay disponible una versión más reciente, se iniciará el navegador web predeterminado y mostrará la página de actualización. Consulte las instrucciones en el archivo Léame que se incluye. Información sobre OpenOffice.org Muestra información general del programa, como el número de versión y los copyrights. 2.6. VERSIÓN DE UNA BASE DE DATOS Dando al menú de Ayuda, a la opción de OpenOffice.org, se nos despliega una ventana. Imagen 2.6 Versión del paquete OpenOffice.org donde esta incluida la base de datos Base. 2.7. CREACIÓN DE TABLAS Una vez que hemos creado la base de datos VentasPorCatalogo.odb, tenemos que diseñar las tablas que la componen, Para ello, previamente deberemos planificar la información que se incluirá en ellas. Primero tenemos que saber: MÓDULO V Base Página 29
- 30. 2.7.1. TIPOS DE DATOS: Tipo dato Descripción Texto hasta 32700 caracteres (numero de caracteres es Texto [VARCHAR] variable) Texto (fijo) [CHAR] Texto hasta 255 caracteres. (numero de caracteres es fijo) Texto [VARCHAR_IGNORECASE] No distingue entre mayúsculas y minúsculas. Nota [LONGVARCHAR] Textos largos (2 Gigabytes en caracteres) Tiny Integer [TINYINT] Números enteros de -127 a 127 Small Integer [SMALLINT] Números enteros entre -32.768 y + 32.768 Integer [INTEGER] Números enteros hasta 10 dígitos. Acepta valor automático Big Integer [BIGINT] Números enteros hasta 19 dígitos. Acepta valor automático Numero [NUMERIC] Números enteros (con muchísimos dígitos y 18 decimales) Decimal [DECIMAL] Similar al anterior Double [DOUBLE] Números decimales con una precisión hasta 14 dígitos Float [FLOAT] Números decimales con una precisión hasta 7 dígitos Real [REAL] Similar al anterior Hora [TIME] Datos tipo hora Fecha [DATE] Datos tipo fecha Fecha/Hora [TIMESTAMP] Datos fecha y hora Sí/No [BOOLEAN] Valores son true-false (verdadero-falso o 1-0) Imagen [LONGVARBINARY] Objetos OLE (imágenes, videos,etc) 2.7.2. PROPIEDADES DE LAS TABLAS Las tablas son los lugares donde se almacenan los datos, éstos son almacenados en forma de registros, cada registro (fila) esta compuesto por diferentes campos (columnas) que guardan los datos. ● Nombre del campo: Define el nombre interno que lo identificara en una tabla, no pueden existir dos campos con el mismo nombre. Esta identificación se utilizara en los otros componentes de la base de datos agregando el nombre de la tabla al nombre del campo. MÓDULO V Base Página 30
- 31. ● Tipos de campo: Es la propiedad que define que características tendrán los datos que se almacenarán en el campo, pueden ser: Numéricos (enteros, decimal), Imagen, Texto, Fecha, Hora, Fecha/Hora, Nota, SI/NO, entre otros. ● Descripción: Es una propiedad opcional, se puede realizar una descripción de cada campo para ayudar en el futuro a realizar las consultas, formularios o informes. 2.7.3. PROPIEDADES DE LOS CAMPOS ● Entrada Requerida: Es una propiedad que obliga el ingreso de un dato por parte del usuario, de lo contrario no permite el ingreso del registro en la tabla; por defecto OpenOffice Base define todos los campos creados como no requeridos, esto con el fin de no causar problemas al ingresar datos, el usuario puede modificar esta propiedad. ● Tamaño: Es importante esta propiedad para algunos campos, especialmente para los campos tipos texto, define el numero de caracteres que tendrá el campo. En algunos campos como: Imagen, Numéricos, SI/NO, entre otros, esta propiedad no aplica puesto que no es recesaría por la característica del tipo de dato que almacenará. ● Valor Predeterminado: Para algunos campos como los Numéricos, Textos o Tipo SI/NO, es posible definir un valor por defecto, esto facilita la introducción de datos en la tabla, puesto que en la mayoría de las veces, el valor de campo será el que se predetermine y quien este gestionando la entrada del dato, no tendrá que ingresarlo. ● Valor Automatico: Se da en los tipos de datos INTEGER y BIGINT. Sirve para indicar que los datos sean autonumericos (autoincremento de 1 en 1). Se usan para establecer la clave principal. ● Ejemplo de Formato: Se usa para predeterminar el modo de visualización del contenido del campo, se pueden definir para evitar errores en la digitación, por ejemplo, los valores monetarios sólo requieren el ingreso de los números y el formato de la moneda lo asignará la base de datos automáticamente. Para crear nuestra primera tabla lo podemos hacer por dos métodos, bien en modo diseño o utilizando el asistente que incorpora la aplicación. En nuestro caso, trabajaremos en modo diseño. Pulsaremos al botón Tablas y escogeremos de las tres opciones la de Crear una tabla en vista Diseño, como se muestra a continuación: MÓDULO V Base Página 31
- 32. Imagen 2.6 Pantalla principal de la base de datos. Completaremos nuestra primera tabla llamada TBCLIENTES Entrada Valor Tipo de Longitu Campo requerid Predeterminad dato d a o idCliente Varchar 5 Nombre Varchar No 50 Provincia Varchar No 50 FechaAlt Date No a Edad Tinyint No Observ Varchar No Buen cliente Además, todavía nos faltan tres cosas para terminar con la tabla ● Asignar la clave principal a idCliente (no tiene duplicados y no admite valores nulos o vacíos. Toda tabla tiene que tener una clave principal). Para eso seleccionamos la fila, damos al botón derecho, escogemos la opción de llave primaria. Mostrándose una llave a la izquierda del nombre. MÓDULO V Base Página 32
- 33. Imagen 2.7 Propiedades del la tabla y del campo. ● La fecha la queremos dar otro formato, para eso seleccionamos la fila de FECHA, y damos a los puntos suspensivos que hay en la opción Ejemplo de formato (parte inferior derecha). Imagen 2.8 Se muestran las propiedades del campo seleccionado (Fecha). Escogemos el formato de fecha que se muestra en la figura de la parte inferior. Imagen 2.9 Ventana para dar formato (fecha, moneda, etc) a los campos de la tabla. MÓDULO V Base Página 33
- 34. ● Damos nombre a la tabla. Dando a Archivo – Guardar Como, dándola el nombre de TBCLIENTES (dicho nombre se mostrará en la barra de títulos) AVISO: Si no hubiéramos definido una llave primaria sobre ningún campo, OpenOffice.org Base nos dirá que puede definirla antes de guardar la tabla, nos propone la inclusión de un nuevo campo con la llave principal. Imagen 2.10 Diálogo solicitando la creación de la llave Primaria Vamos a cerrar la tabla, dando a Archivo – Cerrar .Para agregar los datos, podemos hacer doble click sobre el nombre de la tabla o dar al botón derecho (colocando el puntero del ratón sobre el nombre de la tabla) y escoger la opción de Abrir. Imagen 2.11 Editar datos. Los datos a insertar serán: Imagen 2.12 Tabla TBCLIENTES con datos. MÓDULO V Base Página 34
- 35. Una vez terminado de insertar los datos, cerramos la tabla. Y volvemos a la pantalla general de la base de datos. 2.8. BARRA DE REGISTRO. BARRA DE HERRAMIENTAS VISTA DE DATOS La barra de registro (Imagen 2.13) en la parte inferior de la pantalla, es muy importante para el usuario, en ella podemos observar: ➢ En que registro estamos ubicados. ➢ Numero total de los registros de esta tabla. ➢ Movernos al primer, ultimo, siguiente, anterior, o a un registro específico. ➢ Insertar un nuevo registro. Imagen 2.13 Barra de Registro en la vista de tabla Para cerrar la tabla y regresar a OpenOffice.org Base, en la barra de menú haríamos clic en Archivo - Cerrar. Tendremos cuidado en no hacer clic en Terminar, esa orden cierra todas las aplicaciones de OpenOffice.org que estén abiertas. Si más tarde deseamos visualizar, editar o ingresar nuevos datos en la tabla, en el panel “Tablas” encontraremos la lista de todas las tablas que contiene la base de datos, sólo tenemos que hacer doble clic sobre el nombre de la tabla que deseamos editar y ésta nos aparecerá en pantalla. Imagen 2.14 Barra: Vista de datos de tabla. La barra de herramientas (Imagen 2.14) cuando la tabla se encuentra en modo de edición, cuenta con botones muy importantes como son: el botón Buscar Registro de Datos, por medio de esta orden podremos realizar búsquedas rápidas de datos en la tabla. MÓDULO V Base Página 35
- 36. También el botón Ordenar nos permitirá organizar los registros por medio de un campo específico, con los botones Orden Ascendente y Orden Descendente, configuramos la forma como se ordenaran los registros de la tabla. Si se elimina o se incluyen nuevos datos, es necesario utilizar el botón Actualizar, el cual renueva los registros de la tabla o reconstruye la estructura de los registros de la Tabla. Cuando vayamos a editar un dato especifico en un campo de un registro, daremos un clic en la celda donde se encuentre el dato, pudiendo también, ubicar y utilizar el botón Editar Datos en la barra de herramientas. Existen tres botones que nos permite realizar un filtrado de los registros. Los filtros son búsquedas y selección de registros en la tabla que cumplan unos criterios o condiciones que son definidos en el filtro. El botón AutoFiltro es muy fácil de usar, simplemente deberíamos ubicar el cursor dentro de un campo especifico por el cual se requiera filtrar y automáticamente filtraríamos todos los registros por el valor del campo donde este ubicado. Podríamos realizar la siguiente Prueba usando la base de datos Biblio, que trae por defecto OpenOffice.org. Imagen 2.15 Selección del campo para realizar el AutoFiltro. MÓDULO V Base Página 36
- 37. Abriríamos la base de datos Biblio (En Windows XP, se encuentra la base de datos en :#:Documents and SettingsPersonalDatos de programaOpenOffice.org2userdatabase, en donde # representa la Unidad de Disco C, D, E, etc. donde esta instalado Windows XP, y “Personal” corresponde al nombre de su cuenta. En Linux y otros sistemas, su ubicación es distinta, pregunte al personal de soporte en donde se halla.), en el panel derecho Base de datos, hacemos clic sobre el icono Tabla y a continuación en el panel inferior derecho Tablas hacemos clic en la tabla biblio. En pantalla aparece una tabla conteniendo los registros de algunos libros (Imagen 2.15). Ubicamos el cursor en el segundo registro en el campo donde Year es igual a 2002 (Fig 2.15) y hacemos clic en el botón AutoFiltro. La ilustración 2.16 nos muestra un filtrado el resultado, son todos los registros donde la condición que el año (Year) es igual a 2002. Imagen 2.16 Resultado del Autofiltro. Siempre que se utiliza un filtro se activan los botones de Usar Filtro y Eliminar Filtro/Orden, estos botones se utilizan cuando se requiera ejecutar alguna de estas dos tareas. Al utilizar los filtros en el indicador de registros de la parte inferior solo nos mostrara el numero de registros que cumplen la condición del filtro. Otra forma de filtrar es con el uso del botón Filtro Estándar, esta opción nos permite construir criterios con condiciones lógicas y valores o una combinación de argumentos como los operadores lógicos Y y O aplicados a campos específicos dentro de cada tabla. Es necesario primero, definir los campos sobre los cuales se aplicara la condición y luego se definirá si es necesario realizar una argumentación por medio de otra condición en otro campo o en el mismo campo. La ilustración 2.17, muestra el cuadro de diálogo Filtro estándar, en donde se dan dos condiciones para filtrar los datos en la tabla biblio, la primera le pide que muestre sólo los registros en donde los libros tienen más de ‘400’ páginas, la segunda le pide que además, únicamente del resultado anterior, muestre aquellos registros que cumplen con la condición de haber sido publicados en el año ‘2000’. MÓDULO V Base Página 37
- 38. Imagen 2.17 Filtro estándar. Los filtros Estándar son fundamentales para aplicar varias condiciones al mismo tiempo, OpenOffice Base permite un máximo de tres condiciones al tiempo en una misma tabla. 2.9. OTRAS OPERACIONES CON TABLAS ● Si quisiésemos realizar alguna operación con un tabla, tendríamos: ➢ Seleccionar la tabla ➢ Botón derecho y escogemos la opción de Editar Imagen 2.18 Menú contextual en tablas. ● Como cambiar el nombre a una tabla. Seleccionamos la tabla, damos a botón derecho, escogemos la opción Cambiar nombre. ● Para eliminar una tabla. Seleccionamos la tabla, damos a botón derecho, escogemos la opción Eliminar o con la tecla SUPR. MÓDULO V Base Página 38
- 39. ● Como crear una copia de seguridad o duplicado de una tabla. Seleccionamos la tabla, botón derecho, y escogemos la opción de Copiar. Nos situamos en una región libre, damos botón derecho, escogemos Pegar. Cambiamos el nombre de la tabla por Copia de TBClientes, damos a Siguiente. Imagen 2.19 Copiar la tabla seleccionada. Damos al botón >> para pasar todos los campos. Damos a Siguiente. Imagen 2.20 Aceptar las columnas de la nueva tabla. MÓDULO V Base Página 39
- 40. Dejamos los formatos de todos los tipos datos de cada campo sin modificar. Damos a Siguiente. Imagen 2.21 Crear la nueva tabla. Damos al botón de Crear. Obteniéndose. Imagen 2.22 Tabla nueva creada. MÓDULO V Base Página 40
- 41. Ejercicio 1:CREACIÓN DE TABLAS A partir de la base de datos VentasPorCatalogo (usada en este capítulo), vamos a crear una segunda y tercera tabla. Llamadas TBPEDIDOS y TBARTICULOS TBARTICULOS Entrada Tipo de Campo requerid Longitud dato a idArticulo Varchar 5 Nombre Varchar Sí 30 Precio Double Sí Stock Integer Sí ● Poner una clave principal a uno de los campos de la tabla. ● Stock me aparezca con el punto con separador de unidades de millar. ● Precio aparezca en formato moneda, en euros con dos decimales. Insertar los siguientes datos en la tabla TBARTICULOS: Imagen 2.23 TBARTICULOS TBPEDIDOS Entrada Tipo de Campo requerid Longitud dato a idPedido Varchar 5 idArticulo Varchar Sí 5 idCliente Varchar Sí 5 FechaPedid Date Sí o Cantidad Integer Sí ● Poner una clave principal a uno de los campos de la tabla. MÓDULO V Base Página 41
- 42. ● El campo Cantidad me aparezca con el punto con separador de unidades de millar. ● El campo FechaPedido me aparezca con el formato DD/MM/AAAA (día/mes/año 4 digitos) Insertar los siguientes datos en la tabla TBPEDIDOS Imagen 2.24 TBPEDIDOS Después de su realización puede ver la explicación detallada del ejercicio en el apartado Solución al ejercicio 1. MÓDULO V Base Página 42
- 43. Capítulo 3: Creación de relaciones 3.1. UTILIDAD Para seguir adelante en el desarrollo de la base de datos, es importante el establecimiento de las relaciones entre las tablas que componen la base de datos, esta características de las bases de datos relacionales, permiten la operación entre tablas, la creación de consultas cruzando varias tablas, la posibilidad de generación de informes que incluyan datos contenidos en diferentes tablas, etc. 3.2. CREACIÓN La creación de relaciones se realiza en la vista Diseño de relaciones, esta se abre por medio de la orden Herramientas - Relaciones... en la barra de menú. Al iniciar la relación es necesario seleccionar las tablas a relacionar, la orden Añadir en la barra de menú, o el botón Añadir tabla en la barra estándar, abre la ventana Añadir Tablas 3.3. EJEMPLO: ESTABLECER UNA RELACIÓN ENTRE TBCLIENTES Y TBPEDIDOS Para que dos tablas esten interrelacionadas, se tienen que cumplir dos condiciones: ● Ambas tienen que tener un campo en comun que sirva para relacionarlas y cuyos valores en una tabla tienen que corresponderse en la otra. Esta condición de momento la cumple el campo IDCLIENTE. ● En cada tabla debe existir un campo con valores únicos y sin duplicados en cada registro (clave principal). Esto también lo cumple IDCLIENTE. Una vez que sabemos que campo vamos a relacionar, nos prepararemos para establecer la relación. Para eso, primero activamos el menú Herramientas, escogemos la opción Relaciones. Imagen 3.1 Añadir tablas que se relacionan. MÓDULO V Base Página 43
- 44. Se mostrará el cuadro Añadir tablas (Imagen 3.1), Seleccionamos la tabla TBCLIENTES, damos al botón Añadir; Hacemos lo mismo con la tabla TBPEDIDOS. Finalmente damos al boton de Cerrar. Imagen 3.2 Diseño de la relación. Damos al menú Insertar, escogemos la opción Nueva relación. Nos aparecerá un cuadro de diálogo de Relaciones que nos permitirá establecer la relación que nos interese entre las dos tablas (Imagen 3.3) Imagen 3.3 Establecer relación. Vamos a relacionar la tabla TBPEDIDOS con TBCLIENTES. Por lo tanto en las listas de las tablas implicadas seleccionaremos estas dos. En la parte inferior del nombre de las tablas, en Campos Implicados, deberemos seleccionar el campo en común que tienen ambas tablas (IDCLIENTE). Activando también las opciones de MÓDULO V Base Página 44
- 45. Actualizar campos en cascada (si si actualizas un codigo de un cliente de la tabla principal [TBCLIENTES], este se actualiza automaticamente en todas las tablas secundarias [TBPEDIDOS] que aparezca) y Elimina cascada (si eliminas un codigo de un cliente de la tabla principal [TBCLIENTES], desaparecen todos los pedidos realizados por ese cliente [TBPEDIDOS]). Imagen 3.4 Campos implicados. Pulsamos al boton de Aceptar. En la imagen 3.5 observamos la relación que se acaba de crear en la que se podemos ver una linea enlaza las dos tablas. En TBCLIENTES aparece un 1, mientras que en TBPEDIDOS aparece una n. Esto quiere decir que un cliente puede realizar n pedidos. Imagen 3.5 Relacion uno a varios (uno a infinito) MÓDULO V Base Página 45
- 46. Finalmente guardaremos la relación creada, dando al menú Archivo, y a la opción Guardar. 3.4. ELIMINAR UNA RELACIÓN Haciendo click sobre la linea de unión, y dando a la tecla SUPR. Imagen 3.6 Borrar una relación 3.5. AÑADIR TABLAS PARA RELACIONAR Dando al menu Insertar – Agregar tablas como se muestra: Imagen 3.7 Agregar tablas para relacionar MÓDULO V Base Página 46
- 47. Ejercicio 2: ESTABLECER RELACIONES. A la relación creada entre TBCLIENTES y TBPEDIDOS; Crear otra en la que intervenga la tabla TBARTICULOS. Después de su realización puede ver la explicación detallada del ejercicio en el apartado Solución al ejercicio 2. MÓDULO V Base Página 47
- 48. Capítulo 4: Consultas 4.1. CREACIÓN DE CONSULTAS: ASISTENTE PARA CONSULTAS Para la creación de consultas en la base de datos se pueden utilizar las tres opciones de OpenOffice Base, que son: Crear consulta en Vista Diseño, Usar el asistente para la creación de Consultas o Crear una consulta en SQL. Imagen 4.1 Métodos para crear consultas “Asistente para consultas”. El asistente nos guiará en los pasos para el desarrollo de consultas sobre las tablas existentes en la base de datos. El primer paso es la selección de las tablas y de los campos sobre los cuales se realizara las consultas (Imagen 4.2); también tendremos que tener en cuenta las relaciones existentes entre los campos de las tablas. De todos los campos disponibles se debe seleccionar solo aquellos campos que son necesarios en la consulta y proceder a pasarlos haciendo clic en los botones de dirección que pasan de la izquierda a la derecha. Los campos seleccionados en la consultan están compuestos por el nombre de la tabla seguido por el nombre del campo. También podemos seleccionar para la consulta campos de distintas tablas. En nuestro ejemplo, vamos a realizar una consulta de la tabla TBCLIENTES (la seleccionaremos), puntos a tratar: ➢ Importar todos los campos. Los ordenaremos primero por provincia (primer creiterio), y por idcliente (segundo criterio. ➢ Clientes que sean de Madrid y Soria (distingue entre mayúsculas y minúsculas) ➢ La consulta se llamara Clientes de Madrid y Soria. MÓDULO V Base Página 48
- 49. Imagen 4.2 Asistente para consultas: Selección de campos. Pasamos todos los campos dando al boton >>. Imagen 4.3 Asistente para consultas: Pasamos los campos que nos ineresan. MÓDULO V Base Página 49
- 50. Pulsamos al botón Siguiente. Marcamos los criterios de ordenación, primero por provincia y despues por el codigo del cliente. Damos a Siguiente. Imagen 4.4 Asistente para consultas: Selección del orden de clasificación. Ponemos los dos criterios de busqueda para la consulta (MADRID y SORIA). Distingue entre mayúscula y minúscula. Damos a Siguiente. Imagen 4.5 : Asistente para consultas: Selección de las condiciones de busqueda. MÓDULO V Base Página 50
- 51. Escogemos como tipo de consulta, la que solo se limita a mostrar los registros de la consulta (consulta detallada). No escogemos la otra porque no vamos a realizar ninguna función agregada (valor másimo, valor mínimo, suma total, promedio, etc.). Damos a Siguiente. Imagen 4.6 Asistente para consultas: Selección del tipo de consulta. A continuación podemos cambiar el alias al título de columna. Damos a Siguiente. Imagen 4.7 Asistente para consultas. Asignar el alias a los campos MÓDULO V Base Página 51
- 52. Damos nombre a la nueva consulta: Clientes de Madrid y Soria. Damos a Finalizar. Imagen 4.8 Asistentes para consultas: Asignación del nombre de la consulta. Nos muestra los datos de la nueva consulta. Se han encontrado siete registros cuatro de madrid y tres de Soria. Podeos ver como esta primero ordenado por provincia, y como segundo criterio por idcliente; observamos que para una misma provincia, estan ordenados por idcliente. Imagen 4.9 Resultado de la consulta. MÓDULO V Base Página 52
- 53. Si cerramos la ventana. Observamos como aparece el nuevo nombre que hemos dado a la consulta. Imagen 4.10 Consulta guardada. Par visualizar los resultados de la consulta, solo tendremos que hacer doble click sobre el nombre de la consulta, o dar al botón derecho y escogemos la opción Abrir (del menú contextual que se abre). La consulta se muestra en forma de una tabla donde las filas son los registros y las columnas son los campos. Imagen 4.11 Visualización de la consulta. MÓDULO V Base Página 53
- 54. 4.2. CREACIÓN DE CONSULTAS: VISTA DISEÑO Objetivo: Vamos a visualizar Aquellos clientes que sean de Madrid o de Soria que tengan mas de 25 años. La creación de consultas desde la vista diseño facilita el trabajo para usuarios experimentados en el diseño de base de datos. Para iniciar una consulta en vista de diseño, hacemos doble click sobre el icono Consultas en el panel izquierdo y a continuación, doble clic en la orden Crear consulta en vista de Diseño, en el panel superior. Imagen 4.12 Agregar tabla para la consulta. Escogemos la tabla TBCLIENTES, damos añadir, Accedemos a vista diseño. Hacemos doble clic en dada uno de los campos que nos interese mostrar. Y automáticamente pasan a formar parte del cuadro de la consulta. En la vista de diseño, tenemos la primerra columna que nos aporta la siguiente información (Imagen 4.13): Campo: nombre de la columna. Alias: El nuevo nombre que queremos asignar al titulo de columna. Tabla: Nombre de la tabla. Orden: Permite ordenar ascendente o descendentemente los campos. Visible: Se oculten (marca desacivada) o se visualicen (marcada) las columnas. Función: para el uso de funciones agrupadas (valor máximo, valor mínimo, promedio, suma, numero de elementos que se repiten, etc.) Criterio (deja hasta 5): condiciones de búsqueda. MÓDULO V Base Página 54
- 55. Imagen 4.13 Consulta en vista diseño. ACLARACIONES: Todo criterio que sea tipo texto el ordenador automáticamente lo pone entre comillas simples. Si se busca texto, escribimos la palabra o frase a buscar (distingue entre mayusculas y minùsculas, a no ser qu el tipo de dato sea VARCHAR_IGNORECASE), tambien se puede usar el operador asterisco (*) para hacer referencia a una parte del texto. Ademas tambiense puede usar el operador interrogación (?) para hacer referencia a un carácter, ETC. A continuación, veremos unos ejemplos: Criterio = Ciudad Real ………………………busca este texto. Criterio = ???S……………………………………busca textos que tengan 4 caracteres y terminen en S. Criterio = FUT*……………………………………busca cualquier texto que comience por FUT Criterio = FR*ES…………………………………busca todo texto que comience por FR y termine por ES. Criterio = ?????……………………………………busca todo lo que tenga 5 caracteres. Criterio = *ER??…………………………………busca todo texto delos últimos 4 caracteres los dos primeros son ER y los dos siguientes pueden ser cualquier carácter. MÓDULO V Base Página 55
- 56. Si se busca fechas o números emplearemos lo siguientes operadores: > (mayor), >= (mayor o igual),<(menor), <= (menor o igual), = (igual), <> (distinto), ETC. Busqueda entre dos datos tipo numérico: se usa el operador entre [limte inferior] y [limite superior]. Por ejemplo: todos los alumnos comprendidos entre 12 y 16 años. Criterio: Entre 12 y 16 Búsqueda entre dos datos tipo fecha: se usa el operador entre [fecha inferior] y [fecha superior]. Por ejemplo: fechas del primer semestre. Criterio: Entre 01/01/2007 y 30/06/2007 Busqueda entre dos datos tipo texto: se usa el operador entre [término alfabéticamente menor] y [término alfabéticamente mayor]. Por ejemplo: todos los nombres comprendidos entre Esther y Rafael. Criterio : Entre Esther y Rafael Búsqueda datos tipo SÍ/NO: si la casilla de verificación, está marcada se pone IN(true). Si la casilla de verificación no esta marcada se pone IS NULL. En nuestro caso vamosa rellenar las condiciones(tres condiciones) de PROVINCIA = MADRID o SORIA y la EDAD que sea >25 (Imagen 4.14) Imagen 4.14. Condiciones o criterios de busqueda (en nuestro caso distingue entre mayúscula y minúscula). Para que se nos muestren los resultados de la búsqueda, daremos al menú Ver, y a la opción Vista Previa (o la tecla F4). Mostrándose cinco registros. MÓDULO V Base Página 56
- 57. Imagen 1.15 Modo Vista previa y Vista diseño activos. Para guardar y dar nombre a la consulta, damos a Archivo – Guardar como, daremos el siguiente nombre Clientes de Madrid y Soria mayores de 25. Cerramos la ventana, veremos las consultas creadas hasta ahora. Imagen 4.16 Consulta guardada. Objetivo: Usando 3 tablas vamos a buscar todos los clientes de MADRID que hayan pedido IMPRESORAS, indicando en que fecha se realizo el pedido. Damos al icono de Consultas,marcamos la opción Crear una consulta en vista diseño. Y agregamos las tres tablas: TBCLIENTES, TBPEDIDOS, TBARTICULOS. MÓDULO V Base Página 57
- 58. Agregaremos los campos que nos hacen falta (nombre del cliente, provincia del cliente, fecha del pedido y nombre del artículo) Imagen 4.17 Consulta en vista diseño. Introduciremos los dos criterios de búsqueda: Provincia (MADRID), Nombre del articulo (IMPRESORAS). Para mostrar el resultado, damos a Ver – Vista previa. Se nos muestra un único registro encontrado. Imagen 1.18 Vista diseño y Vista Precia (tecla F4) de la consulta. La daremos un nombre, Archivo – Guardar como, la llamaremos Clientes de Madrid con Impresora. MÓDULO V Base Página 58
- 59. Imagen 4.19 Consulta guardada. Objetivo: Usando la tabla TBCLIENTES; vamos a realizar una consulta usando FUNCIONES que aplicaremos a un GRUPO o COLECTIVO de datos, por ejemplo al CAMPO PROVINCIA. Los cáculos o funciones a realizar serán: (a) Hallar el Cliente con mayor edad por provincia. (b) Hallar el cliente con menor edad por provincia. (c) Hallar la edad media de los clientes por provincia. (d) Hallar la suma total de los clientes por provincia. (e) Hallar el numero total de clientes por provincia. Daremos al icono de Consultas, a la opción de Crear una consulta en vista diseño, agregaremos la tabla TBCLIENTES. Queremos calcular 5 funciones (valor maximo, minimo, promedio, sumar, contar) con el campo EDAD, para eso, insertamos 5 veces el campo edad. Nos vamos a la fila denominada función, y escogemos las operaciones a realizar. A continuación, insertamos una sexta columna, en la cual indicaremos el grupo de datos al que vamos a hacer referencia, en nuestro caso PROVINCIA. Nos vamos a la fila denominada función y escogemos la función de Agrupar. En los CRITERIOS, escribiremos nuestras tres condiciones; MADRID, AVILA, SORIA. El propio ordenador, las pone entre comillas simples al tratarse de datos tipo texto. MÓDULO V Base Página 59
- 60. Imagen 4.20 Vista diseño de una consulta con funciones de grupos de datos. Para ver como queda el resultado de la consulta, damos a Ver – Vista previa o a la tecla F4. Mostrándonos el valor máximo, mínimo, promedio, número de clientes y el total de edad por población. Imagen 4.21 Vista diseño y vista previa (F4). MÓDULO V Base Página 60
- 61. La consula la guardaremos como Calculos Estadísticos, dando a Archivo – Guardar como. Cerramos la ventana, mostrándose la nueva consultacon el resto ya creadas. Imagen 4.22 Consulta guardada 4.3. BORRAR UNA CONSULTA Seleccionamos la consulta, damos a la tecla SUPR. 4.4. CAMBIAR DE NOMBRE UNA CONSULTA Seleccionamos una consulta, damos al boton derecho, escogemos la opción de Cambiar nombre 4.5. ABRIR UNA CONSULTA Abrir una consulta para ver sus datos. Haciendo doble click sobre el nombre de la consulta. 4.6. EDITAR UNA CONSULTA Si queremos cambiar una propiedad (criterio, campo,etc) de una consulta ya creada, seleccionaremos la consulta, damos al boton derecho, escogemos la opción de Editar, así entramos en Vista diseño de la consulta. 4.7. ACTUALIZAR UNA CONSULTA Si modificamos un dato de cualquier tabla, todas las consultas donde este implicada dicha tabla se verá modificada. MÓDULO V Base Página 61
- 62. Ejercicio 3: CREACIÓN DE CONSULTAS Usando las tres tablas (TBARTICULOS, TBCLIENTES, TBPEDIDOS) saber cuantos clientes han pedido impresoras y teclados en Madrid y cuantos de Soria y Avila han pedido teclados. Indicando el código del pedido. Después de su realización puede ver la explicación detallada del ejercicio en el apartado Solución al ejercicio 3. MÓDULO V Base Página 62
- 63. Capítulo 5: Formularios Los formularios son un componente muy importante en las bases de datos, por medio de ellos podremos insertar datos de forma más cómoda, eficiente y rápida. Para crear un nuevo formulario se utilizaremos el menú formularios desde el menú principal de OpenOffice Base, como veremos mas adelante. OpenOffice Base ofrece dos opciones: ‘Crear Formulario en Vista Diseño’ o ‘Usar el Asistente para crear Formulario’, se recomienda para usuarios sin experiencia la utilización del asistente. Un formulario es la representación gráfica de un conjunto de campos procedentes de una o varias tablas o consultas. Cuando diseñemos un formulario en Vista Diseño se nos ejecutará el programa OpenOffice Writer, mostrándose la barra de herramientas de Campo de Control de Formulario y la Barra de herramientas de Diseño de formularios. 5.1. CREACIÓN DE FORMULARIOS: ASISTENTE PARA FORMULARIOS 5.1.1. FORMULARIOS SENCILLOS Vamos a crear un formulario sencillo usando la tabla TBCLIENTES, a partir de todos sus campos; mediante el asistente para formularios: Pulsamos sobre el icono llamado Formularios, escogemos la opción Usar el asistente para crear el formulario. Imagen 5.1 Opciones de creación de un formularios. MÓDULO V Base Página 63
- 64. Se nos abre OpenOffice.org Writer (diseño/edición del formulario) y otra ventana del asistente, donde seleccionaremos la tabla TBCLIENTES, mostrándonos todos sus campos. Imagen 5.2 Asistente para formulario: Campos de selección (I). Pasamos todos los campos y damos a siguiente. Imagen 5.3 Asistente para formularios: Campos de selección (II) MÓDULO V Base Página 64
- 65. No marcamos nada y damos a siguiente. AVISO: Siempre que queramos crear un subformulario (formulario secundario) a partir de uno principal, lo podremos realizar siempre que exista una relación uno a varios. En nuestro caso solo vamos a hacer un formulario simple (a partir de una tabla o consulta) Imagen 5.4 Asistente para formularios: Configurar el formulario. Para la los campos escogemos una distribución en columnas. Damos a siguiente. Imagen 5.5 Asistente para formularios: Organización de los campos de control. MÓDULO V Base Página 65
- 66. Escogemos la opción que mostrará todos los datos (nos dejará modificar, eliminar, agregar datos a nuestro formulario). Damos a siguiente. Imagen 5.6 Asistente para formularios: Establecer la entrada de datos. A nuestro formulario le aplicamos un estilo y un formato para los bordes de campo. Damos a siguiente. Imagen 5.7 Asistente para formularios: Aplicar estilos. Al nuevo formulario le llamaremmos FRM_CLIENTES. Marcaremos la opción Trabajar con el formulario. Damos a finalizar. MÓDULO V Base Página 66
- 67. Imagen 5.8 Asistente para formularios: Nombrar formulario. Visualizamos el formulario. Cualquier cambio que realicemos, se nos actualizará automáticamente (en la tabla o consulta de la cual procede). Cerramos la ventana. Imagen 5.9 Vista previa del formulario Al cerrar la ventana del formulario, comprobamos quse ha guardado correctamente. MÓDULO V Base Página 67
- 68. Imagen 5.10 Formulario ya creado. 5.1.2. SUBFORMULARIOS Un subformulario es un formulario dentro de otro formulario. El formulario primario se llama formulario principal y el formulario dentro del formulario se llama subformulario. Una combinación formulario/subformulario se llama a menudo formulario jerárquico, formulario principal/detalle o formulario principal/secundario. Los subformularios son muy eficaces cuando se desea mostrar datos de tablas o consultas con una relación de “uno a varios”; es decir, cuando un elemento de una tabla (llámese tabla A) esta relacionado con un elemento o más de la otra tabla (llámese tabla B). Para efectos de consultar cuántos elementos de la tabla B están relacionados con cada elemento de la tabla A, sería recomendable hacer uso de los subformularios. Ejemplo; crearemos un formulario con un subformulario para mostrar los datos de una tabla “TBARTICULOS” y de una tabla “TBPEDIDOS”. Los datos de la tabla “TBARTICULOS” es el lado "uno" de la relación. Los datos de la tabla “TBPEDIDOS” constituyen el lado "varios" de la relación, ya que un articulo puede haber sido pedido varias veces. Damos al icono Formularios, escogemos la opción Usar asistentepara crear formulario. Escogemos la tabla TBARTICULOS y pasamos todos sus campos. Damos a siguiente. MÓDULO V Base Página 68
- 69. Imagen 5.11 Selección de los campos del formulario principal. Queremos agregar a la tabla TBARTICULOS (formulario principal), un subformulario (formulario secundario) a partir de la tabla TBPEDIDOS. Así mostraremos los datos de ambas tablas, puesto que cumplen la condición de estar en relación “uno a varios”. Por lo tanto, también marcaremos la opción “Subformulario basado en relación existente”. Damos a siguiente. Imagen 5.12 Configurar el subformulario MÓDULO V Base Página 69
- 70. Imagen 5.13 Selección de los campos del formulario secundario. Pasamos todos los campos. Damos a siguiente. Imagen 5.14 Mover campos. Para la organización de los campos del formulario principal escogemos una distribución en columnas, y para el subformulario una distribución como hoja de datos. Damos a siguiente. MÓDULO V Base Página 70
- 71. Imagen 5.15 Organización de los campos del formulario principal y del subformulario. Escogemos la opción de Mostrará todos los datos (nos dejará modificar, eliminar, agregar datos a nuestro formulario principal/subformulario). Damos a siguiente. Imagen 5.16 Modo de entrada de datos. Aplicamos un estilo Beige y Bordes de campo en 3D. Damos a siguiente. MÓDULO V Base Página 71
- 72. Imagen 5.17 Estilo del formulario Al formulario global (formulario principal + subformulario) le llamaremos FRM_principal_ARTICULOS. Damos a finalizar. Imagen 5.18 Establecer nombre al formulario principal A continuación, mostraremos las distintas vistas del formulario principal/subformulario para los tres artículos. MÓDULO V Base Página 72
- 73. Imagen 5.19 Vista del formulario (articulo 1 consus pedidos) Para ver los pedidos del articulo dos, damos al boton . Imagen 5.20 Vista formulario (articulo 2 con sus pedidos) MÓDULO V Base Página 73
- 74. Para ver los pedidos del articulo tres, damos al boton . Imagen 5.21 Vista formulario (articulo 3 con sus pedidos). Cerramos el formulario. Imagen 5.22 Formulario global guardado. MÓDULO V Base Página 74
- 75. 5.2. BORRAR UN FORMULARIO Seleccionamos el formulario, damos a la tecla SUPR. 5.3. CAMBIAR DE NOMBRE UN FORMULARIO Seleccionamos un formulario, damos al boton derecho, escogemos la opción de Cambiar nombre. 5.4. ABRIR UN FORMULARIO Hacemos doble click sobre el nombre del formulario, otra forma sería; selecionando el formulario, dando al boton derecho, escoger la opcion de Abrir. 5.5. ACTUALIZAR UN FORMULARIO Si modificamos un dato de cualquier formulario, todas las tablas/consultas donde este implicado ese dato, se veran modificadas. 5.6. BARRA DE NAVEGACIÓN Esta barra de herramientas si no se visualiza, para activarla debemos dar Ver – Barras de herramientas – Navegación de formularios. Imagen 5.23 Barra de herramientas: Navegación de formularios. La barra de navegación contiene iconos para editar una tabla de base de datos o para controlar la vista de datos. Se encuentra en la parte inferior de un documento que contiene campos vinculados a una base de datos. Puede utilizar la barra Navegación para desplazarse por los registros, así como para insertar y borrar registros. Si se guardan datos en un formulario, los cambios se transfieren a la base de datos. La barra Navegación también contiene funciones de ordenación, filtro y búsqueda para los registros de datos, etc. Los iconos de la barra de Navegación de formularios: MÓDULO V Base Página 75
- 76. 5.7. BARRA DE DISEÑO La barra de herramientas Diseño de formularios aparece cuando se selecciona un objeto de formulario al trabajar en el modo diseño. Esta barra de herramientas si no se visualiza, para activarla debemos dar Ver – Barras de herramientas – Diseño de formularios. Imagen 5.24 Diseño de formularios. Los iconos de la barra de Diseño de formularios: MÓDULO V Base Página 76
- 77. Seleccionar los campos de control Modo diseño Propiedades del campo de control Propiedades del formulario Navegador de formulario (muestra todos Añadir campo los formularios y subformularios junto con sus campos del formulario atual) Secuencia de activación. El diálogo Orden Abrir en modo diseño de tabulación permite modificar el orden en que los campos de control obtienen el foco cuando el usuario pulsa la tecla de tabulación. Si está activada la opción Foco Posición y tamaño automático de control, se seleccionará el primer campo de control de formulario al abrir el documento. Si la opción no está activada, el texto se seleccionará después de abrir. El Orden de tabulación que se haya indicado determina el primer campo de control del formulario. Traer al frente Enviar al fondo Agrupar Desagrupar Editar grupo Salir del grupo Alineación Mostrar cuadrícula Usar cuadrícula Guías a dsplazar 5.8. CAMPOS DE CONTROL La barra de herramientas de campos de control de formularios aparece cuando se selecciona un objeto de formulario al trabajar en el modo diseño. MÓDULO V Base Página 77
- 78. Esta barra de herramientas si no se visualiza, para activarla debemos dar Ver – Barras de herramientas – Campos de control de formulario. Imagen 5.25 Campos de control de formulario. Seleccionar los campos de control Modo diseño Propiedades del campo de control Propiedades del formulario casilla de verificación Campo de texto Campo formateado Boton de comando Boton de opción Cuadro de lista Campo de etiueta Cuadro combinado Activar /desactivar asistentes Modo diseño Mas campos de control 5.9. CREAR UN FORMULARIO MANUALMENTE Vamos a seguir trabajando con la base de datos llamada, “VentasPorCatalogo.odb”, en el panel izquierdo de la ventana de base de datos, hacemos clic en el icono “Formularios”. Y escogemos la opción de “Crear formulario en vista diseño”. Se nos abre un nuevo documento de texto. MÓDULO V Base Página 78
- 79. Imagen 5.26 Barras de herramientas de trabajo para los formularios. Objetivo: crear a partir de un formulario en vista diseño, basándonos en la tabla TBARTICULOS. Tendremos en cuenta solo los campos de NOMBRE y PRECIO CONTROL TEXTO CONTROL CAMPO ETIQUETA 1: Articulo CAMPO DE TEXTO 1: NOMBRE ETIQUETA 2 Precio CAMPO DE TEXTO 2: PRECIO Primero vamos insertar los 4 controles. A continuación seleccionamos uno de ellos (por ejemplo la primera etiqueta), para establecer a que base de datos vamos a interactuar con este formulario (indicando también de que tabla o consulta provienen los datos). Imagen 5.27 Propiedades del formulario. MÓDULO V Base Página 79
- 80. Indicaremos cual es la base de datos da la cual vamos a importar los datos de la tabla o consulta. Imagen 5.28 Base de datos. Imagen 5.29 Tabla de datos. Cerramos la ventana de Propiedades del formulario. Seleccionamos el campo de etiqueta para asignarle un texto. Damos al botón derecho, escogemos la opción “Campo de control”. Imagen 5.30 Campo de control. MÓDULO V Base Página 80
- 81. Vamos a indicar cual será el texto que estará en la etiqueta. Para eso, en Título escribimos “ARTICULO”. También vamos a dar un nombre a dicho control “LBnombreARTICULO”. Imagen 5.31 Propiedades del campo etiqueta. Cerramos la ventana de propiedades del campo etiqueta. Seleccionamos el “campo de texto”, damos al botón derecho, y escogemos la opción campo de control. Imagen 5.32 Campo de control. En la solapa “datos”, en el campo de texto importaremos los datos del campo NOMBRE de la tabla TBARTICULOS. MÓDULO V Base Página 81
- 82. Imagen 5.33 Propiedades del campo de texto. Vamos a la solapa “General” para establecer a que campo de etiqueta estará asociado dicho campo de texto. Para eso, damos al botón con puntos suspensivos (campo de etiqueta). Imagen 5.34 Propiedades campo texto asociado a un campo etiqueta. Una vez pulsado el botón, nos aparece una ventana con todos los campos de etiqueta que tiene el formulario. De los cuales escogemos el que pone ARTICULO. MÓDULO V Base Página 82
- 83. Imagen 5.35 Campo etiqueta que estará asociado al campo de texto. Una vez escogida la etiqueta, damos aceptar. Imagen 5.36 Campo etiqueta denominado <ARTICULO> Cerramos la ventana de propiedades del campo texto. Lo mismo que acabamos de hacer con los “dos primeros controles”, lo haremos con los dos restantes, quedándonos: Imagen 5.37 Resultado. MÓDULO V Base Página 83
- 84. Para guardarlo, damos a Archivo – Guardar. Le denominamos FRM_conVISTADISEÑO. Imagen 5.38 Guardar formulario. Damos al botón de guardar. Pulsamos sobre el boton de la barra de herramientas de control de formulario “Modo diseño”, para abandonarlo, y podernos mover por los distintos registros. Imagen 5.39 Modo diseño Al abandonar el modo vista diseño, entramos en modo vista preliminar, donde podemos: movernos por todos los registros, modificarlos, eliminarlos, etc. MÓDULO V Base Página 84
- 85. Imagen 5.40 Desplazamiento por los distintos registros 5.10. MOVER Y CAMBIAR DE TAMAÑO LOS CONTROLES DE UN FORMULARIO Objetivo: como mover y cambiar de tamaño los controles de un formulario. Ejemplo: vamos a cambiar el diseño de un formulario ya creado. Para eso vamos a seleccionar el formulario FRM_CLIENTES, damos al boton derecho, escogemos la opción de Editar. Imagen 5.41 Abrir el formulario FRM_CLIENTES. Accedemos al modo diseño. MÓDULO V Base Página 85
- 86. Imagen 5.42 Modo diseño Supongamos que queremos seleccionar un solo campo. Por ejemplo: IDCLIENTE queremos moverlo de lugar y cambiarle a un tamaño menor. Imagen 5.43 Selección de un elemento. MÓDULO V Base Página 86
- 87. Una vez que está seleccionado, vemos que nuestro elemento, esta formado por dos objetos (etiqueta y campo de texto) y queremos que no esten agrupados. Para eso, colocamos el cursor en la selección, damos al boton derecho, y escogemos la opción de Agrupar y la subopción Desagrupar. Imagen 5.44 Desagrupar Con esto tenemos Etiqueta IDCLIENTE separada del su correspondiente caja de texto, ya podemos tratar de manera individualizada cada uno de ellos. Ahora queremos hacer mas pequeño el recuadro de la caja de texto, lo seleccionamos, nos colocamos con el raton en uno de los tiradores de la selección (raton aparece una doble flecha), con el ratón sin soltar arrastramos hacia la dirección que estimemos oportuna. Quedando: Imagen 5.45 Selección despues de Imagen 5.46 Cambio de tamaño. Desagrupar. Lo desplazamos. Manteniendo el raton sobre el area seleccionada, y sin soltar moverlo a una region como se marca en la Imagen 5.28. MÓDULO V Base Página 87