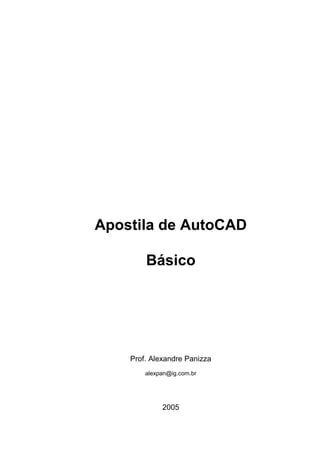
AutoCAD Básico
- 1. Apostila de AutoCAD Básico Prof. Alexandre Panizza alexpan@ig.com.br 2005
- 2. Alexandre Panizza Apostila de AutoCAD AutoCAD 2.000 - Ambiente de Trabalho Teclas de Função: Formato de coordenadas: F2: Janela de texto Absolutas: X.xx,Y.yy,Z.zz F3: Osnap Relativas: @X.xx,Y.yy,Z.zz F6: Mostrador de Coordenadas Polares: @”Distância”<”Angulo” F7: Grid - Grelha As coordenadas são indicadas com F8: Ortogonal ponto decimal e separadas por F9: Snap - passo do cursor vírgulas sem espaço OBS: As teclas de ligam ou Botões do Mouse: desligam somente por serem pressionadas. Indicação de Mesma função ESC: Cancela comando ponto para que o ENTER do ativo. 90 desenho e teclado. selecionar opções Finaliza entrada Formato de Ângulos: de menus de informações em graus com frações ou repete o 180 0 último comando decimais ou em Zoom girando. executado graus, minutos e Pan pressionando 270 e arrastando segundos 1
- 3. Alexandre Panizza Apostila de AutoCAD Introdução ao AutoCAD 2000 Iniciando o AutoCAD Aparecerá a tela do AutoCAD, mostrando a área de menus, área de prompt, a linha de status e a área de desenho com o ícone da UCS ativa (uma seta em forma de “L”) que informa a orientação do plano de trabalho (cartesiano) no desenho. Na parte de baixo da tela existe a área de prompt. Essa área apresenta a resposta do AutoCAD à sua entrada de informação. No momento, ela apresenta a palavra Command:. Isso indica que o AutoCAD espera por suas instruções. É importante prestar muita atenção nas mensagens exibidas aí, pois é assim que o AutoCAD se comunica com você. Comunicando- Comunicando-se com o AutoCAD Você se comunica com o AutoCAD usando comandos. O usuário informa o que quer fazer, o AutoCAD pergunta o que precisa, o usuário responde e ele executa. Pode-se dar informações de várias maneiras. Os menus suspensos ou superiores Alguns itens do menu possuem setas a direita que abrem novos submenus. Esses submenus em cascata são um meio de acessar as muitas opções oferecidas pelos comandos. Exemplo: Selecione no menu a opção DRAW, e depois ARC. Note as alternativas deste comando. Outra característica do menu superior é mostrar ao usuário a distribuição de funções do programa. Assim o usuário encontra comandos no distribuídos da seguinte maneira: FILE - para manuseio de arquivo, novo, abrir, salvar, exportar, imprimir. EDIT - comandos copiar e colar exclusivos ao sistema Windows, além do comando desfazer. VIEW - comandos que atuam sobre a área de trabalho. Zoom, barras de ferramentas, janelas, perspectivas, renderização. INSERT- inserir blocos e importar arquivos. FORMAT - ajusta informações do desenho. Unidades, layers, estilos de texto e dimensionamento. TOOLS - ferramentas de trabalho, preferências, averiguação, scripts. DRAW - comandos de desenho. DIMENSION - comandos de dimensionamento. Colocação de cotas em geral. MODIFY - comandos de edição. Menus versus teclado Outra maneira de entrar com comandos é através do teclado, possibilitando assim acessos mais rápidos aos comandos. Exemplo: para ativar o comando Line basta digitar “L” na linha de comando. Experimente digitar primeira ou as duas primeiras letras de comandos. A, C, F, O, P, TR, Z, Interrompendo um comando Para cancelar um comando, basta pressionar a tecla <ESC>. Um outro modo é selecionar AutoCAD no menu lateral ou selecionar um novo comando. Barra de ferramentas Para alterar a visualização das barras de ferramentas, entre em VIEW / TOOLBARS 2
- 4. Alexandre Panizza Apostila de AutoCAD Comandos de preparação Comando GRID - Grade (F7) Usar o modo de grid é como ter uma grade sobre o seu desenho, como se tivesse sendo feito sobre um papel quadriculado. No AutoCAD, este modo permite que você visualize as distâncias com que está trabalhando. Escolha TOOLS/ DRAFTING SETTINGS. Por enquanto, concentre-se no grupo Grid. Em X Spacing, digite o novo valor para essa opção e clique no OK . A tecla F7 liga e desliga o modo de grade durante o desenho. Comando SNAP (F9) O modo Snap força o cursor a pular para múltiplos de uma distância específica. Ele é útil para manter a precisão enquanto você indica distâncias com o cursor. A tecla F9 liga e desliga o modo snap durante o desenho. Escolha TOOLS/DRAFTING SETTINGS. No grupo Snap, entre com o valor X Spacing. Trabalhando com arquivos File/New: cria um arquivo novo. File/Open: abre um arquivo gravado em disco. Selecione o arquivo desejado e clique no botão OK File/Save: salva todas as alterações feitas no arquivo até o presente momento. File/Save As: abre uma caixa de dialogo que permite salvar seu arquivo atual com outro nome ou em outro disco. Como fechar o AutoCAD Quando você acabar seu trabalho, poderá abrir outro desenho ou fechar o AutoCAD. Para fechar, use a opção Exit no menu File. Se houver alguma alteração no desenho não salva até o momento, aparecerá a pergunta Save changes ? responda Sim ou Não ou então cancele o comando. Teclas de função A seguir temos um resumo do significado das teclas de controle e de função: F1: Ajuda F7: Liga e desliga a grade (Grid On / Off) F2: Janela de Texto F8: Liga e desliga o travamento Ortogonal F3: Liga e desliga Osnap F9: Liga e desliga o SNAP (Snap On / Off) F6: Mostrador de Coordenadas. F10: Liga e desliga o POLAR Botões do mouse O botão esquerdo do mouse serve para indicação de pontos na tela, seja para criação, Indicação de Mesma função ponto para que o ENTER do edição ou seleção de objetos. desenho e teclado. O direito mostra um pequeno menu com várias selecionar opções Finaliza entrada de menus de informações funções, inclusive o <ENTER> e serve para ou repete o finalizar a entrada de informações ou prosseguir último comando sem alterar a informação apresenta na opção. Zoom girando. executado Pan pressionando Serve também para finalizar a seleção de e arrastando objetos para edição. Quando o <ENTER> for acionado sem nenhum comando ativo, o ultimo comando executado será repetido exibido nas opções do menu. O botão do meio também é uma rodinha que funciona com zoom e pan. 3
- 5. Alexandre Panizza Apostila de AutoCAD Primeiros Comandos Desenhando Linhas - LINE permite criar segmentos de reta. mouse Selecione DRAW/LINE From point: do ponto. Indique um ponto para iniciar sua linha To point: para o ponto. Indique o ponto final - a tecla <F8> força a linhas ortogonais To point: um novo ponto pode ser indicado para a continuação da seqüência de linhas; ou Digitando a letra U (undo) e <ENTER>, o ultimo segmento traçado apaga-se, e um novo segmento de reta poderá ser feito; ou Digitando a letra C (close) e <ENTER>, a seqüência de linhas é fechada e o comando é finalizado <ENTER> interrompe o desenho de linhas OBS: opções para undo e close estão disponíveis no menu lateral de tela. Apagando Objetos - ERASE Apaga objetos selecionados mouse Selecione MODIFY/ERASE Select Object: selecione objetos para apagar Pressione <ENTER> para apagar OBS: Eventualmente algum objeto pode ser apagado e parte de outros objetos que estavam abaixo dele desapareçam também. Use o comando REDRAW para restabelecer a situação correta. 4
- 6. Alexandre Panizza Apostila de AutoCAD Edição com Grips Se você não estiver executando nenhum comando e selecionar um ou mais objetos, poderá visualizar quadrados aparecendo nos extremos e no meio das linhas e arcos. Esses quadrados são chamados Grips e significam que os objetos estão selecionados. Neste momento você pode alterar a cor, o layer, acionar vários comandos de edição que os objetos serão selecionados automaticamente para edição. Os Grips também podem ser usados para fazer mudanças diretas na forma dos objetos, ou para movê-los e copiá-los rapidamente. Quando você seleciona um grip com um clique, este passa a ter uma cor sólida e se torna um Hot Grip. O prompt apresenta a seguinte mensagem: STRETCH <Stretch to point>/Base point/Copy/Undo/eXit: Esta mensagem indica que o modo de estiramento está ativo. Ao mover o cursor, partes do objeto se esticam ou se movem. Experimente ir clicando o botão direito do mouse. Ele alterna entre as seguintes opções: MOVE <Move to point>/Base point/Copy/Undo/eXit: ROTATE <Rotate angle>/Base point/Copy/Undo/Reference/eXit: SCALE <Scale factor>/Base point/Copy/Undo/Reference/eXit: MIRROR <Second point>/Base point/Copy/Undo/eXit: Mais agilidade A utilização dos comandos de grip aumenta a velocidade de alguns trabalhos de edição, mas o grau de interatividade é muito alto, com a união de vários comandos num só. Somente com exercícios e muita observação nos resultados é que se chega à utilização completa do comando. 5
- 7. Alexandre Panizza Apostila de AutoCAD Especificação de distâncias com coordenadas Para especificar distâncias exatas no AutoCAD, você pode usar as coordenadas absolutas, coordenadas relativas ou coordenadas polares Coordenadas absolutas São as coordenadas de um ponto em relação à origem 0,0. Formato: X,Y Onde X e Y podem ser valores inteiros ou reais. Ex: DRAW/LINE 3,7 8,7 From point: 3,3 to point: 8,3 to point: 8,7 to point: 3,7 to point: 3,3 to point: <Enter> 3,3 8,3 Coordenadas relativas São coordenadas relativas ao último ponto fornecido. Formato: @dx,dy dx e dy correspondem ao deslocamento. Os valores podem ser inteiros ou reais, positivos ou negativos, caso o deslocamento seja contrário ao sentido dos eixos. É utilizado para desenho com inclinação ou declividade indicadas por porcentagem (%). O exemplo abaixo reproduz a inclinação de 20%. Ex: DRAW/LINE indique: ponto inicial digite: @10,2 @10,2 2 a movimentação em y é 2 que corresponde a 20% 10 de 10. Coordenadas polares São coordenadas também relativas ao último ponto fornecido. 90 Formato: @dist<ang Onde dist é a distância em relação ao último ponto dado, e ang é o ângulo da linha que liga os dois pontos, medido no 180 0 sentido anti-horário e no padrão trigonométrico mostrado ao lado. 270 Ex: DRAW/LINE indique : ponto inicial 10 digite: @10<20 Ang. 20º @10<20 EXPERIMENTE: Se somente um valor sem o @ for digitado, será assumido como distância no ângulo em que o cursor se encontrar. 6
- 8. Alexandre Panizza Apostila de AutoCAD Selecionando objetos Toda vez que executarmos comandos que trabalham com objetos já desenhados, aparecerá a mensagem Select Objects .O cursor transforma-se num pequeno quadrado que deve ser posicionado sobre o objeto. Pressionando-se o botão esquerdo do mouse, o objeto será selecionado e suas linhas ficarão tracejadas na tela. Se pressionarmos o botão esquerdo do mouse sem que o cursor esteja sobre algum objeto, abrira-se uma janela com 2 formatos: Window: quando aberta da esquerda para direita, só serão selecionados os objetos que ficarem inteiramente dentro da janela. Janela tipo Window Objetos que serão Crossing: quando a janela é aberta da direita para a esquerda, serão selecionados os objetos que estão dentro e os que também cruzarem a janela. Janela tipo Crossing Objetos que serão Retirando da seleção: Se algum objeto for selecionado indevidamente, selecione este objeto novamente, mas com a tecla SHIFT pressionada, assim este objeto será retirado do grupo de seleção. Objetos poderão ser inseridos e retirados do grupo até que a tecla <ENTER> seja pressiona, finalizando assim a seleção. 7
- 9. Alexandre Panizza Apostila de AutoCAD Ampliando e diminuindo o campo de visão: VIEW / ZOOM / REALTIME aproxima e afasta movendo-se o mouse para cima e para baixo com o botão da esquerda pressionado. VIEW / ZOOM / IN aproxima VIEW / ZOOM / OUT afasta VIEW / ZOOM / WINDOW amplia a visão com janela Defina a área a ampliar indicando o primeiro um canto e depois o outro, formando a diagonal de retângulo correspondente a janela da área a ser ampliada. VIEW / ZOOM / PREVIOUS retornar a visão anterior. VIEW / ZOOM / ALL volta a mostrar o desenho na sua visualização original. VIEW / ZOOM / EXTENTS faz com que todo o desenho apareça o maior possível tela. Mudando a janela de posição VIEW / PAN / REALTIME faz a movimentação lateral da janela de visualização com a movimentação do mouse simultaneamente ao botão esquerdo pressionado. VIEW / PAN / POINTS indique dois pontos na tela informando a distancia e o sentido que a janela de visualização deve mover-se. OSNAP - Precisão geométrica (F3) Este comando o cursor que “pega” pontos, com precisão geométrica, de objetos já desenhados. É um comando de grande utilidade, pois garante a precisão do desenho. As opções são: endpoint: pega extremidades de qualquer objeto desenhado midpoint: pega o meio de linhas, segmentos de polylines e arcos center: pega centros de arcos e circunferências node: pega objeto POINT quadrante: pega o quadrante mais próximo do arco ou circulo selecionado intersection: pega intercessões entre objetos insertion: pega a inserção de blocos e textos perpendicular: dá a perpendicular entre o ultimo ponto e o objeto selecionado tangente: dá a tangente entre o ultimo ponto e um arco ou circulo selecionado nearest: pega um ponto pertencente a um objeto, que esteja mais próximo do cursor none: desativa todas a opções Para configurar, selecione TOOLS / DRAFITING SETTINGS. Aparecerão num quadro as opções de SNAP AND GRID, POLAR TRACKING e OBJECT SNAP No Object snap as opções estarão dispostas com pequenos quadrados na frente, indicando se está ligado ou não. Quando ativo e durante a execução de comandos de desenho, um símbolo representando o tipo de busca e qual o ponto de captura, para a posição onde está o cursor. 8
- 10. Alexandre Panizza Apostila de AutoCAD Comandos Básicos de Desenho O comando LINE já visto também faz parte do conjunto de criação. POLYLINE (PLINE) pode criar um conjunto de linhas e arcos continuamente. Uma das características dessa entidade é que o conjunto desenhado é considerado como um só elemento. mouse Selecione DRAW/POLYLINE From point: Entre com um ponto e aparecerão as seguintes opções no menu lateral Arc/Close/Halfwidth/Length/Undo/Width/<Endpoint of line>: indique o ponto ou Arc: Aciona o modo de geração de arcos. Close: Possibilita a união do último segmento com o primeiro. Halfwidth Permite especificar a espessura do ponto mediano de um segmento de pline. Length: Possibilita a geração de um segmento de reta, com a mesma direção do anterior e com comprimento especificado pelo usuário. Se o modo de geração for de arcos, o segmento de reta será tangente ao último ponto do arco. Undo Elimina o ultimo segmento adicionado. Width Possibilita determinar a espessura de uma Pline. Nesta função pode- se informar a espessura inicial e final. <ENTER> interrompe o desenho de PLINE CIRCLE permite criar círculos de vários modos mouse Selecione DRAW/CIRCLE/CENTER RADIUS Centro, Raio: Especifica-se o centro e o raio do círculo. Centro, Diâmetro: Especifica-se o centro e o diâmetro. 2 Pontos: Dados 2 pontos, o círculo é gerado onde o ponto médio entre os dois pontos corresponde ao centro do círculo. 3 Pontos: Por 3 pontos, define-se um único círculo. TTR (Tangente-Tangente-Raio): Define um círculo de um determinado raio e que tangencia os dois elementos especificados. OBS: normalmente utilizamos a 1a opção - centro, raio 3P/2P/TTR/<Center point>: indique o ponto central da circunferência Diameter <Radius>: indique o outro ponto que a distância do primeiro dará o raio, ou digite o raio e pressione <ENTER> ARC O comando ARC gera segmentos de círculo. Existem várias formas de especificar o arco mouse Selecione DRAW/ARC/3 POINT ou as seguintes opções: Três pontos no arco 3_Points Sendo que: Start point, center, endpoint Start point = ponto inicial Start point, center, angle center = centro Start point, center, length of endpoint = ponto final chord radius = raio Start point, endpoint, radius angle = angulo Start point, endpoint, angle OBS: arcos são desenhados no sentido anti-horário Center start point, endpoint, 9
- 11. Alexandre Panizza Apostila de AutoCAD RECTANGLE desenha um retângulo a partir de dois pontos de uma das diagonais mouse Selecione DRAW /RECTANGLE Fist corner: primeiro lado Other corner: outro lado Retângulos com medidas pode ser criados co a utilização do @X,Y Acione o comando, indique um ponto inicial e digite @distânciaX, distânciaY Ponto inicial Y X ELLIPSE permite desenhar elipses mouse Selecione DRAW /ELLIPSE: CENTRO: determina-se primeiro o centro depois as “extremidades” AXIS END: informa-se as “extremidades” da elipse POLYGON permite gerar polígonos regulares. O comando gera uma polyline fechada mouse Selecione DRAW /POLYGON Number of sides: Entre com o número de lados do polígono e pressione <ENTER> Center of Polygon: Entre com o centro do polígono CIRCUNSCRITO ou INSCRITO: digite C ou I e pressione <ENTER> Radius of Circle: Entre com o raio da circunferência imaginária Comandos Básicos de Edição: Os comandos de edição permitem alterar objetos que já foram criados ou gerar novos objetos a partir dos que já existem. Para isso é necessário selecionar quais os objetos que serão editados. Os comandos de edição estão localizados nos menu MODIFY. PROPERTIES No AutoCAD 2.000 este é um comando paramétrico, isto é, um quadro aparece na tela os objetos selecionados podem ser editados alterando-se os valores deste quadro. MOVE Desloca os objetos mouse Selecione MODIFY /MOVE Select Object: selecione os objetos desejados para mover Pressione <ENTER> quando já estiver selecionado os objetos Base point ou displacement: ponto inicial para deslocamento second point of displacement: ponto final para deslocamento. Os objetos serão deslocados levando-se em conta a distância entre os pontos inicial e final, portanto a posição destes não importa, e sim a distância entre eles ou Coordenadas polares ou relativas pode ser utilizadas para informar a distância. Digite e pressione <ENTER> 10
- 12. Alexandre Panizza Apostila de AutoCAD COPY Copia objetos selecionados mouse Selecione MODIFY /COPY Select objects: Selecione os objetos Pressione <ENTER> quando já estiver selecionado os objetos <Base point or displacement>/Multiple: indique o ponto inicial para referência second point of displacement: ponto final para referência de cópia. Este comando tem o funcionamento similar ao anterior, porém novos objetos serão TRIM Para cortar um objeto no cruzamento com outro selecionado mouse Selecione MODIFY /TRIM Select cutting edge(s).., Selecione os objetos cortantes Pressione <ENTER> quando já estiver selecionado os objetos cortantes <Select object to trim>/Undo: Selecione os objetos a serem cortados OBS: Eventualmente algum objeto pode ser apagado e parte de outros objetos que estavam abaixo dele desapareçam também. Use o comando REDRAW para corrigir Pressione <ENTER> para interromper o comando EXTEND Este comando estende objetos até um limite previamente definido mouse Selecione MODIFY /EXTEND Select boundary edge(s).. .Selecione o limite de extensão Pressione <ENTER> quando já estiver selecionado os limites <Select object to extend>/Undo: Selecione os objetos a serem estendidos ou Pressione <ENTER> para interromper o comando BREAK Quebra um objeto mouse Selecione MODIFY /BREAK Select objects: Selecione o objeto Enter second point (or F for first point): selecione outro ponto no objeto; ou Digite F <ENTER> para indicar o ponto para a quebra com maior precisão. Em seguida indique novamente o primeiro e segundo ponto para quebra. DICA: se a quebra tem que ser em um único ponto digite @ <ENTER> no momento do segundo ponto. ROTATE Permite rodar um objeto em torno de um ponto mouse Selecione MODIFY /ROTATE Select objects: Selecione os objetos Pressione <ENTER> quando já estiver selecionado os objetos Base point: indique o centro de rotação <Rotation angle>/Reference: entre com o angulo com o mouse ou digite o angulo e pressione <ENTER> 11
- 13. Alexandre Panizza Apostila de AutoCAD SCALE Permite alterar o tamanho dos objetos, ou seja, multiplicar o seu tamanho por um fator. Este fator pode ser definido por um valor numérico, ou através de dois pontos, sendo que a distância entre estes pontos corresponde ao fator de escala a ser utilizado. mouse Selecione MODIFY /SCALE Select objects: Selecione os objetos Pressione <ENTER> quando já estiver selecionado os objetos Base point: (indique o ponto de referência) <Scale factor>/Reference:. indique o segundo ponto que dará a distancia ou digite fator de escala e pressione <ENTER> OFFSET Permite que você faça cópias paralelas de um objeto mouse Selecione MODIFY /OFFSET Offset distance or Trough <Trough>: digite a distância para o novo objeto e pressione <ENTER>. Atenção!. Se o usuário indicar um ponto neste momento, o comando entenderá que a medida vai ser informada graficamente e esperará um novo ponto para calcular a distância entre eles. Select object to offset selecione o objeto para fazer o offset. Só um de cada vez Side to offset? dê um clique indicando para que lado você deseja fazer a copia Select object to offset o comando se repete a partir deste ponto, porém sem alterar a distância. Selecione novo objeto Se quiser sair do comando pressione <ENTER> MIRROR Permite espelhar um objeto. O objeto original pode ser mantido ou apagado mouse Selecione MODIFY /MIRROR Select objects: selecione os objetos a serem espelhados Pressione <ENTER> quando já estiver selecionado os objetos First point of mirror line indique o ponto inicial para linha de referência Second point: indique outro ponto da linha de referência Delete old objects? <N>: (apagar objeto antigo?) pressione <ENTER> para não ou digite Y e pressione <ENTER> para apagar. ARRAY (retangular) Copia objetos em seqüência, formado composições de linhas e colunas mouse Selecione MODIFY/ARRAY Select objects: selecione os objetos a serem repetidos Pressione <ENTER> quando já estiver selecionado os objetos Rectangular or Polar array (<R>/P): digite R para cópias em linhas e colunas Number of rows (---) <1>: digite o número de linhas Number of columns (|||) <1>: digite o número de colunas Unit cell or distance between rows (---): indique um ponto para informar a distância entre linhas e colunas ou informe a distância entre linhas Distance between columns (|||): digite a distância entre colunas OBS: as distâncias informadas devem ser relativas a um ponto do objeto até o mesmo ponto do próximo objeto copiado e não a distância entre eles. 12
- 14. Alexandre Panizza Apostila de AutoCAD ARRAY (polar) Copia objetos em seqüência distribuindo-os em forma de circunferência. mouse Selecione MODIFY/ARRAY Select objects: selecione os objetos a serem repetidos Pressione <ENTER> quando já estiver selecionado os objetos Rectangular or Polar array (<R>/P): digite P para cópias em circunferência Base/<Specify center point of array>: indique o centro da circunferência imaginária Number of itens: digite com o número de objetos a serem criados Angle to fill (+=ccw, -=cw) <360>: digite o ângulo da curva ou 360 para uma volta completa Rotate objects as they are copied? <Y>: informe se os objetos devem ser rotacionados acompanhando a circunferência FILLET Combina dois objetos selecionados com uma curva em concordância e raio definido mouse Selecione MODIFY/FILLET (TRIM mode) Current fillet radius = 0.5000 Polyline/Radius/Trim/<Select first object>: o AutoCAD está informando qual o modo e o raio em uso pelo comando. Se o raio não precisar ser alterado, selecione a primeira linha ou arco e em seguida selecione a segunda linha ou arco; ou Para alterar o raio digite R pressione [ENTER] Enter fillet radius <0.5000>: digite o raio desejado e pressione [ENTER] . O comando é encerrado, portanto pressione [ENTER] para executá-lo novamente Selecione a primeira linha ou arco e em seguida selecione a segunda linha ou arco. DICA: experimente com raio = 0 para fazer cantos em ângulo entre duas linhas. CHANFER Ajusta duas linhas selecionadas com um chanfro . mouse Selecione MODIFY/CHANFER (TRIM mode) Current chamfer Dist1 = 0.5000, Dist2 = 0.5000 Polyline/Distance/Angle/Trim/Method/<Select first line>:o AutoCAD está informando qual o modo e as distâncias em uso pelo comando. Se as distâncias não precisarem ser alteradas, selecione a primeira linha e em seguida selecione a segunda linha; ou Para alterar o raio digite D pressione [ENTER] Enter first chamfer distance : digite a primeira distância e pressione [ENTER] . O comando é encerrado, portanto pressione [ENTER] novamente para executá-lo novamente Enter second chamfer distance: digite a segunda distância e pressione [ENTER]. O comando é encerrado, portanto pressione [ENTER] para executá-lo novamente. Selecione a primeira linha e em seguida selecione a segunda linha 13
- 15. Alexandre Panizza Apostila de AutoCAD Organização de informações com camadas - Layers Um layer é como uma transparência em onde você mantém vários tipos de informações. Em uma planta baixa de um prédio, por exemplo, é possível manter as paredes, janelas, móveis, hidráulica e elétrica separados, para que possa apresentá-los na tela ou imprimi-los separadamente ou em diferentes combinações. O AutoCAD permite um número ilimitado de layers. Criação de Layer FORMAT/LAYERS Ao acionar este comando, aparece o quadro de diálogo dos Layers. Acione o botão New e digite o nome do Layer. Características dos layers Dê um clique no layer desejado e ele ficará selecionado. Para selecionar mais de um layer, pressione a tecla [CONTROL] e selecione outros. Com a tecla [SHIFT] todos os layers entre o primeiro e o segundo serão selecionados. Depois de selecionados utilize as funções: Color: serve para atribuir cor ao layer. As cores dos layers são indicadas por números, com exceção das sete primeiras cores. (dê preferência para as sete primeiras). Linetype: determina o tipo de linha do layer. Current: determina o layer ativo, isto é, os próximos objetos desenhados serão deste layer. On: torna o layer invisível ou visível. Freeze : congela e descongela. Lock : trava e destrava. Alterando objetos de um layers para outro 1. Acione MODIFY / PROPERTIES. 2. Selecione os objetos desejados. 3. Selecione o campo layer no quadro e aparecerá uma seta para baixo. Clique sobre ela. 4. Selecione o layer desejado. 14
- 16. Alexandre Panizza Apostila de AutoCAD Criação e uso de símbolos - BLOCK Você pode agrupar conjuntos de objetos fazendo símbolos que poderão ser usados como carimbos, inseridos instantaneamente, onde for necessário. BLOCK Cria bloco de objetos. Selecione DRAW/BLOCK/MAKE. O bloco será criado a partir de um quadro onde algumas informações solicitadas devem ser preenchidas. Digite um nome para o bloco no campo name Clique no botão Pick point e entre com o ponto de inserção do bloco. Clique em Select objects e selecione os objetos que farão parte do bloco. Pressione <ENTER> quando já estiver selecionado os objetos. No campo Insert units, selecione Unitless. Clique no botão OK INSERT Insere blocos ou arquivos DWG. Selecione INSERT / BLOCK No quadro, junto ao campo Name escolha bloco já criado no desenho em uso ou o botão Browse para escolher um arquivo DWG a ser transformado em bloco. Selecione o botão OK Existem três grupos de variáveis a serem ajustadas durante a colocação do bloco no desenho. Se a opção Specify On-screen do grupo estiver ligada, a informação deve ser dada no desenho, com o cursor; se desligada deve ser inserida neste quadro. Insertion poin que indica o ponto para inserir o bloco. O ponto de inserção na criação do bloco ficará exatamente este ponto.. Scale controla o tamanho do bloco. Rotation entre com o angulo de rotação do bloco. 15
- 17. Alexandre Panizza Apostila de AutoCAD Outros comandos DRAW Construction Line: cria linhas de construção com extremidades infinitas. Ray: cria radiais. Multline: cria linhas duplas paralelas. A distância entre elas é determinada no comando format/multiline styles. Spline: cria “curvas francesas”. Point: cria pontos na tela. Os padrões dos pontos estão no comando format/point styles. Point/divide: usa pontos para dividir objetos em partes iguais. Point/mesure: usa pontos para dividir objetos em distâncias pré-determinadas. Hatch: faz hachuras em objetos ou em áreas fechadas em vários padrões. Boundary: cria uma polyline contornando uma área fechada a partir de um ponto indicado. Region: cria um sólido plano selecionando-se vários objetos que formem uma área fechada. Multiline text: cria textos em janelas. Adequado para textos mais longos ou para títulos com várias fontes e tamanhos. Singleline text: cria texto em linhas individuais. Adequado para pequenas informações no desenho. Surfaces: cria faces e superfícies. Uso em 3D. Outros comandos MODIFY Explode: transforma polylines em lines ou blocos em seus objetos originais. Match Properties: copia as propriedades de um objeto para outro. (Pincel). Object : faz alterações em objetos: Imagens, hachuras, polylines, textos, splines, etc. Stretch: estica objetos. Lengthen: altera a extensão de um objeto. 3D Operation: rotaciona, espelha e alinha objetos em 3D. Comandos Tools Display Order: altera ordem de apresentação de objetos. (para frente / para trás). Inquiry: Comando de cálculo de distância e área. Comandos UCS: Alteram a orientação dos eixos de coordenadas do desenho. Seu conhecimento é fundamental para a elaboração de modelos 3D complexos. Options: Engloba todo o conjunto de configuração do AutoCAD: Cores da tela, formas de seleção de objetos, visualização 3D, formato de arquivos, tipos de precisão geométrica. Oriente-se antes de alterar as configurações. 16
- 18. Alexandre Panizza Apostila de AutoCAD Impressão em Model: selecione File / Plot Na guia Plot Device selecione a impressora disponivel Em Plot style table (pen assignments) selecione a opção monocrome.ctb para impressao em preto. Existem as opções Grayscale (tons de cinza) e Acad (cores). A configuração das espessuras de penas e cores (edit) é uma dos itens mais importantes para a qualidade dos trabalhos impressos. Procure mais informações a respeito, faça muitos testes, pricipalmente nas impressoras coloridas. Na guia Plot Settings, em Paper Size escolha o tamanho da folha, no caso, A4. Em Printable area clique em mm (milímetros). Clique no botão Windows, o desenho da tela aparecerá. Faça uma janela (2 cantos opostos) para indicar a área de impressão. Em Plot scale, Custom, coloque 1000 no campo esquedo e a escala que deseja imprimir no campo direito. Existem opções de preview, centralizar do desenho, rotação da folha e outos mais. 17
- 19. Alexandre Panizza Apostila de AutoCAD Impressão Layout Clique em Layout1. Automaticamente entrará o comando File / Page setup que também poderá ser acionado manualmente se necessário. Na guia Plot Device, selecione a impressora desejada ou a opção DWF/eplot para escolher uma folha maior que a impressora disponivel permitir. Em Plot style table (pen assignments) selecione a opção monocrome.ctb para impressao em preto, ou outra que achar conveniente. Na guia Plot Settings, escolha a folha que desejar e coloque em Printable area a opção mm (milímetros). Em Plot area coloque em Layout ou use Window para selecionar uma área de impressao. Em Plot scale coloque 1 = 1. Clique OK No Layout (paper), acione o quadro de propriedades (modify properties) selecione a janela que foi criada (viewport) e no campo Custom scale do quadro digite 1000/escala (mil dividido pela escala de impressao do desenho). Exemplo: 1000/100 ou 1000/500 ou 1000/50 etc. 18
- 20. Alexandre Panizza Apostila de AutoCAD Configuração de Cotas Format / Dimension Selecionar Standad Clicar em Set Current Criar o novo estilo de dimensionamento a partir do estilo Standard já estará disponível. Caso não exista o estilo Standard, inicie um arquivo novo conforme descrito, coloque uma cota de dimensionamento, selecione a cota e clique no Edit / copy. Volte para o arquivo e cole (Edit / paste) e recomece a seqüência de criação do estilo de dimensionamento. Colocar o nome do estilo de acordo com a escala. Exemplo: esc-100. Na guia Lines na Arrows selecione Architectural tick ou dot para substituir a seta de conta. OBS: Ajustes nos estilo devem ser feitos com cuidado e um de cada vez. Se não conhecer, faça o ajuste e verifique o resultado antes de fazer o próximo. Quando tiver tempo, faça experiências para encontrar outras possibilidades. Na guia Text selcione Text Placemant Vertical: Above. Em Text Alignment: Aligned with dimension line 19
- 21. Alexandre Panizza Apostila de AutoCAD Na guia Primary Units, em preciosion selecione duas casa decimais. Na guia Fit, em Scale for Dimension Features, use os valores da tabela. Ajustes de tamanhos de cotas (fit - overall scale) Escala de Valores Valores impressã para para o A0 e A1 A4 1:20 0.20 0.15 1:50 0.50 0.37 1:100 1.00 0.75 1:200 2.00 1.50 1:500 5.00 3.70 1:1000 10.00 7.50 Observação: Os valores acima estabelecem uma proporção que se ajusta em desenhos feitos em metros e iniciados na opção start from scratch – english ou use a template com o template acad.dwt. Os valores para folhas em formatos menores (A4 e A3) podem ser reduzidos em 75% aproximadamente, a critério do usuário, pelo fato dos desenhos serem observados de menor distância e as impressoras possuírem boa qualidade, porém não estão de acordo com a Norma Brasileria. 20
- 22. Alexandre Panizza Apostila de AutoCAD 3D No Menu opção View / 3D Views estão as opções de pontos de vista de observação do modelo 3D. Elevações e isométricas. No Menu, opção Draw / Solids estaco os comandos de construção de sólidos primitivos e de extrusão de formas planas (polylines fechadas e regiões) Uso o comando Draw / Boundary, clicando dentro de uma área fechada para criar uma polyline e em seguida usar o comando Draw / Extrude para transformá-la em sólido. Todo comando de criação 3D solicita pontos e medidas para que a forma seja criada corretamente. Procure compreender o que está sendo solicitado a cada passo de criação. Depois de criar um sólido,use os comandos de troca de pontos de observação (isométricas, por exemplo) para verificar se o sólido foi feito corretamente. No Menu Modify / Solid Editing estão os comandos de operações booleanas, união, subtração e interseção de sólidos. Utilize as barras de ferramentas para facilitar o acesso aos comandos. 21
