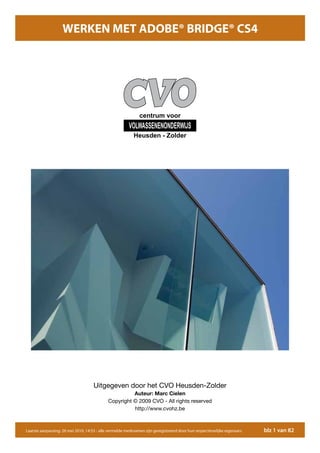
wmabcs4cvohz
- 1. WERKEN MET ADOBE® BRIDGE® CS4 centrum voor VOLWASSENENONDERWIJS Heusden - Zolder Uitgegeven door het CVO Heusden-Zolder Auteur: Marc Cielen Copyright © 2009 CVO - All rights reserved http://www.cvohz.be Laatste aanpassing: 26 mei 2010, 14:53 - alle vermelde merknamen zijn geregistreerd door hun respectievelijke eigenaars blz 1 van 82
- 2. INHOUD Adobe® Bridge® openen vanuit het startmenu (alleen Windows) 5 Adobe® Bridge® openen vanuit andere programma’s 6 De taal van Adobe® Bridge® instellen 7 De taal van Adobe® Bridge® instellen 8 De kleurinstellingen synchroniseren vanuit Adobe® Bridge® 9 De kleurinstellingen synchroniseren vanuit Adobe® Bridge® 10 Lees dit eerst! 11 Foto’s ophalen uit een camera of kaartlezer (Windows) 12 Foto’s ophalen uit een camera of kaartlezer 13 Foto’s ophalen - alle foto’s deselecteren 14 Foto’s ophalen - opeenvolgende foto’s selecteren 15 Foto’s ophalen - niet opeenvolgende foto’s selecteren 16 Foto’s ophalen - de juiste map selecteren 17 Foto’s ophalen - submappen aanmaken 18 Foto’s ophalen - de bestandsnaam wijzigen 19 Foto’s ophalen - geavanceerde opties 20 Foto’s ophalen - reservekopieën opslaan 21 Foto’s ophalen - voortgang 22 De verschillende werkruimten - belangrijkste elementen 23 De verschillende werkruimten - filmstrip 24 De verschillende werkruimten - metagegevens 25 De verschillende werkruimten - uitvoer 26 De verschillende werkruimten - trefwoorden 27 De verschillende werkruimten - voorbeeld 28 De verschillende werkruimten - lichtbak 29 De verschillende werkruimten - mappen 30 Mapbewerkingen en foto’s in een map sorteren 31 Broodkruimels 32 Snel bladeren 33 Foto’s snel uitfilteren 34 De weergave van foto’s snel sorteren 35 Foto’s snel linksom of rechtsom draaien 36 Recent geopende documenten snel openen 37 Snel een nieuwe map maken 38 Een foto snel verwijderen 39 Een bestand snel zoeken 40 Snel naar veelgebruikte en favoriete mappen bladeren 41 Snel recent gebruikte bestanden openen 42 Snel foto’s uit de camera of kaartlezer ophalen 43 De revisiemodus snel inschakelen 44 Snel de naam van meerdere bestanden wijzigen 45 Snel de bestandsinfo oproepen 46 Snel de bestandsinfo oproepen - vervolg 46 Snel de bestandsinfo oproepen - vervolg 47 Snel de bestandsinfo oproepen - vervolg 48 blz 2 van 82
- 3. INHOUD - vervolg Een foto snel openen in Camera RAW 49 Foto’s snel opslaan voor web - een webgalerij maken 50 Foto’s snel opslaan voor web - een PDF-document maken 50 Foto’s snel opslaan voor web - een PDF-document maken 51 Het menu “Bestand” 52 Het menu “Bewerken” 53 Het menu “Weergave” - een diavoorstelling maken 54 Het menu “Stapels” - fotostapels maken 55 Het menu “Label” - waarderingen en sterren toekennen 56 Het menu “Gereedschappen” 57 Het menu “Gereedschappen” - de afbeeldingsprocessor 58 Grote hoeveelheden foto’s verkleinen voor het web 59 Het menu “Venster” 59 Het menu “Help” 60 Het menu “Help” 61 Het venster “Metagegevens” 61 Het venster “Trefwoorden” - trefwoorden maken en toepassen 62 Het venster “Trefwoorden” - subtrefwoorden maken en toepassen 63 Het venster “Trefwoorden” - trefwoorden zoeken 63 Het venster “Favorieten” 64 Het venster “Mappen” 65 Het venster “Mappen” 65 Het venster “Inhoud” en het venster “Voorbeeld” 66 Het venster “Filter” - foto’s uitfilteren 67 Het venster “Verzamelingen” - zelf een verzameling maken 68 Het venster “Verzamelingen” - een verzameling maken 68 Het venster “Verzamelingen” - een ‘slimme’ verzameling maken 69 en ‘slimme’ verzameling maken - vervolg 70 een ‘slimme’ verzameling maken - vervolg 71 Vensters verplaatsen 72 De loep gebruiken in het venster “Voorbeeld” 73 Adobe Bridge CS4 in de compacte modus gebruiken 74 Werken met contextgevoelige snelmenu’s 75 Werken met contextgevoelige snelmenu’s - vervolg 76 Snel honderden foto’s “ontwikkelen” met Camera Raw 77 Snel alle ontwikkelinstellingen aanpassen of verwijderen 78 Camera Raw instellen voor jpeg en tiff 79 Meerdere foto’s aanpassen in Camera RAW zonder Photoshop 80 Meerdere foto’s aanpassen in Camera RAW zonder Photoshop 81 Meerdere foto’s aanpassen in Camera RAW zonder Photoshop 82 blz 3 van 82
- 4. WERKEN MET ADOBE® BRIDGE® CS4 DISCLAIMER: De in deze cursus beschreven technieken werden grondig getest. Desondanks kan er geen enkele aanspraak gemaakt worden op eventuele schadevergoeding bij verlies ontstaan door toepassing van deze technieken. De gebruiker wordt geacht alle stappen nauwkeurig uit te voeren en grondig te testen alvorens deze tech- nieken op productie-niveau toe te passen. Wij kunnen ook op geen enkele manier verantwoorde- lijk gesteld worden voor problemen die ontstaan door verkeerd gebruik of verkeerde instelling van de ver- schillende programma’s. Ondanks de grote zorg die aan deze cursus besteed werd kunnen er nog onderdelen ontbreken waarvoor onze excuses. blz 4 van 82
- 5. Adobe® Bridge® openen vanuit het startmenu (alleen Windows) Afhankelijk van de Windows-versie die je hebt, vind je Adobe Bridge onder: Start > Programma’s > Creative Suite (of Adobe Master Collec- tion CS4) > Adobe Bridge CS4 Start > Alle Programma’s > Creative Suite CS 4 (of Adobe Master Collection CS4) > Adobe Bridge CS4 Op Mac vind je Adobe Bridge terug in de map Programma’s. blz 5 van 82
- 6. Adobe® Bridge® openen vanuit andere programma’s Je kan vanuit elk programma van de Creative Suite CS4 Ado- be Bridge openen via de knoppenbalk bovenaan - klik op het icoontje met de letters Br. Je kan Adobe Bridge ook openen vanuit het menu Bestand > Bladeren in Bridge. blz 6 van 82
- 7. De taal van Adobe® Bridge® instellen De eerste keer dat je de Creative Suite gebruikt kan je alle kleurinstellingen van de suite vanuit de Bridge op elkaar afstem- men. Open Adobe Bridge Als de Bridge ingesteld is op Engels kan je de taal veranderen in de voorkeuren: Op Mac ga je naar: Adobe Bridge CS4 > Voorkeuren In Windows ga je naar: Edit > Preferences blz 7 van 82
- 8. De taal van Adobe® Bridge® instellen Kies in het linkergedeelte van het Preferences-venster het on- derdeel: “Advanced” Rechtsonder in datzelfde venster staat het onderdeel “Interna- tional” Naast Language selecteer je: “Nederlands” of “Dutch” Naast Keyboard selecteer je: “Nederlands” of “Dutch” als je een Nederlands of Belgisch toetsenbord hebt. Stop Adobe Bridge en herstart Adobe Bridge na een korte wachttijd. blz 8 van 82
- 9. De kleurinstellingen synchroniseren vanuit Adobe® Bridge® Als Adobe Bridge terug opgestart is kan je vanuit de Bridge de kleurinstellingen van alle programma’s in de Creative Suite syn- chroniseren. Ga naar: Bewerken > Kleurinstellingen van Creative Suite blz 9 van 82
- 10. De kleurinstellingen synchroniseren vanuit Adobe® Bridge® Het icoontje links bovenaan in het venster Kleurinstellingen van sen” klikken. suite geeft aan of de kleurinstellingen gesynchroniseerd zijn of niet. Als het icoon “Gesynchroniseerd” weergeeft kan je op “Annule- ren” klikken. In het hoofdgedeelte van het venster staan een aantal instellin- gen, als “Europe Prepress 2” (Europa Prepress 2) er niet tussen Je mag nu naar eigen voorkeur Adobe Bridge afsluiten of ver- staat kan het zijn dat je het vinkje onderaan naast “Uitgebreide bergen. lijst met bestanden voor kleurinstellingen weergeven” moet aanzetten. Je kan ook vanuit één van de andere programma’s zelf kleurin- stellingen opslaan, die kan je dan in de Bridge terug oproepen met de knop: “Opgeslagen bestanden voor kleurinstellingen weergeven”. Ik selecteer bij voorkeur: “Europa, Prepress 2”, omdat deze instel- ling zowel voor drukwerkvoorbereiding als voor zelf afdrukken geschikt is. Als het icoon “Niet gesynchroniseerd” aangeeft en je hebt “Eu- ropa, Prepress 2” geselecteerd moet je nog op de knop “Toepas- blz 10 van 82
- 11. Lees dit eerst! BELANGRIJK! Omdat alle volgende functies hetzelfde zijn op Mac en in Windows, hebben we ons beperkt tot schermafbeeldingen van Windows. Op Mac moet je met de volgende verschillen rekening houden: alle functies die in Windows met de Ctrl-toets uitgevoerd worden, moet je op Mac met de Cmd-toets uitvoeren alle functies die in Windows met de Alt-toets uitgevoerd worden, moet je op Mac met de Option-toets uitvoeren alle functies die in Windows met de rechter muisknop uitgevoerd worden kan je op Mac op de volgende manieren uitvoeren: - ctrl + klik - aan de rechterkant van de muis klikken (mighty mouse) op voorwaarde dat deze functie in de muisvoorkeuren werd ingesteld - een Windowscompatibele muis gebruiken en rechtsklikken blz 11 van 82
- 12. Foto’s ophalen uit een camera of kaartlezer (Windows) Wanneer je je camera op de computer aansluit en inschakelt, of wanneer je een kaartlezer met een flashkaart aansluit, kan je een scherm krijgen waarin de optie Afbeeldingen Downloaden met Adobe Bridge CS4 staat. Als je altijd je foto’s wil ophalen via Adobe Bridge CS4, dan kan je bovenaan het vinkje aanzetten naast: “Deze bewerking altijd voor afbeeldingen uitvoeren”. Klik dan op: “Afbeeldingen downloaden met Adobe Bridge CS4”. De eerste keer dat je Adobe Bridge CS4 gebruikt kan je aange- ven dat de Fotodownloader automatisch moet starten wanneer een camera of kaartlezer aangesloten wordt. blz 12 van 82
- 13. Foto’s ophalen uit een camera of kaartlezer Nadat je de optie “Afbeeldingen downloaden met Adobe Bridge LET OP! Als je dit venster gebruikt, worden altijd ALLE foto’s naar CS4” hebt geselecteerd opent de Adobe Bridge CS4 - Fotodown- je harde schijf gekopieerd! loader. Best gebruik je het uitgebreide venster om je foto’s op te halen, Bovenaan kan je controleren van welk apparaat de foto’s wor- klik op de knop: “Geavanceerd dialoogvenster”. den opgehaald. Je kan hier eventueel nog een ander aangesloten apparaat kie- zen. Er wordt aangegeven hoeveel beelden op het apparaat staan en hoeveel schijfruimte dat in beslag neemt. Ook wordt aangegeven van welke datum tot welke datum er beelden op het apparaat staan. Onder de “Importinstellingen” kan je naar de map gaan, waar je de foto’s wil opslaan. Klik op “Bladeren” , zoek of maak in het venster “Map selecteren” de juiste map en klik OK. Je kan, als je dat wil, meteen de bestandsnamen wijzigen. Als alle instellingen in orde zijn klik je op “Foto’s ophalen”. blz 13 van 82
- 14. Foto’s ophalen - alle foto’s deselecteren Wanneer je het geavanceerde venster van de Fotodownloader gebruikt staan automatisch ALLE foto’s geselecteerd. Als je niet alle foto’s wenst op te halen klik dan op de knop: “Alle instellingen deselecteren”. blz 14 van 82
- 15. Foto’s ophalen - opeenvolgende foto’s selecteren Als je een reeks van opeenvolgende foto’s wil ophalen, dan klik je eerst op de eerste foto van die reeks, zodat er een blauwe ka- der rond die foto verschijnt. Hou dan de Shift-toets ingedrukt en klik op de laatste foto van de reeks. Alle geselecteerde foto’s krijgen een blauwe kader. Nu hoef je slechts bij één foto het vinkje aan te klikken, alle an- dere geselecteerde foto’s krijgen automatisch een vinkje. Alleen geselecteerde en aangevinkte foto’s worden opgehaald. blz 15 van 82
- 16. Foto’s ophalen - niet opeenvolgende foto’s selecteren Klik indien nodig eerst op “Alle instellingen deselecteren” om alle foto’s te deselecteren. Als je een reeks van niet opeenvolgende foto’s wil ophalen, dan klik je eerst op de eerste foto van die reeks, zodat er een blauwe kader rond die foto verschijnt. Hou dan de Ctrl-toets (op Mac de Cmd-toets) ingedrukt en klik op elke foto die je wil ophalen. Alle geselecteerde foto’s krijgen een blauwe kader. Nu hoef je slechts bij één foto het vinkje aan te klikken, alle an- dere geselecteerde foto’s krijgen automatisch een vinkje. Alleen geselecteerde en aangevinkte foto’s worden opgehaald. blz 16 van 82
- 17. Foto’s ophalen - de juiste map selecteren Rechtsboven in de Fotodownloader zie je onder “Opties opslaan” de huidige map staan waar je foto’s zullen opgeslagen worden. Als je deze map niet wenst te gebruiken, of het is niet de juiste map, dan klik je op “Bladeren”. In het venster “Map selecteren” zoek je naar de juiste map, of maak je indien nodig een nieuwe map aan. Selecteer de juiste map door erop te klikken en klik dan OK. blz 17 van 82
- 18. Foto’s ophalen - submappen aanmaken Als je dat wenst kan je Adobe Bridge CS4 automatisch submap- pen laten aanmaken in de map waarin je de foto’s opslaat. Klik op het pijltje naast het afrolmenu onder “Submap(pen) ma- ken:”. Je krijgt meerdere mogelijkheden, de interessantste is meestal: Opnamedatum (jjjjmmdd), zo kan je later makkelijk alle foto’s op jaar, maand en dag sorteren. blz 18 van 82
- 19. Foto’s ophalen - de bestandsnaam wijzigen Als je dat wenst kan je Adobe Bridge CS4 automatisch de be- standsnaam van de foto’s laten aanpassen. Klik op het pijltje naast het afrolmenu onder “Bestandsnaam wij- zigen:”. Je krijgt meerdere mogelijkheden, waarbij je ook nog eens een automatisch volgnummer kan genereren. Welke mogelijkheid het beste is hangt af van je eigen voorkeu- ren en wensen. blz 19 van 82
- 20. Foto’s ophalen - geavanceerde opties Onder “Geavanceerde opties” vind je een aantal extra’s: - Oorspronkelijke bestanden verwijderen - wist de foto’s van je geheugenkaart na het ophalen! Let hier mee op! - Adobe Bridge openen - als je Adobe Fotodownloader had in- gesteld op automatisch opstarten, dan zorgt deze optie ervoor dat na het ophalen van de foto’s automatisch Adobe Bridge CS4 opstart. - Omzetten in DNG: wanneer je altijd (of vaak) in RAW fotogra- feert is het zinvol om je raw-bestanden om te zetten naar DNG (digitaal negatief ) omdat je anders de kans loopt dat in een volgende versie van Adobe Bridge CS4 jouw camera-RAW niet meer ondersteund wordt. Ook bij nieuwe camera’s en RAW- bestanden die nog niet ondersteund worden kan je deze optie gebruiken. Je kan extra opties voor het omzetten naar DNG instellen als je op “Instellingen” klikt. Als je instellingen in orde zijn klik je op OK om terug te keren naar fotodowloader. Als je nooit in RAW fotografeert heeft het geen zin om deze optie te gebruiken, je kan dan beter het vinkje bij “Omzetten in DNG” wegklikken! blz 20 van 82
- 21. Foto’s ophalen - reservekopieën opslaan Omdat harde schijven onverwacht kunnen stukgaan is het ver- standig altijd een extra back-up van je foto’s te maken op een externe harde schijf of een netwerkschijf. Als je het vinkje aanzet naast “Kopieën opslaan in:” en je klikt dan op “Bladeren”, dan kan je de externe schijf en de juiste map opzoeken en selecteren, waar de reservekopieën zullen opge- slagen worden. NOTA: Gebruik voor deze optie nooit dezelfde harde schijf (ook niet een andere partitie!) die waarop je de originele foto’s opslaat. Zelfs een tweede harde schijf in dezelfde computer kan proble- men opleveren bij blikseminslag of overspanning! Klik op de map waarin je de reservekopieën wil opslaan en klik dan op OK om terug te keren naar Fotodownloader. blz 21 van 82
- 22. Foto’s ophalen - voortgang Als je op voorhand sjablonen met metagegevens hebt opge- maakt (copyright, trefwoorden, plaats, contactgegevens enzo- voort...) dan kan je zo’n sjabloon uit het afrolmenu onder “Te gebruiken sjabloon:” selecteren. Heb je geen sjabloon dan staat altijd “Basismetagegevens” ge- selecteerd. Onder “Maker” kan je je eigen naam invullen. Onder “Copyright” kan je zelf een copyright-formule invoeren. Al deze gegevens blijven steeds bij de foto. Als je alle instellingen gecontroleerd hebt en naar eigen wens ingesteld, klik je op “Foto’s ophalen”. Het venster Fotodownloader verdwijnt, een klein venster toont de voortgang van het ophalen van de foto’s. blz 22 van 82
- 23. De verschillende werkruimten - belangrijkste elementen Bovenaan in Adobe Bridge CS4 zie je de menu’s, hierop komen we later in deze cursus terug. Onder de menu’s’ staat de toepassingsbalk, hierin staan een aan- tal knoppen waarmee je bepaalde functies snel kan oproepen. We beginnen bij de “werkruimten”. Je hebt de keuze uit: - Belangrijkste elementen, dit is eigenlijk de standaard werk- ruimte, waarin een aantal “deelvensters” staan die je vaak nodig hebt. Je kan de linkerkolom of de rechterkolom verbreden of versmal- len door met de linker muisknop ingedrukt met de verticale balk te slepen. blz 23 van 82
- 24. De verschillende werkruimten - filmstrip De werkruimte “Filmstrip” toont onderaan miniaturen die je gro- ter of kleiner kan maken. Het venster “Voorbeeld” dient om de foto’s beter te kunnen be- oordelen. In dat venster is ook een “loep” beschikbaar, waarmee je details in de foto op scherpte kan beoordelen. Als de loep zichtbaar is kan je met het scrollwiel van de muis nog verder inzoomen of uitzoomen. blz 24 van 82
- 25. De verschillende werkruimten - metagegevens De werkruimte “Metagegevens” legt de nadruk op technische informatie die belangrijk kan zijn voor de fotograaf. Je kan instellen welke kolommen je wil zien door met de rechter muisknop (Mac = Cmd + klik of rechtsklik) op de kolomnamen te klikken en alle gegevens aan te vinken die je wil zien. blz 25 van 82
- 26. De verschillende werkruimten - uitvoer In de werkruimte “Uitvoer” heb je de mogelijkheid om docu- menten in PDF-formaat of webgaleriën te maken. In de rechter kolom staan een aantal wegklapbare opties waar- mee je de presentatie of webgalerij naar je eigen smaak kan aanpassen. NOTA! Als je scherm te klein is, of de schermresolutie te laag, dan kan je de andere werkruimtes oproepen door op de zwarte pijl naast de laatste werkruimte te klikken; klik dan ook op de werkruimte die je wenst, deze wordt aangevinkt. blz 26 van 82
- 27. De verschillende werkruimten - trefwoorden De werkruimte “Trefwoorden” is vooral handig wanneer je je foto’s wil organiseren door met trefwoorden te werken. Je kan altijd nieuwe trefwoorden aanmaken en toepassen. blz 27 van 82
- 28. De verschillende werkruimten - voorbeeld De werkruimte “voorbeeld” geeft zoveel mogelijk ruimte aan het voorbeeldvenster, zodat je de foto zo goed mogelijk kan be- oordelen. Je kan de beide linkse kolommen verbreden of versmallen door met de ingedrukte linkermuisknop de verticale balk(en) te ver- schuiven. blz 28 van 82
- 29. De verschillende werkruimten - lichtbak In de werkruimte “lichtbak” zie je alleen miniatuurafbeeldingen van je foto’s. Deze miniatuurafbeeldingen kunnen vergroot of verkleind wor- den met de schuiver rechts onderaan in het hoofdvenster. In de werkruimte “lichtbak” kan je de volgorde van de foto’s ver- anderen gewoon door ze van plaats te verslepen met de muis. Dit kan nuttig zijn bij het maken van een diashow of webgalerij. blz 29 van 82
- 30. De verschillende werkruimten - mappen In de werkruimte “mappen” ligt de nadruk op de plaats waar je foto’s op de computer (of netwerkschijf ) opgeslagen zijn. In de linkerkolom zie je een soort verkennen, waar je naar de juiste map kan zoeken. Als je op het zwarte pijltje naast een map klikt, zie je ook even- tuele submappen. blz 30 van 82
- 31. Mapbewerkingen en foto’s in een map sorteren Wanneer het venster “Mappen” zichtbaar is in je werkruimte kan waar je foto’s effectief op de harde schijf of netwerkschijf staan. je de een aantal bewerkingen op een map uitvoeren door met de rechtermuisknop (Mac = ctrl + klik of rechtsklikken) op een Toevoegen aan favorieten: zet een koppeling naar de geselec- map te klikken. teerde map in het venster “Favorieten” zodat je van daaruit heel snel naar die map kan navigeren. Je krijgt nu verschillende mogelijkheden : LET OP! Openen in een nieuw venster: opent een nieuw Bridgevenster Verwijderen: verwijdert de map uit Adobe Bridge CS4! De map wordt in de systeemprullenbak geplaatst, als je die leeg maakt Knippen: knipt de map weg, je kan de map dan op een andere ben je de map definitief kwijt! plaats terugplakken. Wijzigen: de naam van de geselecteerde map wordt bewerk- Kopiëren: maakt een kopie van de geselecteerde map, je kan die baar, je kan een nieuwe naam intypen. Als de naam aangepast is kopie op een andere plaats terugplakken. klik je ergens naast de map, of je drukt de Return-toets (Enter) in. Nieuwe map: maakt in de geselecteerde map een nieuwe sub- map. Sorteren: sorteert de foto’s in de geselecteerde map in de volg- orde die je selecteert in het submenu. Tonen in Verkenner (Mac = tonen in Finder) opent de geselec- teerde map in Windows verkenner (Mac = Finder) zodat je ziet blz 31 van 82
- 32. Broodkruimels De informatie die onder de toepassingsbalk staat heet in bij Adobe: “Breadcrumbs” of broodkruimels. Zoals Klein Duimpje broodkruimels strooide om zijn weg uit het bos terug te vinden, zo heeft Adobe Bridge CS4 een wegwijzer ingebouwd die toont waar je precies bent. Door op een onderdeel dat voor een pijl staat te klikken ga je terug naar dat niveau. Daarboven links staan een pijl naar links en, afhankelijk van wat je bezig bent, een pijl naar rechts, daarmee kan je naar een vo- rige of een volgende toestand, net zoals in een internetbrowser. blz 32 van 82
- 33. Snel bladeren De eerste van de twee knoppen in het midden zorgt ervoor dat de ingesloten afbeeldingen van de foto’s gebruikt worden, wat een snellere weergave op het scherm veroorzaakt. De andere knop geeft in een afrolmenu een aantal opties om de kwaliteit van de weergave binnen Adobe Bridge CS4 te be- invloeden. Als je 100% voorvertoning selecteert, moet je er rekening mee houden dat de weergave de eerste keer heel erg kan vertragen. Je krijgt dan wel een sneller loep. blz 33 van 82
- 34. Foto’s snel uitfilteren Als je sterren of labels aan foto’s toegekend hebt kan je met de stervormige knop snel selecteren welke foto’s je zichtbaar wil maken. Klik op de ster en kies in het afrolmenu de optie van je keuze. blz 34 van 82
- 35. De weergave van foto’s snel sorteren Met de volgende knop kan je foto’s binnen de weergave snel sorteren. Klik op het afrolmenu en kies welke sorteervolgorde je wil door die optie aan te klikken. Met de grote pijl die naast deze functie staat kan je de volgorde oplopend of aflopend maken, de pijl wijst dan ofwel naar boven ofwel naar onder. blz 35 van 82
- 36. Foto’s snel linksom of rechtsom draaien Als je staande foto’s hebt gemaakt die niet automatisch door de camera werden geroteerd kan je deze binnen Adobe Bridge CS4 linksom of rechtsom draaien met de volgende knoppen blz 36 van 82
- 37. Recent geopende documenten snel openen Als je op het eerste mapje klikt krijg je een afrolmenu met recent geopende bestanden, dat kunnen foto’s zijn, maar ook docu- menten die in andere Adobe-programma’s gemaakt of geopend werden. Als je één van die documenten aanklikt, dan wordt het in zijn eigen programma geopend. blz 37 van 82
- 38. Snel een nieuwe map maken Als je op het mapje met het sterretje klikt, maak je een nieuwe map in de map die geselecteerd is. Als je in het venster “Mappen” kijkt zie je welke map geselec- teerd is. blz 38 van 82
- 39. Een foto snel verwijderen Als je een foto geselecteerd hebt en je klik op het vuilnisbakje rechts bovenaan, dan wordt de foto naar de Prullenbak ver- plaatst. Adobe Bridge CS4 geeft wel nog een waarschuwingsvenster, als je zeker bent dat de foto weg mag klik je OK. NOTA! Zolang je de systeemprullenbak niet leeg maakt kan je de foto terughalen. Eens de systeemprullenbak geleegd is ben je de foto definitief kwijt! Let hier dus mee op! blz 39 van 82
- 40. Een bestand snel zoeken In het zoekvenster rechts bovenaan kan je de naam van een te zoeken bestand intypen. Als je op het pijltje naast het vergrootglas klikt kan je kiezen waar er moet gezocht worden, of kan je recent gebruikte bestanden zoeken. (op Mac wordt de Spotlight zoekfunctie gebruikt). blz 40 van 82
- 41. Snel naar veelgebruikte en favoriete mappen bladeren Eender in welke weergave je zit, je kan altijd snel naar veelge- bruikte en favoriete mappen navigeren, zonder dat het venster favorieten zichtbaar is. In de knoppenbalk zie je links bovenaan een pijl die naar links wijst (vorige) en een die naar rechts wijst (volgende). Daarnaast staat een pijl die naar beneden wijst, als je hierop klikt verschijnen de standaardmappen van je systeem (deze mappen zijn in Windows op Mac verschillend). Daaronder staan de favoriete mappen. Je kan een map favoriet maken door ze in het venster favorieten te slepen of door met de rechtermuisknop (Mac = ctrl + klik of rechtsklikken) op de map te klikken en de optie “Toevoegen aan favorieten” te selecteren. blz 41 van 82
- 42. Snel recent gebruikte bestanden openen Als je op de volgende knop klikt (die met het klokje) zie je een aantal recent geopende bestanden. Afhankelijk van de gebruikte programma’s kunnen er ook be- standen van Indesign of Illustrator in die lijst zitten. Je opent het bestand door het in het afrolmenu te selecteren. blz 42 van 82
- 43. Snel foto’s uit de camera of kaartlezer ophalen Als je op de volgende knop klikt kan je snel foto’s uit je camera of van je kaartlezer ophalen. Het venster Fotodownloader wordt geopend met de laatste in- stellingen die je gebruikt hebt. Als je het standaard dialoogvenster had gebruikt wordt dit ge- opend, werkte je de vorige keer met het geavanceerd dialoog- venster, dan wordt dit geopend. LET OP! In het dialoogvenster staat de laatste map die je gebruikt hebt om de foto’s op te slaan, als je de foto’s op een andere plaats wil moet je de map aanpassen (klik op “Bladeren”). Ook de laatste instellingen van Metagegevens blijven bewaard. blz 43 van 82
- 44. De revisiemodus snel inschakelen De volgende knop heeft meerdere functies. Rechts onderaan staat een loep om details van de foto te bekij- Klik op de kop en klik dan op de functie die je wil gebruiken. ken De revisiemodus is een schermvullende weergave waarin de fo- Daarnaast staat een knop om een nieuwe verzameling te maken to’s in cirkelvorm opgesteld staan (vergelijkbaar met coverflow (zie ook verder in deze cursus). op Mac of tussen vensters schakelen in Windows). Helemaal rechts onderaan staat de sluitknop waarmee je de re- Links onderaan in het scherm heb je een aantal navigatieknop- visiemodus verlaat. pen: - naar links: alle foto’s roteren naar links - naar rechts: alle foto’s roteren naar rechts - naar onder: de voorste foto schuift naar onder buiten beeld, de andere foto’s schuiven één plaats op blz 44 van 82
- 45. Snel de naam van meerdere bestanden wijzigen Wanneer je snel de naam van meerdere bestanden wil verande- De velden met pijltjes zijn afrolmenu’s waarin je een optie moet ren kies je de optie: “Naam wijzigen in batch”. selecteren. In de andere velden kan je zelf tekst typen. Het venster “Naam wijzigen in Batch” wordt geopend. Als je op het plusje naast een veld klikt maak je een veld bij. Je In dat venster kan je een heleboel opties instellen, bijvoorbeeld: kan maximaal 10 velden gebruiken. Klik je op het min-teken, dan verwijder je een veld. - naam wijzigen in dezelfde map: de naam van de originele be- standen wordt veranderd Onder “Opties” kan je een vinkje zetten als je de originele be- standsnaam wil houden in de XMP-metagegevens. - verplaatsen naar andere map: de naam van de originele be- standen wordt veranderd en de bestanden worden verplaatst Je kan ook de compatibiliteit wijzigen, maar met de meeste naar een andere map beeldbestanden is dat niet meer nodig, deze kunnen probleem- loos uitgewisseld worden tussen Windows en Mac. - kopiëren naar andere map: er wordt een kopie gemaakt in een andere map en de naam van de kopie wordt veranderd Onderaan zie je hoe de nieuwe bestandnaam zal uitzien. Als je deze optie kiest wordt de knop “Bladeren” beschikbaar, als je op deze knop klikt kan je naar de map navigeren, of een nieu- Je kan de instellingen in dit venster bewaren, klik op de knop we map maken, waarin de kopies moeten opgeslagen worden. “Opslaan” en geef het bestand een naam, klik dan op “Opslaan” (Windows) of “Bewaar” (Mac). Onder “Nieuwe bestandsnamen” heb je een aantal velden waar- in je kan kiezen hoe de nieuwe naam moet samengesteld wor- Met de knop “Laden” kan je eerder opgeslagen instellingen te- den. rug ophalen. blz 45 van 82
- 46. Snel de bestandsinfo oproepen -Snel de bestandsinfo oproepen vervolg Met de derde optie roep je de bestandinformatie (xmp) op. Het venster “Bestandsinformatie” bevat meerdere tabbladen. Je gaat naar het volgende venster door bovenaan op de tab te klikken. In het venster “Beschrijving” kan je allerlei documentgebonden informatie invoeren, zoals titel, auteur, beschrijving, classificatie, trefwoorden, copyright enzovoort. In het venster “IPTC” wordt allerlei pers-gerelateerde informatie ingevoerd (voor journalisten en persfotografen). In het venster “Cameragegevens” vind je de belangrijkste came- ra-informatie (zie ook exif-gegevens), je kan deze gegevens niet wijzigen! In het venster “Videogegevens” staat de belangrijkste informatie over een geselecteerd videobestand, een aantal gegevens kan je wijzigen. In het venster “Audiogegevens” staat de belangrijkste informatie over een geselecteerd geluidsbestand, een aantal gegevens kan je wijzigen. blz 46 van 82
- 47. Snel de bestandsinfo oproepen - vervolg In het venster “Mobiele SWF” staat de belangrijkste informatie over een geselecteerd SWF-bestand voor mobiele apparaten. In het venster “Categorieën” kan je invullen onder welke cate- gorie of categorieën je bestand moet gecatalogiseerd worden. In het venster “Herkomst” vul je gegevens betreffende de her- komst van het bestand in. Het venster “Dicom” is bedoeld voor radiografie en radiologen. blz 47 van 82
- 48. Snel de bestandsinfo oproepen - vervolg In het venster “Historie” worden alle bewerkingen die op het be- stand uitgevoerd werden opgeslagen, op voorwaarde dat deze functie in Photoshop werd geactiveerd. Je kan deze functie in- of uitschakelen in Photoshop: Voorkeu- ren > Algemeen > Historielogbestand. Je kan deze gegevens niet wijzigen. In het venster Illustrator kan je een aantal Illustratorgebonden opties selecteren. In het venster “Geavanceerd” vind je de xmp-informatie terug in raw rdf formaat. Je kan alle pijltjes gelijk openklappen met het plus-knopje rechts bovenaan, of dichtklappen met het min-knopje. Je kan informatie uit de reeks verwijderen door ze te selecteren en op het vuilnisbakje rechtsboven te klikken. In het venster “Raw-gegevens” vind je de xmp-informatie terug Je kan via deze knop ook naar de sjablonenmap gaan. in xml-formaat. Je kan deze gegevens kopiëren om ze in een da- tabase te gebruiken. Als je een xmp-sjabloon exporteert, kan je later bij het ophalen van foto’s via de fotodownloader dat sjabloon selecteren en aan Rechts onderaan staat een afrolmenu waarmee je xmp-sjablo- alle geïmporteerde foto’s hechten. nen kan exporteren (opslaan) of importeren (ophalen). blz 48 van 82
- 49. Een foto snel openen in Camera RAW Met de diafragma-vormige knop op de knoppenbalk open je snel één of meer geselecteerd foto’s in Adobe Camera RAW. Je kan hiermee ook jpeg of tiff bestanden in Camera RAW ope- nen. Camera RAW biedt heel wat niet-destructieve correctiemoge- lijkheden (ontwikkelinstellingen), die je kan opslaan en op an- dere foto’s toepassen. blz 49 van 82
- 50. Foto’s snel opslaan voor web - een PDF-document maken maken Foto’s snel opslaan voor web - een webgalerij Met de bladvormige toets met het pijltje kan je één of meerdere geselecteerde foto’s snel in een webgalerij publiceren. In het venster “Uitvoer” klik je op de knop “Webgalerij”. Je kan een aantal opties, die het uitzicht van je webgalerij beïnvloeden, aanpassen. blz 50 van 82
- 51. Foto’s snel opslaan voor web - een PDF-document maken Met de bladvormige toets met het pijltje kan je één of meerdere geselecteerde foto’s snel in een PDF-document of presentatie publiceren. In het venster “Uitvoer” klik je op de knop “PDF”. Je kan naast “Sjabloon” een aantal voorin- gestelde documenten kiezen. Met de knop “Voorvertoning vernieuwen” kan je het eindresul- taat al binnen Adobe Bridge CS4 bekijken. Verder zijn er een aantal wegklapbare vensters beschikbaar waarbinnen je het uitzicht van je pdf-document of presentatie kan beïnvloeden. blz 51 van 82
- 52. Het menu “Bestand” In het menu “Bestand” vind je een aantal functies die betrekking hebben op het werken met bestanden. Zo kan je van hieruit onder andere: - een nieuw Bridge-venster openen - bestanden openen in andere programma’s - mappen en bestanden kopiëren of verplaatsen - bestanden plaatsen in andere Adobe toepassingen enzovoort... blz 52 van 82
- 53. Het menu “Bewerken” In het menu “Bewerken” vind je een aantal functies die betrek- - de voorkeuren van Adobe Bridge CS4 aanpassen (op Mac staan king hebben op bewerkingen die je op de geselecteerde be- deze voorkeuren onder “Adobe Bridge CS4”) standen kan uitvoeren. Zo kan je van hieruit onder andere: - de laatste handeling ongedaan maken - bestanden knippen, kopiëren, plakken, dupliceren - bestanden selecteren, deselecteren - bestanden zoeken - de ontwikkelinstellingen van Camera RAW van één of meer- dere bestanden aanpassen, kopiëren, plakken, wissen - bestanden roteren - de kleurinstellingen van Creative Suite synchroniseren - de voorkeuren van Camera Raw aanpassen (op Mac staan deze voorkeuren onder “Adobe Bridge CS4”) blz 53 van 82
- 54. Het menu “Weergave” - een diavoorstelling maken In het menu “Weergave” vind je een aantal functies die betrek- Met de Esc-toets verlaat je de diavoorstelling. king hebben op de weergave van bestanden binnen Adobe Bridge CS4. Zo kan je van hieruit onder andere: - de voorvertoning schermvullend maken - een diavoorstelling starten - de revisiemodus inschakelen enzovoort... Als je de optie “Opties voor diavoorstelling...” selecteert kan je het uitzicht van je diavoorstelling instellen. Als alle instellingen in orde zijn klik je op “Afspelen” om de dia- voorstelling te starten. Klik je op “Gereed”, dan worden de instellingen tijdelijk opgesla- gen, tot je in het menu de optie “Diavoorstelling starten” selec- teert. blz 54 van 82
- 55. Het menu “Stapels” - fotostapels maken Met het menu “Stapels” kan je meerdere foto’s samenvoegen tot een fotostapel. Dat doe je wanneer je veel gelijkaardige foto’s hebt, waar slechts weinig verschillen in zitten, bijvoorbeeld een studioshoot. Selecteer meerdere foto’s en selecteer dan in hert menu “Sta- pels” de optie: “Groeperen in stapel”. In het Inhoudvenster verschijnt een icoontje in de linker boven- hoek van de gestapelde foto’s, dat icoontje geeft aan hoeveel foto’s er in de stapel opgenomen zijn. Als je op het icoontje klikt wordt de stapel opengevouwen, klik je nog eens dan wordt de stapel terug gesloten. Je kan een stapel altijd ongedaan maken. Panoramafoto’s en opnamen die gemaakt werden voor HDR kunnen automatisch gestapeld worden. blz 55 van 82
- 56. Het menu “Label” - waarderingen en sterren toekennen Via het menu “Label” kan je waarderingen in de vorm van ster- ren en labels toekennen aan je foto’s. Je kan zowel sterren als labels aan één of meerdere geselecteer- de foto’s tegelijk toekennen. De sterren worden zichtbaar onder de miniaturen in het In- houdvenster, op voorwaarde dat de miniaturen groot genoeg zijn en in het venster Voorbeeld. Labels worden getoond met behulp van een gekleurde balk. Wanneer de miniaturen groot genoeg zijn, kan je de sterren ook toekennen door te klikken op één van de puntjes onder de mi- niatuur (niet onder het voorbeeld!). Je kan de sterren snel verwijderen door te klikken naast de link- se ster onder de miniatuur (niet onder het voorbeeld!). blz 56 van 82
- 57. Het menu “Gereedschappen” In het menu “Gereedschappen” zitten een aantal nuttige ge- dat programma eerst moet opstarten. reedschappen waarmee je snel bewerkingen op grote hoeveel- heden foto’s kan uitvoeren. Zo kan je bijvoorbeeld: - de naam van een aantal geselecteerde bestanden veranderen Je kan in dit menu ook sjablonen voor metagegevens maken, bewerken, toevoegen of vervangen. Je kan de Cache (tijdelijke opslag waarin de miniatuurafbeel- dingen opgeslagen worden) opbouwen, exporteren naar een andere harde schijf (als er te weinig schijfruimte overblijft) of wissen. Als je de cache wist, komt er veel schijfruimte vrij, maar dan zal de opbouw van miniaturen veel langer duren als je Adobe Bridge CS4 de volgende keer opstart! Afhankelijk van welke Adobe-programma’s nog op je computer geïnstalleerd zijn, verschijnen er nog een aantal opties waarmee je een aantal taken kan uitvoeren, of versnellen zonder dat je blz 57 van 82
- 58. Het menu “Gereedschappen” - de afbeeldingsprocessor Selecteer een aantal foto’s in het venster “Inhoud”. Klik op het menu “Gereedschappen”. Klik op het submenu “Photoshop”. Klik in het uitklapmenu op de optie “Afbeel- dingsprocessor”. slaan. Naast de knop staat het pad van de geselecteerde map. Onder “3. Bestandstype” selecteer je als welk bestand de be- Photoshop wordt opgestart. Iets daarna verschijnt het venster werkte foto’s moeten opgeslagen worden. “Afbeeldingsprocessor”. - bij jpeg kan je de kwaliteit instellen: een lager getal geeft een slechtere kwaliteit. Onder “1. selecteer de afbeeldingen die je wil verwerken” staat - bij jpeg kan je de foto converteren naar sRGB - doe dit altijd als hoeveel bestanden er in Adobe Bridge CS4 geselecteerd wer- je foto’s voor het web klaarmaakt! den. - bij alle bestandsformaten kan je instellen wat de maximale Als je eerst een bestand wil openen om de instellingen te con- breedte en/of hoogte van de bewerkte foto in pixels mag zijn. troleren, zet je het vinkje bij die optie aan. Onder “Voorkeuren” kan je nog een extra Photoshop handeling Onder “2. Selecteer een locatie voor het opslaan van verwerkte selecteren. afbeeldingen” kies je één van de twee opties. Als je op “Selecteer map...” klikt kan je naar de map navigeren, Je kan Copyrightinfo in je foto opslaan (is geen watermerk!) of een nieuwe map maken, waarin je de bewerkte foto’s wil op- Je kan het kleurprofiel mee insluiten. blz 58 van 82
- 59. Grote hoeveelheden foto’s verkleinen voor het web Het menu “Venster” In het menu “Venster” selecteer je welke werkruimte je wil ge- bruiken. Klik op het menu “Vensters”. Klik op het submenu “Werkruimte”. Klik in het uitklapmenu op de werkruimte die je wil gebruiken. Je kan hier ook een nieuwe werkruimte met je eigen instellin- gen maken, of terugkeren naar de standaardwerkruimten. In het menu “Venster” selecteer je ook welke vensters je in je werkruimte wil zien. Elk venster dat aangevinkt is is zichtbaar. Als je meerdere Bridge-vensters hebt openstaan kan je hier ook van het ene naar het andere venster overschakelen. blz 59 van 82
- 60. Het menu “Help” In het menu “Help” ga je naar de online hulp van Adobe. Alle Adobe-programma’s hebben nu online-hulp, dat betekent dat je steeds met het internet moet verbonden zijn. Wanneer je iets opzoekt in de help-bestanden wordt er ook in de Adobe Communities gezocht naar eventuele hulp. Je kan hier ook Bridge-uitbreidingen beheren of naar updates zoeken. blz 60 van 82
- 61. Het venster “Metagegevens” Het menu “Help” In het venster “Metagegevens” zie je de belangrijkste camera- gegevens, zoals je ze op de camera kan terugvinden. Hier staan ook de bestandseigenschappen. Je kan met de schuifbalk in het venster naar beneden scrollen om de overige gegevens te zien. Je kan ook de verschillende groepen gegevens dichtklappen door op het pijltje naast de groep te klikken. Bepaalde gegevens kan je wijzigen, deze gegevens zijn herken- baar aan het potloodje. Klik naast het potloodje om het invulvak beschikbaar te maken. Na het invullen van de gegevens kan je bevestigen door op het vinkje te klikken, of annuleren door op de doorgehaalde cirkel te klikken. blz 61 van 82
- 62. Het venster “Trefwoorden” - trefwoorden maken en toepassen In het venster “Trefwoorden” kan je trefwoorden aanmaken en Om een trefwoord uit de lijst te verwijderen selecteer je de balk toepassen op één of meerdere geselecteerde foto’s. met dat trefwoord en klik je op het vuilnisbakje. Klik op het grote plusteken onderaan rechts in het venster (naast Om de subtrefwoorden te verbergen klik je op het pijltje naast het vuilnisbakje) het hoofdtrefwoord. Er wordt een nieuwe trefwoordenbalk gemaakt met een invul- vak. Typ de naam van het trefwoord in het invulvak en bevestig met Return (Enter). Om een subtrefwoord te maken klik je op de pijl met het pluste- ken (links van het grote plusteken). Er wordt een nieuwe subtrefwoordenbalk met invulvak gemaakt onder het hoofdtrefwoord. Typ de naam van het subtrefwoord in het invulvak en bevestig met Return (Enter). Selecteer één of meerdere foto’s in het venster “Inhoud”. Klik op het vierkantje naast het hoofdtrefwoord en/of het sub- trefwoord, er verschijnt een vinkje en het trefwoord wordt aan alle geselecteerde foto’s gehecht (dit kan even duren als er veel foto’s geselecteerd werden!). Je kan één of meerdere trefwoorden op één foto toepassen! Om een trefwoord uit een foto te verwijderen hoef je alleen maar het vinkje weg te klikken, de foto met dat trefwoord moet wel geselecteerd zijn. blz 62 van 82
- 63. Het venster “Trefwoorden”“Trefwoorden” - trefwoorden zoeken Het venster - subtrefwoorden maken en toepassen Onderaan in het venster “Trefwoorden” staat een invulvak met naar rechts naar het volgende trefwoord. een loep. Hiermee kan je een trefwoord zoeken in het venster, dit is vooral nuttig wanneer je heel veel trefwoorden hebt. Als je op het pijltje naast de loep klikt kan je kiezen aan welke voorwaarde de zoekaktie moet voldoen - Bevat: elk trefwoord waarin de zoekterm voorkomt onder wel- ke vorm dan ook - Is gelijk aan: het trefwoord moet overeenkomen met de zoek- term - Begint met: elk trefwoord dat met de zoekterm begint Typ de zoekterm in het invulvak, terwijl je typt zal het overeen- komende trefwoord groen gemarkeerd worden. Je kan nu dit trefwoord toepassen op één of meer geselecteerde foto’s, of je kan dit trefwoord uit de lijst verwijderen. Met de pijl naar links ga je naar het vorige trefwoord, met de pijl blz 63 van 82
- 64. Het venster “Favorieten” In het venster “Favorieten” staan standaard een aantal systeem- mappen. Afhankelijk van het systeem dat je gebruikt kunnen dat andere mappen zijn. Je kan zelf favorieten toevoegen door een map, harde schijf, of netwerklocatie vanuit het venster mappen in dit venster te sle- pen. Als je met de rechter muisknop (Mac = ctrl + klik of rechtsklik- ken) op een map klikt kan je ze verwijderen of tonen in de ver- kenner (Mac = Finder). blz 64 van 82
- 65. Het venster “Mappen” In het venster “Mappen” zie je de mappenstructuur op jou com- puter. Je kan een onderliggende map zichtbaar maken of verbergen. door op het pijltje naast een map te klikken. Als je een map selecteert in het venster “Mappen”, dan worden alle submappen getoond in het venster “Inhoud”. Je kan dan die submap openen door in het venster “Inhoud” te dubbelklikken op die map, of door de submap in het venster “Mappen” te selecteren. blz 65 van 82
- 66. Het venster “Inhoud” en het venster “Voorbeeld” Als je in het venster “Mappen” een map selecteert, dan zie je in het venster “Inhoud” de inhoud van die map, ongeacht welke inhoud het is. Adobe Bridge CS4 kan de meeste gangbare bestanden tonen. - foto’s: jpeg / PSD / tiff / RAW ... - films - pdf - Illustratorbestanden - geluidsbestanden Als je in het venster “Inhoud” een bestand selecteert wordt er een kwaliteitsvoorbeeld van dat bestand getoond in het venster “Voorbeeld”. blz 66 van 82
- 67. Het venster “Filter” - foto’s uitfilteren Het venster “Filter” bevat standaard een aantal filtermogelijkhe- Als je eerst op de ‘duimspijker’ links onderaan in het venster klikt den. en dan op een filteroptie, dan blijft het geselecteerde filter ac- Afhankelijk van het soort bestanden en of er al dan niet tref- tief, ook als je naar een andere map navigeert. woorden werden toegepast kunnen deze filters veranderen. Met het doorgehaalde cirkeltje rechts onderaan haal je alle fil- Je kan de filteropties zichtbaar maken door de zwarte pijl naast terinstellingen weg. een filter naar beneden te klikken. Als je één van de opties in een filter aanklikt, wordt deze optie aangevinkt en worden alleen de bestanden die overeenkomen in het venster “Inhoud” getoond. Je kan één of meer opties tegelijk aanvinken. Vooral wanneer je zowel in RAW als in jpeg fotografeert is deze filteroptie handig, als je dan alleen jpeg aanvinkt hoef je niet te wachten tot de miniaturen van de RAW bestanden gegenereerd zijn. Als je op het kleine uitrolmenu rechtsboven in het venster “Fil- ters” klikt, kan je zelf aanvinken welke filters je zichtbaar wil heb- ben. blz 67 van 82
- 68. Het venster “Verzamelingen” - een - zelf een verzameling maken Het venster “Verzamelingen” verzameling maken Verzamelingen zijn heel handig als je je fotocollectie overzich- zitten, ongeacht in welke map of op welke harde schijf ze opge- telijk wil houden. slagen zijn. Zo kan het bijvoorbeeld zijn dat je over verschillende jaren foto’s in Frankrijk hebt gemaakt. Je kan dan alle foto’s van Frankrijk in een verzameling samenbrengen, zonder dat ze in dezelfde map of harde schijf moeten staan. Met het eerste mapje rechts onderaan in het venster “Verzame- lingen” - het mapje met het plusteken - maak je een nieuwe ver- zameling. Bovenaan in het venster verschijnt een balk met een mapje en een invulveld. Typ de naam van je verzameling in het invulvak en bevestig met Return (Enter). Je kan foto’s aan je verzameling toevoegen door ze vanuit het venster “Inhoud” over de balk met je verzameling te slepen en ze daar los te laten. Als je nu klikt op de balk met de naam van de verzameling, zal je in het venster “Inhoud” alle foto’s zien die in de verzameling blz 68 van 82
- 69. Het venster “Verzamelingen” - een ‘slimme’ verzameling maken Als je op het tweede mapje klikt (met het tandwiel) maak je een ‘slimme’ verzameling. In het venster “Slimme verzameling” kan je alle criteria invullen waaraan een bestand moet voldoen om in de verzameling op- genomen te worden. Onder “Zoeken in” kan je instellen waar de foto’s of bestanden moeten gezocht worden. In het eerste afrolmenu onder “Criteria” selecteer je naar wat er moet gezocht worden. In het tweede afrolmenu selecteer je de overeenkomst. In het invulvak daarnaast typ je de zoekterm in. Dit invulvak kan ook een afrolmenu zijn, afhankelijk van wat je in het eerste afrol- menu geselecteerd hebt. Als je op het plusje klikt kan je criteria toevoegen, je kan in totaal 13 criteria gebruiken. blz 69 van 82
- 70. en ‘slimme’ verzameling maken - vervolg Onder “Resultaten” kan je in het afrolmenu naast “Afstemmen” kiezen of er aan één van de criteria of aan alle criteria moet vol- daan worden. Als je het vinkje naast “Alle submappen opnemen” aanzet kan je op een eenvoudige manier een hele harde schijf doorzoeken. Als je het vinkje naast “Niet-geïndexeerde bestanden opnemen” aanzet worden ook de bestanden die niet geïndexeerd werden door het besturingssysteem in de zoekactie opgenomen, dit kan er voor zogen dat de zoekactie zeer traag verloopt. Als alle criteria naar je eigen voorkeur ingevuld zijn klik je op “Opslaan”. blz 70 van 82
- 71. een ‘slimme’ verzameling maken - vervolg Na enige tijd verschijnt er een nieuwe ‘slimme’ verzameling in het venster “Verzamelingen”, met een invulvak. Typ de naam van de slimme verzameling in het invulvak en be- vestig met Return (Enter). Als je op de slimme verzameling klikt worden alle foto’s getoond die in de verzameling zitten, ongeacht in welke map of op welke harde schijf ze opgeslagen zijn. Je kan een slimme verzameling bewerken door op het icoontje links onderaan in het venster “Verzamelingen” te klikken. Het venster “Slimme verzameling bewerken” wordt geopend en je kan alle criteria aanpassen. Als alle instellingen in orde zijn klik je op “Opslaan” om terug te keren naar de slimme verzameling. Een verzameling of slimme verzameling kan je verwijderen door ze te selecteren in het venster “Verzamelingen” en dan op het vuilnisbakje te klikken rechts onderaan in datzelfde venster. blz 71 van 82
- 72. Vensters verplaatsen Elk venster in Adobe Bridge CS4 is verplaatsbaar, zodat je de werkruimte volledig naar je eigen smaak of werkbehoeften kan aanpassen. Plaats de muiswijzer op het tabblad, druk de linker muisknop in en hou hem ingedrukt terwijl je het venster verplaatst. Je kan een venster in een andere groep van vensters plaatsen, je ziet een dikke blauwe balk verschijnen rond die groep, laat de muisknop los. Je kan een venster ook boven, onder of tussen andere vensters plaatsen, laat de muisknop los op de plaats waar je het venster wil hebben. blz 72 van 82
- 73. De loep gebruiken in het venster “Voorbeeld” Als je in het venster “Voorbeeld” met de muis beweegt zie je dat de muiswijzer verandert in een loep. Als je ergens in de foto klikt wordt de loep geactiveerd. Afhankelijk van je systeem kan het even duren voor het beeld binnen de loep de volledige resolutie heeft. De kleine uitstekende pijl in één hoek van de loep geeft aan welk punt op de foto zichtbaar is in de loep. Wanneer je de loep met het handje tot tegen de rand van de foto verplaatst draait de loep automatisch om. Je kan met het scrollwiel op je muis de vergroting binnen de loep versterken of verminderen. Je kan dat ook met de plustoets of de mintoets op je toetsenbord. Om de loep te sluiten klik je ergens binnen de loep, of op het sluitkruisje aan de zijkant van de loep. blz 73 van 82
- 74. Adobe Bridge CS4 in de compacte modus gebruiken Als je Adobe Bridge CS4 in combinatie met andere Adobe pro- gramma’s wil gebruiken en je beschikt slechts over één beeld- scherm, dan kan je Adobe Bridge CS4 in de compacte modus zetten. Klik rechts bovenaan, naast het zoekvak, op het icoontje dat twee vensters aangeeft. Het venster van Adobe Bridge CS4 wordt kleiner. Als je nu in Photoshop, Indesign, Illustrator of een ander Ado- be programma werkt, blijft het compacte Bridgevenster op de voorgrond. Je kan dan documenten openen, of plaatsen door ze vanuit het Bridgevenster in het betreffende programma te slepen. Je kanhet venster nog verder minimaliseren door op het linkse van de twee icoontjes rechtsboven te klikken. Om terug naar de volledige modus te gaan klik je op het rechtse van de twee icoontjes, rechts bovenaan. blz 74 van 82
- 75. Werken met contextgevoelige snelmenu’s Om snel en efficiënt te werken in Adobe Bridge CS4, kan je in- Rechtsklik (ctrl - klik op Mac) op één of meerdere geselecteerd tensief gebruik maken van contextgevoelige snelmenu’s. foto’s in het venster “Inhoud”: Een contextgevoelig snelmenu roep je als volgt op: - Je kan de foto(‘s) openen met een programma naar keuze. In Windows: klikken met de rechter muisknop - Je kan de foto(‘s) knippen, kopiëren, verwijderen. Op Mac: - Je kan de foto(‘s) verplaatsen of kopiëren naar een andere map. - ctrl indrukken en klikken met de muisknop, als je een éénknops- muis hebt. - Je kan de foto(‘s) tonen in de Verkenner (Mac = Finder), zodat je - op de rechterkant van de muis klikken als je een Mighty-mouse weet waar ze effectief op je harde schijf staan. hebt en deze functie in de systeemvoorkeuren ingesteld is. - klikken met de rechtermuisknop als je een meerknopsmuis - Je kan de naam de foto(‘s) wijzigen. hebt (wist je trouwens dat je gewone usb-muizen kan gebrui- ken op de Mac?). - Je kan de naam van grote aantallen foto’s wijzigen in Batch. Afhankelijk van de plaats waar je klikt krijg je een ander menu, - Je kan de bestandsinfo oproepen. dat specifiek afgestemd is op de taak waar je op dat ogenblik mee bezig bent. - Je kan een label aan de foto(‘s) toekennen. Alle contextgevoelige snelmenu’s hier beschrijven zou teveel - Je kan een nieuwe map maken. plaats vragen, daarom geef ik een aantal interessante en veel gebruikte functies mee. - Je kan de foto’s in een bepaalde volgorde sorteren. blz 75 van 82
- 76. Werken met contextgevoelige snelmenu’s - vervolg Rechtsklik (ctrl + klik op Mac) op een foto in het venster “Voor- beeld” - Je kan waarderingen en sterren toekennen aan je foto. - Je kan de foto roteren. - Je kan de foto openen, of openen in een ander programma of openen in Camera Raw. NOTA! Als je in het venster “Inhoud” meerdere foto’s had geselecteerd, dan moet je in het venster “Voorbeeld” op elke foto afzonderlijk rechtsklikken om deze acties uit te voeren. blz 76 van 82
- 77. Snel honderden foto’s “ontwikkelen” met Camera Raw Als je grote reeksen foto’s hebt die onder dezelfde lichtomstan- In het venster dat dan verschijnt kan je aanvinken welke instel- digheden genomen zijn, dan hoef je die niet één voor één te lingen je wil plakken. ontwikkelen. Als alle instellingen voldoen aan je voorkeur, klik dan op “OK”. Na een korte tijd zie je in het venster “Inhoud” alle geselecteerde Het volstaat om één foto te openen in Adobe Camera RAW (ook foto’s van uitzicht ver- jpeg en tiff kunnen in Camera Raw geopend worden), alle aan- anderen en krijgen ze passingen uit te voeren die je nodig en nuttig vindt en dan deze allemaal een icoontje foto terug te sluiten (klik op de knop “Gereed” in Camera Raw). dat aangeeft dat deze foto’s in Camera Raw Na de “ontwikkeling” staat er rechtsboven op de foto in het ven- werden bewerkt. ster “Inhoud” een icoontje dat aangeeft dat deze foto bewerkt werd in Camera Raw. Rechtsklik nu op deze foto (ctrl + klik op Mac) - schuif de muispijl naar de optie “Instellingen ontwikkelen” en klik in het uitklap- menu op de optie “Instellingen kopiëren”. Selecteer nu alle foto’s die dezelfde ontwikkeling mogen krijgen. Rechtsklik op één van de geselecteerde foto’s (ctrl + klik op Mac), schuif opnieuw met de muispijl naar de optie “Instellin- gen ontwikkelen” en klik in het uitklapmenu op de optie: “Instel- lingen plakken”. blz 77 van 82
- 78. Snel alle ontwikkelinstellingen aanpassen of verwijderen Als de ontwikkelinstellingen die je op één of meerdere foto’s hebt toegepast niet aan je eisen voldoen, kan je heel snel alle Rechtsklik op één van de geselecteerde foto’s (ctrl + klik op Mac), ontwikkelinstellingen terugzetten op de standaard instelling of schuif met de muispijl naar de optie “Instellingen ontwikkelen” wissen. en klik in het uitklapmenu op de optie: “Instellingen wissen”. Selecteer één of meerder foto’s in het venster “Inhoud”. De volgende functie is alleen beschikbaar als je in Camera Raw de ontwikkelinstellingen had opgeslagen, op die manier kan je Om de standaardinstellingen van Camera Raw op alle foto’s toe regelmatig terugkerende ontwikkelingen snel op vele honder- te passen: den nieuwe foto’s toepassen. Rechtsklik op één van de geselecteerde foto’s (ctrl + klik op Mac), Om de opgeslagen ontwikkelinstellingen van een eerder ont- schuif met de muispijl naar de optie “Instellingen ontwikkelen” wikkelde foto op één of meerdere andere foto’s toe te passen: en klik in het uitklapmenu op de optie: “Standaardinstellingen Camera Raw”. Rechtsklik op één van de geselecteerde foto’s (ctrl + klik op Mac), schuif met de muispijl naar de optie “Instellingen ontwik- Om de laatst gebruikte ontwikkelinstellingen op alle foto’s toe kelen” en klik in het uitklapmenu op de optie: “...naam van de te passen: opgeslagen instellingen... (in ons voorbeeld: Snap 52)”. Rechtsklik op één van de geselecteerde foto’s (ctrl + klik op Mac), schuif met de muispijl naar de optie “Instellingen ontwik- kelen” en klik in het uitklapmenu op de optie: “Vorige conversie”. Om de ontwikkelinstellingen uit alle foto’s te verwijderen: blz 78 van 82
- 79. Camera Raw instellen voor jpeg en tiff Je kan in Camera RAW zonder probleem dezelfde ontwikkelin- gen uitvoeren op jpeg en tiff als op raw-bestanden. Dat maakt dat je bij grote aantallen of reeksen foto’s heel snel dezelfde correcties kan toepassen. Vooral voor studiofotografen kan dit zeer nuttig zijn, omdat de foto’s meestal in dezelfde lichtomstandigheden genomen wer- den. Klik op het menu “Bewerken” en klik op de optie: “Voorkeuren Camera Raw...”. Op Mac vind je deze onder: “Adobe Bridge CS4 > Voorkeuren Camera Raw...” Klik op het afrolmenu en selecteer de optie die je wenst. Ook vanuit Photoshop CS4 kan je deze voorkeuren bereiken on- Wil je geen JPEG en TIFF ondersteuning dan moet je in beide der: “Bewerken > Voorkeuren > Bestandsbeheer of Photoshop afrolmenu’s “... ondersteuning uitschakelen” selecteren. CS4 > Voorkeuren > Bestandsbeheer en dan klikken op de knop “Voorkeuren Camera Raw”. Onderaan in het venster “Camera RAW Voorkeuren” vind je on- der “JPEG en TIFF-beheer” een afrolmenu voor JPEG en een afrol- menu voor TIFF. blz 79 van 82
- 80. Meerdere foto’s aanpassen in Camera RAW zonder Photoshop Als je grote aantallen foto’s wil corrigeren zonder Photoshop te Je kan ook de bitdiepte selecteren, een grotere bitdiepte geeft gebruiken kan je als volgt tewerk gaan: meer correctiespeelruimte. Selecteer in het venster “Inhoud” alle foto’s die je wil corrigeren. Rechtsklik (ctrl + klik op Mac) op één van de geselecteerde foto’s en klik in het contextgevoelige snelmenu op de optie: “Openen in Camera RAW...”. Je kan nu in Camera RAW foto per foto corrigeren, of je kan één foto corrigeren, dan klikken op de knop “Alles selecteren” en dan klikken op de knop “Synchroniseren”. In het laatste geval worden alle correcties van de eerst geselec- teerde foto toegepast op de andere foto’s. Deze mogelijkheid kan het werk bij grote reeksen foto’s ontzet- tend versnellen, bijvoorbeeld wanneer er stofjes moeten verwij- derd worden. Wanneer je onderaan in het venster “Camera RAW” op de blau- we hyperlink klikt kan je de kleurruimte selecteren waarin je de foto’s wil omzetten. Een grotere kleurruimte geeft meer correc- tiespeelruimte. blz 80 van 82
- 81. Meerdere foto’s aanpassen in Camera RAW zonder Photoshop Je kan je foto’s vergroten of verkleinen, zonder merkbaar kwali- teitsverlies, op voorwaarde dat je al kwaliteitsfoto’s hebt. Een grotere foto geeft meer uitsnijruimte. Je kan je foto’s verscherpen voor het scherm, een afdruk op glanzend papier of op mat papier. Als alle instellingen voldoen aan je voorkeur klik je op OK. Als je alle foto’s “ontwikkeld” hebt kan je op de knop “Gereed” klikken, het venster “Camera RAW” wordt gesloten en de cor- recties worden in een apart bestand bij de foto’s opgeslagen, waardoor je originele foto niet verknoeit. Als je vanuit Camera RAW je foto(‘s) in Photoshop wil openen heb je meerdere mogelijkheden: 1. De knop staat op “Afbeelding(en) openen”: de originele foto wordt met de correcties van Camera Raw in Photoshop ge- opend. Camera RAW in Photoshop geopend, ze krijgt dezelfde naam, met een extra cijfer, zodat je bij het opslaan niet per ongeluk de 2. Druk de Alt-toets in (Mac = option), de knop verandert in “Ko- originele foto overschrijft. pie openen”: een kopie van de foto wordt met de correcties van blz 81 van 82
- 82. Meerdere foto’s aanpassen in Camera RAW zonder Photoshop 3. Druk de shift-toets in, de knop verandert in “Object openen”, de foto wordt in Photoshop als een “slim object” geopend, dat wil zeggen, er is enkel een verwijzing naar het originele beeld, als er iets in het origineel verandert, zal dat ook in het slimme object veranderen. Wil je alle gecorrigeerde foto’s als een ander bestandsfor- maat of op een andere plaats opslaan, klik dan op de knop: “Afbeelding(en) opslaan”. In het venster “Opties voor opslaan” kan je dan kiezen waar je de kopies wil opslaan, kan je de bestandsnaam wijzigen en kan je de indeling (het soort bestand) aanpassen. Als je het vinkje naast “Uitgesneden pixels behouden” aanzet dan worden de weggesneden gedeelten van de foto’s niet weg- gegooid, zodanig dat je altijd terug naar de volledige foto kan. blz 82 van 82