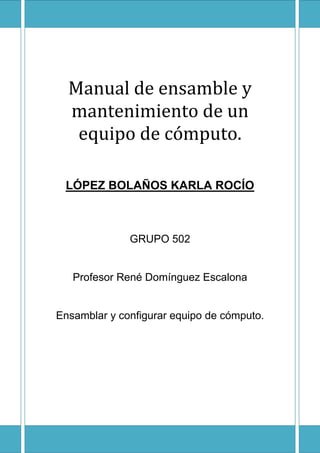
Manual de ensamble y mantenimiento de un equipo de cómputo
- 1. Manual de ensamble y mantenimiento de un equipo de cómputo. LÓPEZ BOLAÑOS KARLA ROCÍO GRUPO 502 Profesor René Domínguez Escalona Ensamblar y configurar equipo de cómputo.
- 2. TEMA Pág. Antecedentes de la PC………………………………...……………………………. 3 Identificar las partes internas y externas de la PC……………………………….. 5 Mantenimiento preventivo………………………………..…………………………. 9 Mantenimiento correctivo……………………………......………………………….. 10 Ensamblar el equipo de cómputo……………………….………………………….. 11 Configurar BIOS…………………………………………..………………………….. 14 Instalar Sistema Operativo………………………………………………………….. 19 Instalar Drivers…………………………………………….…………………………. 23 Instalar aplicaciones básicas…………………………….…………………………. 30 Instalar antivirus………………………………………......………………………….. 31 2
- 3. Antecedentes de la PC. Se dice que el antecesor del computador fue el ábaco, del cual se cree que pudo haber tenido su origen hace cinco mil años y por su funcionalidad fue utilizado hasta mediados del siglo pasado en Oriente Medio y Asia como instrumento de cálculo. Charles Babbage, matemático e inventor inglés, en 1822 diseñó su máquina diferencial para el cálculo de polinomios, que fue utilizada con éxito para el cálculo de tablas de navegación y artillería. Posteriormente trabajó en el diseño de una maquina de propósito general, que funcionaba con base en mecanismos de entrada y salida, memoria, unidad de control y unidad aritmético-lógica, como los computadores modernos. La máquina no se pudo construir mientras Babbage vivió. Herman Hollerith, inventó un sistema de cómputo automático para manipular los datos del censo de Estados Unidos en 1880, su máquina funcionaba con tarjetas perforadas en las que mediante agujeros se representaba el sexo, la edad, la raza etc. Ante las posibilidades comerciales de su máquina Hollerith dejó las oficinas del censo en 1896 para fundar su propia Compañía la Tabulating Machine Company. En 1900 había desarrollado una máquina que podía clasificar 300 tarjetas por minuto, una perforadora de tarjetas y una máquina de cómputo semiautomática. En 1924, fusionó su compañía con otras 3
- 4. dos para formar la Internacional Business Machines hoy mundialmente conocida como IBM. En los años siguientes, se trabajó intensamente tratando de crear una máquina que permitiera la realización de cálculos automáticos y a gran velocidad. Para no prolongar este texto más allá de lo necesario, se omiten algunos datos. El 9 de Abril de 1943, John Mauchly y Lieutenant Herman Goidstine recibieron aprobación para adelantar un proyecto de construcción de la primera computadora, llamada ENIAC (Electronic Numerical integrator and Computer), aunque el presupuesto inicial fue de 150.000 dólares cuando la máquina estuvo terminada el costo total había sido de 486.804 dólares. En un test de prueba en febrero de 1946 ENIAC resolvió en 2 horas un problema de física nuclear que previamente habría requerido 100 años de trabajo de un hombre. Lo que caracterizaba al ENIAC como a los ordenadores modernos no era simplemente su velocidad de cálculo sino el hecho de que combinando operaciones permitía realizar tareas que antes eran imposibles. Entre 1939 y 1944 Howard Aiken de la universidad de Harvard en colaboración con IBM desarrolló el Mark 1 también conocido como calculador Automático de Secuencia Controlada. Este podía multiplicar tres números de 8 dígitos en 1 segundo y operaba con números de hasta 23 dígitos. En 1946 el matemático húngaro John Von Neumann propuso una versión modificada del Eniac a la que le llamó EDVAC (Electronic Discrete Variable Automatic Computer) que se construyó en 1952. A diferencia con el ENIAC, 4
- 5. esta máquina empleaba aritmética binaria, lo que simplificaba los circuitos electrónicos de cálculo, y trabajaba con programas almacenados. En 1953 IBM fabricó su primer computador para aplicaciones científicas el 701 y seguidamente 702 y el 705, este último fue un sistema revolucionario, el primero en emplear memorias de núcleos de ferrita. Con esta producción y mediante una adecuada estrategia comercial IBM tomo la delantera en las ventas de tecnología en todo el mundo. A partir de esta época se siguieron fabricando y comercializando computadores cada vez más sofisticados, evolucionando a tal grado la tecnología de la información, hasta convertirse en lo que es hoy en día. En este documento el lector encontrará la primera parte de un Curso de Informática Básica, correspondiente a los conceptos básicos sobre el computador y sus componentes, y al manejo de las funciones primordiales del Sistema Operativo Windows. Identificar las partes internas y externas de la PC. Las partes de la computadora (aspecto físico: hardware), también llamadas dispositivos de entrada/salida (E/S), son todos aquellos artefactos electrónicos que observamos ilustrados en nuestra computadora. 5
- 6. CPU (Unidad Central de Proceso) El CPU es una de las partes fundamentales del Hardware. Contiene los circuitos, los procesadores y las memorias que ejecutan las transferencias de información. La unidad central de proceso (CPU), es un conjunto de circuitos electrónicos digitales encargados de recibir la información de los dispositivos de entrada/salida, procesarla y enviarla de nuevo a los dispositivos de entrada/salida, constituyéndose en la parte más importante del computador. Pantalla o Monitor Es un periférico de salida y en su superficie luminiscente es en la que se reproducen las imágenes. El monitor es el que mantiene informado al usuario de lo que está haciendo el computador en cada momento. Las características de un monitor dependen de la calidad de la imagen y esta del número de píxeles que dispone y del número de colores que pueda mostrar. Un monitor VGA muestra apenas 16 colores y una resolución de 640 x 480 (baja resolución). Un monitor SVGA llega hasta 16 millones de colores con resolución de 1280 x 1024 (altísima resolución). 6
- 7. Ratón o Mouse Es un dispositivo de forma plana cuyo desplazamiento sobre una superficie lisa horizontal se refleja fielmente en el movimiento del cursor en la pantalla (o monitor) de visualización. Existen mouse que funciona con un cable conectado al computador y los que operan sin cable y transmiten las órdenes por rayos infrarrojos (también llamado mouse inalámbrico). Unidad de Disquetes Las unidades de disquetes (o drivers de disquete) son dispositivos de entrada y salida que permiten el cargue y descargue masivo de información al computador, así como su almacenamiento y transporte. Operan grabando y leyendo la información sobre la superficie de un disquete, modificando sus características magnéticas, por lo cual son un medio magnético. 7
- 8. Unidad (o Drive) de CD-Rom Es la unidad encargada de leer un disco óptico, es decir de lectura mediante un rayo láser, no recargable utilizado para el almacenamiento de información en sistemas informáticos. Las siglas de la expresión CD-Rom son Compact Disc Read-Only Memory que en español esdisco compacto de sólo lectura. Quemador (o Grabadora) de CD Esta unidad no sólo lee los CD’s sino que permite grabar en ellos cualquier clase de información, utilizando un programa especialmente diseñado para esta función (Nero, Roxio CD Creator, etc.). Unidad de DVD Esta unidad se encarga de leer DVD (disco de video digital), que es un formato de almacenamiento de datos digitales, tiene una gran capacidad de almacenamiento. Permite guardar desde 4.5 GB (gigabytes) hasta 17 GB. Teclado El teclado es permite la comunicación con la computadora e ingresar la información. Es fundamental para utilizar cualquier aplicación. El teclado más comúnmente utilizado tiene 102 teclas, agrupadas en cuatro bloques: teclado alfanumérico, teclado numérico, teclas de función y teclas de control. 8
- 9. Se utiliza como una máquina de escribir, presionando sobre la tecla que se quiere ingresar; algunas teclas tienen una función predeterminada que es siempre la misma, pero hay otras cuya función cambia según el programa que se esté usando. Mantenimiento preventivo. El mantenimiento preventivo consiste en crear un ambiente favorable para el sistema y conservar limpias todas las partes que componen una computadora. El mayor número de fallas que presentan los equipos es por la acumulación de polvo en los componentes internos, ya que éste actúa como aislante térmico. El calor generado por los componentes no puede dispersarse adecuadamente porque es atrapado en la capa de polvo. Las partículas de grasa y aceite que pueda contener el aire del ambiente se mezclan con el polvo, creando una espesa capa aislante que refleja el calor hacia los demás componentes, con lo cual se reduce la vida útil del sistema en general. Por otro lado, el polvo contiene elementos conductores que pueden generar cortocircuitos entre las trayectorias de los circuitos impresos y tarjetas de periféricos. 9
- 10. Si se quiere prolongar la vida útil del equipo y hacer que permanezca libre de reparaciones por muchos años se debe de realizar la limpieza con frecuencia. Mantenimiento correctivo. Consiste en la reparación de alguno de los componentes de la computadora, puede ser una soldadura pequeña, el cambio total de una tarjeta (sonido, video, SIMMS de memoria, entre otras), o el cambio total de algún dispositivo periférico como el ratón, teclado, monitor, etc. Resulta mucho más barato cambiar algún dispositivo que el tratar de repararlo pues muchas veces nos vemos limitados de tiempo y con sobre carga de trabajo, además de que se necesitan aparatos especiales para probar algunos dispositivos. 10
- 11. Asimismo, para realizar el mantenimiento debe considerarse lo siguiente: En el ámbito operativo, la reconfiguración de la computadora y los principales programas que utiliza. Revisión de los recursos del sistema, memoria, procesador y disco duro. Optimización de la velocidad de desempeño de la computadora. Revisión de la instalación eléctrica (sólo para especialistas). Un completo reporte del mantenimiento realizado a cada equipo. Observaciones que puedan mejorar el ambiente de funcionamiento. Ensamblar el equipo de cómputo. Gabinete o carcasa: Es la "caja" donde se acoplan todos los componentes internos de la computadora. Microprocesador: Es un chip que contiene varios millones de transistores y componentes que permiten realizar los cálculos y procesos de la computadora. Memoria RAM: es una serie de chips de memoria integrados en tablitas o plaquetas modulares con 168 pines, conocidos como DIMM's. Se enchufan a la tarjeta principal en sus respectivos soquets denominados bancos de memoria RAM. Existen de igual modo Memorias DDR, son los más recientes, con nuevas características y facilidades de acceso a los datos que se almacenan en éstos. Tarjeta Principal: Es la placa base o soporte de todos los componentes electrónicos del sistema. Tarjeta de Video: Es una tarjeta de circuitos impresos, parecida a la tarjeta principal, solo que mas pequeñas. Se insertan en la ranura correspondiente, que puede ser del tipo ISA, PCI o AGP. Tarjeta de Audio: Este tipo de tarjeta fue opcional hasta hace poco tiempo pero con el advenimiento de los sistemas dedicados a multimedios se volvió indispensable. Se conecta a a placa principal ya sea en una ranura tipo ISA o PCI. Fax-MODEM: Puede ser tipo ISA o PCI se inserta de la misma manera que las otras. PCI = Peripheral Component Interface ISA = Industry Standard Architecture. 11
- 12. Paso 1.- Área de trabajo: El lugar de ensamble puede ser una mesa amplia, no metálica (para evitar descargas eléctricas hacia los delicados componentes y circuitos limpia y con buena iluminación .Paso 2.- Instalación del procesador: Se toma la tarjeta principal y se prepara para insertar los componentes que van directamente en ella. Los soportes laterales se fijan a la base de la tarjeta, colocando los broches en su posición. Paso 3.- Instalación de la memoria RAM: Las tablillas DIMM se insertan en los bancos de memoria RAM y se fijan con los seguros laterales. El numero de ranuras puede variar según el fabricante y el modelo de la tarjeta principal. En este caso, la tarjeta tiene tres ranuras y se está insertando solo un DIMM de 64 MB. Paso 4.- Fijar la tarjeta principal de gabinete: La tarjeta principal tiene unas perforaciones que coinciden con unos pequeños postes que están sujetos al gabinete, se empalma la tarjeta haciendo coincidir las perforaciones y se fijan con tornillos. Paso 5.- Instalación de la tarjeta de video: La instalación de tarjetas en las ranuras de expansión, se realiza siempre de la misma manera: primero se insertan para buscar la posición correcta y luego se presiona fuertemente sobre ellas. Las tarjetas de video pueden ser de tipo ISA, PCI o AGP. Paso 6.- Instalación de la tarjeta de audio: Las tarjetas de audio pueden ser de tipo ISA o PCI. Después de identificar el tipo correcto, se localiza la ranura correspondiente y se realiza el mismo procedimiento de la tarjeta de video. Paso 7.- Instalación de la tarjeta MODEM: También estas tarjetas pueden ser ISA o PCI, para insertarlas, se realiza el mismo procedimiento que en los casos anteriores. Paso 8.- Colocación de la unidad de disquetes: para instalar este dispositivo conocido como drive o unidad de disco flexible, se retira la tapa que se encuentra generalmente al frente, en la parte media del gabinete. Se introduce la unidad por el conducto rectangular hasta hacer coincidir las entradas de tornillos del drive con los orificios del chasis, para fijar mediante los tornillos. Paso 9.- Colocación del Disco Duro: Este dispositivo de almacenamiento de datos se coloca por la parte interna del gabinete, dentro de la bahía correspondiente. Se hace coincidir los orificios y se fija con los tornillos 12
- 13. correspondientes. Paso 10.- Colocación del lector de Disco Compacto. Paso 11.- Conexión de los cables de corriente: Estando todos los dispositivos y tarjetas fijos en el gabinete, se procede a conectar los cables de alimentación de corriente eléctrica, a fin de que puedan operar. De la fuente de poder sale un grupo de cables con una Terminal de 20 hilos que se pueden acoplar al soquet que se encuentra en la tarjeta principal. Paso 12.- Conexión de los cables de datos: Los dispositivos del almacenamiento de información en disquetes, requieren de dos tipos de cables; el de corriente eléctrica y el de datos. Los cables de datos son planos, generalmente de 34 hilos, de color gris, con el hilo 1 marcado con color rojo. Un extremo se conecta al controlador localizado en la tarjeta principal, haciendo coincidir el hilo en rojo con el pin 1 señalado en la placa de base. Paso 13.- Conexión de las luces piloto (leds): Al frente del gabinete se encuentra dos pequeñas señales luminosas llamadas leds, que indican cuando la computadora está encendida y que el disco duro se encuentra en uso. Estas señales se conectan a unos pines ubicados en la tarjeta principal, mediante cables de dos hilos que tienen un conector de puente. Paso 14.- Conexión del interruptor de corriente y el botón de reinicio: Para terminar con las conexiones, se conectan los cables hacia los botones de interrupción y reinicio. El primero permite encender y apagar la computadora; el segundo reinicia el sistema cuando se ha quedado "congelado", a causa de un error de algunas aplicaciones. Es el equivalente a pulsar juntas las teclas [Ctrl. + Alt. + Supr.]. Paso 15.- Cerrado del Gabinete: Una vez que todos los componentes internos de la computadora están en su posición correctas y bien conectados, se hace una última inspección y se acomodan los cables para evitar que queden doblados o presionados con la tapa del gabinete. Paso 16.- Conexión del Monitor: El monitor se conecta al sistema mediante dos cables: el de corriente eléctrica, que se conecta al regulador, y el de comunicaciones que tiene una Terminal de 15 pines para conectarse al puerto de video. Paso 17.- Conexión del teclado: El teclado tiene un cable de comunicaciones con un conector redondo de 6 pines denominado minidin, con un pequeño 13
- 14. borde hacia el interior que indica la posición en que debe entrar el puerto correspondiente. Paso 18.- Conexión del apuntador grafico (ratón): El ratón también utiliza un cable de comunicaciones con un conector minidin; su conexión es similar a la del teclado. Paso 19.- Conexión de las bocinas. Las bocinas cuentan con un conector machi de 3.5 mm, estéreo, que se acopla al conector de salida de la tarjeta de audio en la parte posterior del gabinete. Configurar BIOS. Las computadoras actuales utilizan BIOS de muchos fabricantes distintos (AMI- BIOS, AWARD, etc.), en el caso de computadoras ensambladas; y también los hay del tipo propietarios, es decir, las computadoras de marca hacen un BIOS que solamente se encontrará en su marca y que maneja de forma específica sus características. Los programas de estos BIOS son diferentes, aunque todos proporcionan los mismos tipos de funciones de bajo nivel. El sistema Plug and Play (conéctese y úsese) y el soporte para un nuevo hardware son dos razones para actualizar el BIOS de la PC, sólo que habrá que estar seguro que sea compatible con la tarjeta madre. Para acceder al programa de configuración del BIOS, generalmente llamado CMOS Setup, tendremos que hacerlo pulsando un botón durante el inicio del arranque del ordenador. Generalmente suele ser la tecla Supr aunque esto varía según los tipos de placa y en portátiles. Otras teclas empleadas son: F1, Esc, o incluso una combinación, para saberlo con exactitud bastará con una consulta al manual de su placa base o bien prestando atención a la primera pantalla del arranque, ya que suele figurar en la parte inferior un mensaje similar a este: ''Press DEL to enter Setup'' El aspecto general del BIOS dependerá de qué tipo en concreto tenga en su placa, las más comunes son: Award, Phoenix (se han unido) y AMI. Bastante similares pero no iguales. El programa del BIOS suele estar en un perfecto inglés y además aparecen términos que no son realmente sencillos, si no sabe 14
- 15. lo que está tocando consulte el manual o a un especialista, de lo contrario se encontrará con problemas. Aunque tengan nombres diferentes, existen algunos apartados comunes a todos los tipos de BIOS. Una clasificación puede ser: 1 Configuración básica de parámetros - Standard CMOS Setup. 2 Opciones de BIOS - BIOS Features, Advanced Setup. 3 Configuración avanzada y chipset - Chipset Features. 4 Password, periféricos, discos duros, etc. 5 Otras utilidades. Bajo el 1er punto se puede encontrar la configuración de la fecha y hora, los discos duros conectados (IDE) y la memoria detectada, entre otras cosas. En el punto 2º existen muchos parámetros modificables, suelen aparecer: caché, secuencia de arranque (Boot sequence), intercambio de disqueteras, etc. En el punto 3 podemos encontrar parámetros relativos a las características del chipset, memoria RAM, buses y controladores. Bajo el punto 4 hemos reunido una serie de opciones que suelen estar distribuidas, gracias a ellas podemos insertar una contraseña de acceso al programa del BIOS, modificar parámetros relativos a los periféricos integrados, control de la administración de energía, control de la frecuencia y el voltaje, etc. Y finalmente en el punto 5 reunimos las opciones que nos permiten guardar los cambios efectuados, descartarlos, cargar valores por defecto, etc. En la parte inferior de la interfaz del programa podremos ver el inventario de teclas necesarias para navegar entre las opciones y modificarlas, es importante leerlo y tenerlo en cuenta. 15
- 16. Imagen de la interfaz más común de BIOS (Award y Phoenix). Modificaciones comunes: ejemplos. Existen una serie de parámetros que son susceptibles de ser modificados en algún momento, de hecho en la mayoría de foros de soporte técnico se plantean esas dudas. Vamos a explicar cuáles son y usarlos como ejemplo: 1.- Secuencia de Arranque: Esto le indica al BIOS a qué unidad ha de ir para buscar el arranque del sistema operativo. La secuencia indica el orden de izq. a der. En que se buscará en las unidades. Antiguamente el orden solía marcar A C SCSI/otros lo cual indicaba que primero que debía mirar en la unidad A (disquetera) y posteriormente en C (disco duro principal), gracias a esto se podía arrancar el ordenador con un disco de arranque antes que el sistema operativo. Hoy en día esto ha cambiado en muchos casos, cuando se necesita arrancar desde un CD (instalación de sistemas operativos (Windows XP, Linux) hay que modificar la secuencia de arranque (a menos que el sistema sea tan nuevo que ya venga de fábrica) para que inicialmente apunte a la unidad lectora de CD. Supongamos que la unidad tiene la letra D, el orden podría ser D A C o D C A, por ejemplo. 16
- 17. La opción suele encontrarse en BIOS Features >> Boot Sequence para las BIOS Award. En algunos casos en vez de integrarse en una sola opción, esto se realiza en varias, suelen referirse al orden de arranque de dispositivos y se llaman: First Boot Device, Second Boot Device, Third Boot Devicey Boot Other Device. Basta especificar en cada una cuál es el dispositivo que arrancará en ese orden (First = primero, Second = segundo, Third = tercero, Other = otro). 2.- Modificar FSB/Multiplicador: Esto es una necesidad surgida en gran medida a raíz del Overclocking, son los parámetros que definen la velocidad del bus frontal del sistema y el valor multiplicador del procesador. Estos parámetros se suelen modifican como consecuencia de querer forzar el procesador a trabajar más rápido. Para tocar esto se debe hacer con total conocimiento, cualquier daño al sistema queda bajo su responsabilidad. La opción se denomina Frequency/Voltage Control, 17
- 18. aunque puede llevar otro nombre. Se recomienda consultar manuales sobre Overclocking para esta característica. 3.- Deshabilitar dispositivos integrados (tarjeta gráfica/sonido): Esto es especialmente frecuente en los últimos años ya que las placas base integran tarjetas gráficas y tarjetas de sonido en la misma placa, y se podría pasar sin tener que adquirirlas a parte, pero la mayoría de las ocasiones se prefiere adquirir una tarjeta externa (a bus PCI, AGP o PCI-Express) ya que ofrecen mucha mejor calidad y prestaciones que las integradas. Para poder usar las tarjetas que compremos hay que deshabilitar primero las que van integradas, para ello debemos acceder al BIOS. Esta opción tenemos que consultarla en el manual de nuestra placa base porque depende mucho del modelo, pero en general tendremos que localizar términos como: Onboard Audio, Onboard Graphics, etc. Es probable que nos veamos en la situación de tener que actualizar el firmware del BIOS. Esto puede ser debido a errores detectados de fabricación, queramos instalar un procesador nuevo o algún dispositivo reciente, o simplemente añadir funcionalidades de las nuevas versiones del BIOS. Para realizar esto se suele emplear un programa en Windows y un fichero con la información, todo esto se debe descargar desde la web del fabricante de la placa base o BIOS, teniendo en cuenta que hay que saber con total exactitud el modelo de placa base que tenemos y el tipo de BIOS. Además, hay que aclarar que dicha operación tiene un alto riesgo para nuestra placa, un error podría ser fatal. Si surge algún problema podríamos dañar seriamente el BIOS y tendríamos que recurrir a una tienda especializada para su reparación o substitución. 18
- 19. Instalar Sistema Operativo Lo más importante es tiempo y calma. No acelerarlos y hacer las cosas con tranquilidad. Vamos a seguir una máxima, y es que las cosas que vamos a hacer, las vamos a hacer porque estamos seguros de que está bien. No nos vamos a complicar con cosas raras ni inventos. No se trata de inventar la pólvora. Otro elemento a necesitar, será nuestro CD de instalación del sistema operativo. En este ejemplo voy a ir al más típico, así que vamos a usar el CD de instalación de xp Service pack II. - Encendemos el ordenador y tendremos que configurarlo (si no lo está ya) para que lea del CD para poder iniciar el CD de instalación. Para esto entraremos a la BIOS del ordenador donde podemos configurar este tipo de órdenes. Para entrar a la BIOS suele ser cuando salen las letras de inicio del sistema presionamos la tecla suprimir del teclado y así entraremos en la pantalla de configuración. En una zona donde suele poner "Arranque o Boot" tendremos que seleccionar que lo primero que va a arrancar es el CD. Sera parecido a la imagen que sale a continuación (esta imagen puede variar). *Si alguien tiene problemas con su BIOS que me lo diga, ya que puede ser muy diferente de una a otra *Lo normal es que ya este seleccionado por defecto esta configuración, por lo que lo más seguro es que no tengáis que hacerla. 19
- 20. Una vez realizada esta pequeña configuración, introduciremos el CD de instalación de nuestro sistema operativo y arrancamos el PC. - Nos saldrá una pantalla diciendo "Presione una tecla para iniciar desde el CD" En cuanto la pulsemos el proceso de instalación ya estará empezando. - Después de un pequeño proceso de carga de elementos para la instalación, Llegara nuestra primera elección sobre el proceso. -Tendremos que seleccionar la primera opción "Para instalar Windows xp ahora, presione la tecla ENTAR" - Pues nada presionamos la tecla enter del teclado. - Nos aparecerá el típico texto de acuerdo de licencia. Para aceptarlo deberemos pulsar la tecla F8. 20
- 21. - Aquí posiblemente llegue el momento más delicado de la instalación, ya que el instalador nos va a preguntar qué en que disco o partición queremos instalar nuestro sistema operativo. Para más información sobre particiones tenéis esta entrada. - Lo que vamos a hacer es crear dos particiones, una de sistema y otra de datos. En la de sistema va a ir cargado el Windows xp, y la de datos la vamos a utilizar para lo que dice precisamente su nombre, guardar datos sobre ella. Esto nos va a ayudar en el futuro a realizar tareas de reinstalación, instalación, backup de nuestro sistema operativo. -Si ya tenemos particiones creadas y queréis borrar todo lo que hay en ellas y empezar totalmente de cero, con la tecla "D" podéis borrarlas. -Si ya tienes configuradas las particiones, y no quieres tocarlas simplemente deberás seleccionar la partición donde quieres instalar el sistema operativo y seguir con el proceso. - Para crear las particiones una vez borradas hay que pulsar la tecla "C", y lo único que nos va a pedir es el tamaño de la/s nueva/s partición/es 21
- 22. - Normalmente suelo usar un 20% para la partición del sistema y el resto para datos. Esto ya es para gusto del usuario. - Cuando ya tengamos Seleccionada la partición donde queremos instalar el sistema operativo, nos va a preguntar el sistema de ficheros que queremos dar a la partición. Lo normal es que escojamos NTFS ya que da muchas más ventajas que un sistema FAT. Normalmente podemos elegir la opción rápida, ya que la opción lenta, suele ser recomendable cuando hemos tenido algún problema "lógico" sobre el disco, o hemos tenido instalado un sistema con otra arquitectura (linux, Mac). -Nada mas presionemos la tecla enter, el asistente de instalación ya comenzará a formatear las particiones. - Una vez formateadas empezará a copiar los ficheros que va a necesitar para la instalación del sistema operativo. 22
- 23. En cuanto haya terminado de copiar los ficheros que necesita, realizará el primero de los reinicios que necesita para poder llevar a cabo la instalación del sistema. Instalar Drivers. 1) Instalar el conjunto de drivers de una placa base moderna (en este caso una ASUS A7V8X-MX SE), que posee componentes integrados como ser una placa de video, de sonido y red. Inserto el CD con drivers de la placa base, en la unidad de CD. De estar configurada como suele ser, para que la lectora de CD “auto ejecute” según sea su contenido, veremos la ventana para instalarlo. De no ser así, tendrá que instalar los drivers desde el Explorador de Windows. A continuación tendrá que ir instalando cada ítem, primero hará un clic en “Vía 4 in 1 Driver” para que comience a instalarse este, una actualización de controladores (Vía Service Pack 4.51v). Cuando termina la instalación, algo muy sencillo y automático, podrá reiniciar la PC para continuar con el siguiente ítem. Nuevamente desde esta ventana o desde el explorador de Windows ahora seleccionará KM400A Display driver para continuar con la instalación de este. Así tendrá que hacer sucesivamente hasta instalar el último driver. Va a ir instalando los drivers indicados en esta ventana o seleccionándolos desde el Explorador de Windows, según corresponda al SO. Posiblemente al llegar a USB 2.0 en este caso en particular, le ocurrirá lo siguiente: si lo está instalando en Windows XP, le pedirá que actualice a SP1. Tendrá que hacer esto qué es lo recomendado o instalar de otra fuente el Driver USB 2.0. 23
- 24. En la imagen de debajo se observa luego de haber pulsado en “VIA 4 en 1” como se inicia un programa de instalación. Esta, será una instalación típica, aun más sencilla de realizar que la de un programa. 2) Instalación de un driver de una cámara digital: En más de una oportunidad un usuario comprará una cámara fotográfica digital o cámara Web (o las dos en una) y le pedirá al técnico que se la instale. El primer paso es conectarla al puerto que corresponda; generalmente el USB. De no ser así, al instalar el driver puede ocurrir que muestre un cartel de error diciendo que no detecta el componente que se desea instalar. Ingrese el CD en la unidad de CD mediante el Explorador de Microsoft Windows y busque si no se ejecuta nada las opciones que posee (Imagen uno). En este ejemplo voy a instalar el driver de la cámara Vivicam 3350, esta se ejecuta automáticamente cuando se ingresa el CD del driver. Observará una ventana con opciones para instalar el driver y programas, pero en este caso, vamos a instalar el driver seleccionándolo directamente desde el CD. En la Imagen uno observará parte del contenido del CD puesto en la unidad J. 24
- 25. En este caso, como suele ocurrir, se lee una carpeta con el nombre de “Driver”. Entro en la misma y encuentro un archivo ejecutable de instalación con el nombre “Setup ViviCam3350_1230 General”. El modelo de la cámara que quiero instalar es justamente la ViviCam3350 y como dice “General” supongo que funciona en cualquier SO, al menos, de Windows. Imagen uno Realizo un clic en este archivo de instalación y se muestra la ventana representada en la imagen dos. En esta pulso en el botón Next que significa siguiente para continuar con la instalación. Al finalizar el proceso que tardará menos de un minuto, se mostrará otra ventana que informa que ha terminado exitosamente la instalación y que es necesario se reinicie la computadora. Si se desea hacer esto en ese momento (Imagen tres) se tilda en “Yes” y se pulsará en “Finish”, para finalizar con el proceso de instalación de este Driver reiniciándose la PC. 25
- 26. Imagen dos Imagen tres Caso tres: Instalación de un driver manualmente: La instalación de un driver manualmente es la forma más difícil de instalación de un driver y en reglas 26
- 27. generales no hace falta cuando se instala un componente nuevo, en los cuales la instalación suele ser como lo indica los ejemplos anteriores. No obstante en componentes antiguos puede ocurrir que la única forma de instalarlos sea manualmente por ese motivo indico paso a paso como se realiza esto. Utiliza como ejemplo Windows XP, en versiones previas el proceso es semejante. Estando el componente instalado en la PC, ir a “Mi PC”, “Panel de control”, “Agregar hardware”, en Windows XP se mostrará la Siguiente Ventana indicada como “Figura A”, en esta, hay que pulsar en el Botón Siguiente para continuar. Figura A Figura B Figura C Luego de que Windows realiza una búsqueda, si no encuentra un componente nuevo o uno con algún conflicto se mostrará la ventana indicado en la “Figura B”, se tilda en “Si, ya he conectado el hardware” si obviamente hizo esto, y luego se pulsa en “Siguiente”. Se mostrará (Figura C) una lista con distintos componentes, de esta, en este caso seleccione “Agregar un nuevo dispositivo de hardware”. Esto se selecciona si el hardware no aparece en la lista mostrada por esta ventana, luego deberá pulsar en “Siguiente”. 27
- 28. Figura D Figura E Figura F A continuación se mostrará una ventana preguntando si se quiere Buscar el hardware automáticamente o manualmente, selecciono manualmente y pulso en siguiente (Figura D). Selecciono un componente, en este caso Módems (Figura E) pulso en siguiente. Se la ventana mostrada en la figura F, tildo en “No detectar el módem. Lo seleccionaré de una de una lista” y pulso en siguiente. Figura G Figura H 28
- 29. Se mostrará la “Figura G”, pulso en el Botón utilizar disco para instalar el Driver desde un CD o disquete. En la figura H seleccioné un driver, hay que pulsar “abrir” para terminar la selección. En la Figura I ya puedo seleccionar un driver de los que se encuentren en la carpeta que seleccioné en el paso anterior. Pulso en siguiente para continuar. Por motivos de que seleccioné un driver de un módem me va a preguntar qué puerto utilizará, le indico Com 1 y pulso siguiente para que al final se instale el Driver, luego de darme varios avisos, en este caso, de que el “driver no está firmado digitalmente”. Por último como se observa en la “Figura J” me indica que “El módem se ha configurado correctamente”, es decir se terminó de forma correcta la instalación del Driver. Ahora habría que hacer una prueba para comprobar que ande correctamente, pero eso es tema de otro capítulo. Para finalizar pulso en Finalizar (Figura J). Figura J Si se dirige al administrador de dispositivos (En Windows XP: “Mi PC”, “Panel de control”, “Sistema”, solapa “hardware”, “administrador de dispositivos”) observará la instalación del nuevo componente, en este caso un módem Aspen 28.8 Data Fax (Figura K). 29
- 30. Figura K Instalar aplicaciones básicas. Al igual que en un PC los programas y aplicaciones se instalan. Esa instalación creará carpetas y modificará el registro, habitualmente. Para instalarlos hay dos formas: Cab: Archivo ejecutable desde la HD2, mediante explorador de archivos u otra aplicación similar, para instalar ciertas aplicaciones, parches o funciones. Exe: Archivo ejecutable desde el PC (con la HD2 sincronizada con el PC), para instalar aplicaciones. Hay que tener en cuenta un detalle. Los CAB´s en el PC pueden aparecer con el icono de archivos RAR... NO se descomprimen ni nada... se copian a la PDA. Otro detalle es donde instalar las aplicaciones. Cuando comienza la instalación nuestra HD2 nos preguntará donde queremos instalarlo: Memoria interna o Tarjeta de memoria. Existen programas (como el Spb Mobile Shell, etc.) que tienen que ir instalados necesariamente en la Memoria interna para que 30
- 31. funcionen correctamente y que, aunque dé la opción de elegir ubicación de instalación, se instale automáticamente en la Memoria interna, aunque se haya elegido la Tarjeta de memoria. Lo más corriente es instalarlos en la Tarjeta de memoria, ya que funcionan sin ningún problema y no se consume memoria de la PDA. Es recomendable hacer un SR y en ocasiones se te solicita obligatoriamente. Instalar antivirus. NOD32, es un antivirus desarrollado por la empresa ESET, de origen eslovaco. El producto está disponible para Windows, Linux, FreeBSD, Solaris y Novell, y tiene versiones para estaciones de trabajo, dispositivos móviles, servidores de archivos, servidores de correo electrónico, servidores Gateway y una consola de administración remota. Utiliza un motor unificado llamado ThreatSense® Technology que permite la detección en tiempo real de nuevas amenazas o virus nuevos aún no catalogados, analizando el código de ejecución en busca de las intenciones malignas de alguna aplicación de malware. Es capaz de detectar códigos maliciosos, como virus, troyanos, rootkits, gusanos y spyware, entre otros tipos de malware. Esto permite el análisis del código binario en tiempo de ejecución para determinar el comportamiento sospechoso propio de malware y detener la amenaza antes que infecte el PC del usuario. 31
- 32. Dentro de esta sección se explicó también lo que son los Troyanos, Fishing y Hoax: -Troyano: En informática, se denomina troyano a un programa malicioso que bajo una apariencia inofensiva se ejecuta de manera oculta en el sistema y permite el acceso remoto de un usuario no autorizado al sistema. Un troyano no es un virus informático, las principales diferencias son que los troyanos no propagan la infección a otros sistemas por sí mismos y necesitan recibir instrucciones de un individuo para realizar su propósito. Están diseñados para permitir a un hacker el acceso remoto a un sistema. Una vez el troyano ha sido instalado en el sistema remoto el hacker puede acceder al sistema de forma remota y realizar diferentes acciones sin necesitar permiso. Las acciones que el individuo puede realizar en el equipo remoto dependen de los privilegios que tenga el usuario en el ordenador remoto y del diseño del troyano. -Phishing: El término informático que denomina un tipo de delito encuadrado dentro del ámbito de las estafas cibernéticas, y que se comete mediante el uso de un tipo de ingeniería social caracterizado por intentar adquirir información confidencial de forma fraudulenta (como puede ser una contraseña o información detallada sobre tarjetas de crédito u otra información bancaria). -Hoax: Es un mensaje de correo electrónico con contenido falso y atrayente. Normalmente se distribuye en cadena por los receptores debido a su contenido impactante que parece provenir de una fuente seria y fiable o porque el mismo mensaje pide ser reenviado. Las personas que crean bulo suelen tener alguno de los siguientes objetivos: -Captar direcciones de correo (para mandar spam, virus, mensajes con Phishing o más bulo a gran escala). -Intentar engañar al destinatario para que revele su contraseña o acepte un archivo de malware. -Confundir a la opinión pública de la sociedad. 32