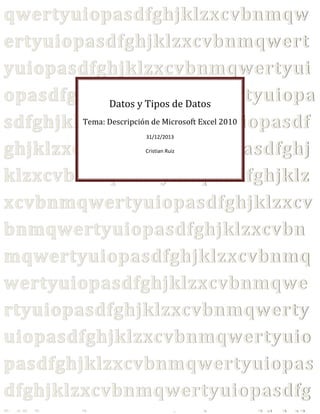
Datos y tipos de datos
- 1. qwertyuiopasdfghjklzxcvbnmqw ertyuiopasdfghjklzxcvbnmqwert yuiopasdfghjklzxcvbnmqwertyui opasdfghjklzxcvbnmqwertyuiopa Datos y Tipos de Datos Tema: Descripción de Microsoft Excel 2010 sdfghjklzxcvbnmqwertyuiopasdf ghjklzxcvbnmqwertyuiopasdfghj klzxcvbnmqwertyuiopasdfghjklz xcvbnmqwertyuiopasdfghjklzxcv bnmqwertyuiopasdfghjklzxcvbn mqwertyuiopasdfghjklzxcvbnmq wertyuiopasdfghjklzxcvbnmqwe rtyuiopasdfghjklzxcvbnmqwerty uiopasdfghjklzxcvbnmqwertyuio pasdfghjklzxcvbnmqwertyuiopas dfghjklzxcvbnmqwertyuiopasdfg 31/12/2013 Cristian Ruiz
- 2. ESCUELA SUPERIOR POLITÉCNICA DE CHIMBORAZO FACULTAD DE SALUD PÚBLICA ESCUELA DE MEDICINA CATEDRA DE INFORMÁTICA AUTOR: RUIZ MALDONADO CRISTIAN VICENTE PARALELO: 4TO. “A”
- 3. Contenido 1. Introducción ................................................................................................................................ 2 2. Introducción de Datos ................................................................................................................. 2 3. Modificar datos ........................................................................................................................... 3 4. Tipos de datos ............................................................................................................................. 3 4.1. 4.2. 5. VALORES CONSTANTES ....................................................................................................... 3 FÓRMULAS .......................................................................................................................... 3 Bibliografía .................................................................................................................................. 4 1
- 4. 1. Introducción En cada una de las celdas de la hoja, es posible introducir textos, números o fórmulas. En todos los casos, los pasos a seguir serán los siguientes: Situar el cursor sobre la celda donde se van a introducir los datos y teclear los datos que desees introducir. Aparecerán en dos lugares: en la celda activa y en la Barra de Fórmulas, como puedes observar en el dibujo siguiente: 2. Introducción de Datos Para introducir el valor en la celda puedes utilizar cualquiera de los tres métodos que te explicamos a continuación: - - INTRO: Se valida el valor introducido en la celda y además la celda activa pasa a ser la que se encuentra justo por debajo. TECLAS DE MOVIMIENTO: Se valida el valor introducido en la celda y además la celda activa cambiará dependiendo de la flecha pulsada, es decir, si pulsamos FLECHA DERECHA será la celda contigua hacia la derecha. CUADRO DE ACEPTACIÓN: Es el botón de la barra de fórmulas, al hacer clic sobre él se valida el valor para introducirlo en la celda pero la celda activa seguirá siendo la misma. Si antes de introducir la información cambias de opinión y deseas restaurar el contenido de la celda a su valor inicial, sólo hay que pulsar la tecla Esc del teclado o hacer clic sobre el botón Cancelar de la barra de fórmulas. Así no se introducen los datos y la celda seguirá con el valor que tenía. Si hemos introducido mal una fórmula posiblemente nos aparezca un recuadro dándonos información sobre el posible error cometido, leerlo detenidamente para comprender lo que nos dice y aceptar la corrección o no. Otras veces la fórmula no es correcta y no nos avisa, pero aparecerá algo raro en la celda, comprobar la fórmula en la barra de fórmulas para encontrar el error. En ocasiones, es posible que nos interese introducir varias líneas dentro de una misma celda, pero al pulsar INTRO para realizar el salto de línea lo que ocurre es que se valida el valor y pasamos a la celda inferior. Para que esto no ocurra deberemos pulsar ALT+INTRO. 2
- 5. 3. Modificar datos Se puede modificar el contenido de una celda al mismo tiempo que se esté escribiendo o más tarde, después de la introducción. Si aún no se ha validado la introducción de datos y se comete algún error, se puede modificar utilizando la tecla Retroceso del teclado para borrar el carácter situado a la izquierda del cursor, haciendo retroceder éste una posición. No se puede utilizar la tecla FLECHA IZQUIERDA porque equivale a validar la entrada de datos. Si ya se ha validado la entrada de datos y se desea modificar, Seleccionaremos la celda adecuada, después activaremos la Barra de Fórmulas pulsando la tecla F2 o iremos directamente a la barra de fórmulas haciendo clic en la parte del dato a modificar. La Barra de Estado cambiará de Listo a Modificar. En la Barra de Fórmulas aparecerá el punto de inserción o cursor al final de la misma, ahora es cuando podemos modificar la información. Después de teclear la modificación pulsaremos INTRO o haremos clic sobre el botón Introducir . Si después de haber modificado la información se cambia de opinión y se desea restaurar el contenido de la celda a su valor inicial, sólo hay que pulsar la tecla Esc del teclado o hacer clic sobre el botón Cancelar de la barra de fórmulas. Así no se introducen los datos y la celda muestra la información que ya tenía. Si se desea reemplazar el contenido de una celda por otro distinto, se selecciona la celda y se escribe el nuevo valor directamente sobre ésta. 4. Tipos de datos En una Hoja de cálculo, los distintos TIPOS DE DATOS que podemos introducir son: 4.1. VALORES CONSTANTES Es decir, un dato que se introduce directamente en una celda. Puede ser un número, una fecha u hora, o un texto. 4.2. FÓRMULAS Es decir, una secuencia formada por: valores constantes, referencias a otras celdas, nombres, funciones, u operadores. Es una técnica básica para el análisis de datos. Se pueden realizar diversas operaciones con los datos de las hojas de cálculo como +, -, *, /, Sen, Cos, etc. En una 3
- 6. fórmula se pueden mezclar constantes, nombres, referencias a otras celdas, operadores y funciones. La fórmula se escribe en la barra de fórmulas y debe empezar siempre por el signo =. 5. Bibliografía - http://es.wikipedia.org/wiki/Microsoft_Word http://office.microsoft.com/es-hn/word/caracteristicas-y-ventajas-de-excel-2010HA101810003.aspx http://es.wikipedia.org/wiki/Microsoft_Office_2010 http://www.mailxmail.com/curso-excel-2010-documentos-tecnicasedicion/ventana-excel http://www.buenastareas.com/ensayos/Elementos-De-La-Ventana-Deexcel/124775.html 4