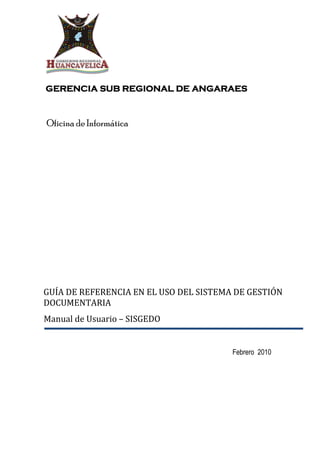
Manual sisge
- 1. GERENCIA SUB REGIONAL DE ANGARAES Oficina de Informática GUÍA DE REFERENCIA EN EL USO DEL SISTEMA DE GESTIÓN DOCUMENTARIA Manual de Usuario – SISGEDO Febrero 2010
- 2. USO DEL SISGEDO Oficina de Informática – Gerencia Sub Regional de Angaraes 1 GUÍA DE REFERENCIA EN EL USO DEL SISGEDO
- 3. INTRODUCCIÓN El Sistema de Gestión Documentaria - SisGeDo 1.5.0 es una aplicación WEB desarrollada por el Gobierno Regional de Huancavelica para efectuar el registro, control y seguimiento detallado y estricto de todos los expedientes que se procesan en la Institución, tanto externos como internos. El presente documento constituye una guía práctica para que los usuarios accedan a los servicios del SISGEDO en las mejores condiciones, que les permita navegar y acceder a los registros para almacenarlos o consultarlos con facilidad. El sistema está diseñado en un entorno gráfico web permitiendo un manejo fácil y amigable al usuario, así como la posibilidad de ser accedido desde cualquier pc con acceso a internet. CONCEPCIÓN DEL SISTEMA La operatividad del sistema ha sido estructurada de la siguiente manera: Expedientes en Proceso Todos aquellos expedientes que se encuentran registrados o recibidos en una dependencia u oficina y están a la espera de ser atendidos. Expedientes por Recepcionar Todos aquellos expedientes que han sido derivados de una oficina a otra y se encuentran pendientes de ser recepcionados o recibidos por esta última. Una vez recibidos estos expedientes pasan a estar en el estado de Expedientes en Proceso. Expedientes Archivados/Procesados Todos los expedientes que ya se han atendido y por tanto han pasado a ser archivados. Esta estructura es controlada por el sistema tanto a nivel de oficina como de usuario. Es decir controla cuales y cuantos son los expedientes que un usuario u oficina tiene en proceso, por recepcionar y archivados. Otras Opciones El Sistema cuenta con otras opciones para los usuarios registrados así como: Acceso al Manual de Usuario, acceso a la opción Buscar, Cambiar Contraseña y Finalizar Sesión el cual se detallará en el transcurso del presente manual. Oficina de Informática – Gerencia Sub Regional de Angaraes 2 GUÍA DE REFERENCIA EN EL USO DEL SISGEDO
- 4. I. ACCESO AL SISTEMA DE GESTIÓN DOCUMENTARIA (SISGEDO) : Para acceder al Sistema de Gestión Documentaria realizamos lo siguiente: Ingresamos a la Página Web del Gobierno Regional Huancavelica: http://www.regionhuancavelica.gob.pe y seleccionamos la opción “SISGEDO” que se ubica en la parte Izquierda de la Página Web tal como se muestra en la pantalla siguiente: Dirección de la Página del Gobierno Hacemos Clic para acceso al SISGEDO Acceso para Usuarios registrados Al ingresar al SISGEDO nos mostrará la Siguiente pantalla: en el Sistema Es aquí donde un usuario cualquiera puede ingresar el Nro de su Expediente y hacer el seguimientote su documento Esta pantalla se muestra al hacer Clic en el acceso del SISGEDO el cual cualquier usuario puede tener acceso y realizar el seguimiento de su expediente. Oficina de Informática – Gerencia Sub Regional de Angaraes 3 GUÍA DE REFERENCIA EN EL USO DEL SISGEDO
- 5. Para que un usuario registrado en el Sistema ingrese tiene que hacer Clic en la opción Ingresar al Sistema mostrado en la pantalla anterior e ingresar la cuenta creada y su respectiva contraseña tal como se ve en la pantalla: No olvidar en digitar en el Código de Seguridad los números aleatorios que aparecen en este cuadro Una vez ingresado las credenciales correspondientes ya habremos ingresado al Sistema de Gestión Documentaria (SISGEDO) sin ningún problema. Usuario ingresado Iconos de acceso directo para ingresar rápidamente a las opciones más usadas del Sistema Oficina de Informática – Gerencia Sub Regional de Angaraes 4 GUÍA DE REFERENCIA EN EL USO DEL SISGEDO
- 6. II. EXPEDIENTES EN PROCESO: Para ingresar a esta opción existen dos maneras: Una de ellas es a través del Sub Menú “Expedientes – En Proceso” y la otra es a través del acceso directo “Expedientes en Proceso” tal como se muestra en la pantalla siguiente: Primera forma de Ingreso En esta opción tendrá acceso y se mostrará el “Explorador de Expedientes en Proceso” y la opción “Nuevo Expediente”. 2.1 Explorador de Expedientes en Proceso: En esta opción se lista todos los expedientes en proceso que tiene el usuario. Luego de dar clic en el icono correspondiente se mostrará la siguiente pantalla de búsqueda de expedientes. Aca se puede filtrar los Expedientes en Proceso de cada usuario En esta pantalla podrá digitar el número de registro de expediente que está buscando o puede elegir el usuario del cual desea ver sus expedientes en proceso. El Sistema solo le permitirá efectuar alguna operación con estos expedientes siempre y cuando estén en su poder; es decir sólo podrá visualizar que expedientes tienen en proceso otros usuarios de su misma oficina, pero no podrá efectuar ninguna operación con éstos. Si usted desea procesar un expediente que fue adjuntado a otro, debe colocar el número de registro que contiene al expediete deseado y dar click en el Check “ver adjuntados”, esto le permitiá procesar por separado cualquier expediente adjuntado. Si desea ver todos los expedientes en Proceso que se encuentran en su oficina, en el combo debe seleccionar la opción “Todos” tal como se muestra en la pantalla: Oficina de Informática – Gerencia Sub Regional de Angaraes 5 GUÍA DE REFERENCIA EN EL USO DEL SISGEDO
- 7. En esta pantalla nos muestra el listado de todos los expedientes en proceso. Aquellos expedientes que fueron derivados y hace falta que sean recepcionados se mostrarán de color “Verde” los demás los tenemos en proceso y debemos efectuar la operación correspondiente con ellos. Las operaciones que podemos efectuar con estos registros se efectuarán mediante la siguiente barra de botones. Editar: Luego de seleccionar un registro mediante activar el campo check de la parte izquierda, usted podrá editar el registro con el fin de corregir algún dato mal ingresado. Esto será solo posible sí solo sí usted ha registrado el expediente, de lo contrario el sistema le impedirá efectuar cualquier modificación. Detalle: Si los datos que se muestran en la grilla no son suficientes, usted podrá ver todos los campos y detalles del expediente con este botón, previa selección del registro que desea. Buscar: Al dar click en este botón mostrará la misma pantalla inicial de búsqueda que se muestra cuando se ingresa a la opción de “Expedientes en Proceso”, que ya ha sido explicada al inicio de este apartado. Derivar: Con esta opción podrá derivar sus expedientes a otras oficinas que crea conveniente. Luego de seleccionado el registro o registros que desea derivar y dar click en este botón, se le mostrará la siguiente pantalla. Oficina de Informática – Gerencia Sub Regional de Angaraes 6 GUÍA DE REFERENCIA EN EL USO DEL SISGEDO
- 8. Grabar Añadir, con este Limpiar, con este Derivaciones, con botón va añadir botón, limpiará o el que grabará en Derivaciones a la dejará en blanco la base de datos, pequeña lista que todos los campos las derivaciones se muestra en la rellenados. efectuadas al parte inferior expediente. rellenados. En la parte superior de esta pantalla aparecen los datos del expediente que ha seleccionado de manera no editable, con el fin de asegurarse que es el expediente que usted desea derivar. En la parte inferior, el sistema mediante campos y objetos editables le solicita el destino o destinos que tendrá este expediente. Usted debe seleccionar la forma del expediente que derivará, si es el original o una copia del expediente; luego la dependencia a la cual derivará el expediente, ésta podrá seleccionarla directamente del combo o mediante la ventana de búsqueda al presionar el icono de búsqueda. Este objeto con su ventana de búsqueda se explica en el apartado OPCIONES GENERALES en el tema Objeto Búsqueda. En el campo detalle podrá ingresar si así lo desea algún detalle del destino al que deriva del expediente. Este campo por lo general deberá ingresarse el dato correspondiente cuando usted derive un expediente a la oficina de Gestión Documentaria con el fin de que este expediente sea tramitado fuera de la institución. En este campo podrá detallar el destino de su expediente. Finalmente en el campo Acciones debe indicar las acciones que deberá efectuar con el expediente la oficina destino a la cual deriva el expediente. Luego de ingresados los datos antes mencionados, debe dar clic en el botón “Añadir” para que se añada un registro de derivación al expediente. No obstante estos registros aún no se graban en la base de datos hasta que presione el botón “Grabar Derivaciones”. Al realizar una derivación de un expediente nos muestra una pantalla como el que se ve a continuación es ahí donde para culminar el proceso haremos clic en el botón “Terminar Derivación de Expediente” caso contrario en la opción “Explorar Expedientes en Proceso” para volver al listado de expedientes en proceso. Oficina de Informática – Gerencia Sub Regional de Angaraes 7 GUÍA DE REFERENCIA EN EL USO DEL SISGEDO
- 9. Archivar: Esta opción le servirá para archivar sus expedientes que ya los ha atendido. Luego de seleccionar el registro o registros que desea archivar, se le presenta la siguiente pantalla. En la parte superior se muestra la lista de registros que serán archivados y en la parte inferior, el sistema le solicita el archivador donde archivará el expediente y las últimas acciones tomadas al archivar. Los archivadores debe crearlos en el menú principal “Catálogos” y sub menú “Archivadores”. Eliminar Derivación: Con esta opción podrá eliminar las derivaciones grabadas equivocadas. Luego de seleccionar solo los expedientes derivados (aquellos que se encuentran en color verde), dar clic en este botón y mostrará el siguiente pantalla. Si confirma mediante aceptar que está seguro de la eliminación de estas derivaciones, el sistema eliminará solo las derivaciones seleccionadas. Adjuntar: Oficina de Informática – Gerencia Sub Regional de Angaraes 8 GUÍA DE REFERENCIA EN EL USO DEL SISGEDO
- 10. Esta opción le sirve cuando desea adjuntar uno o varios expedientes en otro. Esto se efectúa para aquellos expedientes que se relacionan con otros, permitiendo así que se efectúan las operaciones solo ya en el expediente contenedor de todos. Luego que ha seleccionado los registros que desea adjuntar y dar clic en el botón, el sistema presentará la siguiente pantalla. 2.2 Nuevo Expediente: Para ingresar a esta opción solo hacemos Clic en la pestaña “Nuevo Expediente” tal como se ve en la pantalla siguiente: Con esta opción podrá ingresar un nuevo expediente al sistema para efectuar el trámite correspondiente para lo cual debe registra los campos necesarios que se muestran a continuación. Oficina de Informática – Gerencia Sub Regional de Angaraes 9 GUÍA DE REFERENCIA EN EL USO DEL SISGEDO
- 11. Algunos datos necesarios entenderlos y a tener en cuenta en esta pantalla son los siguientes: En la sección ORIGEN DEL EXPEDIENTE debe seleccionar si su expediente es interno o externo; así mismo si es de “tipo Personal”. Usted podrá notar que según lo que elija los datos siguientes solicitados son activados, desactivados por ejm. Por ejm. En la pantalla anterior, el orígen del expediente es interno, por tanto los campos Dependencia, Firma y Cargo no son editables ya que el sistema los asigna automáticamente según el usuario que está ingresando los datos. Si no es un expediente personal el sistema coloca el nombre del jefe o representante de la oficina, asumiendo así que el expediente que se ingresa, es institucional pertenece a la oficina, por lo tanto quien firma es el jefe de la oficina. Por otro lado, si selecciona el check indicando que es un expediente personal, el sistema cambiará los datos de quien “Firma” y el “Cargo”, colocando allí los datos correspondientes al usuario que ingresa el expediente, tal como muestra la siguiente figura. Oficina de Informática – Gerencia Sub Regional de Angaraes 10 GUÍA DE REFERENCIA EN EL USO DEL SISGEDO
- 12. Es importante asegurarse que los datos, tanto cuando se trata de un expediente personal como un expediente institucional, sean los correctos. Al registrar un expediente en el apartado “ORIGEN DEL EXPEDIENTE” podemos elegir si el expediente es Interno o Externo. EXPEDIENTE INTERNO: EXPEDIENTE EXTERNO: Se consideran expedientes Se consideran expedientes Internos aquellos generados en la Externos aquellos que son institución a su cargo así como: generados por otras instituciones Memorándums, Oficios, oficios externas (Municipios, Múltiples, Informes, etc Universidades, Empresas, etc) 2.2.1 Derivar un Expediente: En esta misma pantalla de ingreso del expediente, existe la sección “Destino(s) - Derivación del expediente” donde usted podrá, si lo desea, derivar su expediente en el mismo momento que lo está registrando. Por lo tanto al dar por registrado su expediente ya aparecerá como derivado. III. EXPEDIENTES POR RECEPCIONAR: Para ingresar a esta opción existen dos maneras: Una de ellas es a través del Sub Menú “Expedientes – Por Recibir” y la otra es a través del acceso directo “Expedientes en Proceso” tal como se muestra en la pantalla siguiente: Oficina de Informática – Gerencia Sub Regional de Angaraes 11 GUÍA DE REFERENCIA EN EL USO DEL SISGEDO
- 13. Aquí usted podrá visualizar y recepcionar los expedientes que han sido derivados a su usuario u oficina. Al dar clic en esta opción se presenta la siguiente pantalla. Una vez que ha seleccionado los registros que desea recepcionar, debe dar clic en el botón “Recepcionar” y aparece la siguiente pantalla. En esta pantalla debe verificar la lista de registros que serán recepcionados, luego de lo cual presiona el botón “Grabar Recepción” para recibirlos y estos expedientes pasarán a estar en sus expedientes En Proceso. Si desea Buscar un expediente por recepcionar en especial, puede dar clic para establecer los parámetros apropiados de búsqueda. IV. EXPEDIENTES ARCHIVADOS / PROCESADOS: Para ingresar a esta opción existen dos maneras: Una de ellas es a través del Sub Menú “Expedientes – Archivados” y la otra es a través del acceso directo “Expedientes Archivados/Procesados” tal como se muestra en la pantalla siguiente: Aquí usted podrá visualizar los expedientes Archivados / Procesados por usted y su oficina. Al dar clic en esta opción se presenta la siguiente pantalla. Oficina de Informática – Gerencia Sub Regional de Angaraes 12 GUÍA DE REFERENCIA EN EL USO DEL SISGEDO
- 14. En esta pantalla debe seleccionar el usuario y el archivador de los cuales desea visualizar los expediente archivados. Luego debe dar clic en el botón “Buscar” y aparece la siguiente pantalla. Todos los expedientes archivados/procesados (se incluyen aquí los que han sido adjuntados a otro expediente) se muestran en esta lista. Si desea devolver a EN PROCESO algún expediente debe seleccionarlo luego dar clic en la opción “Devolver a En Proceso” y se mostrará la siguiente ventana de confirmación. Oficina de Informática – Gerencia Sub Regional de Angaraes 13 GUÍA DE REFERENCIA EN EL USO DEL SISGEDO
- 15. V. BUSCAR EXPEDIENTES: Para ingresar a esta opción existen dos maneras: Una de ellas es a través del Sub Menú “Buscar” y la otra es a través del acceso directo “Buscar” tal como se muestra en la pantalla siguiente: Esta opción es utilizada para buscar expedientes según diversos parámetros de búsqueda. Por ejemplo si queremos saber aquellos expedientes que fueron registrados en un rango de fechas, buscarlo por tipo de expediente (Memorándums, Oficios, Informes, etc), por Unidad Orgánica, etc. Ubicar Expediente por rango de fechas Al realizar una búsqueda de expedientes con los parámetros establecidos nos mostrará el listado de expedientes registrados por la Gerencia Sub Regional de Angaraes en el rango de fechas establecido: Oficina de Informática – Gerencia Sub Regional de Angaraes 14 GUÍA DE REFERENCIA EN EL USO DEL SISGEDO
- 16. En el listado anterior podemos seleccionar cualquiera de los expedientes y poder hacer el seguimiento respectivo. Por ejemplo seleccionamos el Expediente: “00007514” y hacemos clic en la opción “Ver Trámite” para poder tener referencia del expediente tal como se ve en la pantalla siguiente: Oficinas por lo que paso el Doc. Oficina de Informática – Gerencia Sub Regional de Angaraes 15 GUÍA DE REFERENCIA EN EL USO DEL SISGEDO
- 17. VI. CAMBIAR CONTRASEÑA: Para ingresar a esta opción lo realizamos a través del acceso directo “Cambiar Contraseña” tal como se muestra en la pantalla siguiente: Cada usuario que se registra en el sistema, para su acceso se le asigna una contraseña la cual es “1234”. Una vez ingresado al sistema el usuario puede cambiar su contraseña, con el fin de asegurar sus datos y que su cuenta de usuario no pueda ser usada por otras personas. Al dar clic en la opción “Cambiar Contraseña” se mostrará la siguiente pantalla. Es aquí donde cambiamos la contraseña anterior por una Nueva Al realizar el cambio de contraseña lo único que se debe hacer es Clic en el botón “Actualizar” para guardar los cambios respectivos. VII. MENU CATALOGOS: Para ingresar a esta opción lo realizamos a través del Menú “Catálogos” tal como se muestra en la pantalla siguiente: Oficina de Informática – Gerencia Sub Regional de Angaraes 16 GUÍA DE REFERENCIA EN EL USO DEL SISGEDO
- 18. En este menú, podrá registrar y controlar sus “Archivadores”, “Tipos de expedientes”, “Formas de recepción” y “Tipos de Prioridades” según las opciones del submenú que elija. El manejo de todos estos sub menús es el mismo. Al dar clic en cualquiera de ellos aparece primero la pantalla de búsqueda, luego de lo cual, si lo desea establece algunos parámetros de búsqueda o los deja en blanco y presiona “Buscar”; aparece la pantalla con la lista de todos los registros grabados. En esta lista ya podrá editar eliminar o ingresar nuevos registros. 7.1 Archivadores: En esta opción podrá crear sus archivadores que son necesarios en la opción “Archivar” de los “Expedietes en Proceso” en los cuales procederá a Archivar sus expedientes ya atendidos o procesados. Al dar clic en esta opción, aparece la siguiente pantalla. Si deseamos agregar un nuevo Archivador, debe dar un clic en la opción “Nuevo Archivador”, entonces se presenta la siguiente pantalla, donde deberá ingresar los datos solicitados. Oficina de Informática – Gerencia Sub Regional de Angaraes 17 GUÍA DE REFERENCIA EN EL USO DEL SISGEDO
- 19. Como puede notar, debe indicar si el archivador a crear es un archivador personal o institucional, el sistema muestra automáticamente la oficina donde se crea el archivador. Usted debe ingresar la “Descripción” o Nombre del archivador y el periodo al que pertenece. Luego debe presionar en el botón “Registrar” para que el archivador quede grabado y pueda ser usado al momento de archivar expedientes. 7.2 Tipos de Expedientes En esta opción registrar y controlar todos los tipos de expedientes que se usen en el sistema. 7.3 Formas de Recepción En esta opción se registran las formas de recepción de los expedientes. 7.4 Tipos de Prioridades En esta opción controlará los tipos de prioridades que se establecerá para cada expediente registrado. VIII. MENU REPORTES. Debe elegir este menú para imprimir o visualizar reportes. Para ingresar a esta opción lo realizamos a través del Menú “Reportes” tal como se muestra en la pantalla siguiente: Oficina de Informática – Gerencia Sub Regional de Angaraes 18 GUÍA DE REFERENCIA EN EL USO DEL SISGEDO
- 20. En esta pantalla, en la parte derecha usted debe seleccionar el reporte que desea, luego de lo cual el sistema en la parte derecha le mostrará o solicitará los parámetros para dicho reporte. En estos parámetros, usted debe ingresar los parámetros que desee y luego presionar en el botón “Imprimir” para obtener su reporte. Una vez que se encuentra en la ventana previa del reporte, puede dar clic en el icono de la Impresora para imprimir su reporte. Oficina de Informática – Gerencia Sub Regional de Angaraes 19 GUÍA DE REFERENCIA EN EL USO DEL SISGEDO