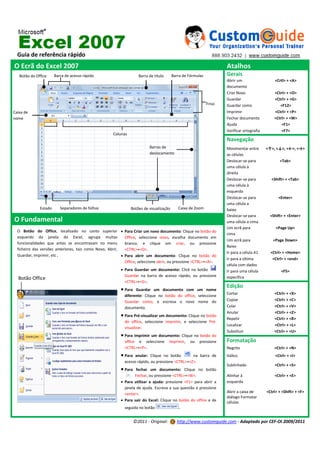
47963161 guia referenciarapidoexcel-2007
- 1. Guia de referência rápido O Ecrã do Excel 2007 Atalhos Botão do Office Barra de acesso rápido Barra de título Barra de Fórmulas Gerais Abrir um <Crtl> + <A> documento Criar Novo <Ctrl> + <O> Guardar <Ctrl> + <G> Friso Guardar como <F12> Caixa de Imprimir <Ctrl> + <P> nome Fechar documento <Ctrl> + <W> Ajuda <F1> Verificar ortografia <F7> Colunas Navegação Barras de Movimentar entre <↑>, <↓>, <←>, <→> deslocamento as células Deslocar-se para <Tab> uma célula à direita Deslocar-se para <Shift> + <Tab> uma célula à esquerda Deslocar-se para <Enter> uma célula a Estado Separadores de folhas Botões de visualização Caixa de Zoom baixo Deslocar-se para <Shift> + <Enter> O Fundamental uma célula a cima Um ecrã para <Page Up> O Botão do Office, localizado no canto superior Para Criar um novo documento: Clique no botão do cima esquerdo da janela do Excel, agrupa muitas Office, seleccione novo, escolha documento em Um ecrã para <Page Down> funcionalidades que antes se encontravam no menu branco, e clique em criar, ou pressione Baixo ficheiro das versões anteriores, tais como Novo, Abrir, <CTRL>+<O>. Ir para a célula A1 <Ctrl> + <Home> Guardar, imprimir, etc. Para abrir um documento: Clique no botão do Ir para a última <Ctrl> + <end> Office, seleccione abrir, ou pressione <CTRL>+<A>. célula com dados Para Guardar um documento: Click no botão Ir para uma célula <F5> Guardar na barra de acesso rápido, ou pressione específica Botão Office <CTRL>+<G>. Edição Para Guardar um documento com um nome Cortar <Ctrl> + <X> diferente: Clique no botão do office, seleccione Guardar como, e escreva o novo nome do Copiar <Ctrl> + <C> documento. Colar <Ctrl> + <V> Anular <Ctrl> + <Z> Para Pré-visualizar um documento: Clique no botão Repetir <Ctrl> + <R> do office, seleccione imprimir, e seleccione Pré- Localizar <Ctrl> + <L> visualizar. Substituir <Ctrl> + <U> Para imprimir um documento: Clique no botão do office e seleccione imprimir, ou pressione Formatação <CTRL>+<P>. Negrito <Ctrl> + <N> Para anular: Clique no botão na barra de Itálico <Ctrl> + <I> acesso rápido, ou pressione <CTRL>+<Z>. Sublinhado <Ctrl> + <S> Para fechar um documento: Clique no botão Fechar, ou pressione <CTRL>+<W>. Alinhar à <Ctrl> + <E> Para utilizar a ajuda: pressione <F1> para abrir a esquerda janela de ajuda. Escreva a sua questão e pressione Abrir a caixa de <Ctrl> + <Shift> + <F> <enter>. diálogo Formatar Para sair do Excel: Clique no botão do office e de células seguida no botão . ©2011 - Original: http://www.customguide.com - Adaptado por CEF-OI 2009/2011
- 2. Edição friso base Mostrar caixa de diálogo Grupo Para editar células: Seleccione a célula, clique na Barra de Fórmulas, edite o Para Colar Especial: Cortar ou copiar a célula (s), seleccione o destino conteúdo da célula e prima <Enter> terminar. célula (s), clique em Colar no botão seta do grupo Área de transferência do Para limpar células: Seleccione a célula (s) e pressione a tecla <Delete>. separador base, seleccione Colar especial e clique em OK. Para cortar ou copiar dados: Seleccione as células a copiar ou a cortar e clique Para inserir uma linha ou coluna: Clique com o botão direito na linha ou em cortar ou copiar na área de transferência do coluna à direita da coluna ou abaixo da linha que pretende inserir e separador base. seleccione Inserir a partir do menu contextual. Para colar dados: Posicione o cursor do rato na célula, local onde pretende Para eliminar uma linha ou coluna: Seleccione a linha ou coluna (s) que quer eliminar, clique com o botão direito e seleccione Eliminar a partir do colar e clique no botão na área de transferência do separador base. menu contextual, ou clique no botão Eliminar no grupo Células do Para copiar utilizando preenchimento automático: aponte para o separador Base. preenchimento alça no canto inferior direito da (s) célula (s) seleccionada (s) e, em seguida, arraste para a célula (s) de destino. Para Mover ou copiar utilizando o arrastar e largar: Seleccione a célula (s) Para inserir um comentário: Seleccione a célula onde pretende inserir um que pretende mover ou copiar, posicione o cursor sobre qualquer borda da comentário e seleccione o separador rever. Clique no botão Novo célula seleccionada (s) e arraste para o destino de células. Para copiar comentário no grupo comentários. Escreva um comentário e clique fora da pressione a tecla <Ctrl> ao arrastar. caixa de texto do comentário. Formatação Para formatar o texto seleccionado: Utilize os comandos no grupo tipo de Para ajustar a Altura da Linha: Arraste o fundo da fronteira da linha de letra do separador base, ou clique na caixa de diálogo formatar células, tipo de cabeçalho para a altura pretendida. Ou dê um duplo clique nessa fronteira letra. e será feito o ajuste automático de acordo com o seu conteúdo. Para formatar Valores: Utilize os comandos no grupo Número do Para formatar limites das células: seleccione a célula (s), clique na seta separador base, ou clique na caixa de diálogo formatar células, Número. para baixo em limites no grupo tipo de letra do separador base e escolha o limite. Para copiar a formatação de um local e aplicar a outro: Seleccione as células Para Adicionar Célula Sombreado: Seleccione a célula (s), clique na seta que pretende copiar a formatação e clique em no grupo para baixo em Cor de Preenchimento no grupo tipo de letra do área de transferência do separador base. separador base e escolha uma cor a preencher. Para modificar o alinhamento das células: Seleccione a célula (s) e clique no Para aplicar um Tema ao Documento: Clique em Temas, no grupo Temas do separador esquema de Página e escolha um tema a partir da botão apropriado ( esquerda, centro, direita) no painel de galeria. parágrafo do separador base. Para Ajustar a Largura da Coluna: Arrastar margem direita do cabeçalho da Para inserir um cabeçalho ou um rodapé: clique no separador inserir e coluna para a largura pretendida. Ou dê um duplo clique nessa fronteira e será seleccione cabeçalho ou rodapé no grupo cabeçalho e rodapé. feito o ajuste automático de acordo com o seu conteúdo. Formulas e Funções Trabalhar com livros Total de um intervalo de células: seleccione a célula onde pretende inserir o Para adicionar uma nova folha: Clique no separador Inserir folha total e clique na seta para baixo em soma no grupo edição do separador base. de cálculo na parte inferior da área de trabalho do programa. Para introduzir uma fórmula: Seleccione a célula onde deseja inserir a fórmula, Para eliminar uma folha: Seleccione a folha pretende eliminar e com o prima <=>, e insira a fórmula utilizando valores, referências de células, botão direito do rato seleccione eliminar no menu contextual. operadores e funções. Prima <Enter> terminar. Para inserir uma função: Seleccione a célula onde pretende inserir a função Para renomear uma folha: Dê um duplo clique no nome da folha que e clique no botão Inserir função na barra de fórmulas. pretende alterar o nome e introduza um novo nome para a folha de cálculo. Referência para uma célula numa fórmula: Escreva a referência da célula (por Para dividir uma janela: seleccione a linha ou coluna onde pretende inserir exemplo, B5) na fórmula ou clique na célula que pretende referência. a divisão. Clique no botão dividir no grupo janela do separador ver. Para criar uma célula de referência absoluta: preceder as referências de Para fixar painéis: Coloque o ponteiro na célula onde deseja fixar a células com um $. Janela, clique no botão fixar painéis no grupo Janela do separador ver. Para cancelar seleccione a opção libertar painéis. Para utilizar diversos operadores: Coloque a parte da fórmula Para seleccionar uma área de impressão: Seleccione o intervalo de células que pretende calcular primeiro entre parênteses. que pretende imprimir, escolha a opção definir área de impressão em área de impressão, no grupo configurar página do separador esquema de Gráficos página. Para criar um gráfico: Seleccione o intervalo de células que contém os dados Para ajustar Margens da página, Orientação, tamanho e as Quebras: vá que pretende para o gráfico e seleccione o gráfico que pretende utilizar no ao grupo configurar página no separador esquema de página. grupo gráficos do separador inserir. Para proteger um livro ou folha: vá ao grupo alterações do separador rever. Agrupamento Vertical D. António Ferreira Gomes - Ermesinde - Valongo EB 2/3 D. António Ferreira Gomes - Rua Senhor dos Aflitos 4445-600 Ermesinde - http://www.eb23-d-antonio-f-gomes.rcts.pt Aceda a este manual e outros recursos em http://beaafg.blogspot.com