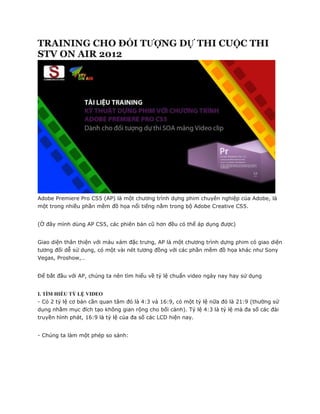
Training cho đối tượng dự thi cuộc thi stv on air
- 1. TRAINING CHO ĐỐI TƯỢNG DỰ THI CUỘC THI STV ON AIR 2012 Adobe Premiere Pro CS5 (AP) là một chương trình dựng phim chuyên nghiệp của Adobe, là một trong nhiều phần mềm đồ họa nổi tiếng nằm trong bộ Adobe Creative CS5. (Ở đây mình dùng AP CS5, các phiên bản cũ hơn đều có thể áp dụng được) Giao diện thân thiện với màu xám đặc trưng, AP là một chương trình dựng phim có giao diện tương đối dễ sử dụng, có một vài nét tương đồng với các phần mềm đồ họa khác như Sony Vegas, Proshow,… Để bắt đầu với AP, chúng ta nên tìm hiểu về tỷ lệ chuẩn video ngày nay hay sử dụng I. TÌM HIỀU TỶ LỆ VIDEO - Có 2 tỷ lệ cơ bản cần quan tâm đó là 4:3 và 16:9, có một tỷ lệ nữa đó là 21:9 (thường sử dụng nhằm mục đích tạo không gian rộng cho bối cảnh). Tỷ lệ 4:3 là tỷ lệ mà đa số các đài truyền hình phát, 16:9 là tỷ lệ của đa số các LCD hiện nay. - Chúng ta làm một phép so sánh:
- 2. - Như vậy: nguồn phát 4:3 hiển thị trên 16:9 muốn hình ảnh tràn đầy màn hình thì đương nhiên nó bị kéo dài ra 2 bên, kết quả là hình ảnh sẽ bị lùn -> Tóm lại với yêu cầu của cuộc thi STV On Air, video clip dự thi phải sử dụng ở tỷ lệ 16:9 sẽ khớp với LCD ở 2 cơ sở A và cơ sở B. Ngoài ra, các bạn có thể chon HDV (nếu là định dạng HD) 1440:1080, hoặc 21:9 tùy theo ý thích của các bạn II. STORYBOARD (SB) SB thực sự rất quan trọng trong việc thể hiện ý tưởng kịch bản lên video clip. Đó như là một “bản thông dịch” của biên tập gửi đến cho quay phim và kỹ thuật hậu kỳ. Nhưng đôi lúc chúng ta không chú ý đến SB, thành ra không thể chuyển tải hết được ý tưởng của người viết kịch bản, không “dựng lên” hoàn hảo được các “tưởng tượng” của biên tập. Khái niệm SB mình trích dẫn trong cuốn Hoạt hình là: SB là một thiết bị có cấu trúc để thể hiện bằng hình ảnh những ý tưởng kịch bản và câu chuyện. Đơn giản. SB là một kịch bản không thể hiện bằng chữ viết mà được chuyển qua bằng hình ảnh! Các ví dụ về SB:
- 3. Bất kỳ dạng nào của SB, SB phải chứa một lượng thông tin nhất định cho các công việc hậu kịch bản thực hiện theo. Cấu trúc cơ bản gồm có: 1. Số thứ tự cảnh 2. Số thứ tự trang 3. Khung hình để vẽ vào
- 4. 4. Ghi chú *TIẾN TRÌNH: Khi bắt đầu một SB, quay phim hoặc biên tập nên đọc lại kỹ kịch bản, hình dung tất cả các hành động trong đầu, sau đó đánh dấu vào kịch bản những chi tiết quan trọng cần thể hiện lên SB. Sau khi đã đánh dấu, bạn tiến hành kiểm tra lại một lần nữa nếu cần thiết để bổ sung hoặc loại bỏ bớt. Sau đó bạn tiến hành vẽ lên SB những ý tưởng đã có trong đầu và nội dung kịch bản. Khi vẽ chú ý vẽ sao cho đơn giản nhất có thể mà bạn vẫn hiểu được khi nhìn lần thứ 2. Ở khung Ghi chú, bạn nên ghi vào đó một lượng thông tin nhất định để đơn giản hóa công việc của kỹ thuật sau này. Cấu trúc chuẩn của một SB có thể tùy ý được không? -> Được . Miễn sao có đầy đủ các thông tin như đã nêu ở trên và có thể đơn giản nhất cho bạn. Cấu trúc của SB mình hay sử dụng có dạng tương đương như sau:
- 5. III. DỰNG PHIM VỚI AP 1. Khởi tạo một Projects mới - Mở AP - Sau khi AP load xong nó sẽ hiện ra bảng:
- 6. Ở bảng này, bạn nhấp chọn “New Project” sẽ hiện ra bảng tiếp theo:
- 7. Ở đây các thông số các bạn để mặc định, đặt tên Project ở khung Name dưới cùng. Sau đó sẽ có bảng chọn khung tỷ lệ Video:
- 8. Ở đây, có thể chọn một trong nhiều các kích thước như PAL, NTSC, HDV,… Tuy nhiên để đúng với thể lệ cuộc thi SOA, các bạn chọn DV-NTSC -> Widescreen 48 kHz. Ngoài ra, kích thước video 21:9 cũng được chấp nhận. Sau khi đã thực hiện những bước trên sẽ hiện ra giao diện chính của AP như sau:
- 9. Giao diện của AP gồm có những thành phần: 1. Thanh Menu lệnh: 2. Khu vực Project:
- 10. 3. Khu vực xem trước Video/Photo/Audio/… : 4. Khu vực hiển thị đối tượng đang thực thi:
- 11. 5. Hiệu ứng và chuyển cảnh: 6. Thanh timeline: 7. Thanh công cụ:
- 12. 8. Import file vào AP: Kích chuột vào khu vực Project và chọn Import: chương trình sẽ hiện lên thư mục máy tính, bạn cần chọn đường dẫn tới thư mục chưa dữ liệu cần thực hiện. Dữ liệu ở đây có thể là Video (MPG, AVI, WMV, MOV (nếu máy tính có Quick Time)), ảnh tĩnh (JPG, PNG, PSD), Audio (MP3, WMA).
- 13. Ở đây mình đã import 2 file là video và audio: 2. Thực hiện những thao tác ban đầu trên giao diện - Import những đối tượng ngoài video/ảnh tĩnh/audio: đó là text, colormatte (hình màu đơn sắc),… Còn nhiều nữa nhưng ở đây mình chỉ quan tâm tới 2 đối tượng cơ bản như trên. Lưu ý: sau khi chọn tạo các đói tượng như trên, nó sẽ “đứng ngang hàng” với video/ảnh tĩnh, tức là chịu những hiệu ứng giống nhau và thao tác giống nhau
- 14. - Bảng Effect Control: Ở bảng EC, có các thành phần sau:
- 15. 1. Motion: tập hợp các chuyển động theo chiều dọc (288) và theo chiều ngang (360). Khi tăng thông số bên trái, đối tượng (Video/ảnh tĩnh) sẽ di chuyển sang phải trên vùng xem trước và ngược lại; khi tăng giá trị bên phải thì đối tượng dịch chuyển xuống dưới. (Tăng hay giảm bằng cách đưa chuột vào và kéo sang phải, sang trái, lên trên hoặc xuống dưới; trường hợp đối tượng quá nhỏ thì chúng ta điền thông số vào để tiết kiệm thời gian) 2. Scale: phóng lớn, thu nhỏ đối tượng 3. Rotation: xoay 4. Anchor Point: vị trí của tâm 5. Anti – Flicker: chúng ta không cần quan tâm 6. Opacity: độ trong suốt của đối tượng. Trong đó có Blend Mode là chế độ hòa trộn (giống trong photoshop) - Bảng Hiệu ứng và chuyển cảnh: + Bảng hiệu ứng: Ở đây có rất nhiều hiệu ứng, trong đó các bạn nên quan tâm đến các hiệu ứng màu để đổ màu cho video sao cho đẹp + Bảng chuyển cảnh: khi bấm và nút tam giác trước Video Transition là các hiệu ứng chuyển cảnh.
- 16. Trong đó các bạn chú ý vào hiệu ứng thứ 2 là Dissolve có các hiệu ứng thông dụng. - Phân biệt 2 khung hiển thị đối tượng trên giao diện: Có 2 khung hiển thị trên giao diện, vì vậy bạn cần phân biệt nó. + Khung bên trái: là khung xem trước đối tượng, ví dụ như xem trước video/audio/ảnh tĩnh gốc để đưa vào thao tác và cắt ghép. Cần lưu ý các thành phần trên khung xem trước như sau:
- 17. Đưa đối tượng vào khung xem trước như thế nào? -> Bên khu vực project, sau khi đã import file vào bạn chọn video/ảnh tĩnh/audio kéo thả vào khu vực source (xem trước). Nếu video đã biên tập rồi thì bạn đưa xuống timeline, nếu chưa thì có thể cắt đi những đoạn không cần thiết bằng nút: Trong đó nút bên trái là chọn vị trí đầu, bên phải quy định vị trí cuối. Một Video có 2 thành phần: hình ảnh và âm thanh, được hiển thị riêng biệt, nếu chỉ lấy một trong hai thì sau khi biên tập xong, bạn kích trái chuột vào biểu tượng bên trái (hình dưới) để lấy hình ảnh, biểu tượng chiếc loa bên phải để lấy âm thanh. + Khung hình bên phải: Là khung xem trước những đối tượng đang được thao tác ở dưới thanh timeline, những gì mà sản phẩm sẽ thể hiện lên. Trong đó lưu ý các đối tượng nhỏ sau:
- 18. - Thanh công cụ: ở đây các bạn chỉ cần lưu ý đến 2 thành phần quan trọng là Di chuyển (phím tắt V) và cắt (phím tắt C) + Di chuyển: bạn chọn hình mủi tên. Chọn đối tượng cần di chuyển trên timeline và rê chuột tới vị trí mong muốn + Cắt: Trường hợp những đối tượng sau khi đưa xuống timeline mà mình chưa vừa ý thì có thể cắt bớt trên chính timeline. Chọn hình có dao lam (C), di chuyển đầu đọc đến vị trí cần cắt và click chuột
- 19. - Thanh timeline: thanh timeline là quan trọng nhất. Ở đây là nơi sẽ thực hiện đa số các thao tác từ lúc làm cho đến khi xuất file. Di chuyển đối tượng xuống thanh timeline bằng cách: ở khu vực project bạn kéo thả đối tượng xuống timeline, Video/ảnh tĩnh ở track video, âm thanh thì kéo xuống track Audio. Hoặc ở khu vực source, các đối tượng đữ được biên tập cũng làm thao tác tương tự. Như vậy, đối tượng kéo xuống thanh timeline gồm có: video, ảnh tĩnh, audio; những đối tượng đó có thể được kéo từ khu vực Project hoặc Source. Trên hình, mình đã kéo một video mang tên “2.AVI” vào track Video, âm thanh mang tên “You and I – Inst.MP3″ xuống track audio. Video không thể kéo xuống track audio được và ngược lại! Ở thanh timeline, AP mặc định là 3 track video và 3 track Audio. Track ở đây tương đương với Layer trong Photoshop, bạn có thể thêm , bớt, xóa. Nhiều track chồng lên nhau tương ứng với nhiều layer chồng lên nhau trong Photoshop. Các bạn chú ý thành phần bên trái timeline:
- 20. + Biểu tượng có hình con mắt: là hiển thị hay không hiển thị track. + Thời gian: phần số màu vàng trên cùng là vị trí đầu đọc + Nút có hình thoi nhỏ nhỏ đen đen là KEYFRAME (mình sẽ nói sau). 3. KEYFRAME – THÀNH PHẦN QUAN TRỌNG NHẤT TRONG PREMIERE Vì sao mình lại đặt KEYFRAME ra thành một mục riêng? Bởi vì mình muốn nhấn mạnh tầm quan trọng của KF trong Premiere! Đó là cái quan trọng nhất của AP! Đa số các sách hướng dẫn đều không nói kỹ phần này mà chỉ nói thoáng qua, làm chúng ta không thể hiểu sâu được KF trong AP. Để bắt đầu với KF, mình có một ví dụ để các bạn hiểu rõ. VD: Trên đường bộ, luôn có những bảng chỉ dẫn hướng dẫn tốc độ chạy của các phương tiện khác nhau tùy theo từng đoạn đường khác nhau (biển đó hình tam giác hay hình vuông gì đó ) Ví dụ, từ km số 1 đến km 5, đoạn đường này có rất nhiều dân cư sinh sống nên có biển chỉ dẫn “chạy tốc độ tối đa là 35 km/h; từ km5 đến km20, đoạn đường này thường xảy ra tai nạn nên có biển báo chỉ dẫn “chạy tối đa 60km/h; từ km25 đến km40, đường xá đang thi công nên yêu cầu lái xe chạy với tốc độ 25km/h để tránh tai nạn.
- 21. Các KF ở đây là: km1, km5, km20, km25, km40. Tại đó, lái xe phải điều chỉnh tốc độ để tránh gây tai nạn. Tr0ng AP cũng vậy, Video/ảnh tĩnh không phải lúc nào cũng đứng yên một vị trí hoặc audio không phải lúc nào cũng lớn về âm lượng như nhau, như thế người xem sẽ rất chán Vì vậy, để setup cho các đối tượng đó trở nên sinh động, người ta dùng KEYFRAME. Key là khóa, Frame là đơn vị tính nhỏ nhất trong video/ảnh tĩnh (tương đương với một hình ảnh tồn tại trong 1/30 giây). Keyframe là “frame mốc” hay “mốc frame” – là vị trí mà tại đó: 1. Video/ảnh tĩnh thay đổi Opacity, Motion, Rotation, Scale 2. Audio thay đổi volume 3. Các hiệu ứng thay đổi thông số Các vị trí Keyframe trong AP: Các nút trắng hình thoi nhỏ đó chính là KEYFRAME. KF này được setup trên Video “2.AVI”, đầu đọc đang ở vị trí mà video có thông số Position (dịch chuyển) là 360 – 288 Hình trên là KF Audio: key số 1 đén key số 2: định mức volume đang tăng lên, từ k2 đến k3: volume không đổi, từ k3 đến k4: volume giảm xuống. Vị trí đầu đọc đang ở giữa k2 và k3.
- 22. Hình trên là KF video: key 1 đến key2 : độ trong suốt của video giảm dần (tức video hiện rõ dần lên) Hình trên là các KF trong bảng Effects Control và thanh Timeline. KF mình nói tới đây là hết, nếu không hiểu thì các bạn có thể phản hồi bên dưới! 4. Các thao tác cơ bản a. Chèn nhiều Video vào một màn hình
- 23. - Đây là một chức năng nổi bật của AP. Trên một màn hình, bạn có thể chèn nhiều video được hiển thj cùng một lúc và cùng được trình chiếu tại một thời điểm. - Cách thực hiện: Với đối tượng nói chung đang ở khu vực Project, bạn kéo xuống timeline ở một track nhất định, làm tương tự với đối tượng khác nhưng khi kéo xuống bạn để trên một track khác track cũ và cho đối tượng mới chồng lên đối tượng cũ. b. Loại bỏ liên kết giữa Video và Audio - Để chỉnh sửa các video mà không ảnh hưởng đến các đối tượng âm thanh thì ta phải thực hiện tách riêng 2 đối tượng này - Cách làm: Ở một video bất kỳ trên timeline, kích phải chuột và chọn unlink, lúc này, 2 đối tượng đã được tách biệt.
- 24. c. Khóa và mở khóa một track. - Trong quá trình biên tập, trên thanh timeline có thể có đồng thời nhiều đối tượng video và audio. Để hiệu chỉnh video này mà không ảnh hưởng sơ ý đến các video khác thì cách hay nhất là hãy khóa các video mà bạn đã biên tập lại. Ở đây mình đã khóa video “2.AVI”, mọi thao tác trên đó đều không có tác dụng. Bấm vào nút có biểu tượng chìa khóa. Nếu muốn mở khóa lại thì bấm vào nút đó sẽ mở
- 25. d. Phục hồi giao diện. Trong quá trình làm việc, đôi lúc do kéo thả video vào source hoặc timline, vô tình bạn làm thay đổi vị trí các khu vực của giao diện nên sẽ rất khó làm tiếp. Các bạn làm theo cách sau để phục hồi lại giao diện cũ: —> Window/workspace/Reset Current Workspace…
- 26. e. Định mức âm thanh Với yêu cầu của cuộc thi STV On Air, âm thanh trong clip phải định mức ở -6. Bằng cách: sau khi audio đã có trên timeline, nó sẽ có một đường màu vàng chắn ngang —> đó là thanh định mức âm thanh, đơn vị là Hz. Các bạn phải luôn định mức âm thanh ở -6, nếu Audio có âm thanh dưới -6 thì bạn kéo đường màu vàng lên và ngược lại. f. Tạo một sequence mới. Sequence (Se) tương đương với một cảnh trong kịch bản, đó là một đối tượng mà bạn có thể tác vụ trên đó từ lúc dựng cho đến khi xuất. Ban đầu,, khi khởi chạy AP, chương trình đã hỏi bạn đặt tên cho Se đầu tiên, nếu bạn không đặt tên thì AP tự đặt là “United 1″. Trong lúc làm phim, đôi khi timeline rất rối và có nhiều track khiến bạn khó khăn trong thao tác thì bạn có thể tạo một Se riêng ra, sau đó ghép/chồng lên/chèn vào Se cũ. Một Se có thể chứa một Se khác.
- 27. Để tạo một Se, bạn vào File/New/Sequence/Đặt tên Se và các thông số khác mặc định.
- 28. Se có thể chứa một Se khác!
- 29. g. Điều chỉnh tốc độ Video Trong AP, có thể điều chỉnh tốc độ nhanh chậm video dễ dàng. Trên timeline, track Video bạn chọn video muốn điều chỉnh, kích phải chuột và chọn Speed Duration Bảng Speed Duration hiện lên, bạn kéo rê chuột sang trái để tăng tốc độ và kéo rê chuột sang phải để giảm tốc độ, nếu ước lượng được tốc độ thì có thể điền số vào ô Speed
- 30. Để đảo ngược video, bạn kiểm chọn “Reverse Speed” h. Dừng hình Để nhấn mạnh một khoảnh khắc nào đó gây ấn tượng cho người xem, bạn có thể dừng một hình tại một hay nhiều Frame của Video Một giây trong AP được cấu thành bởi 30 Frame, nếu Video có 5 giây tức là có 150 Frame. Nếu bạn dừng tại một Frame và cho nó kéo dài trong 3 giây thì bạn cần 90 frame đó có nội dung như nhau và tiếp diễn nhau cho tới khi qua frame có nội dung khác. Không cần phải phức tạp như vậy, trong AP đã có công cụ cho bạn thực hiện nó Với một video đang ở trên một track trong timeline, đưa đầu đọc đến vị trí cần dừng hình ở đó, chọn công cụ cắt (C) và cắt tại vị trí đó, ví dụ muốn cho frame đó tồn tại trong 3 giây thì bạn kéo đầu đọc đến vị trí sau cách vị trí đã chọn ban đầu 90 frame. Chọn công cụ cắt (C) và cắt tại vị trí chọn sau đó. Lúc này, video đã chia làm 3 phần, phần đầu và phần sau không liên quan đến tác vụ của ta, phần giữa dài 3 giây (90 hình) là phần chúng ta thao tác.
- 31. Với đoạn video màu vàng đó, bạn kích phải chuột lên nó và chọn “frame hold”. Hộp thoại Frame Hold xuất hiện, bạn để mặc định (tức là sẽ đứng hình ở frame đầu tiên trong đoạn video màu vàng đó)
- 32. 5. Dựng phim đơn giản a. Setup Keyframe (SKF) * SKF cho các thuộc tính trên bảng Effect Control Như đã nói ở trên, KF là đối tượng ta cần quan tâm trong AP. Ở đây, mình hướng dẫn các bạn SKF cho thuộc tính Scale (các thuộc tính khác như Position, Rotation, Opacity các bạn làm tương tự). Các bạn đã từng thấy trong một video, có lúc người ta phóng to video ra, có lúc thu nhỏ lại nhằm mục đích diễn đạt một ý nghĩa nhất định hoặc đơn giản là làm rõ nội dung của video trong một thời điểm nào đó. Để SKF cho thuộc tính Scale, trong giao diện AP bạn quan tâm đến 3 khu vực: Effects Control, Timeline và Khung xem trước bên phải. Ở đây, mình xin nói qua về kịch bản như sau: Ban đầu vào, Clip đã được phóng to 600%, sau đó 1/2 giây,, clip thu nhỏ lại 300% và từ 1/2 giây tới giây thứ 5, clip thu nhỏ lại 200% Mình sẽ SKF như sau, tại vị trí bạn muốn phóng to (ví dụ ở vị trí ở vị trí 15 giây 15 hình), bạn SKF thuộc tính Scale là 600%, bằng cách kích chuột vào hình tròn có cái móc ở trên nằm bên trái cạnh chữ Scale trong bảng EC.
- 33. Sau khi SKF xong, tại vị trí 15s15f trên bảng EC có một hình thoi một nữa trắng nữa đen nằm ngay tại đầu đọc. Tức tại vị trí đó, video đang phóng to gấp 6 lần bản gốc. Sau 15 frame. video sẽ thu nhỏ về 300%, di chuyển đầu đọc tới vị trí 16s00f, Setup một KF nhận giá trị Scale là 300%. Tức là từ 15s15f cho tới 16s00f, video sẽ thu nhỏ lại.
- 34. Tới giây thứ 2 (tức ở vị trí 18s00f), video sẽ scale lại 200%, di chuyển đầu đọc tới vị trí 18s00f, Add thêm một KF ở nút bên phải thuộc tính Scale như hình trên (hình có chữ Add/Remove KF).
- 35. Như vậy, ta đã xong phần kịch bản nhỏ là: video scale nhỏ dần nhỏ dần. Các thuộc tính khác các bạn làm tương tự. Ví dụ: Thuộc tính Position (dịch chuyển) Kịch bản như sau: ở 00s00f, video đang ở bên phải, sau 3 giây sẽ di chuyển vào giữa khung hình và đứng ở vị trí đó 5 giây, sau đó từ giây số 8 đên giây số 9, video di chuyển sang trái và đi ra khỏi màn hình, Chúng ta SKF như sau: ở vị trí 00s00f, bạn Setup một KF, sau đó di chuyển video sang phải (ra khỏi màn hình). Di chuyển đầu đọc tới 03s00f, di chuyển video vào giữa khung hình. Copy (Ctrl + C) keyframe tại vị trí 03s, di chuyển đầu đọc tới 08s00f và Paste (Ctrl + V) vào vị trí đó. Di chuyển đầu đọc tới 09s00f, di chuyển video sang trái và ra khỏi màn hình. *SKF cho các track trên timeline Trên timeline gồm có Video và Audio, cả hai đều có một thanh ngang màu vàng ở giữa (thấy nó bằng cách sổ nút tam giác đứng trước thứ tự track xuống). Đối với video, đường màu vàng đó quay định Opacity; với Audio thì quy định định mức âm thanh.
- 36. Ta có một kịch bản như sau: Ban đầu vào clip, video hiển thị từ mờ đến rõ dẫn, audio sẽ tăng dần lên. Ta làm như sau: sổ nút tam giác xuống để thấy đường màu vàng. Từ giây đầu tiên của video đó (đưa đầu đọc tới vị trí đầu tiên), bạn Add một KF vào vị trí đó (KF là hình thoi màu đen bên trái), ví dụ sau 1 giây clip sẽ rõ dần thì bạn di chuyển đầu đọc tới vị trí cách vị trí đầu 1 giây, Add thêm một KF. Sau đó ở KF thứ nhất, bạn kéo nó xuống hết cỡ (opacity = 0) Với Audio, các bạn cũng làm tương tự, nhưng ở dưới track Audi
