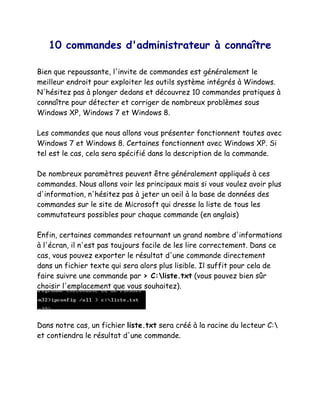
10 commandes administrateur_a_connaitre
- 1. 10 commandes d'administrateur à connaître Bien que repoussante, l'invite de commandes est généralement le meilleur endroit pour exploiter les outils système intégrés à Windows. N'hésitez pas à plonger dedans et découvrez 10 commandes pratiques à connaître pour détecter et corriger de nombreux problèmes sous Windows XP, Windows 7 et Windows 8. Les commandes que nous allons vous présenter fonctionnent toutes avec Windows 7 et Windows 8. Certaines fonctionnent avec Windows XP. Si tel est le cas, cela sera spécifié dans la description de la commande. De nombreux paramètres peuvent être généralement appliqués à ces commandes. Nous allons voir les principaux mais si vous voulez avoir plus d'information, n'hésitez pas à jeter un oeil à la base de données des commandes sur le site de Microsoft qui dresse la liste de tous les commutateurs possibles pour chaque commande (en anglais) Enfin, certaines commandes retournant un grand nombre d'informations à l'écran, il n'est pas toujours facile de les lire correctement. Dans ce cas, vous pouvez exporter le résultat d'une commande directement dans un fichier texte qui sera alors plus lisible. Il suffit pour cela de faire suivre une commande par > C:liste.txt (vous pouvez bien sûr choisir l'emplacement que vous souhaitez). Dans notre cas, un fichier liste.txt sera créé à la racine du lecteur C: et contiendra le résultat d'une commande.
- 2. Cela peut être pratique pour transférer le résultat d'une commande à un ami ou sur un forum pour avoir des avis éclairés. Ouvrir l'invite de commandes Pour exécuter les commandes présentées dans ce dossier, vous allez devoir ouvrir une fenêtre d'invite de commandes en mode Administrateur. Avec Windows XP A partir d'un compte disposant des droits d'administration, cliquez sur le bouton Démarrer, sur Tous les Programmes puis sur Accessoires.
- 3. Cliquez sur Invite de commandes. La fenêtre d'invite de commandes apparaît alors. Vous pouvez alors saisir vos commandes en validant par la touche Entrée pour les exécuter. Avec Windows Vista et Windows 7 Cliquez sur le bouton Démarrer, saisissez la commande cmd dans le champ Rechercher les programmes et fichiers. Cliquez avec le bouton droit de la souris sur le programme cmd.
- 4. Dans le menu qui s'affiche, cliquez sur Exécuter en tant qu'administrateur. Confirmez l'autorisation en cliquant sur Oui. La fenêtre d'invite de commandes apparaît alors. Vous pouvez alors saisir vos commandes en validant par la touche Entrée pour les exécuter.
- 5. Avec Windows 8 Pressez la touche Windows. Saisissez la commande cmd. Cliquez avec le bouton droit de la souris sur le programme cmd.
- 6. En bas de la fenêtre, cliquez sur Exécuter en tant qu'administrateur. Confirmez l'autorisation en cliquant sur Oui. La fenêtre d'invite de commandes apparaît alors. Vous pouvez alors saisir vos commandes en validant par la touche Entrée pour les exécuter. Sfc Lorsque vous installez par mégarde un programme malicieux, celui-ci essaie généralement de remplacer des fichiers système de Windows par une version altérée lui permettant de contrôler votre ordinateur. Sachez également que des fichiers système peuvent être abimés ou perdus à la suite d'un plantage par exemple. Le vérificateur de ressources peut être utilisé pour analyser l'intégrité de tous les fichiers système de Windows. Si un fichier système manque ou est corrompu, il est remplacé par une version certifiée et originale.
- 7. Pour lancer le vérification des fichiers système, saisissez la commande suivante : sfc /scannow Cette commande fonctionne avec Windows XP, Windows Vista, Windows 7 et Windows 8. Sigverif Une façon de vérifier que les fichiers du système ne sont pas corrompus est de vérifier qu'ils sont bien signés numériquement. L'outil de vérification des signatures de fichiers va ainsi examiner les signatures des fichiers et vous indiquer les fichiers qui ne sont pas signés et qui ne sont donc pas certifiés par Microsoft. Notez que bien que la commande se lance en invite de commandes, l'outil dispose d'une interface graphique. Pour lancer le vérification des signatures, saisissez la commande suivante : sigverif
- 8. Dans la fenêtre qui s'ouvre, cliquez sur Démarrer pour lancer l'analyse. Pour afficher le rapport, cliquez sur Avancé puis sur Afficher le journal. La liste des fichiers signés et non signés est affichée. Cette commande fonctionne avec Windows XP, Windows Vista, Windows 7 et Windows 8. Driverquery Si vous souhaitez connaître la liste des drivers et pilotes de matériel installés sur votre ordinateur, vous pouvez passer par l'outil Driverquery. Des informations détaillées sur chaque pilote installé sur votre ordinateur seront affichés. Pour afficher la liste des pilotes installés, saisissez la commande suivante : driverquery
- 9. Pour avoir plus d'informations, ajoutez le paramètres -v à la suite et pour afficher la signature des pilotes, ajoutez le paramètre -s. Cette commande fonctionne avec Windows XP, Windows Vista, Windows 7 et Windows 8. Nslookup L'outil nslookup va vous aider à vérifier que la résolution de nom DNS sur Internet ou dans votre réseau fonctionne correctement. En interrogeant un nom de domaine de votre choix, l'outil vous indiquera la façon dont le nom est récupéré ainsi que les serveurs DNS utilisés Pour afficher lancer une analyse sur un nom de domaine, google.fr par exemple, saisissez la commande suivante : nslookup google.fr
- 10. Cette commande fonctionne avec Windows XP, Windows Vista, Windows 7 et Windows 8. Ping Ping est certainement la commande réseau la plus simple et la plus connue. Elle va vous permettre de vérifier la connexion à un réseau en envoyant des paquets de données à l'adresse IP d'un ordinateur, d'un serveur, d'une box Internet ou d'un périphérique réseau. Suivant le retour de ces paquets, vous saurez si votre configuration réseau est bonne. Pour envoyer des paquets de données à une adresse IP, 192.168.1.1 par exemple, saisissez la commande suivante : ping 192.168.1.1 Notez que vous pouvez tout à fait remplacer l'adresse IP par le nom d'hôte de la machine que vous cherchez à joindre. Cette commande fonctionne avec Windows XP, Windows Vista, Windows 7 et Windows 8.
- 11. Pathping Si la commande Ping vous permet de savoir si deux machines arrivent à communiquer correctement sur le réseau, vous n'avez aucune information lorsque les paquets n'arrivent à pas destinations. Vous savez juste qu'ils n'arrivent pas. L'outil Pathping va interroger tous les éléments sur le chemin jusqu'à la destination afin de savoir les endroits où il y une lenteur et ou des paquets se perdent. C'est équivalent à un traceroute et à la commande tracert. Vous pourrez ainsi vérifier si la connexion à votre box fonctionne, si la connexion Internet est bien opérationnelle après la box et voir où se trouve le problème sur le réseau. Pour tester le chemin jusqu'à une adresse IP ou un nom de domaine, saisissez la commande suivante : pathping google.fr Cette commande fonctionne avec Windows XP, Windows Vista, Windows 7 et Windows 8. Ipconfig La commande ipconfig est très pratique pour afficher la configuration réseau d'un ordinateur. Vous connaîtrez ainsi les adresses IP, Mac,
- 12. Ipv6, les serveurs DNS et DHCP utilisés, ainsi que les passerelles de vos différentes cartes réseaux Ethernet ou sans fil. Pour afficher des informations détaillées sur votre configuration réseau, saisissez la commande suivante : ipconfig /all La commande Ipconfig peut également vous permettre de solutionner des problèmes de connexion. Si vous récupérez automatiquement votre adresse IP d'un serveur DHCP (celui intégré à votre box par exemple), vous pouvez utiliser les commandes suivantes pour libérer et récupérer une nouvelle adresse IP depuis le serveur. Exécutez pour cela les 2 commandes suivantes : ipconfig /release ipconfig /renew Cette commande fonctionne avec Windows XP, Windows Vista, Windows 7 et Windows 8. Repair-bde Si vous avez protégé un lecteur (une partition, un disque dur ou un clé USB) en la cryptant avec Bitlocker, l'outil Repair-bde va vous être d'un grand secours si votre lecteur a des problèmes et que vous n'arrivez
- 13. plus à accéder aux fichiers qu'il contient. Avec cet outil, vous allez pouvez récupérer les fichiers d'un disque protégé avec bitlocker. Notez que la clé de récupération créée en même tant que le chiffrement du lecteur est nécessaire pour récupérer les fichiers cryptés. Pour récupérer les fichiers d'un lecteur (h dans notre exemple) protégé avec bitlocker et les copier sans cryptage dans un dossier, d:sauvegarde par exemple, utilisez la commande suivante. Notez que le paramètre -rp contient la clé de récupération que vous trouverez dans le fichier texte Clé de récupération ... créé en même temps que le chiffrement de votre lecteur. Cette clé est indispensable. repair-bde h: d:sauvegarde -rp 0928113-64322-697136-817164- 812712-171028-412797-530024 Cette commande fonctionne avec Windows Vista Professionnel et supérieur, Windows 7 édition Intégrale et Windows 8 Professionnel et supérieur. Tasklist La commande tasklist va vous permettre de dresser la liste de tous les programmes et services en cours d'exécution sur votre ordinateur. Grâce au paramètre -m, vous pourrez afficher la liste des DLL associés à une tâche. tasklist -m Le paramètre -svc affichera quant à lui la liste des services associés à un programme. tasklist -svc
- 14. Cette commande fonctionne avec Windows XP, Windows Vista, Windows 7 et Windows 8. Taskkill La commande taskill va vous permettre de fermer un programme ou un service en spécifiant son nom ou bien son numéro de processus. Notez que vous aurez ces informations à l'aide de la commande tasklist décrite précédemment. Grâce au paramètre -im, vous pourrez terminer le programme en spécifiant à la suite son nom. taskkill -im firefox.exe Le paramètre -pid vous permettra de terminer un programme en spécifiant son numéro de processus. taskkill -pid 6884
- 15. Cette commande fonctionne avec Windows XP, Windows Vista, Windows 7 et Windows 8. PC Astuces
