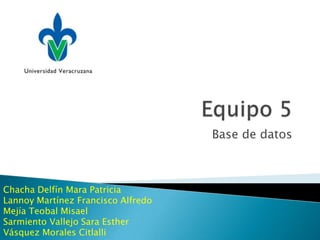
Sql server 2012
- 1. Base de datos Chacha Delfín Mara Patricia Lannoy Martínez Francisco Alfredo Mejía Teobal Misael Sarmiento Vallejo Sara Esther Vásquez Morales Citlalli
- 3. introducción proyecto de servidor de informe configuración de la información de conexión definir un conjunto de datos para el informe de tabla agregar una tabla de informe aplicar formato a un informe crear una base de datos de suscriptor de ejemplo modificar las propiedades del origen de datos de informe definir una suscripción controlada por datos crear un informe de ejemplo en la vista avanzada
- 4. En este tutorial de reporting service veremos algunas lecciones que nos servirán como herramientas para distintas funciones y aprenderemos a crear un proyecto de servidor de informes, configuración de la información de conexión el cual se necesita para tener acceso a los datos procedentes de una BD. también veremos como definir un conjunto de datos para el informe de una tabla, agregar una tabla al informe, aplicar formato a un informe, crear una base de datos de suscriptor y otras lecciones que nos ayudaran a desarrollar y obtener un mejor desempeño en nuestro SGBD.
- 5. Reporting Services proporciona suscripciones controladas por datos para que pueda personalizar la distribución de un informe basándose en la lista dinámica de los suscriptores que lo reciben. Normalmente, los administradores del servidor de informes se ocupan de crear y mantener las suscripciones controladas por datos.
- 6. Se aprenderá a usar el Diseñador de informes para crear un informe de tabla básico basado en la base de datos de AdventureWorks2012. También puede crear informes con el Generador de informes o con el Asistente para informes.
- 7. Los proyectos de servidor de informes sirven para crear informes que se ejecutan en servidores de informes. Para crear un informe en SQL Server, primero Crear un proyecto de servidor de informes donde guardará el archivo de definición de informe (.rdl) y cualquier otro archivo de recursos que necesite para el informe. creará el archivo de definición de informe real definirá un origen de datos para el informe definirá un conjunto de datos establecerá el diseño del informe.
- 8. Haga clic en Inicio, seleccione Todos los programas, Microsoft SQL Server 2012 y, a continuación, haga clic en SQL Server Data Tools. En el menú Archivo, seleccione Nuevo y haga clic en Proyecto. En la lista Plantillas instaladas, haga clic en Business Intelligence. Haga clic en Proyecto de servidor de informes. En Nombre, escriba Tutorial. Haga clic en Aceptar para crear el proyecto.
- 9. Después de agregar un informe al proyecto Tutorial, necesita definir un origen de datos, que es la información de conexión que el informe utiliza para tener acceso a los datos procedentes de una base de datos relacionales, una base de datos multidimensional u otro recurso. En esta lección usará la base de datos de ejemplo AdventureWorks2012 como origen de datos
- 10. En el panel Datos de informe, haga clic en Nuevo y, a continuación, haga clic en Origen de datos. AdventureWorks2012. Asegúrese de que está seleccionado Conexión incrustada. En Tipo, seleccione Microsoft SQL Server. En Cadena de conexión, escriba lo siguiente: Data source=local host; initial catalog=AdventureWorks2012 Esta cadena de conexión da por supuesto que Herramientas de datos de SQL Server (SSDT), el servidor de informes y la base de datos AdventureWorks2012 están instalados en el equipo local, y que el usuario tiene permiso para iniciar una sesión en la base de datos AdventureWorks2012.
- 11. Después de definir el origen de datos, necesita definir un conjunto de datos. En Reporting Services, los datos que se utilizan para los informes proceden de un conjunto de datos. Un conjunto de datos incluye un puntero a un origen de datos y la consulta que usará para el informe, así como campos y variables calculados. Puede usar el Diseñador de consultas del Diseñador de informes para diseñar la consulta.
- 12. En el panel Datos de informe, haga clic en Nuevo y, a continuación, haga clic en Conjunto de datos. Se abre el cuadro de diálogo Propiedades del conjunto de datos. En el cuadro Nombre, escriba AdventureWorksDataset. Haga clic en Usar un conjunto de datos insertado en el informe. Asegúrese de que el nombre del origen de datos, AdventureWorks2012, está en el cuadro de texto Origen de datos y de que el Tipo de consulta es Texto. Escriba, o copie y pegue, la siguiente consulta de Transact-SQL en el cuadro Consulta.
- 14. Después de definir un conjunto de datos, puede comenzar a diseñar el diseño. El diseño del informe se crea arrastrando y colocando en la superficie de diseño regiones de datos, cuadros de texto, imágenes y otros elementos que se desean incluir en el informe. Los elementos que contienen filas de datos repetidas procedentes de conjuntos de datos subyacentes se denominan regiones de datos. Un informe básico solo contendrá una región de datos, pero puede agregar más si, por ejemplo, desea agregar un gráfico al informe de tabla. Después de agregar una región de datos, puede agregar campos a la misma.
- 15. En el Cuadro de herramientas, haga clic en Tabla y, a continuación, haga clic en la superficie de diseño y arrastre el mouse. El Diseñador de informes dibuja una región de datos de tabla con tres columnas en el centro de la superficie de diseño. En el panel Datos de informe, expanda el conjunto de datos AdventureWorksDataset para mostrar los campos. Arrastre el campo Date desde el panel Datos de informe hasta la primera columna de la tabla. Al colocar el campo en la primera columna, suceden dos cosas. En primer lugar, la celda de datos mostrará el nombre del campo, que se conoce como la expresión de campo, entre corchetes: [Date]. En segundo lugar, se agrega automáticamente un valor de encabezado de columna a la fila Encabezado, inmediatamente encima de la expresión de campo.
- 16. Arrastre el campo Order desde el panel Datos de informe hasta la segunda columna de la tabla. Arrastre el campo Product desde el panel Datos de informe hasta la tercera columna de la tabla. Arrastre el campo Qty hasta el borde derecho de la tercera columna hasta que obtenga un cursor vertical y el puntero del mouse tenga un signo más [+]. Cuando suelte el botón, se creará una cuarta columna para [Qty]. Agregue el campo LineTotal de la misma manera, creando una quinta columna.
- 19. Ahora que ha agregado una región de datos y algunos campos al informe Sales Orders, puede dar formato a los campos de moneda y de fecha, así como a los encabezados de columna. En este tema: Dar formato a la fecha Dar formato a la moneda Cambiar el estilo de texto y los anchos de columna
- 20. El campo Date muestra información de fecha y hora de forma predeterminada Haga clic en la pestaña Diseño. Haga clic con el botón secundario en la celda con la expresión de campo [Date] y, a continuación, haga clic en Propiedades de cuadro de texto. Haga clic en Número y, a continuación, en el campo Categoría, seleccione Fecha. En el cuadro Tipo, seleccione January 31, 2000. Haga clic en Aceptar. Obtenga una vista previa del informe para ver el cambio en el campo [Date] y, después, vuelva a cambiar a la vista de diseño.
- 21. Haga clic con el botón secundario en la celda con la expresión de campo [LineTotal] y, a continuación, haga clic en Propiedades de cuadro de texto. Haga clic en Número y, en el campo Categoría, seleccione Moneda. Si la configuración regional es Inglés (Estados Unidos), los valores predeterminados deberían ser: ◦ Decimales: 2 ◦ Números negativos: ($12345.00) ◦ Símbolo: $ Inglés (Estados Unidos) Seleccione Usar separador de miles. Si el texto de ejemplo es: $12,345.00, la configuración es correcta. Haga clic en Aceptar. Obtenga una vista previa del informe para ver el cambio en el campo [LineTotal] y, después, vuelva a cambiar a la vista de diseño.
- 23. 2. Las barras grises situadas en la parte superior y en el lado de la tabla son los identificadores de fila y de columna. 3. Sitúe el cursor en la línea que hay entre los identificadores de columna para que cambie a una flecha doble. Arrastre las columnas hasta que tengan el tamaño deseado. 4. Seleccione la fila que contiene las etiquetas de los encabezados de columna y, en el menú Formato, seleccione Fuente y, a continuación, haga clic en Negrita. 5. Haga clic en la pestaña Vista previa para obtener la vista previa del informe. Debe tener el siguiente aspecto:
- 24. Se creará una pequeña base de datos para almacenar los datos de suscripción utilizados en este tutorial. Más adelante, cuando la suscripción se haya procesado, el servidor de informes recupera estos datos y los utiliza para personalizar los resultados del informe, las opciones de entrega y el formato de presentación del informe. En esta lección se supone que está usando Management Studio para crear una base de datos de SQL Server 2012.
- 25. Inicie Management Studio y abra una conexión a un Motor de base de datos. Haga clic con el botón secundario en Bases de datos y seleccione Nueva base de datos. En el cuadro de diálogo Nueva base de datos, en Nombre de la base de datos, escriba Subscribers. Haga clic en Aceptar. Haga clic en el botón Nueva consulta de la barra de herramientas.
- 26. Se usará el Administrador de informes para seleccionar un informe que se entregará a los destinatarios. La suscripción controlada por datos que va a definir distribuirá el informe Sales Order.
- 28. Haga clic en la pestaña Orígenes de datos. Microsoft SQL Server. La cadena de conexión : Data source=localhost; initial catalog=AdventureWorks2012 Haga clic en Credenciales almacenadas de forma segura en el servidor de informes. Escriba su nombre de usuario (utilizando el formato dominiousuario) y la contraseña. Haga clic en Usar como credenciales de Windows para la conexión al origen de datos y, a continuación, en Aceptar. Haga clic en Probar conexión para comprobar que puede conectarse al origen de datos. Haga clic en Aplicar. Visualice el informe para comprobar que se ejecuta con las credenciales que ha especificado
- 29. En el panel Datos de informe, haga clic en Nuevo y, a continuación, haga clic en Parámetro. En Nombre, escriba OrderNumber. En Inicio, escriba OrderNumber. Seleccione Permitir valor en blanco. Seleccione Permitir valor NULL. Haga clic en Aceptar. El parámetro se agregará a la carpeta Panel Datos de informe y tendrá una apariencia similar a la de la imagen siguiente:
- 30. ◦ Haga clic en la pestaña Vista previa para ejecutar el informe ◦ Haga clic en Ver informe para ver el informe completo sin usar un parámetro. ◦ Cancelar la selección de la opción Null y escribir un número de pedido, por ejemplo so71949, para ver solo el único pedido del informe. Volver a implementar el informe de modo que la configuración de la suscripción de la lección siguiente pueda usar los cambios efectuados en esta lección.
- 31. En esta lección, utilizará las páginas de suscripción controladas por datos para conectar a un origen de datos de suscripción, crear una consulta que recupera datos de suscripción y asignar el conjunto de resultados a las opciones de informe y entrega.
- 32. En el Administrador de informes, haga clic en Inicio y navegue hasta la carpeta que contiene el informe Sales Orders. En el menú contextual del informe, haga clic en Administrar y, a continuación, haga clic en la pestaña Suscripciones. Haga clic en Nueva suscripción controlada por datos
- 33. Escriba Entrega de Sales Order, en la descripción. Seleccione Windows FileShare para Especifique cómo se notifica a los destinatarios. Seleccione Especifique solo esta suscripción y, a continuación, haga clic en Siguiente.
- 34. Seleccione Microsoft SQL Server como tipo de origen de datos. En Cadena de conexión, escriba la siguiente cadena de conexión: data source=localhost; initial catalog=Subscribers Haga clic en Credenciales almacenadas de forma segura en el servidor de informes. En Nombre de usuario y Contraseña, escriba el nombre de usuario y la contraseña del dominio. Seleccione Utilizar como credenciales de Windows para la conexión al origen de datos y haga clic en Siguiente.
- 35. En el cuadro de consultas, escriba la consulta siguiente: Select * from OrderInfo Especifique un tiempo de espera de 30 segundos. Haga clic en Validar y, a continuación, en Siguiente. Parte superior
- 36. Como Nombre de archivo, seleccione Obtener el valor de la base de datos. Seleccione el campo Order. En Ruta de acceso, seleccione Especificar un valor estático. En Formato de representación, seleccione Obtener el valor de la base de datos. Seleccione Formato. Para el Modo de escritura, seleccione Especificar un valor estático y seleccione Incrementar automáticamente. En Extensión de archivo, seleccione Especificar un valor estático y seleccione True. En Nombre de usuario, seleccione Especificar un valor estático. Escriba su cuenta de usuario de dominio En Contraseña, seleccione Especificar un valor estático. Escriba su contraseña. Haga clic en Siguiente.
- 37. Paso 5: configurar un valor de parámetro para cambiar los resultados del informe En OrderNumber, seleccione Obtener el valor de la base de datos. En Valor, seleccione Order. Haga clic en Siguiente. Paso 6: programar una suscripción Haga clic en Según una programación creada para esta suscripción y, a continuación, haga clic en Siguiente. En Detalles de programación, haga clic en Una vez. Especifique una hora de inicio que sea unos cuantos minutos después de la hora actual. Haga clic en Finalizar.
- 38. Se crea un informe de vista avanzada donde se muestran las funciones de la vista avanzada usando un pequeño modelo de ejemplo creado en Power Pivot para Excel. Creará tablas y las convertirá en varias visualizaciones diferentes. Creará mosaicos y les agregará visualizaciones. A continuación se experimentará con diferentes maneras de filtrar los datos en las visualizaciones. Al final, se exportará el informe a PowerPoint.
- 40. En Documentos compartidos, cree una carpeta HelloWorldPicnicSQL2012 y guarde allí el archivo HelloWorldPicnicPowerViewRTM.xlsx. En la carpeta HelloWorldPicnicSQL2012, haga clic en la pestaña Documentos, haga clic en la flecha situada junto a Nuevo documento y después en Origen de datos de informe. En el cuadro Nombre, escriba HelloWorldPicnicRSDS. Anote la extensión del archivo RSDS.
- 41. Cree una carpeta Imágenes en la carpeta HelloWorldPicnicSQL2012. En la carpeta Imágenes, guarde las imágenes que descargó en el Centro de descarga.
- 42. Abra HelloWorldPicnicPowerViewRTM.xlsx en Excel. En la pestaña PowerPivot, haga clic en Ventana de PowerPivot. En la hoja de cálculo de los elementos, busque la dirección URL de las columnas de la fotografía, el dibujo, el dibujo de categoría y la fotografía de categoría. En cada columna, actualice localhost en la dirección URL del nombre del servidor.
- 43. Haga clic en el cuadro de título predeterminado y escriba un título Seleccione el texto y haga clic en el botón Cursiva y, a continuación, convierta el texto a Segoe (negrita). Arrastre el controlador de tamaño del lado derecho hasta que el cuadro de texto ocupe la mitad del ancho, en la esquina superior izquierda de la vista.
- 44. Haga clic en la vista en blanco. En la sección de campos de la lista de campos, en la tabla Elementos, arrastre el campo Categoría a la vista en blanco. En la sección de campos de la lista de campos, en la tabla Cantidades, arrastre Suma de Qty Served a la tabla Categoría de una sola columna.
- 45. Ahora, la tabla también tiene dos columnas con un total. En la galería de Visualizaciones, haga clic en el gráfico Barra. Desplace el puntero sobre el borde del gráfico hasta que aparezcan las flechas de ajuste de tamaño de dos puntas encima de uno de los controladores de tamaño. Desplace el puntero sobre el borde del gráfico hasta que aparezca el icono de mano. El icono de mano significa que puede mover el gráfico. Gráfico de barras con controladores de tamaño
- 46. Con el gráfico de barras seleccionado, en el menú Inicio, haga clic en Copiar. Haga clic fuera del gráfico de barras en el lienzo en blanco y en Pegar. Asegúrese de que la copia del gráfico está seleccionada. En la sección de diseño de la lista de campos en el cuadro. En la sección de campos de la lista de campos en la tabla Items, haga clic en la flecha junto al campo Distributors y haga clic en Agregar. En la galería de Visualizaciones, haga clic en el gráfico Columna.
- 47. Cuando desplaza el puntero sobre el gráfico de columnas Distributors, vea orden ascendente por Distributor. Haga clic en la flecha junto a Distributors y en Qty Served. Ahora las barras se ordenan de cantidad servida menor a cantidad servida mayor. Haga clic Asc. Cambia a Des y las barras se ordenan cantidad servida mayor a cantidad servida menor.
- 48. Ordenar los elementos de la vista Arrastre el pequeño gráfico de barras Servir para que esté en la parte superior y en la esquina superior derecha del gráfico de columnas grande Distributors. Con el gráfico Categoría seleccionado, haga clic Traer al frente. El gráfico Distributors con el gráfico Categories en él, con las frutas resaltadas
- 49. Haga clic en la parte en blanco de la vista, de forma que no se seleccione ninguna de las visualizaciones. En la tabla Items de la sección de campos de la lista de campos, seleccione Dibujo de categorías. En la pestaña Diseño, haga clic en Segmentación de datos. vista, debajo del título. Cambie el tamaño para poder ver las cuatro categorías.
- 50. Haga clic en la parte en blanco de la vista para iniciar una nueva visualización y, a continuación en la sección de campos de la lista de campos, haga clic en el propio nombre de tabla de Items. Se crea automáticamente una tabla con los campos Nombre, Categoría, Color y Dibujo. Con la tabla seleccionada, en la sección de campos de la lista de campos, en la tabla Elementos, haga clic en el campo Distributors. Se agrega a la tabla. Con la tabla aún seleccionada, haga clic en la flecha para expandir la galería Visualizaciones y haga clic en Tarjeta. Arrastre la barra de desplazamiento a la derecha de la tarjeta para desplazarse por el resto de las tarjetas.
- 51. Los gráficos de dispersión muestran dos medidas y los gráficos de burbujas muestran tres.
- 52. Haga clic la nueva vista en blanco para iniciar una visualización nueva. En la sección de campos de la lista de campos, en la tabla Elementos, seleccione el campo Categoría. En la sección de campos de la lista de campos, en la tabla Cantidades, seleccione las medidas Cantidad servida hasta la fecha (en el año) y Suma de Qty Served. Haga clic en el botón del gráfico de Dispersión. Arrastre uno de los controladores de tamaño para hacer más grande el gráfico de dispersión. En la sección de campos de la lista de campos, en la tabla Cantidades, arrastre la medida Suma de Qty consumed al cuadro Tamaño en la sección de diseño Campos del gráfico. En la sección de campos de la lista de campos, en la tabla Dates (fechas), arrastre Month Name (nombre del mes) al cuadro Eje de reproducción en la sección de diseño Campos del gráfico. En el gráfico de burbujas, haga clic en la flecha de reproducción que está al lado de Month Name.
- 54. En la pestaña Inicio, haga clic en Área de filtros. En la sección de campos de la lista de campos, en la tabla Fechas, haga clic en Fecha y arrástrela al área de filtros. En Modo de filtro básico, puede seleccionar fechas individuales. Haga clic en el botón de Modo de filtro avanzado a la derecha de Fecha. Haga clic en la flecha que está junto a el o después del y, a continuación, haga clic en el o después del. Haga clic en el calendario y haga clic en 31 de agosto de 2011. Haga clic en Aplicar filtro. Con esto se quitan las fechas después de agosto de 2011.
- 55. Mantenga el mouse sobre los múltiplos verticales y, a continuación, haga clic en el icono de filtro en la esquina superior derecha de la visualización. En el área de filtros, haga clic Suma de Qty Served. Arrastre el extremo derecho del control deslizante para que el valor máximo sea 400.
- 56. En la pestaña Inicio, haga clic en Pantalla completa. Pruebe algunas de las interacciones que probó anteriormente en el modo de lectura: Haga clic en ESC para salir del modo de pantalla completa.
- 57. En el menú Archivo, haga clic en Guardar o en Guardar como. Dé un nombre único al informe. Mantenga activada la casilla Incluir una imagen de cada vista en su estado actual como vista previa para otros usuarios (en la galería de PowerPivot y otras aplicaciones) comprobada. Para obtener más información acerca de estas vistas previas de imágenes, vea Elegir si guardar una imagen de cada vista con el informe.
- 58. En el menú Archivo, haga clic en Exportar a PowerPoint. Vaya a donde desea guardar el archivo nuevo de PowerPoint. Puede guardarlo en cualquier lugar, siempre que se pueda conectar al informe en el servidor de SharePoint. Abra la presentación de PowerPoint. En PowerPoint, haga clic Presentación con diapositivas. En la esquina inferior derecha de la diapositiva, haga clic en haga clic para interactuar.
- 59. Se va a modificar un libro de Excel en powerPivot para Excel para crear un modelo pequeño pero funcional que puede utilizar como base para informes de vista avanzada de ejemplo. Todo lo que haga en este tutorial de PowerPivot podrá hacerlo también en los modelos tabulares que cree en Herramientas de datos de SQL Server (SSDT). De hecho, Herramientas de datos de SQL Server (SSDT) le permite hacer muchas más cosas. Para obtener más información.
- 60. En Documentos compartidos, cree una carpeta HelloWorldPicnicSQL2012 y guarde allí el archivo HelloWorldPicnicModelPowerPivotTutorialRTM.xlsx. En la carpeta HelloWorldPicnicSQL2012, haga clic en la pestaña Documentos, haga clic en la flecha situada junto a Nuevo documento y después en Origen de datos de informe. En el cuadro Nombre, escriba HelloWorldPicnicRSDS. En el cuadro de Tipo de origen de datos, haga clic en Microsoft BI Semantic Model para la vista avanzada. La Cadena de conexión para un archivo XLSX es la dirección URL completa al archivo, incluido el nombre de archivo. En Credenciales, haga clic en Autenticación de Windows (integrada) o usuario de SharePoint. Haga clic en Probar conexión. Haga clic en Aceptar.
- 61. En la Galería de PowerPivot, haga clic en la imagen del archivo HelloWorldPicnicModelPowerPivotTutorialRTM .xlsx. Haga clic en Abrir en Excel. Haga clic en la pestaña PowerPivot y luego en la ventana de PowerPivot.
- 62. En Documentos compartidos, haga clic en la flecha de lista desplegable situada junto a HelloWorldPicnicModelPowerPivotTutorialRTM .xlsx y haga clic en Editar en Microsoft Excel. Haga clic en la pestaña PowerPivot y luego en la ventana de PowerPivot.
- 63. En la ventana de Excel, seleccione todas las columnas y filas de la hoja de cálculo Items. En la pestaña Inicio, haga clic en Dar formato como Tabla y, a continuación, seleccione un formato para la tabla. Puede elegir el estilo que desee. En la pestaña PowerPivot, haga clic en Crear tabla vinculada. La tabla se abre en una nueva pestaña de PowerPivot. Haga clic con el botón secundario en la pestaña y cambie el nombre a Artículos. Repita esta operación tres veces para crear tablas vinculadas en PowerPivot para los distribuidores, las cantidades y las fechas. Haga clic en Guardar. Ahora tendrá un modelo: no un gran modelo, pero un modelo al fin y al cabo.
