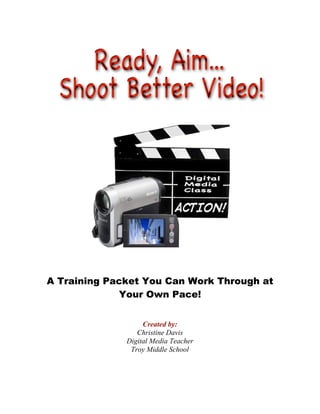
Instructional Materials
- 1. A Training Packet You Can Work Through at Your Own Pace! Created by: Christine Davis Digital Media Teacher Troy Middle School
- 2. Table of Contents Page Introduction What is in this Training Packet? 1 Chapter 1 Assembling Video Equipment 3 Selecting a Filming Location and Chapter 2 8 Setting Up Equipment Chapter 3 Recording Video 13 Chapter 4 Testing Recorded Video 18 Chapter 5 Downloading and Saving Video 22 Chapter 6 Storing Equipment 26 Conclusion Bringing It All Together 30 Guide Sheet Laminated Checklist 33 Works Cited Sources of Information and Images 34
- 3. Intro Chapter 1 Chapter 2 Chapter 3 Chapter 4 Chapter 5 Chapter 6 Conclusion Introduction Have you ever watched a movie that really captured your attention? Close your eyes and try to picture a scene from a movie you have seen recently. Imagine, for example, the popular movie, “Titanic.” Are the clips in this movie in-focus? Can you see the people clearly? Could you hear the voices when you listened to this movie? Now think back to the “Spot on Schools” video created by Digital Media Training students earlier this school year. Were any of the people in these clips dark or Objectives blurry? Was it difficult at times to hear their voices? Was the camera shaky? Upon completion of this Although the first example was created by professionals and the other was training, you will be able created by students, there are some simple steps you can take to shoot better to: videos. Assemble and video As you complete this training packet, you will begin to bridge the gap between equipment. these two examples. You will be able to create higher quality videos at home or at school. Select a filming location and set up W h at is in this Training Pa cke t ? equipment properly. Information & Pictures Record video using This training packet contains all the information you need to complete the zooms, pans and lead objectives listed on this page. There are also many pictures to help you space. understand the information you read. Test video footage Activities Complete the activities listed in each chapter. The activities are easy to find, Download and save just look for the “play” button. After completing each chapter’s activities, you recorded video on a will answer a few questions. computer. Guide Sheet Store Video This packet also includes a laminated Guide Sheet. You will use this Guide Equipment. Sheet and a dry-erase marker along the way to check off tasks that you are able to complete. Page 1
- 4. Intro Chapter 1 Chapter 2 Chapter 3 Chapter 4 Chapter 5 Chapter 6 Conclusion W h at is in this Training Pa cke t ? (continued) Rewind Column Each Chapter will have a “Rewind” column that you can read for a quick chapter review. Pause Button Each Chapter will have a “Pause” feature. This section will consist of an Rewind… interesting fact dealing with the past, present and future of video production. • Imagine how your own Before You Begin… videos could be There are some things you will need to know before you begin this training. improved. Check off the tasks you already know how to do. • Don’t forget to take the Find Video Camera Supplies (camera, tape, tripod, microphone, batteries, laminated Guide Sheet charger) (and a dry-erase marker) with you when Select the proper tape format for the camera you are using. you complete your tasks. Identify the microphone input port on the video camera. • Look at the pictures and If you are unable to do any of these tasks, see Mrs. Davis before you start this diagrams in this packet training packet. If you do know how to complete these tasks, read carefully, try carefully – they will hard, and have fun! help too. M ove on now to Chapter 1. Pause! In 1951, the first video tape recorder (VTR) captured live images from television cameras by converting the information into electrical impulses and saving the information onto magnetic tape. This first VTR was sold in 1956 for $50,000. Page 2
- 5. Intro Chapter 1 Chapter 2 Chapter 3 Chapter 4 Chapter 5 Chapter 6 Conclusion Chapter 1: Assembling Video Equipment Getting ready to make a video recording involves getting the necessary equipment, and assembling it. You will find all the equipment you need in the Digital Media Equipment Room. Select a Camera Your first step is selecting a camera. There are two different brands of cameras Chapter available (Sony & Canon). The Sony camera is better to use indoors since it handles low lighting situations well. This camera is older, so it is a little bulky. Objectives The Canon video camera is much more compact but it is not recommended for low-light situations. This is a great camera to use outdoors or in a well-lit area like the cafeteria. Upon completion of this chapter, you will be able to: Select a Tripod Next, you need to select a tripod to use to keep your camera steady. There are Assemble Video two different kinds of tripods to choose from also; one that is basic and one with Equipment. an added feature of a built-in level. This is helpful when your subject (the person you are filming) is positioned at a desk or our news booth. Assemble the camera Select a Camera and on the tripod by screwing the tripod connector to the bottom of the camera as assemble it on a tripod. indicated below: Verify tape and battery readiness prior to use. Install microphone and headphones. Page 3
- 6. Intro Chapter 1 Chapter 2 Chapter 3 Chapter 4 Chapter 5 Chapter 6 Conclusion Verify that the Tape and Battery are Ready In order to prepare for videotaping, you must verify the tape and battery readiness. The tape to be used must contain a label describing your project. If it does not, make your own label to adhere to the tape. This tape should be inserted in the camera to make sure that it fits, and is rewound fully. The Sony camera takes the larger tape (Digital8 format) and the Canon camera takes the smaller (MiniDV) tape format. Next the battery must be installed in the back of the camera. Simply slide the battery into the slot on the camera in the direction of the arrow. If the battery is not installed properly, and indicator will appear on the screen when the camera is on. Also, if the battery is not charged, an indicator will appear on screen in the form of a blinking battery as shown here: If you see this blinking battery on the camera screen, it means the battery is not charged. Pause! During the 1960s, NASA converted from using analog to digital signals with their space probes to map the surface of the moon. Digital imaging was also used by the government in spy satellites. Page 4
- 7. Intro Chapter 1 Chapter 2 Chapter 3 Chapter 4 Chapter 5 Chapter 6 Conclusion Install the Microphone If you will be recording voices or sounds that will not be dubbed over in the editing process, then you will need to install an external microphone on the video camera. The internal microphone is usually not sensitive enough to record voices well and it also picks up background noise. An external microphone Rewind… is more sensitive and picks up sound in the direction that the • Sony Camera is better microphone points only. for low-light. Canon is better for well-lit areas. • Label & rewind tape. Installing Headphones Using headphones while you are recording will allow you to hear exactly what • An external sounds are being recorded. To install the microphone, simply plug the microphone improves microphone cord into the matching input jack on the camera. This is marked on sound quality. the camera with the word “Mic.” • Use headphones while The headphones can be installed by plugging them into the camera directly below recording to hear just the microphone jack. what is being recorded. Activity Report to the DMC Equipment Room, select a camera, tripod, tape, microphone and headphones. Install this equipment as described earlier in this chapter. As you complete this activity, use a dry-erase marker to check off the steps listed in the Guide Sheet, and answer the question on the next page. Page 5
- 8. Intro Chapter 1 Chapter 2 Chapter 3 Chapter 4 Chapter 5 Chapter 6 Conclusion Questions Directions: List the 6 pieces of equipment needed for each video shoot. 1. ________________________ 2. ________________________ 3. ________________________ 4. ________________________ 5. ________________________ 6. ________________________ Directions: Complete the Yes / No question. Did you complete the checklist on the laminated Guide Sheet? YES / NO Page 6
- 9. Intro Chapter 1 Chapter 2 Chapter 3 Chapter 4 Chapter 5 Chapter 6 Conclusion Check Your Answers 6 Pieces of Equipment Needed 1. Camera 2. Tripod 3. Microphone 4. Headphones 5. Battery 6. Tape If you were unable to answer these questions correctly or check off all the tasks, please review Chapter 1 before moving on. If you are able to list the 6 pieces of equipment needed, and if you checked off the tasks in the first part of the Guide Sheet, you can move on to Chapter 2. Page 7
- 10. Intro Chapter 1 Chapter 2 Chapter 3 Chapter 4 Chapter 5 Chapter 6 Conclusion Chapter 2: Selecting a Filming Location Choosing your filming location wisely is crucial to shooting quality video. There are two main things to consider when choosing an appropriate filming location; lighting and sound. Lighting When you began this training, you were asked to imagine a video created earlier this year that contained clips in which the subjects were dark and hard to see. The Chapter people in this video were hard to see because of “back-lighting.” This is a Objectives common video problem that is very easy to solve. Just make sure there is no window or major light source behind the person or action you are videotaping. Upon completion of this The diagram below shows an example of 2 different lighting conditions. When chapter, you will be able to: you choose a location, find a front-lit spot. Select a filming location Identify a quiet location. Identify a front-lit Back-lit Location Front-lit Location filming location. The light comes from behind and The light comes from the front and makes the subject too dark to see makes the subject more clearly Set up equipment on clearly. visible. location. Sound Before you start videotaping, go to your filming location and just listen. Do you Position the tripod with hear slamming lockers, hall traffic, yelling students or other distracting sounds? camera. If you can hear them, your camera will record them. They may even sound magnified on tape. Make your recording from a quiet location. For example, Power on and test the record your scene in the library instead of a noisy hallway, the gym lobby instead equipment. of in the gym, or just outside the entry doors instead of in the busy main lobby. Page 8
- 11. Intro Chapter 1 Chapter 2 Chapter 3 Chapter 4 Chapter 5 Chapter 6 Conclusion Setting Up Equipment on Location Once you have found a quiet, front-lit filming location, you will need to set up your camera and tripod. Look around the area and place your tripod in a spot where you can clearly see the person or action you are recording. Camera Level Knob Make sure there are no obstructions to your view. Control Arm 1. Open the tripod legs to the widest possible stance. 2. Adjust the height of the tripod using the leg locks and Height Adjustment height adjustment crank. 3. Secure the camera on the tripod. 4. Point the camera toward the action. 5. Loosen the tripod control arm so that the camera can be turned smoothly during recording. 6. Level the camera by turning the knob Power On and Test the Equipment Always make sure the camera and microphone are working properly prior to recording. On the video Leg Locks camera, turn the green button down toward “camera.” Open the viewfinder and confirm that you can see an image there. Is it lined up well? Try zooming in and back out to determine the best position to start with. Experiment with all tripod adjustments so that you can achieve the best possible camera angle and view. Make sure that you will be comfortable if filming for an extended period of time. You may even need a chair to sit in! Pause! In T.V. and film, the moving image is an illusion. What we really see is a series of still images which change very rapidly. This trick to our eyes is called “Persistence of Vision” and it is also what makes animation art convincing. Page 9
- 12. Intro Chapter 1 Chapter 2 Chapter 3 Chapter 4 Chapter 5 Chapter 6 Conclusion Testing Equipment (Continued) Now turn on the microphone by switching the button toward the “On” position. With the headphones installed, tap on the microphone gently. Can you hear the tap through the headphones? If you cannot, you either have the microphone or headphones plugged in incorrectly or the battery in the microphone is dead. Replacement batteries are in the Equipment Room. The picture below shows where to plug the external microphone into the video camera. Rewind… • Choose a quiet filming location. Background noise is obvious in a recording and often sounds louder. • Choose a front-lit filming location. Light behind your subject will make the person hard to see. Microphone Input Jack • Test your equipment before recording time starts. Activity Set up the video equipment in the Digital Media Classroom as in a mock filming situation, referring to the Guide Sheet as necessary. Then use a dry-erase marker to check off the completed steps in the on the laminated Guide Sheet and answer the questions on the following page. Page 10
- 13. Intro Chapter 1 Chapter 2 Chapter 3 Chapter 4 Chapter 5 Chapter 6 Conclusion Questions Directions: In the following list, determine which one is an example of a quiet location. A. The hallway between periods. B. A homeroom classroom. C. The cafeteria during lunch. D. The library entry hall during a class period Directions: Complete the Yes / No question. Did you complete the checklist on the laminated Guide Sheet? YES / NO Page 11
- 14. Intro Chapter 1 Chapter 2 Chapter 3 Chapter 4 Chapter 5 Chapter 6 Conclusion Check Your Answers In the following list, determine which one is an example of a quiet location. A. The hallway between periods. B. A homeroom classroom. C. The cafeteria during lunch. D. The library entry hall during a class period - This is the quietest location listed above. The other areas would contain traffic, voices and background noise. If you were unable to answer this question correctly or check off all the tasks, please review Chapter 2 before moving on. If you were able to answer this question correctly, and if you checked off the tasks on the Guide Sheet, you can move on to Chapter 3. Page 12
- 15. Intro Chapter 1 Chapter 2 Chapter 3 Chapter 4 Chapter 5 Chapter 6 Conclusion Chapter 3: Recording Video Now you’re ready to record your video. It seems easy enough; you just press record, right? Wrong. There are other decisions you need to make along the way, such as, when to zoom in and how to follow a moving subject. Recording If the person or event you are videotaping is not moving or is stationed at a certain spot, then you will keep the camera still and just press the red “record” button near your right thumb. You will see a red indicator light when you look at Chapter the viewfinder. Lock the tripod control arm so that your camera won’t move. Objectives The camera will focus automatically on a subject that is not moving. If your subject does move, follow the subject by moving the camera. Using the Upon completion of this control arm of the tripod, slowly rotate the camera in the direction of the person’s chapter, you will be able movement. to: Record video. Always provide lead space in front of a moving subject. This means to allow space for the subject to walk into by aiming the camera slightly ahead of the person. This Determine if subject is makes a video smooth and easier to watch. moving. Follow the subject with lead space. Maintain camera stillness to allow focus. No Lead Space Lead Space Zoom and pan This person appears to be moving out of Here he appears to have space to “walk gradually. the picture, no lead space is provided. into.” This is an example of providing This would require the camera to move lead space. This would make the video the camera quickly to keep the subject more steady and smooth. on-screen. Page 13
- 16. Intro Chapter 1 Chapter 2 Chapter 3 Chapter 4 Chapter 5 Chapter 6 Conclusion Zooming At times, zooming in while recording video can make the production more interesting. Zooming can make a certain part of a video carry more importance or have more impact. For example, you may want to show a detail such as a handshake between two people. Zooming in on a handshake draws attention to it and stresses the importance of this handshake. In a football game, zooming in on a wide receiver at the time of an outstanding catch emphasizes the significance of that play. Zooming is easy. There is a zoom control on the camera above the “record” button. Shifting this button slowly allows for a gradual zoom. Be careful though, if you zoom too rapidly, your audience will feel jarred by the sudden motion! Zoom Control Pause! Filmmaker, Ken Burns, is known for creating thought-provoking documentaries such as “The Civil War.” Burns gives life to still photos in his movies by slowly panning or zooming across them. The increases their visual impact. Apple Computer Company’s iMovie program has named it’s pan and zoom tool the “Ken Burns Effect.” Page 14
- 17. Intro Chapter 1 Chapter 2 Chapter 3 Chapter 4 Chapter 5 Chapter 6 Conclusion Panning It may be important to move the camera off the subject and record to the left or right of the main action. This is called “panning.” Panning can help you set the scene by showing the audience the setting of the event. Rewind… • Use tripod locks to keep camera still. • Provide lead space for moving subject. • Zoom gradually to emphasis or show detail. When you pan, use the tripod control arm, as pictured above, and move the • Pan slowly to show the camera slowly from one side to the other. This motion should be very slow and setting. gradual. Remember to tighten the control arm when panning is complete so that your camera stays stationary. Activity Make a one-minute video with sound incorporating a gradual zoom, pan, following a moving subject, and maintaining camera stillness. When you’re done recording, use a dry-erase marker to check off the completed steps on the laminated Guide Sheet then answer the question on the following page. Page 15
- 18. Intro Chapter 1 Chapter 2 Chapter 3 Chapter 4 Chapter 5 Chapter 6 Conclusion Questions Directions: Complete the Yes/No question. Did you see the red indicator during your recording? YES / NO Directions: Complete the Yes / No question. Did you complete the checklist on the laminated Guide Sheet? YES / NO Page 16
- 19. Intro Chapter 1 Chapter 2 Chapter 3 Chapter 4 Chapter 5 Chapter 6 Conclusion Check Your Answers When recording, you should see a red indicator light in the viewfinder. If you were unable to answer this question correctly or check off all the tasks, please review Chapter 3 before moving on. If you were able to answer this question correctly, and if you checked off the tasks on Guide Sheet, you can move on to Chapter 4. Page 17
- 20. Intro Chapter 1 Chapter 2 Chapter 3 Chapter 4 Chapter 5 Chapter 6 Conclusion Chapter 4: Testing Recorded Video After recording some video, it is always a good idea to test the recorded footage to make sure that it is there, and that it is acceptable. In order to view video footage that has been recorded, the camera must be switched to VCR Mode. This is the same button as was used to record the footage, it is just turned in the opposite direction, toward the word, “VCR.” Operate Camera in VCR Mode 1. Turn the camera’s power button toward the word, “VCR.” Chapter 2. Open the viewfinder. Objectives 3. Press Rewind on top of camera. 4. Press Play on top of camera to view footage. Upon completion of this chapter, you will be able to: Test Recorded Footage Operate Camera in VCR Mode to Playback Footage Determine if Video is Audible and Visible Cue Tape in Preparation for Download Pause! The two seconds experimental film, by Louis Le Prince on October 14, 1888 in Roundhay, Leeds, West Yorkshire, England is generally recognized as the earliest surviving motion picture . Page 18
- 21. Intro Chapter 1 Chapter 2 Chapter 3 Chapter 4 Chapter 5 Chapter 6 Conclusion Is Video Audible and Visible? Now is the time to determine if your video is easy to see and hear. Simply watch the footage in the viewfinder, listen with the headphones and ask yourself these questions while watching: 1. Can I see the person or event clearly? 2. Is the camera work steady? 3. Are pans and zooms gradual? Rewind… 4. Are the voices or sounds easy to hear? • Use the VCR mode to If you answer no to any questions, you may need to re-record the video, if playback footage. possible. When re-recording, don’t tape over the footage you already shot. There may be some parts that are useful. • Use rewind/play buttons to navigate Watching this video is easy because it is short, but in the case of a longer video, through footage. instead of watching the whole thing, at least view it in test spots, such as beginning, middle and end. • Listen and look at quality of video. If your original footage is acceptable, rewind the tape and cue it to the right spot • Re-record to improve in preparation for downloading it. video if necessary and possible. Steps in the process cueing a tape in preparation for download: 1. Switch camera to VCR Mode • Always cue the tape to 2. Open the viewfinder. the right spot for 3. Press the “rewind” button on the top of camera. downloading. 4. Rewind the beginning of recorded footage. 5. Turn camera off. Activity Now switch your camera to the VCR mode to review the one-minute video you recorded earlier. Watch and listen to your footage. When you’re done testing the footage, use a dry- erase marker to check off the completed steps on the laminated Guide Sheet then answer the question on the following page. Page 19
- 22. Intro Chapter 1 Chapter 2 Chapter 3 Chapter 4 Chapter 5 Chapter 6 Conclusion Questions Directions: Complete the following Yes/No question. Can you see the video at the beginning, middle and end spots? YES / NO Directions: Complete the Yes / No question. Did you complete the checklist on the laminated Guide Sheet? YES / NO Page 20
- 23. Intro Chapter 1 Chapter 2 Chapter 3 Chapter 4 Chapter 5 Chapter 6 Conclusion Check Your Answers You should have been able to review the video in the viewfinder and with headphones. If you were unable to see your footage, or did not check off all the tasks, please review Chapter 4 before moving on. If you were able to test your video footage, and if you checked off the tasks on the Guide Sheet, you can move on to Chapter 5. Page 21
- 24. Intro Chapter 1 Chapter 2 Chapter 3 Chapter 4 Chapter 5 Chapter 6 Conclusion Chapter 5: Downloading and Saving Video Now you are ready to download the video. This means that you will transfer the video from the camera to the computer. Connect Camera to Computer Use a Firewire cable, to connect the camera to the computer. The symbol on one Chapter end of the cable matches up with the same symbol on the computer. The other Objectives end of the cable is inserted into the camera behind the flexible flap. Upon completion of this chapter, you will be able to: Download Video Connect Camera to Computer Create an iMovie Create an iMovie File File Open the iMovie application on your computer. You will be prompted to create a new movie file and title it. Choose a title that is brief but does describe the video. Import Video into Look around the iMovie screen, you should see a large viewing area (top left), a iMovie clips pane (right) and a storyline workspace (bottom). The video you will download will soon appear in the clips pane. Save iMovie File Pause! By the 1920s, Hollywood was producing an average of 800 feature films annually. At this time, silent comedies of Charlie Chaplin and Buster Keaton were popular. Page 22
- 25. Intro Chapter 1 Chapter 2 Chapter 3 Chapter 4 Chapter 5 Chapter 6 Conclusion Follow these steps to download the video: 1. Switch camera to VCR mode. 2. Click on the the camera icon in iMovie. 3. Click on IMPORT button in iMovie. The camera will begin playing and you will see the video on the computer screen. If the IMPORT button is blue, then you are successfully downloading (importing) Rewind… the video onto the computer. • Use a Firewire cable What if I can’t see my video when I try to import? to connect camera to computer. Try unplugging the Firewire cable, then plug it back in. Also power-off the camera and then turn it back on. This usually • Use iMovie resolves camera-computer connection problems. software. • Camera must be in It is important to save your movie file often while working with it. To do this, VCR mode. click on the FILE menu, the SAVE PROJECT. When importing is complete, quit the iMovie application completely. To quit an application on a MAC computer, • Look for the click on the name of the program, and click QUIT. IMPORT button in iMovie. • Save often! Activity Create an iMovie file, download your one-minute video, and save this file, referring the instructional packet for assistance. When you’re done with this activity, use a dry-erase marker to check off the completed steps on the laminated Guide Sheet then answer the question on the following page. Page 23
- 26. Intro Chapter 1 Chapter 2 Chapter 3 Chapter 4 Chapter 5 Chapter 6 Conclusion Questions Directions: Write the correct word in the blank. Which menu is the SAVE option under in the iMovie application? _____________________ Directions: Complete the Yes / No question. Did you complete the checklist on the laminated Guide Sheet? YES / NO Page 24
- 27. Intro Chapter 1 Chapter 2 Chapter 3 Chapter 4 Chapter 5 Chapter 6 Conclusion Check Your Answers Which menu is the SAVE option under in the iMovie application? FILE. If you did not answer this question correctly, or did not check off all the tasks, please review Chapter 5 before moving on. If you were able to answer this question correctly, and if you checked off the tasks on the Guide Sheet, you can move on to Chapter 6. Page 25
- 28. Intro Chapter 1 Chapter 2 Chapter 3 Chapter 4 Chapter 5 Chapter 6 Conclusion Chapter 6: Storing Video Equipment Powering-off Equipment It is important to remember to turn the camera and microphone off before storing them so that it does not drain the batteries or wear out the pieces of equipment. Chapter To turn off the camera, turn the power button to the Objectives “Off” position as pictured to the right. Be sure that you have not turned it too far, which is easy to do. Turning it too far will switch it to a different mode and will drain its power. Upon completion of this chapter, you will be able to: Power-off To turn off the microphone, switch the power dial to the Equipment. “Off” position as pictured here. Store Equipment Also open the lid to the battery, which prevents contact between the battery and terminal, thus draining the microphone battery. Pause! There is a camera today that is used to capture quick bursts of video to play back in slow-motion. It can capture a bullet being fired from a gun and the bullet can be seen clearly, in slow motion. The camera does this by capturing up to 2000 still frames per second. A normal video camera captures 30 frames per second. Page 26
- 29. Intro Chapter 1 Chapter 2 Chapter 3 Chapter 4 Chapter 5 Chapter 6 Conclusion Storing Equipment This diagram shows where to store the equipment you have used. Rewind… • Always turn off the camera and microphone. • Always “pop” the battery of the microphone. • Store equipment as diagrammed so it is organized. Activity Turn off your video equipment and microphone and store all of it in the Equipment Room as directed in this chapter. When you’re done with this activity, use a dry-erase marker to check off the completed steps on the laminated Guide Sheet then answer the question on the following page. Page 27
- 30. Intro Chapter 1 Chapter 2 Chapter 3 Chapter 4 Chapter 5 Chapter 6 Conclusion Questions Directions: Complete the Yes / No question. Did you complete the checklist on the laminated Guide Sheet? YES / NO Directions: List the two pieces of equipment that need to be powered off at the end of each recording session. 1. _____________________ 2. _____________________ Page 28
- 31. Intro Chapter 1 Chapter 2 Chapter 3 Chapter 4 Chapter 5 Chapter 6 Conclusion Check Your Answers Directions: List the two pieces of equipment that need to be powered off at the end of each recording session. 1. _____(Camera) 2. _____(Microphone) If you were unable to the question correctly, or if you weren’t able to check off the tasks on the Guide Sheet, review Chapter 6. If you were able to answer this question correctly, and if you checked off the tasks on the Guide Sheet, you can move on to the Conclusion. Page 29
- 32. Intro Chapter 1 Chapter 2 Chapter 3 Chapter 4 Chapter 5 Chapter 6 Conclusion Conclusion: Bringing It All Together You’re almost there! You have assembled your equipment, set up on location, recorded video, tested the footage and imported the clips into iMovie. Now you need to see if the video you created contains the techniques you have practiced in this training. 1. Open the video in iMovie. Overall 2. Watch the entire one-minute production. Objectives 3. While watching the video, answer the following questions: When using video equipment, you will be able Self-Evaluation to: Directions: Rate the quality of shoot in-focus video Directions: Answer the following YES / NO questions: each technique used in your video, with slow pans and 0-5 (5 being the highest quality) zooms • Has your file been saved? YES / NO • Zooming 012345 provide lead ahead of • Panning 012345 subject of video • Is your movie visible? YES / NO • Lead Space 0 1 2 3 4 5 avoid backlit and dark • Is your video audible? YES / • Steadiness 012345 filming locations NO • Sound 012345 shoot video with sound that maintains level and audible volume by following all steps listed in the laminated guide sheet. Page 30
- 33. Intro Chapter 1 Chapter 2 Chapter 3 Chapter 4 Chapter 5 Chapter 6 Conclusion It’s A Wrap! Congratulations. You have completed the “Ready, Aim, Shoot Better Video” training. You now will have more success in recording high quality videos. Continue to practice these skills and apply them to videos you record at home or at school! Great Job! Now that you are a skilled videographer, take it a step farther. Here’s a challenge: use iMovie to edit your video. Page 31
- 34. Guide Sheet Guide Sheet Ready, Aim, Shoot Better Video! Ready, Aim, Shoot Better Video! Directions: Check off tasks as you complete them Directions: Check off tasks as you complete them during the activity sections of each chapter. during the activity sections of each chapter. Chapter 1 Assemble Video Equipment Chapter 4 Test Recorded Video Camera to tripod Test Recorded Footage Insert tape & rewind Operate Camera in VCR Mode to Playback Install battery Footage Check for battery charge Determine if Video is Audible and Visible Install microphone & headphones Cue Tape in Preparation for Download Chapter 2 Select Filming Location and Set Up Chapter 5 Download & Save Video Equipment on Location Download Video Select a quiet filming location Connect Camera to Computer Select a front-lit filming location Create an iMovie File See an image when the camera was turned on Import Video into iMovie Hear sound through the headphones when the Save iMovie File microphone was turned on and tapped Chapter 6 Store Equipment Chapter 3 Record Video Power off camera and microphone Record Video Remove camera from tripod Determine if the Subject is Moving Remove tape from camera Follow the Subject with Lead Space Plug camera into charger Maintain Camera Stillness to Allow Focus Place camera on shelf, tripod in corner Zoom and Pan Gradually Remove mic from camera, place on shelf Remove headphones and mic, place on shelf Page 33
- 35. Works Cited Images 1. Sony Handycam image on Cover Page and Page 2 attributed to My§tery_§uzi via Creative Commons License. 2. Movie reel image watermarked on Table of Contents attributed to http://www.physics.brown.edu. 3. Pause and play and rewind button images attributed to www.healthbolt.net. 4. Lighting example image on page 10 attributed to http://www.techlearning.com. 5. Applause image on multiple pages attributed to: http://www.rockcentral.co.uk 6. All other images created by author. Information 1. Pause Facts attributed to http://inventors.about.com Page 34