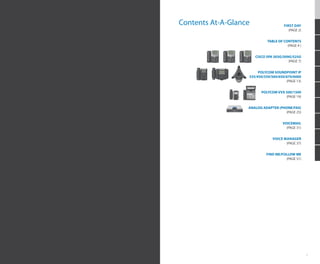
Quick reference-guide-hosted-voice-17
- 1. Contents At-A-Glance FIRST DAY (PAGE 2) TABLE OF CONTENTS (PAGE 4 ) CISCO SPA 303G/509G/525G (PAGE 7) Dial Line 1 Menu Line 2 POLYCOM SOUNDPOINT IP 335/450/550/560/650/670/6000 (PAGE 13) POLYCOM VVX 500/1500 (PAGE 19) ANALOG ADAPTER (PHONE/FAX) (PAGE 25) VOICEMAIL (PAGE 31) Voice Manager (PAGE 37) FIND ME/FOLLOW ME (PAGE 51) 1
- 2. First Day Basics Calling Tips For outside calls, dial the 7-digit or 10-digit number you are calling. • It is not necessary to dial ‘9’ to get an outside line. This is important to remember, so you don’t call 911 inadvertently. • It is not necessary to dial ‘1’ when placing domestic long-distance calls. • You must dial ‘011’ to call international numbers (outside of the U.S. and Canada). • When making an internal or external call, the system waits ten seconds before placing the call (to make sure you are finished dialing). To immediately execute a call, press the # key. • Be aware that if you wait too long to enter a complete number, the phone will dial the digits entered—most likely resulting in a busy signal/error message due to the number being invalid. • Dial 911 to contact local emergency services. Welcome to MegaPath This Quick Reference Guide contains essential information about your MegaPath Hosted Voice service, including how to use your telephone and its features. Please contact your Administrator if you have any questions not answered by this guide. FIRST DAY • Getting Started To quickly get up to speed, MegaPath recommends the following: Get to know your phone. Identify which phone you are using and go to that section of this guide. You’ll find a detailed diagram and step-by-step instructions for transferring calls, making N-way conference calls, and using other calling features available through your phone. Set up your voicemail. See page page 31 for instructions on getting started with voicemail. See page 34 for instructions on how to retrieve voicemail messages. 2 3
- 3. Table of Contents Polycom 335/450/550/560/650/670/6000 Using Your Phone.......................................................................................13 Transfer a Call.............................................................................................14 Transfer a Call Directly to Voicemail...........................................................15 Call Hold......................................................................................................15 Call Park......................................................................................................15 N-Way Conferencing...................................................................................16 Temporarily Forward Calls to Another Number...........................................17 Reboot Your Phone.....................................................................................17 Polycom VVX 500/1500 Using Your Phone.......................................................................................19 Transfer a Call.............................................................................................20 Transfer a Call Directly to Voicemail ..........................................................21 Call Hold......................................................................................................21 Call Park......................................................................................................21 N-Way Conferencing...................................................................................22 Temporarily Forward Calls to Another Number...........................................23 Reboot Your Phone.....................................................................................23 Analog Adapter (Phone/Fax) Installing the Analog Adapter......................................................................25 . Using the Adapter with a Phone..................................................................26 Call Hold......................................................................................................26 Call Park......................................................................................................27 Transfer a Call.............................................................................................27 Transfer a Call Directly to Voicemail...........................................................27 3-Way Conferencing. ..................................................................................28 . Temporarily Forward Your Calls to Another Number .................................28 Using the Adapter with a Fax Machine. ......................................................29 . Reboot Your ATA........................................................................................29 Voicemail To Send an Incoming Fax to Voicemail. .....................................................31 . Initial Setup. ................................................................................................31 . Record Greetings........................................................................................32 Retrieve Messages . ...................................................................................33 Voice Portal Menu Options. ........................................................................34 . Voice Manager How to Log In..............................................................................................38 Change Password.......................................................................................39 Messages Settings in the Voice Manager...................................................40 Fax Messaging............................................................................................43 Visual Voicemail with Transcription.............................................................45 Send Messages to Email . ..........................................................................46 “0” Out Voicemail Options...........................................................................47 Location Numbers.......................................................................................48 TABLE OF CONTENTS Cisco SPA 303G/509G/525G Using Your Phone.........................................................................................7 Transfer a Call...............................................................................................8 Transfer a Call Directly to Voicemail.............................................................8 Call Hold........................................................................................................9 Call Park........................................................................................................9 N-Way Conferencing...................................................................................10 Temporarily Forward Calls to Another Number...........................................10 Reboot Your Phone.....................................................................................11 Find Me/Follow Me Sequential Ring...........................................................................................51 Simultaneous Ring......................................................................................52 Call Forwarding...........................................................................................53 Call Logs....................................................................................................54 MegaPath Anywhere.................................................................................56 Audio Conferencing..................................................................................58 Glossary of Terms.....................................................................................64 4 5
- 4. cisco spa 303G Line Buttons Cisco SPA 303G/509G/525G Soft Keys Using Your Phone Navigation Wheel To place a call: Lift the handset, then dial the number OR • Press the speaker button (if using speakerphone) and dial the number OR • Press the headset button (if using a headset) and dial the number OR • Press the desired line button and dial the number isco SPA 303G/509G/525G • C Voicemail Hold Settings Volume Mute Headset Speaker Phone Be sure to read the important Calling Tips on page 3. To answer a call: cisco spa 509G Line Buttons • Lift the handset OR Soft Keys • Press the speaker button (if using speakerphone) OR Line Buttons • Press the headset button (if using a headset) OR • Press the desired line button (next to a blinking red light) Navigation Wheel Voicemail Hold Settings Volume Mute Headset Speaker Phone To end a call: • Hang up the handset OR • Press the speaker button (if speakerphone is in use) OR • Press the headset button (if a headset is in use) OR • Press the current line button (next to a solid red light) cisco spa 525G Line Buttons 6 Soft Keys Navigation Wheel Voicemail Hold Settings Volume Mute Headset Speaker Phone 7
- 5. Transfer a Call Call Hold When transferring a call, there are two types of transfers you can use. A warm (or supervised) transfer allows you to talk to the person receiving the call, allowing you to verify the recipient is available and relate any pertinent information before the transfer is complete. A blind (or unsupervised) transfer sends the call immediately upon dialing the number you want to transfer the call to. To perform each transfer type, complete the following instructions: Place a call on hold and answer it later. Step 1 Press the hold button ( ) to put a call on hold. Step 2 Press the desired line button (available calls on hold will have a slowly blinking red line button) to resume an on-hold call. Step 2 Dial the number to which you are transferring the call. Step 3 For a warm transfer, wait until the other party answers, then announce the call and press the xfer/Transfer soft key again to connect the call. For a blind transfer your call will be complete once the phone dials the new number. Step 1 Initiate a warm transfer. Step 2 Dial *55 and follow the recorded prompts. FIGURE 1: When you are on a call, you can press the right arrow on the navigational wheel to see these additional soft key options. The bxfer soft key enables you to transfer a call quickly, rather than waiting to announce the call to the other party, as with the xfer soft key. 8 To 2065551212 redial dir Call Park Use Call Park to put a call on hold and then allow another user to pick up and continue the conversation on another phone using Call Park Retrieve. To park a call: bxfer Step 1 Initiate a warm transfer. Step 2 Dial *68. Step 3 Transfer a Call Directly to Voicemail isco SPA 303G/509G/525G Step 1 While on an active call, press the xfer/Transfer soft key for a warm transfer or the right arrow ( ) on the navigation wheel, followed by the bxfer/BlindXfer soft key for a blind transfer. C NOTE: If you pick up the handset before retrieving an on-hold call, the phone will automatically select the first available line, provide dial tone, and prepare to make a new call. To end the new call and answer the on-hold call, press the desired line button. Enter the extension where you want to park the call and press #. When the system announces that your call has been parked, hang up. To retrieve a parked call: Step 1 Press the New Call soft key and dial *88. Step 2 Enter the extension where the call is parked and press #. 9
- 6. N-Way Conferencing Reboot Your Phone Join three or more parties (max 15, including yourself) in an instant conference call. Rebooting may be necessary if your phone loses its connection. Rebooting is also recommended as a first step when troubleshooting connectivity issues. To use N-way Conferencing: While on an active call, press the conf soft key. Step 2 Dial the number of the next party you want to join the call. Step 3 When the party answers, press the conf soft key again to create a 3-way conference call. When successful, all three parties can talk to each other. To reboot a Cisco SPA 303G/509G/525G phone, disconnect power from the phone (for phones using Power over Ethernet, disconnect the Ethernet cable), wait 30 seconds, and then reconnect the power supply. C Step 1 Repeat steps 1 through 3 for each additional party you want to add to the call. Step 5 Hang up the handset to end the conference and drop all participants. conf isco SPA 303G/509G/525G Step 4 To 2065551212 FIGURE 2: The soft keys on your Cisco phone change as you use different features. This is how they look when you are on an active call. xfer Temporarily Forward Calls to Another Number Step 1 Step 2 Enter the phone number to forward to. Step 3 When the system announces, “Your Call Forwarding Always service has been activated successfully,” hang up. Step 4 To deactivate Call Forwarding, dial *73 from your phone. Step 5 10 Dial *72 from your phone. When the system announces, “Your Call Forwarding Always service has been deactivated successfully,” hang up. 11
- 7. Menu Line 2 Soft Keys Navigation Wheel Line 1 Line 2 Hold Headset Speaker Phone Mute Volume Using Your Phone Be sure to read the important Calling Tips on page 3. To place a call: • Lift the handset and dial the number OR • Line Buttons Press the speaker button (if using speakerphone), and dial the number OR Hold Navigation Wheel Delete Menu (Settings) Soft Keys Voicemail Do Not Disturb Mute Headset Speaker Phone Volume Conference Transfer • Press the headset button (if using a headset) and dial the number OR • Press the New Call soft key and dial the number To answer a call: • Lift the handset OR • Press the speaker button (if using speakerphone) OR • Press the headset button (if using a headset) OR • oint IP 335/450/550/560/650/670 Press the Answer soft key To send a call to voicemail without answering: • IP 335: When a call is ringing, press the More soft key, followed by the Reject soft key; the call will be immediately transferred to voicemail • IP 450/550/560/650/670/6000: When a call is ringing, press the Reject soft key; the call will be immediately transferred to voicemail. Exit Menu (Settings) and Sou ndS To end a call: Navigation Buttons Soft Keys Hang up the handset OR • Increase Volume Decrease Volume Mute Redial Call • tation IP 6000 polycom soundstation ip 6000 Line 1 olycom Sou ndP 12 Dial Polycom SoundPoint IP 335/450/550/560/650/670 and SoundStation IP 6000* P polycom soundpoint ip 450/550/560/650/670 polycom soundpoint ip 335 Menu (Settings) Dial Press the EndCall soft key *If your company administrator has downloaded your company directory, you can access it through your phone using the Directory button or the Contact Directory option in your phone’s Features menu. Please note, some phones (IP 335, VVX500) do not have a dedicated button, while others (VVX 1500) have only the button. The IP 650 & 670 have both options. 13
- 8. Transfer a Call Transfer a Call Directly to Voicemail When transferring a call, you can use either the warm or blind transfer method. During a warm (or supervised) transfer, you announce the call to the recipient and share any pertinent information. During a blind (or unsupervised) transfer, you send the call to the recipient without announcing the call or caller. To perform either transfer type, complete the following instructions: Step 1 Initiate a warm transfer. Step 2 Dial *55 and follow the recorded prompts. Step 1 While on a call, press the Trans/Trnsfr soft key. The caller will be placed on hold, and you will receive a new dialtone. Call Hold Step 2 By default, the phone will prepare for a warm transfer. To change the transfer type to a blind transfer, press the Blind soft key. Step 1 Press the Hold button to put a call on hold. Call Park Use Call Park to put a call on hold and then allow another user to pick up and continue the conversation on another phone using Call Park Retrieve. To park a call: Step 1 Initiate a warm transfer. Step 2 Dial *68. Step 3 Enter the extension where you want to park the call or press # to park it at your own extension, and then hang up. and Sou ndS NOTE: Due to the ten second dialing rule explained in the Calling Tips on page 3, the incorrect number will automatically be dialed if you don’t clear it in time. If this happens during a warm transfer, press the Cancel soft key and start the transfer process over. If this happens during a blind transfer, the caller will need to call back. NOTE: For the SoundStation IP 6000, you may use the Hold and Resume soft keys to place and resume on-hold calls. oint IP 335/450/550/560/650/670 NOTE: If you misdial the destination number/extension, you can delete and retype the incorrect digits before the call is sent. On the IP 335 and IP 6000, press the << softkey. On the IP 450, 550, 560, 650, and 670, press the X button to delete the incorrect digits, then finish entering the desired number/extension. Step 2 Press the desired line button (available calls on hold will have a slowly blinking red line button) to resume a call on hold. olycom Sou ndP Step 4 For a warm transfer, wait until the other party answers, announce the call, and then press the Trans/Trnsfr soft key again to connect the call. For a blind transfer, your call will be complete once the phone dials the new number. Place a call on hold and answer it later. P Step 3 Dial the number or extension to which you are transferring the call. NOTE: You can also enter *55 + extension before pressing the Dial soft key to perform the Call Directly to Voicemail function more quickly. NOTE: You can also enter *68 + extension before pressing the Dial soft key to perform the Call Park function more quickly. tation IP 6000 14 15
- 9. To retrieve a parked call: Step 1 Press the New Call soft key and dial *88. Step 2 Enter the extension where the call is parked or press # to retrieve it from your own extension. NOTE: You can also enter *88 + extension before pressing the Dial soft key to retrieve calls more quickly. In this situation, the system will not announce anything, and you will connect instantly to the call parked at the extension you entered. N-Way Conferencing Step 2 Dial the number of the next party you want to join the call. Step 3 To deactivate Call Forwarding, dial *73 from your phone. When the system announces, “Your Call Forwarding Always service has been deactivated successfully,” hang up. Reboot Your Phone Rebooting may be necessary if your phone loses its connection. Rebooting is also recommended as a first step when troubleshooting connectivity issues. To reboot a Polycom SoundPoint IP 335, IP 450, 550, 560, 650, and 670, or SoundStation IP 6000 phone, disconnect power from the phone (for phones using Power over Ethernet or a power injector, without a dedicated power cord, you must disconnect the Ethernet cable), wait 30 seconds, and then reconnect power. oint IP 335/450/550/560/650/670 Step 1 While on an active call, press the Conf/Confrnc soft key (or Conference button for IP 450, 550, 560, 650, and 670 users). Step 2 Enter the phone number to forward to. When the system announces, “Your Call Forwarding Always service has been activated successfully,” hang up. olycom Sou ndP To use N-way Conferencing: Step 1 Dial *72 from your phone. P Join three or more parties (max 15, including yourself) in an instant conference call. Temporarily Forward Calls to Another Number Step 3 When the party answers, press the Conf/Confrnc soft key (or Conference button for IP 450, 550, 560, 650, and 670 users) to create a 3-way conference call. When successful, all three parties can talk to each other. Repeat steps 1 through 3 for each additional party you want to add to the call. Step 5 Hang up the handset or press the End Call soft key to end your conference and drop all participants. and Sou ndS Step 4 tation IP 6000 16 17
- 10. polycom VVX 500 Polycom VVX 500 and Polycom VVX 1500* Home Headset Speakerphone Mute Volume Using Your Phone Be sure to read the important Calling Tips on page 3. To place a call: Press the headset button (if using a headset) and dial the number OR Press the New Call soft key and dial the number To answer a call: • Lift the handset OR • Press the speaker button (if using speakerphone) OR • Volume Mute Speakerphone Headset Video olycom VVX 500/1500 • polycom VVX 1500 Press the speaker button (if using speakerphone) and dial the number OR • Applications Menu Directory Voicemail Navigation wheel Lift the handset and dial the number OR • P • Press the headset button (if using a headset) OR • Press the Answer soft key To send a call to voicemail without answering: • When a call is ringing, press the Reject soft key To end a call: • Hang up the handset OR • Press the EndCall soft key *If your company administrator has downloaded your company directory, you can access it through your phone using the Directory button or the Contact Directory option in your phone’s Features menu. 18 Please note, some phones (IP 335, VVX500) do not have a dedicated button, while others (VVX 1500) have only the button. The IP 650 & 670 have both options. 19
- 11. Transfer a Call Transfer a Call Directly to Voicemail When transferring a call, you can use either the warm or blind transfer method. During a warm (or supervised) transfer, you announce the call to the recipient and share any pertinent information. During a blind (or unsupervised) transfer, you send the call to the recipient without announcing the call or caller. To perform either transfer type, complete the following instructions: Step 1 Initiate a warm transfer. Step 2 Dial *55 and follow the recorded prompts. NOTE: You may also enter *55 + extension before pressing the Dial soft key to speed up processing of the direct to voicemail transfer function. In this situation, the system will only announce whether the call was successfully transferred. Step 1 While on a call, press the Transfer soft key. The caller will be placed on hold and you will receive a new dial tone. Call Hold Step 2 Dial the number or extension to which you are transferring the call. Step 1 Press the Hold soft key to put a call on hold. NOTE: Due to the ten second dialing rule explained in the Calling Tips on page 3, the incorrect number will automatically be dialed if you don’t clear it out in time. If this happens during a warm transfer, press the red phone soft key and start the transfer process over. Step 2 Press the Resume soft key OR the desired line on the display screen to resume a call. olycom VVX 500/1500 NOTE: If you misdial the destination number/extension, you can press the red phone soft key to end your transfer. This will reconnect you with the caller, at which point you can start the transfer process over again. P Step 3 For a warm transfer, wait until the other party answers, announce the call, and then press the Transfer soft key again to connect the call. For a blind transfer, press the Transfer soft key before the second party answers to connect the call. Place a call on hold and answer it later. NOTE: If you have more than one call on hold for a specific line, you may swipe the screen to the left and select the desired line from the list of calls on hold before pressing the Resume soft key. Call Park Use Call Park to put a call on hold and then allow another user to pick up and continue the conversation on another phone using Call Park Retrieve. To park a call: Step 1 Initiate a warm transfer. Step 2 Dial *68. Step 3 Enter the extension where you want to park the call or press # to park it at your own extension, and then hang up. NOTE: You can also enter *68 + extension before pressing the Dial soft key to perform the Call Park function more quickly. In this situation, the system will only announce whether the call was successfully parked. 20 21
- 12. To retrieve a parked call: Step 1 Press the New Call soft key and dial *88. Step 2 Enter the extension where the call is parked or press # to retrieve it from your own extension. NOTE: You can also enter *88 + extension before pressing the Dial soft key to retrieve calls more quickly. In this situation, the system will not announce anything, and you will connect instantly to the call parked at the extension you entered. N-Way Conferencing Step 1 While on an active call, press the Conference soft key. Step 2 Dial the number of the next party you want to join the call. Step 3 When the party answers, press the Conference soft key to create a 3-way conference call. When successful, all parties can talk to each other. Step 4 Step 3 To deactivate Call Forwarding, dial *73 from your phone. When the system announces, “Your Call Forwarding Always service has been deactivated successfully,” hang up. Reboot Your Phone Rebooting may be necessary if your phone loses its connection. Rebooting is also recommended as a first step when troubleshooting connectivity issues. To reboot a Polycom VVX 500 phone, disconnect power from the phone (for phones using Power over Ethernet without a dedicated power cord, you must disconnect the Ethernet cable), wait 30 seconds, and then reconnect power. Repeat steps 1 through 3 for each additional party you want to add to the call. Step 5 Step 2 Enter the phone number to forward to. When the system announces, “Your Call Forwarding Always service has been activated successfully,” hang up. olycom VVX 500/1500 To use N-way Conferencing: Step 1 Dial *72 from your phone. P Join three or more parties (max 15, including yourself) in an instant conference call. Temporarily Forward Calls to Another Number Hang up the handset or press the End Call soft key to end your conference and drop all participants. 22 23
- 13. Analog Adapter (Phone/Fax) The Cisco/Linksys SPA 2102 Analog Telephone Adapter (ATA) enables the use of an analog telephone or fax machine with MegaPath’s Hosted Voice services. Installing the Analog Adapter The Cisco SPA/Linksys 2102 Analog Telephone Adapter (ATA) is compatible with most analog phones and fax machines. Each ATA will support up to two analog devices, provided that both ports have been enabled with different phone numbers by MegaPath. FRONT Ethernet Connect the adapter to a power outlet, via the included (5V DC output) power adapter. Wait for the status indicators on the back of the ATA to light up. When they do, your device is ready to use. Connect your analog phone or fax machine to the Phone 1 or Phone 2 port in the back of the ATA via a standard telephone cable (RJ 11). Active phone ports configured by MegaPath are indicated by a solid green status indicator light. Internet BACK Power dapter (P hone/F ax) Step 4 Phone 2 Step 2 Step 3 Phone 1 Connect the ATA to your phone network via a Cat 5 (or better) Ethernet cable plugged into the Internet port located on the back of the ATA. nalog A Step 1 A To install the ATA: External WAN Internal LAN 24 25
- 14. Using the Adapter with a Phone Call Park Be sure to read the important Calling Tips on page 3. Use Call Park to put a call on hold and then allow another user to pick up and continue the conversation on another phone using Call Park Retrieve. With the Cisco/Linksys SPA 2102 ATA installed, you can use a MegaPath Hosted Voice service-equipped analog phone just like a traditional telephone service. To park a call: Step 1 Place the call on hold by depressing and releasing the hook button on your phone. Place a call on hold and answer it later. Step 2 Dial *68 and wait for the prompts. Step 1 Depress and release the phone’s Hook button (see illustration below) to put a caller on hold, Step 3 Step 2 Depress and release the phone’s Hook button again to resume the on-hold call. At the prompt, enter the extension where you want to park the call or press # to park it at your own extension, and then hang up. Call Hold Dial *88 and wait for the prompts. Step 2 Enter the extension where the call is parked or press # to retrieve it from your own extension. nalog A Step 1 dapter (P This is the hook button. With some phones, you can use a labeled flash button instead. A To retrieve a call: Transfer a Call While on a call, depress and release the phone’s Hook button to put the caller on hold. Step 2 Dial the number or extension to which you are transferring the caller, and then press the # key. Step 3 Wait until the other party answers, announce the call, and then hang up. hone/F ax) Step 1 Transfer a Call Directly to Voicemail Step 1 Step 2 26 While on a call, depress and release the phone’s Hook button to put the caller on hold. Dial *55 and follow the recorded prompts. 27
- 15. 3-Way Conferencing Using the Adapter with a Fax Machine Join additional parties in a conference call. With the Cisco/Linksys SPA 2102 ATA installed, you can use a MegaPath Hosted Voice service-equipped analog phone just like a traditional telephone service. To use 3-way Conferencing: Step 1 While on a call, depress and release the phone’s Hook button to place the other party on hold. You will see the best results with the following settings on your fax machine: Step 2 Dial the number of the next party you want to join the call, and then press the # key. • Fax speed set to 14.4 Kbps (also called v.17) • Error Correction Mode (ECM) set to off (disabled) When your party answers, depress and release the Hook button again to create a 3-way conference call. • Resolution set to fine or medium Step 3 Enter the phone number to forward to. Step 3 When the system announces, “Your Call Forwarding Always service has been activated successfully,” hang up. Step 4 To deactivate Call Forwarding, dial *73 from your phone. Step 5 When the system announces, “Your Call Forwarding Always service has been deactivated successfully,” hang up. To reboot, simply disconnect the power supply, wait 30 seconds, and then reconnect the power supply. hone/F ax) Step 2 28 Dial *72 from your phone. Rebooting may be necessary if your phone loses its connection. Rebooting is also recommended as a first step when troubleshooting connectivity issues. dapter (P Step 1 Reboot Your ATA nalog A Temporarily Forward Your Calls to Another Number A NOTE: If you hang up before the other parties on the 3-way conference call, the system will join the other callers as if you had transferred one to the other. To end the conference call for all parties, depress and release the Hook button to drop the last party added to the conference, and then hang up. As explained in the Calling Tips on page 3, you do not need to dial ‘9’ to get an outside line or ‘1’ for domestic long-distance calls when sending an outbound fax via the MegaPath Hosted Voice network. 29
- 16. Voicemail Your MegaPath Hosted Voice service includes fullfeatured voicemail designed specifically for business communications. If your administrator has enabled fax messaging on your phone, you can receive voice and fax messages on the same phone number. Initial Setup To set up your voicemail: Step 1 Connect to the system (a set-up wizard guides first-time users through the required steps.) Press the Voicemail button on your phone OR Dial your phone number/extension from your phone OR • From another phone in your office dial your phone number/extension, press * to interrupt your greeting, press * again, and then enter your phone number followed by the # key OR oicemail • V • NOTE: If you have Fax Messaging: From another phone dial your phone number/extension and press 1 for voicemail, press * to interrupt your greeting, press * again, and then enter your phone number followed by # key. • From a phone outside of your office dial the voice portal number and then enter your phone number followed by the # key Step 2 >> Next-Generation Voice Messaging Enter your default PIN followed by the # key. Step 3 Follow the prompts to change your PIN number, and then press #. NOTE: Until you initialize your mailbox, callers can leave messages for you, but you cannot listen to the messages or perform other voicemail tasks. 30 31
- 17. Step 4 Record your name announcement and then press #. • To keep your recorded name, press 1 • To play your number instead of your recorded name, press 3 • To exit, press * Step 3 Record your greeting and then press #. The system repeats the recording for your review and offers options to accept or re-record a greeting, or to use the default greeting. To change your recorded name, press 2 • Press 1 to hear a sample greeting or wait for the beep to begin recording your greeting. To return to the main menu, press * • Step 2 NOTE: If you choose not to create a name announcement and record a greeting during the initialization process, you can do so at a later time. If you bypass greetings, you will hear the main menu options. After saving your greeting, the set-up wizard notifies you that you have completed the steps to set up your mailbox. Follow the instructions to return to the Main menu or hang up. Retrieve Messages Record Greetings To retrieve your voicemail messages by phone: Step 1 • Step 2 Dial your phone number/extension from your phone OR • Speak your first and last names, and then press #. The system replays the recording for your review. Press the Voicemail button on your phone OR From another phone in your office dial your phone number/extension, press * to interrupt your greeting, press * again, and then enter your phone number followed by the # key OR Choose to accept the recording, re-record your name, or use your mailbox number instead of your name. NOTE: You must record a name announcement so callers can search for you during Dial by Name. When you complete these steps, continue with the set-up wizard to select and record greetings. NOTE: If you have Fax Messaging: From another phone dial your phone number/extension and press 1 for voicemail, press * to interrupt your greeting, press * again, and then enter your phone number followed by # key. Recording a greeting during mailbox setup: • Greeting Options: Generic, Busy, No Answer, and Extended Absence Step 1 Select the personal greeting callers will hear when you are unable to accept a call. The greeting you record during mailbox setup plays to callers until you change it. Step 2 From a phone outside of your office dial the voice portal number and then enter your phone number followed by the # key Enter your PIN, followed by the # key. NOTE: New messages will automatically play before menu prompts play. Step 3 32 oicemail • Complete the following steps to record your name announcement. Step 1 Connect to the system. V Recording a name announcement during mailbox setup: Once you access the system, choose the applicable option from the system menu. 33
- 18. Voice Portal Menu Options EGASSEM RETFA When accessing your voice mailbox, the system will announce yalpeR options available to you for your current menu. You may enter egassem evaS the desired option at any time and do not need to wait for the egas announcements to finish. We have listed the most common optionssem eteleD egassem drawroF for your convenience. UNEM NIAM 1 Replay 1 Replay 2 3 Fax messaging ssem xaF 3 3 Fax messaging gniga 2 Save message 2 Save message 3 4 5 ofni epolevne yalP 6 • Press the Voicemail button on your phone OR • Dial your phone number/extension from your phone OR • 4 Send messages em dneS 4 4 Send messages segass 5 Dial by name man yb laiD 5 5 Dial by name e 9 User options noitpo resU 9 9 User options s ** Exit Exit tixE * unem From another phone in your office dial your phone number/ niam ot nruteR * extension, press * to interrupt your greeting, press * again, and SNOITPO XAF then enter your phone number followed by the # key OR suoiverp yalP 7 txen ot pikS # 4 Forward message 4 Forward message 5 To reply 5 To reply 6 Play envelope info 6 Play envelope info 7 Play previous 7 Play previous ** Return to main menu Return to main menu FAX OPTIONS FAX OPTIONS 1 Replay fax messages 1 Replay fax messages evaS 2 2 Save 2 Save eteleD 3 3 Delete 3 Delete From a phone outside of your office dial the voice portal number egassem drawroF 4 and then enter your phone number followed by the # key V • 3 Delete message 3 Delete message # Skip to next # Skip to next segassem xaf yalpeR 1 NOTE: If you have Fax Messaging: From another phone in your office, dial your phone number/extension, press 1 for voicemail, and then press * to interrupt your greeting. AFTER MESSAGE AFTER MESSAGE 1 Listen egamessages etsiL 1 1 Listen to messages s to ssem ot n ylper oT Connect to the system MAIN MENU MAIN MENU 1 4 Forward message 4 Forward message xaF ot dneS 5 5 Send to Fax 5 Send to Fax oicemail ,peeb retfa egassem droceR snoitpo erom rof # sserp neht Record message after beep, Record message after beep, then press # for more options then press # for more options eman tsal fo srettel retnE 9 sserp Z rof 7 sserp Q roF Enter letters of last name Enter letters of last name For Q press 7 for Z press 9 For Q press 7 for Z press 9 RO OR OR koob sserdda eritne weiveR 1 1 Review entire address book 1 Review entire address book eman & sgniteerG 1 stnemecnuonna NIP yfidoM 2 snoitpo kcabyalp egasseM 3 snoitpo noitacifitoN 4 unem niam ot nruteR * 34 1 Greetings & name 1 Greetings & name announcements announcements USETTHESEA SYEK ESEHT ESU USE THESE KEYS AT ANYTIME EMI YNA T KEYS AT ANYTIME ** Cancel/exit Cancel/exit tixe/lecnaC * # Complete/skips/etelpmoC # # Complete/skip pik 2 Modify PIN 2 Modify PIN 3 Message playback options 3 Message playback options 4 Notification options 4 Notification options ** Return to main menu Return to main menu 35
- 19. Voice Manager The Voice Manager is a mobile Web application that allows you to make and receive calls, moderate audio conferences, access voice and fax messages, and modify call settings from a Web browser on your PC, tablet, or smartphone. The application allows you to: • Manage Inbound Call handling • Set your Location • Manage voice and fax messages • Moderate audio conference calls • View call logs • Make outbound calls V oice M anager >> Now Manage Calls From Your Smartphone 36 37
- 20. How to Log In Step 1 Open your Web browser and navigate to http://voicemanager.megapath.com Step 2 Enter your MegaPath voice number (your 10-digit phone number). Change Password The first time you login, you will be prompted to change your password. Follow the directions below. Step 2 Click Account. Click Change Password. Step 4 Enter a new password. Step 5 You are required to confirm your new password by typing it a second time. Step 6 Enter your password. Click Settings from the Voice Manager menu. Step 3 Step 3 Step 1 Click Done. NOTE: This is the login password for the Voice Manager. To change your voicemail passcode/PIN in the Voice Manager, see the Messaging section. If you are locked out of the Voice Manager, your company administrator can reset your Voice Manager password for you. Voice Manager Log in Click Voice Manager Login page. The Voice Manager menu page displays. V Step 4 oice M anager Voice Manager Menu 38 39
- 21. Messaging Step 4 Click Done. The Messages Settings page displays. Step 5 To enable Fax Messaging, click ON. Settings page Step 6 Click Change passcode (PIN) to change your voicemail passcode. The Passcode page displays. Step 2 To enable the Messages settings, click ON. Step 7 Type a new passcode. Step 3 If you want a text voicemail message in addition to audio, click Transcription. The Transcription page displays. Step 8 Type the same passcode that you typed in the first passcode box. Step 9 Click Done.The Messages settings page displays that your passcode is updated. Messages Settings in the Voice Manager Step 1 In the Settings page, click Messages Settings. The Messages Settings page appears. Messages Settings page V oice M anager NOTE: To enable transcription, click ON. To disable transcription, click OFF. Step 10 To call and updated your greeting, click Call to update greeting. Step 11 To send a copy of your voicemail and fax messages to your email ID, click Email a copy. The Email a copy page displays. Step 12 In the Add email address box, type your email ID. NOTE: To enable Email a copy, click ON. To disable Email a copy, click OFF. Step 13 Click Done. The Messages Settings page appears. Your messages settings are configured. Step 14 To go back to the Settings page, click the settings icon . The Settings page displays. 40 41
- 22. To retrieve your voicemail messages: Step 1 In the Voice Manager menu, click the Messages icon . The Messages page displays. Fax Messaging Fax Messaging is an inbound fax service. If enabled, users can access their fax and voice messages from within the Voice Manager. If Email a copy is configured, fax messages are forwarded as attachments to the specified email address. Fax Messaging is turned on or off from the Messages settings page. Step 1: To enable your voicemail to receive fax messages, click Settings. The Settings page displays. Messages page V NOTE: The number that appears on the voicemail icon is the number of unread messages. oice M Step 2 anager To listen to a voicemail message, click any voicemail message that you want to hear. The Message page displays. Settings page Step 2: Click Messages Settings Step 3: Click Fax Messaging Step 4: Click On and then click Done. Voice Message Step 3 To listen to a voice message, click the player. NOTE: To call back the number, click voicemail message, click . 42 . To delete the 43
- 23. Step 5: To view a fax, click the Fax message icon which displays the document in PDF format. Step 6: The message page appears. Visual Voicemail with Transcription Voice Manager provides a voicemail transcription feature that displays voicemail messages in text. To enable the voicemail transcription feature, complete the following steps: Step 1 From the Voice Manager menu, click Settings. Step 2 Click Messages settings. The Messages settings page displays. Step 3 Click Transcription. Step 4 Click ON. Step 5 Click Done. Fax Message Step 7: To view a fax, click View Attachment. V oice M The fax document appears in a PDF file format in a separate window. anager Messages settings page 44 Voicemail message with transcription 45
- 24. Send Messages to Email “0” Out Voicemail Option To email a copy of your voice and fax messages to your email ID, complete the following steps: Enables callers to exit voicemail by pressing “0”, and be redirected to an operator or other specified phone number. To enable this option, complete the following steps: Step 1 From the Voice Manager menu, click Settings. Step 2 Select Messages Settings. Step 3 Click Email a copy. The Email a copy page displays. Step 1: From the Voice Manager menu, click Settings. Step 2: Select Messages Settings. Step 3: Select 0 out configuration. (this will display the Operator Option page) Email a copy page Step 4 Click ON. Step 5 In the Add email address box, type your e-mail ID. Step 6 Click Done. V oice M Operator Option page anager Step 4: Select ON. Step 5: Enter a 10-digit phone number in the Phone number to receive “operator” calls field. (This is the new destination phone number where the caller will be transferred.) Step 6: Click Done. NOTE: You will need to update your voicemail greeting directions for the caller. 46 47
- 25. Location Numbers Step 4: Click the Add button to add a new location. The Add location page displays. Your location is based on the phone that you are currently using. For example if you are in the office, your location is “My desk phone”. By default, My desk phone is enabled. If you are working from another location you can easily change your location in the Voice Manager. You can add locations in the Voice Manager by adding a location phone number and name. For example “My cell”. When you receive a call, your MegaPath voice number and location number ring simultaneously when you are away from your desk using another phone. For example if you are using your cell phone as your current location, your desk phone and cell phone will ring simultaneously. Add location page Step 5: Add a new location phone number (10 digits) and name. Step 6: Click Done. Modify a Location Number To modify a location number, complete the following steps: Step 1: Click the arrow button next to the location you want to modify. The Edit Location page appears. Step 3: Click Done. oice M Add Location Numbers V Step 2: Modify or delete the location number. To add a location number, complete the following steps: anager Step 1: Navigate to the Voice Manager menu page. Step 2: Click Settings. The Settings page displays. Step 3: Click Locations. The Location numbers page displays. Edit location page NOTE: To delete the location, click Delete. 48 Location numbers page 49
- 26. Find Me/Follow Me Sequential Ring To avoid missing important calls, set up a number of devices to ring in sequential order. To set up Sequential Ring in the Voice Manager: The Ring additional numbers sequentially setting allows you to provide additional numbers to ring in addition to your primary device. You can assign the number of rings to each phone number, so the inbound calls are connected to each number sequentially. To modify the Ring additional numbers sequentially settings, complete the following steps: Click Inbound call handling. Click In the office. The Custom call settings page appears. Step 3 In the IF I DON’T ANSWER... section, click the arrow icon for Ring additional numbers sequentially. The Ring Sequentially page appears. Ring Sequentially Page Step 4 In the Ring each phone box, click the arrow icon Step 5 Choose the number of times to Ring each phone. Step 6 Click Done. ind Me / F Step 2 F Step 1 ollow Me >> Never Miss an Important Call 50 . 51
- 27. Step 7 In the first NUMBERS field, type a number that must ring first. Step 8 In the second NUMBERS field, type another number. Step 4 Step 9 If you want to add additional numbers, click Add another number. A new NUMBERS field appears. In the NUMBERS field, type a number that must ring simultaneously with your desk and location phones. Step 5 Step 10 In the NUMBERS field, type another number that must ring sequentially. If you want to add additional numbers, click Add another number. A new NUMBERS field displays. Step 6 Step 11 If you want to delete additional numbers that you provided, click the delete icon . In the NUMBERS field, type another number that must ring simultaneously with the other numbers you want. Step 7 Step 12 Click Done. The Ring additional numbers sequentially settings are modified. If you want to delete additional numbers that you provided, click the delete icon . Step 8 Click Done.The Ring multiple numbers simultaneously settings are modified. Simultaneous Ring Ring multiple devices at the same time when you receive incoming calls. NOTE: To clear the settings and go back to the previous page, click Cancel. Call Forwarding Forward your incoming calls to a different location. To set up Simultaneous Ring in the Voice Manager: To set up Call Forwarding in Voice Manager: The Ring multiple numbers simultaneously setting allows you to add multiple numbers and ring all of the numbers simultaneously. To modify the inbound call handling, complete the following steps: In the WHEN I RECEIVE A CALL… section, click the arrow icon . The Ring Simultaneously page displays. ollow Me Click In the office. The Custom calls settings page displays. Step 3 Click Inbound call handling. Step 2 Click Inbound Call handling. The Inbound call handling page appears. ind Me / F Step 1 Step 1 In the Forward calls to field, type another number to which you want to forward the inbound calls. Step 4 Ring Simultaneously page From the Inbound call handling page, click the arrow icon . The Forward all calls to page displays. Step 3 Inbound call handling page Step 2 52 F To modify the Ring multiple numbers simultaneously settings, complete the following steps: Click Done. Your inbound calls are forwarded to the number that you provided. 53
- 28. Call Logs Make a Call You can view call logs of your recently received, missed, and dialed calls. You can make calls from the Call logs page. To make a call, complete the following steps: Step 1: To make a call directly from the Call logs page, click the number you want to call. The Make call page displays. View Call Logs To view the call logs, complete the following steps: • In the menu page, click the Call logs icon The Call logs page displays. . NOTE: The number that appears on the call logs icon is the number of new calls in the Call logs. • By default, All new is selected. You can view all your recent calls. Make a call page Step 2: Click the dial icon displays. . The Call in progress page Call in progress page Note: To end the call, click End call. When your call ends or if your call is disconnected, the Call logs page displays. call logs Call logs page • 54 To view missed calls, click A list of missed calls displays. . 55
- 29. MegaPath Anywhere MegaPath Anywhere is a feature that allows you to have a single number for use with any phone device. Any call you make from any of your specified devices looks and acts as if it were your primary device. Your device’s Caller ID will be displayed as that of your primary device–for example, your desk phone. Make a Call from a MegaPath Anywhere Phone Device To make a call from a MegaPath Anywhere phone device, complete the following steps: Step 1 Dial the MegaPath Anywhere portal number. Step 2 Enter your PIN. This is the same PIN that you use for your voicemail. Step 3 Enter the phone number you want to call. Note: To the caller it will appear as though the call is coming from your primary MegaPath phone number. Move a Call from a MegaPath Anywhere Phone Device to Another To move a call from your office or “fixed” phone to your mobile device, complete the following steps: Step 1 Dial into the MegaPath Anywhere portal from the device that you would like to move the call to. Step 2 Enter your PIN. This is the same PIN that you use for your voicemail. Step 3 Dial *11 to connect the call to the new device. Note: Once you are connected to the new device, the call will disconnect from the original device. To move a call from your mobile device to your office or “fixed” phone, complete the following steps: Step 1 Dial Lift the handset of your office or “fixed” phone. Step 2 Dial *11 to connect the call. Note: Once you are connected to the new device, the call will disconnect from the original device. Use the Voice Manager to add your MegaPath Anywhere Location Numbers. See Location Numbers on page 46. Receiving a MegaPath Anywhere Call Step 1 Your MegaPath Anywhere assigned phone device(s) will ring. Step 2 Answer any of the available MegaPath Anywhere phones. megapath anywhere 56 57
- 30. Audio Conferencing The Audio Conferencing service allows employees to host audio conferences. The conference moderator and participants can join audio conferences by dialing an extension (while in the office using your MegaPath phone), a local or a toll-free phone number. Step 2: Click the Conference icon. The Conference numbers page displays your conference phone numbers, Conference code, and Leader PIN displays. From your PC, tablet, or smartphone, you can use the Voice Manager to begin audio conferences. You can also use the Conference Moderator tool while using your PC to manage participants and conference features like: recording, lecture mode and end conference. The Outlook plug-in allows you to easily send Outlook invites to participants containing the audio conferencing dial in details. To host an audio conference using the Voice Manager, complete the following steps: Step 1: Log on to the Voice Manager. Conferencing numbers page Step 3: Click the to dial the audio conference number. The Make a call page displays. Step 4: Click the to call the conference bridge. Step 5: Once connected to the conference; enter the Leader PIN. AUDIO CONFERENCING Voice Manager home page 58 59
- 31. Step 6: To use the Moderator tool (Conferencing Moderator), click Software from the Voice Manager home page. The Conferencing Moderator allows the conference leader to manage the conference and participants. Moderator and participant phone numbers, caller ID and status display in the Conferencing Moderator. The Conferencing Moderator has the following functions available through easy click icons: • Start/stop recording • Pause recording in progress • Drop participant • Pause participant • Mute participant • Lock the conference (prevent additional participants from joining) • Voice Manager home page Dial participant • Lecture Mode - mute participants so only the conference leader can be heard • End conference Note: the Software option is only available when using your PC. Step 7: The Software page displays. Click Moderator tool. AUDIO CONFERENCING Conferencing Moderator Software page 60 61
- 32. In addition to the Moderator tool, conference moderators can moderate calls using the keys on a touchtone phone (DTMF). To moderate a call using DTMF, the following codes are available. During the conference press * plus: Step 2: Click Recordings. The Recordings page displays. Step 3: Click any recording to listen or to download a previously recorded conference. * – Repeat the menu options 0 – Transfer to Operator 1 – Mute or unmute moderator line 2 – Participant count, followed by roll call 3 – Turn on or turn off Lecture Mode 4 – Lock or unlock conference 5 – Recording submenu 6 – Invite a new participant by calling the participant 8 – End conference # – To return to the conference Conference Recordings To view a list of conference recordings Step 1: Go to the Conference numbers page. Recordings page Note: Recordings can only be accessed while using a PC. AUDIO CONFERENCING Conferencing numbers page 62 63
- 33. Glossary of Terms Online Learning Center A user-friendly knowledge base where you can sign up for live, instructor-led training and access useful resources—such as step-by-step user guides, and more. www.megapath.com/support/voice/ Soft Key A context-sensitive button that changes in function based on the activity in which you are currently engaged with your phone. Voice Portal A phone-based portal where you can go to check your voicemail, fax messages, record greetings and perform other actions—such as change your PIN. Voice Manager Voice Manager is a new, advanced, and easy-to-use tool that allows you to use and manage your MegaPath phone service from your smartphone, tablet, or PC. http://voicemanager.megapath.com glossary of terms 64 65
