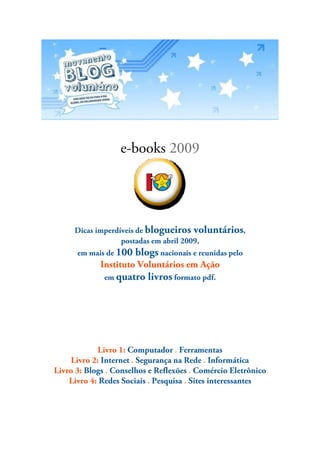
E-books 2009: dicas de blogs voluntários
- 1. e-books 2009 Dicas imperdíveis de blogueiros voluntários, postadas em abril 2009, em mais de 100 blogs nacionais e reunidas pelo Instituto Voluntários em Ação em quatro livros formato pdf. Livro 1: Computador . Ferramentas Livro 2: Internet . Segurança na Rede . Informática Livro 3: Blogs . Conselhos e Reflexões . Comércio Eletrônico Livro 4: Redes Sociais . Pesquisa . Sites interessantes
- 2. Livro 1 ... Computador • O que é computador? por Welton Matos • Dica bem básica pra quem não tem muito conhecimento com computador por Sâmara Teixeira • A História do Computador em Minutos por Roger • Não pode faltar em seu computador... por Thales Carneiro • Periféricos necessários para o funcionamento do computador por Jader França • Como economizar tinta na impressora por Wesley Mataran • Como deixar o computador mais rápido por Wesley Mataran • Tabela de códigos de teclado por Anderson & Leonardo O que é computador? por Welton Matos URL : http://weltonmatos.wordpress.com Computador é uma ferramenta de trabalho, educação e lazer. Serve para redação de textos, enviar currículos, pesquisa na Internet, participar de bate-papos virtuais, brincar com jogos eletrônicos e conhecer pessoas de vários estados e países. O computador é formado por Hardware e Software. Hardware é a parte física; gabinete, monitor, mouse, teclado, impressora… etc. Software é a parte lógica, são o programas; sistema operacional, editor de texto (word), planilha eletrônica (excel), navegador… etc. Para um computador funcionar ele precisa do Sistema Operacional: Sistema Operacional é um software que faz a tradução entre o usuário e a máquina. Passando as informações humanas para a linguagem do computador, e as informações da máquina para a linguagem humana. A internet serve para conectar computadores: A Internet é a rede mundial de computadores, e isso quer dizer o seguinte; que através da Internet conseguimos fazer os computadores do mundo todo ficarem conectados. Conseguindo conversar com as pessoas pelo bate-papo, visitar sites, ler e-mails e/ou transferir arquivos para outras máquinas.
- 3. Dica bem básica pra quem não tem muito conhecimento com computador por Sâmara Teixeira URL: http://www.fmdsamy.wordpress.com Muitas vezes a gente salva arquivos e depois esquece aonde salvou e fica feito louco procurando, para facilitar a nossa vida existe uma opção de pesquisar onde o arquivo está. 1. Iniciar > Pesquisar 2.Você escolhe o tipo de arquivo que você quer pesquisar se é uma foto, uma música, texto, uma pasta etc.
- 4. 3. Escreva todo ou parte do nome do arquivo e clique em pesquisar. Depois é só aguardar as respostas. A História do Computador em Minutos por Roger URL: http://www.malucodetriciculo.blogspot.com Assista em http://www.youtube.com/watch?v=F3qWg1JBPZg Não pode faltar em seu computador... por Thales Carneiro URL: http://www.ngj-rj.blogspot.com Olá internautas do NGJ, mais uma vez estamos aqui participando do movimento Blog Voluntário. Esse post tem a função de listar programas essenciais para o seu computador. Computador novinho...Depois de tudo instalado e funcionando, eis que surge a questão: E agora, o que eu preciso ter? Não reflita por horas em frente o micro, nós pensamos em uma lista de itens indispensáveis para seu sistema operacional. Primeiro, como dito no post anterior, é bom que você zele pela segurança. Faça download de um antivírus, recomendo o Avira, Kapersky e o Nod 32 . E não se esqueça de um bom antispyware, nesse caso, prefira o Spware Terminator, Avg Anti-spyware ou Spybot. Computador não é só uma máquina para trabalho, atualmente ele concentra muito do nosso entretenimento, portanto, escolha um bom player. Existe boas opções além doWindows Media Player, temos o Winamp. Agora se você quer só ouvir música, prefira oAimp. Unicamente para vídeos, recomendo a instalação do Real Player.
- 5. Mas eu sei que algumas músicas e vídeos serão retirados da internet, por isso, você necessita de bons programas P2P: Limewire, Ares ou Emule, para o compartilhamento de músicas. Já os downloads "normais" podem ser monitorados com o Download Accelerator Plus ou o Orbit. Já ouviu falar de torrent? E uma tecnologia que permite download de arquivos bem maiores em uma boa velocidade, experimente o Utorrent. Para entrar na internet, não falta navegador, os mais populares são: Internet Explorer,Firefox e Google Chrome. Você pode ter mais de um deles na sua máquina, mas terá que optar por um padrão. Quando o assunto é se comunicar, não existe nada melhor que o popular MSN ou concorrente Google Talk, além do prático Skype. Não esquecemos das fotos, para editá-las use o tradicional Photoshop, Gimp ou Picasa. Para gravar CD´s e DVD´s : Nero, Ashampoo Burning Studio ou Alcohol. E finalmente, os últimos! Tenha sempre, um leitor de PDF, um descompactador de arquivos, um programa para limpeza e melhoras no seu micro e não se deve esquecer um dicionário multilíngue . Óbvio que ao longo do uso haverá a necessidade de novos programas. O objetivo aqui foi realmente passar o básico. Não esqueça de configurar a inicialização do Windows, muitos programas optam por iniciar junto com o sistema operacional, isso acarreta em baixa velocidade, já que seu computador vai rodar muitos processos. Periféricos necessários para o funcionamento do computador por Jader França URL: http://www.jaderfranca.com/blog Minha primeira contribuição para o Movimento Blog Voluntário será um artigo falando sobre os principais periféricos do computador e suas funções. Para o computador ter seu funcionamento completo é necessário alguns periféricos. Os principais são: Mouse, Teclado e Monitor. Irei falar um pouco sobre cada um deles, ainda citarei outros periféricos alternativos. MONITOR: Tem função de saída de vídeo do computador que permite que o usuário possa visualizar as aplicações. Hoje temos dois tipos de monitores, sendo eles CRT e LCD. CRT: Também conhecido como os “antigos” ou “tradicionais”, por ter um tamanho robusto em todos os sentidos. Mesmo ele sendo antigo possui algumas vantagens. As principais são longa vida útil e baixo custo de fabricação. As desvantagens são dimensões exageradas, elevado consumo de energia e possibilidade de emitir radiação;
- 6. LCD: É um dos mais modernos que temos hoje em dia. Também pode ser chamado de tela de cristal liquido, que na verdade é o significado de sua sigla. Tem como vantagem o baixo consumo de energia, dimensões reduzidas e não emite radiação. A desvantagem principal é o custo de fabricação.
- 7. MOUSE: Auxilia ao teclado no processo de entrada de dados. Na maioria das vezes é apresentado na tela com uma famosa “setinha”. Pode ser conectado ao computador através das portas PS2, USB e nas maquinas antigas Serial. Esfera: Em poucas palavras podemos dizer que são os famosos mouses que possuem uma “bolinha” em baixo. Óptico: Elimina o uso da “bolinha” deixando o sistema mecânico de lado, agora sendo utilizado um LED para captar os movimentos.
- 8. TECLADO: Periférico responsável pela entrada manual no sistema. Composto por letras, números eteclas de atalhos. Podendo ser encontrado hoje com conector PS2 ou USB. Irei citar mais alguns periféricos que pode ser utilizado nos computadores, esse não são necessários para o seu funcionamento. IMPRESSORA: Quando está conectado ao micro tem função de dispositivo de saída. Servindo para imprimir texto, gráficos e etc. Existem vários tipos de impressora, sendo diversificada de acordo com que será impresso.
- 9. SCANNER: Tem função de reproduzir os documentos, fotos e outro no computador. Como economizar tinta na impressora por Wesley Mataran URL: http://www.mataran.com.br Por padrão , quando uma impressora está instalada , ela fica configurada para imprimir com a melhor qualidade (gastando mais tinta). Mas existe uma configuração bem simples que economiza , e muito a tinta do seu cartucho. Clique em “Iniciar”, depois em “Configurações” e escolha “Impressoras e aparelhos de Fax”.
- 10. Localize o modelo de sua impressora , clique com o botão direito do mouse e escolha “Preferências de Impressão” Escolha a aba “Papel/Qualidade” e na parte “Qualidade de impressão” , escolha “Rascunho Rápido”. Clique em ok. Pronto , desta forma sua impressora gastará menos tinta , imprimindo os documentos com uma rapidez maior.
- 11. Como deixar o computador mais rápido por Wesley Mataran URL: http://www.mataran.com.br Se você usa Windows XP e quer melhorar um pouco o rendimento do seu computador, esta dica é uma boa opção. Clique com o botão direito no ícone do meu computador e escolha “Propriedades”.
- 12. Depois clique na aba “Avançado” e na parte de desempenho , clique no botão “Configurações”.
- 13. Clique em “Ajustar para obter um melhor desempenho” e depois clique em OK.
- 14. Clique em OK novamente.
- 15. O Windows XP vai ficar com a aparência do Windows 2000 (sem cantos arredondados e com janelas em tons de cinza) , mas você irá notar que o rendimento do computador irá melhorar, afinal de contas , nada adianta você ter uma tela toda colorida , cheia de frescuras , se não consegue usar o computador com rapidez.
- 16. Tabela de códigos de teclado por Anderson & Leonardo URL: http://adfmg.blogspot.com
- 17. ... Ferramentas • Como abrir arquivos do Office 2007 no Office 2003 por Malcomtux • Navegadores - Mozilla Firefox, Microsoft Internet Explorer, Google Chrome, Opera e Safari por Leonardo Zerbini • Agregador de conteúdo por Railer Costa Freire • Como configurar uma conta de email no Microsoft Outlook 2003 por Graziela Falk • Como fazer um índice automático no Word por Ariana Friaça Gabriel • Dicas de ferramentas por Lucia Maciel • Colocando o Mac para dormir com um Apple Remote por Rafael Fischmann • Aplicativos para iniciantes no Mac por Rodolfo Belentani • Menu com setinha no excel - Nuvem de Tag por Carlos Alberto de Souza • SKYPE por Duda Selva • Programa Windows Live Photo Gallery 2009 por Geraldo • Como criar um e-mail por Jean Carlo • Add-ons do Firefox ou complementos por Natalia • Melhore o rendimento do HOTWords no seu blog por Felipe Nascimento • Como testar o Ubuntu Linux sem qualquer modificação no computador por Carlos Fran • Aprenda a enviar emails com cópia de carbono por Rafael M. Lopes • Colocando marca-dágua em suas fotos por Sérgio Lima • VoIP por Luis Ricardo • Opções no Firefox para Portadores de Necessidades Especiais por Evandro Cesar • Filtrando sites no navegador pelo conteúdo por José Vitor • Crie vídeos e apresentações com as suas fotos por Lucia Freitas • Como mesclar fotos usando máscara de camada por Rodrigo • Exporte arquivos PDF pelo Microsoft Office 2007 por Érico Souza • Novo Ubuntu sem complicações por Érico Souza • 5 Melhores Programas Freeware para recuperação de arquivos por Érico Souza • Converta arquivos DOCX para DOC por Érico Souza
- 18. Como abrir arquivos do Office 2007 no Office 2003 por Malcomtux URL: http://malcomtux.blogspot.com Já não é novidade que o Microsoft Office 2007 trouxe varias novidades na sua interface, funcionalidades, etc., uma delas em especial, os novos formatos de arquivo e suas extensões de arquivo (XLSX, DOCX, etc.), ainda confunde algumas pessoas. No meu cotidiano de “moço da informática” muitas pessoas perguntam como converter um “documento do Word novo para o Word antigo”, ou se é possível abrir os arquivos .DOCX do Word 2007 no Word 2003, sendo assim vou aproveitar a deixa do Movimento blog Voluntário e explicar como isso pode ser feito de forma simples. Pacote de Compatibilidade com o Office 2007 Esse pacote disponibilizado pela Microsoft torna compatíveis as versões anteriores do Office (2000, XP e 2003) com os novos formatos de arquivo do Office 2007 permitindo que você abra, edite e salve arquivos DOCX, XLSX, PPTX e etc., eu só testei no Office 2003 e funcionou direitinho. O pacote está disponível para download nessa pagina, basta baixar e executar o arquivo “FileFormatConverters.exe”. Observações: 1) Se o arquivo que você for abrir contiver algum recurso novo do Office 2007 o mesmo pode perder o formato ou se distorcer; 2) O Excel só vai poder abrir as primeiras 65.536 linhas da planilha caso ela seja maior que isso (Sim, existem planilhas deste tamanho, eu trabalho com elas). É isso, para dúvidas, sugestões ou caneladas não deixem de comentar. Navegadores - Mozilla Firefox, Microsoft Internet Explorer, Google Chrome, Opera e Safari por Leonardo Zerbini URL : http://www.puudim.blogspot.com Navegadores são a porta de entrada para que desfrutemos tudo que a internet tem a oferecer – o que não é pouco. Devido à popularidade da grande rede em nossas vidas, esses navegadores ganharam grande importância para qualquer usuário.
- 19. Cada “navegante” tem gostos e necessidades diferentes. É por isso que escolher um navegador que preenche essas necessidades pode tornar a experiência pela internet mais rica e eficiente. Navegadores avaliados Mozilla Firefox, Microsoft Internet Explorer, Google Chrome, Opera e Safari. Todos em suas últimas versões estáveis ou Beta disponíveis. Sistemas suportados Nossa análise tem início antes mesmo da instalação dos navegadores. Para começar, quais são os sistemas operacionais compatíveis com cada navegador? O Opera se mostrou extensamente compatível, podendo ser utilizado no Windows 98, 2000, XP e Vista. O Internet Explorer também mostrou um alto índice de compatibilidade, podendo ser utilizado com o Windows XP, 2003 e Vista. No entanto, para esse último sistema, o arquivo de instalação é diferente. O Mozilla Firefox não fica para trás em termos de compatibilidade. Ele pode ser instalado no Windows 2000, XP e Vista. Já o Safari e o Google Chrome são compatíveis com o Windows XP e Vista.
- 20. Instalação Chrome A instalação do Google Chrome foi muito rápida e simples. Em poucos segundos, o navegador já estava instalado e favoritos do Internet Explorer já estavam importados automaticamente. Não foi necessária a intervenção do usuário em nenhum momento. Firefox A instalação do Mozilla Firefox levou um pouco mais de tempo, mas também foi concluída em poucos instantes. Aqui foram necessárias poucas intervenções, apenas para definir o tipo de instalação, o destino da pasta e a importação de configurações do Internet Explorer. Opera O Opera mostrou uma instalação muito semelhante à do Firefox, tanto em tempo como em nível de intervenção do usuário. Safari A instalação do Safari também é rápida e com um diferencial significante para vários usuários: ela foi a única que permitiu escolher a criação de um ícone na Área de Trabalho. Internet Explorer Já a instalação do Internet Explorer segue um padrão diferente. Primeiro você deve escolher se deseja ou não participar do programa de melhoria do navegador. Em seguida, você tem a opção de localizar e instalar atualizações durante a instalação. Em seguida, o Internet Explorer faz o download do conteúdo necessário e aplica a ferramenta para remoção de software mal intencionado para finalmente iniciar a instalação. Ao final, é recomendado reiniciar a máquina. Foi a única instalação que recomendou tal procedimento. Ao todo, foram 8 minutos. Interface - aspecto inicial Podemos dividir os navegadores em dois grupos: de um lado, Chrome e Safari; do outro, Firefox, Internet Explorer e Opera. Os dois primeiros navegadores têm uma interface ligeiramente parecidas. A interface do Chrome passa a ideia mais clara de simplicidade. Percebe-se que há apenas uma barra, e não duas como já é muito comum. Isso significa que a mesma barra possibilita a digitação de um texto ou de um termo para busca. Dos lados desta barra, há cinco botões. São eles: atualizar, favoritos, ir, controlar página atual e configurações. O problema é que não há nenhuma indicação. Os primeiros botões são fáceis de deduzir para que servem, porém os dois últimos podem despertar dúvidas em muitos usuários. O Chrome exibe sites mais visitados e favoritos recentes na página inicial. Porém, como esta é a primeira execução do navegador, não há ainda nenhum conteúdo a ser exibido. O Safari também não exibe os menus “Arquivo”, etc. A barra de endereços é dividida em duas, mas também é composta por ícones semelhantes aos do Chrome. O visual remete a softwares da Apple, e claro que não é à toa. Sites favoritos também são exibidos, mas isso depende que você navegue por um tempo.
- 21. O que desperta a curiosidade no Safari é um botão com o desenho de uma formiga. Este é o botão para que você notifique a Apple sobre bugs (falhas) no navegador. Bugs, em inglês, significa inseto, daí o desenho. Esses dois navegadores não indicam explicitamente a possibilidade de trabalhar com abas, mas um pequeno botão, representado pelo símbolo “+”, permite que você comece a abrir sites em abas. Já pelo segundo grupo, percebe-se a presença da barra de menus no Firefox e Opera. No primeiro, a barra de endereço e de botões tem um visual mais condensado, pequeno, para que esta parte de cima não se estenda pela página e prejudique a visualização. Como diferencial, o Firefox exibe links favoritos logo abaixo da barra de endereço. Já o Opera mostra um visual que foge dos padrões. Com detalhes em cinza e preto e ícones mais estilizados, ele causa um impacto inicial. É possível perceber as abas acima da barra de endereço, que também é um pouco “enxuta”. O Internet Explorer removeu a barra de menus a partir da versão 7. O que o diferencia dos outros navegadores é a barra de botões, que fica à esquerda.
- 22. Características Navegação em Abas As abas facilitam muito a navegação para quem gosta de acessar mais de uma página ao mesmo tempo. Logo, elas são um complemento praticamente obrigatório. Os cinco navegadores analisados apresentam esse recurso. Internet Explorer, Google Chrome e Opera evidenciam a possibilidade de usá-las assim que o navegador é executado. Já o Safari pode “enganar” alguns usuários menos atentos. As abas são acionadas através da barra de título, algo que os usuários não estão acostumados. Já o Firefox, por padrão, não exibe a barra de aba. Ele mostra a barra a partir do momento em que uma nova página é aberta. Isso pode ser alterado nas configurações. Vale a pena destacar que o Internet Explorer colore as abas para identificar páginas de um mesmo domínio facilmente. Isso faz com que o usuário organize melhor todas as abas abertas.
- 23. Todos os navegadores têm atalho para alternar entre abas facilmente: Ctrl+Tab. Sistema de busca Internet Explorer, Opera, Firefox e Safari tem uma barra menor, ao lado da barra de endereços, para execução de buscas. O buscador padrão utilizado pela maioria deles é o Google. A única exceção é o Internet Explorer, que utiliza o Live Search (por motivos óbvios, não?). O Chrome se diferencia nesse quesito por utilizar uma única barra tanto para endereços como para busca. Ao digitar uma palavra fora do formato www.endereço.com.br, o mecanismo de busca do Google é ativado. Como resultado, a barra é mais longa. Pré-visualização Chrome, Opera e Safari apresentam recursos diferenciados para a visualização de páginas recém-visitadas e favoritas. Eles exibem miniaturas para que você já tenha uma ideia do conteúdo disponibilizado. Barra de endereços inteligente Todos os navegadores têm uma barra de endereços inteligente. Essa barra funciona não somente como uma ferramenta única para pesquisar pela web por qualquer tema, mas também por páginas recém-visitadas, favoritas e feeds RSS. Ao digitar um termo qualquer, o seu mecanismo de busca é ativado. Porém, ao digitar um endereço no padrão www..., essa barra vai pesquisar por páginas recém-visitadas e favoritas. Extensões e Add-ons O Internet Explorer começou a implementação de extensões e add-ons a partir da versão 5.0. Porém, este recurso teve um grande boom com o Mozilla Firefox. Desses cinco navegadores, apenas o Chrome e o Safari ainda não apresentam este recurso. Correção ortográfica
- 24. O Google Chrome tem um corretor ortográfico que funciona assim que o navegador é iniciado e sem a necessidade de nenhuma intervenção. O Firefox, em suas configurações, também oferece este recurso, mas ele precisa da utilização de outros aplicativos para funcionar definitivamente. Explorer, Opera e Safari não apresentaram corretores próprios, sendo necessário a busca por extensões ou aplicativos não-oficiais para isso. Gerenciador de Senhas Todos os navegadores oferecem a possibilidade de salvar dados de formulários e senhas. Opera e Firefox apresentam um gerenciador mais detalhado, com a possibilidade de aplicação de senha-mestre e controle de exibição das senhas armazenadas. O Opera, inclusive, oferece a configuração de quando é necessário utilizar a senha mestre criada. Já Explorer, Chrome e Safari mostram não um recurso de gerenciamento de senhas, mas a possibilidade mais simplificada de salvar senhas digitadas. O Safari é o único que não oferece o recurso de perguntar antes de salvar uma senha. Personalização Em termos de modificações visuais, os usuários do Firefox são os mais conscientes da possibilidade dessas mudanças, uma vez que a Mozilla oferece um centro de add-ons. No entanto, dos cinco navegadores, apenas o Chrome não oferece essa possibilidade. Atualizações automáticas Todos os navegadores apresentam recurso de atualização automática. O único caso ligeiramente diferente é o Internet Explorer, que utiliza o Windows Update para buscar atualizações. Logo, para que as atualizações do Explorer sejam automatizadas, o Windows Update precisa estar habilitado como automático também.
- 25. Zoom Apenas o Safari tem recurso limitado de zoom. Ele não possibilita aumentar a visualização de uma página, incluindo imagens, mas ainda oferece recurso para aumentar o tamanho do texto. Todos os outros navegadores permitem o ajuste de zoom de qualquer página. Voz e Gestos O Opera é o único desses navegadores com recurso próprio para navegar através da fala e ler os textos das páginas. No entanto, é um recurso disponível apenas em inglês para os usuários do Windows. Ele também é o único navegador que usa gestos de mouse como atalhos para diferentes funções, como avançar e voltar por páginas e abrir links por exemplo. Um recurso parecido, mas não com o mesmo dinamismo, é a combinação de teclas com cliques do mouse do Firefox. Sincronia Chrome, Internet Explorer e Opera oferecem recursos de sincronização, ou seja, o compartilhamento de informações entre navegadores ou com aparelhos celulares e até documentos. Gerenciador de Downloads Firefox, Chrome e Opera apresentam um gerenciador de downloads cada. Este gerenciador permite desde a simples listagem dos arquivos baixados até a pausa e continuação de um download quando possível.
- 26. Salvar abas Apenas o Chrome não oferece a possibilidade de salvar abas abertas. Todos os outros possibilitam salvar as abas para que elas sejam abertas posteriormente. Favoritos Todos os navegadores contam com a possibilidade de salvar e gerenciar as páginas que você mais gosta. Todos eles também listam as páginas mais acessadas por você. Controle de País Explorer e Firefox, através de complementos e aplicativos não-oficiais, permitem o controle do conteúdo que pode ser exibido para os usuários. Este controle é destinado a pais, mas também pode ser utilizado em outros casos. RSS Apenas o Chrome não tem recurso para detecção e leitura de feeds RSS . Todos os outros navegadores suportam este recurso. O Opera, no entanto, tem uma falha que exibe páginas erradas ou sem relação com o conteúdo desejado.
- 27. Opensource Somente Firefox e Chrome foram desenvolvidos em código aberto, ou seja, com a possibilidade de os próprios usuários elaborarem melhorias e consertos para o navegador. Outras funções O Internet Explorer apresenta como destaque os Web Slices, ou seja, um recurso para que você se mantenha atualizado. Quando uma página oferece essa possibilidade, basta adicioná-la à sua lista de Web Slice para saber de qualquer novidade que aparecer. Outra investida do IE são os aceleradores, que agilizam o acesso a tarefas simples enquanto você navega. Basta selecionar texto de qualquer página para acessar um menu com diferentes funções que podem ser executadas. Elas incluem instruções de mapas, tradução, enviar por email e outras. O Opera, por sua vez, tem o recurso de lixeira. Ele permite a recuperação de abas acidentalmente fechadas. Veja este gráfico com as notas dos navegadores em todos estes quesitos mencionados:
- 28. Segurança Bloqueador de Pop-ups Todos os navegadores analisados têm recurso para o bloqueio de janelas indesejadas (pop-ups). O Explorer mostra um bloqueador com mais opções de configuração, o qual permite criar uma lista com sites que podem exibir pop-ups e também pode tocar um som característico quando uma janela for bloqueada. Para complementar, ele oferece três padrões de proteção contra pop-ups: baixo, médio e alto. Antispyware, Antivírus e Antiphishing Todos os navegadores oferecem ferramentas que não são antis-pywares, antivírus ou antiphishing propriamente ditos, mas oferecem recursos para impedir que páginas suspeitas sejam acessadas. O Firefox, por exemplo, alerta sobre sites que tentam instalar complementos ou que são alvos de fraude. O Chrome verifica certificados de sites para confirmar sua identidade, além de oferecer conexão criptografada. Já o Opera conta com proteção contra fraudes, gerenciamento de certificados e escolha de protocolos de criptografia. O Safari alerta sobre sites fraudulentos e permite que você escolha quais plug-ins e conteúdos de risco podem ser executados. O Internet Explorer também oferece diferentes níveis de segurança, os quais bloqueiam a instalação de complementos suspeitos, cookies e outros conteúdos suspeitos. Limpeza de histórico Todos os navegadores oferecem opção para limpar o histórico de navegação, ou seja, limpar endereços recém-acessados e arquivos temporários. Firefox, Safari e Internet Explorer se diferenciam por oferecer a possibilidade de determinar a frequência com que esse histórico deve ser limpo automaticamente.
- 29. Modo privado Chrome e Explorer apresentam dois recursos que agradam a maioria dos usuários. É o modo de navegação privada, o qual não registra quais páginas foram visitadas e quais arquivos foram baixados. Todos os cookies utilizados nesse modo são excluídos assim que o modo anônimo é desativado. Vale o lembrete de que esse modo é temporário, não sendo possível utilizá-lo como padrão. Veja esse gráfico com a tabulação das notas nos quesitos de segurança: Testes Submetemos os cinco navegadores a diferentes tipos de testes no estilo benchmark. Ou seja, são testes práticos e quantitativos para analisar a velocidade de todos os navegadores, tanto para navegação quanto para download de arquivos. Testes de velocidade Para estes testes, criamos uma espécie de ranking. Em cada quesito, o navegador mais rápido ganhou 10 pontos. O segundo, seis; o terceiro, quatro; o quarto, três e o quinto, dois. Soma-se os pontos para ter uma classificação objetiva dos navegadores. Carregamento do navegador na página inicial Na média o Google Chrome se mostrou o mais eficiente neste quesito. O primeiro carregamento do navegador durou cerca de 14 segundos. O segundo carregamento levou cerca de cinco segundos e, a partir do terceiro, não eram necessários mais que três segundos. Internet Explorer, Opera e Safari mostraram números semelhantes para segundo e terceiro
- 30. carregamentos, mas apresentaram um primeiro carregamento mais lento. Neste quesito, o Firefox alternou bons e maus momentos. Algumas vezes, o primeiro carregamento não chegou a 20 segundos. Porém, em outras tentativas, ele chegou a ultrapassar os 30 segundos. No entanto, ele compensa no segundo e no terceiro carregamento, não passando de cinco segundos.
- 31. Carregamento de uma página em uma nova aba Em uma primeira tentativa, Opera e Safari abriram páginas em uma nova aba em apenas dois segundos. Firefox e Chrome vieram em seguida, com quatro segundos. O Internet Explorer levou cinco segundos.
- 32. Carregamento de nova página Firefox e Safari levaram dois segundos para abrir uma nova página na mesma janela. Internet Explorer, Opera e Chrome levaram pouco mais, três segundos. Downloads Fizemos downloads de dois arquivos – um com 1 MB, outro com 120 MB – com todos os navegadores. Para o arquivo menor, Chrome e Safari foram os mais rápidos, concluindo o download em apenas dois segundos. Opera e Firefox ficaram nos três segundos, enquanto o Internet Explorer levou cinco segundos. Já para o arquivo de 120 MB, o Chrome se mostrou rápido e estável, concluindo o download em 5m53s, em uma média de 340 kbps. Logo atrás vieram Opera, com 6m03s; Safari, com 6m09s, Firefox, com 6m24s; e Internet Explorer, com 7m02.
- 33. Tempo de Download para um arquivo de 120 MB Testes de estabilidade Este quesito é simples. Acessamos o Gerenciador de Tarefas do Windows com o navegador aberto para termos noção do uso de processador e de memória RAM. Para começar, abrimos todos os navegadores, um por vez, com seis abas simultaneamente. Em termos de uso de processador, Safari e Opera mostraram níveis entre 15% e 30% de uso da capacidade do processador. O Internet Explorer mostrou um uso médio de 40% do processador, à frente do Firefox, com índice de 50%. O Chrome alternou bastante entre 50% e até 100% em alguns casos. Porém, os comportamentos do Explorer e do Chrome foram desenvolvidos para segurança. Cada aba equivale a um processo, o que consome mais memória de fato, porém possibilita a recuperação de abas com erros. Em termos de uso de memória, o Firefox mostrou a melhor média, alternando entre 60 e 75 MB. Ele foi seguido de perto pelo Opera, que consome em média 70 MB. O Safari ficou na média entre 90 e 110 MB, com o Chrome logo atrás, em 150 MB. O Internet Explorer indicou um uso de cerca de 190 MB. Novamente, os altos índices do Explorer e Chrome são consequência de abrir um processo para cada aba.
- 34. Testes de segurança Acessamos um site falso-positivo para testar a capacidade heurística dos navegadores, ou seja, a capacidade de identificar sites maliciosos antes que eles ativem algum vírus em nosso computador. Vale ressaltar que o site testado não representava um perigo de fato, apenas um falso-positivo. Firefox, Safari e Chrome alertaram sobre a possibilidade de se tratar de um site malicioso, cabendo a nós escolher assumir o risco de acessar o conteúdo definitivamente. Internet Explorer e Opera acessaram o site normalmente. Acid3 O Acid3 é uma página de teste que confere a capacidade que um navegador tem de seguir certos padrões da Web, especialmente os relacionados a modelos de documentos e JavaScript. Ou seja, quanto melhor for o desempenho de um navegador, maiores são as chances de ele exibir todo o conteúdo de um site de maneira correta e sem problemas. Safari e Chrome “gabaritaram” o teste, apresentando uma nota de 100/100. O Opera veio logo atrás, com 85/100, seguido pelo Firefox, com 71/100. O Internet Explorer mostrou um índice de 20/100. Desinstalação Apenas o Internet Explorer tem um recurso de desinstalação que precisa reiniciar o computador. Todos os outros navegadores têm desinstalação rápida e efetiva. Entenda a somatória Todos os quesitos dos critérios Características e Segurança foram avaliados em notas simples de 0 a 10. Já os critérios dos testes foram adaptados. Em cada teste, o navegador mais rápido recebeu 10 pontos. O segundo, seis; o terceiro, quatro; o quarto, três; e o quinto, dois. Somou-se todos os pontos em todos os testes. O resultado final foi convertido proporcionalmente em unidades de 0 a 10 para possibilitar a soma com os quesitos de característica e segurança.
- 35. O mesmo serviu para os critérios de estabilidade: o navegador de melhor desempenho recebeu 10 pontos e o pior, dois. Converteu-se esses dados em unidades de 0 a 10 para somar com os outros resultados paralelos. No teste de página suspeita, simplesmente os navegadores que a identificaram ganharam 10 pontos. os navegadores que não a identificaram não pontuaram. No teste de Acid3, a mesma nota obtida pelo navegador no teste foi utilizada na somatória, apenas convertendo a unidade de centena para dezena. Logo, somou-se a pontuação dos navegadores em Características, Segurança, Testes, Estabilidade, Página Suspeita e Acid3. Conclusão 1. Características Analisando toda a disputa por cada quesito, tem-se os seguintes resultados: em características, o melhor também foi o Firefox, com 180 pontos. O segundo colocado foi o Opera, com 169 pontos. O Internet Explorer, quinto colocado no geral, se manteve bem nesse quesito, conseguindo 150 pontos e a terceira colocação. Google Chrome e Safari fecharam essa disputa com 142 e 128 pontos respectivamente. Esses resultados indicam que Chrome e Safari, apesar de eficientes, não têm a gama de recursos e possibilidades de seus concorrentes. O fato é que esses dois navegadores deixaram de ganhar pontos por não apresentar recursos que seus concorrentes apresentaram. 2. Segurança Em termos de segurança, a disputa foi acirrada, com o Firefox conseguindo 29 pontos, seguido extremamente de perto por Explorer e Safari, com 28 pontos cada. O quarto colocado foi o Opera, com 26 pontos. O lanterna foi o Chrome, com 24. A pouquíssima diferença entre o Firefox e o Chrome indica que nenhum dos navegadores têm problemas de segurança, apenas o Firefox têm detalhes mínimos que o colocam em vantagem. 3. Velocidade Foi aqui que o Internet Explorer, o navegador mais comum da atualidade, perdeu seu reinado. E de maneira muito brusca. Ele conseguiu apenas quatro pontos. O Chrome conseguiu as melhores médias e alcançou a melhor nota: 8,4. Ele foi seguido de perto pelo Safari, com nota 8. De um lado, todo o poderio do Google. De outro, a Apple vai mostrando as caras no mundo da Microsoft. O Opera foi o terceiro colocado, com nota 6,2. O Firefox foi o quarto, com 5,4. 4. Estabilidade Estabilidade, ou seja, a necessidade que o navegador tem de usar memória RAM e processador, teve uma disputa quase desleal. O Opera simplesmente conseguiu a pontuação máxima nesse quesito: 20 pontos. Ou seja, nas diferentes situações, ele se mostrou o navegador que menos exige do seu PC.
- 36. O segundo colocado foi o Firefox, confirmando a fama que ele tem de "Raposa Rápida." Ele fez 11,5. Safari e Chrome empataram em 9,5 pontos. O primeiro enfrenta as dificuldades de se adaptar ao Windows, enquanto que o segundo peca pelo gerenciamento de processos. Por último, o Explorer, que fez apenas 7,5. Ele realmente peca no gerenciamento de processos. Por um lado, criar um processo para cada aba possibilita a recuperação de conteúdos específicos. Por outro, sacrifica muito o computador do usuário. 5. Falso positivo Explorer e Opera não identificaram uma página com comportamento perigoso. Isso não significa que eles são vulneráveis, mas indicam que eles podem ter um excesso de confiança no seu faro, o que pode prejudicá-los. 6. Acid3 Aqui, o Internet Explorer despencou de vez, com uma pontuação de apenas 20 nos testes da Acid3 - testes esses que não foram elaborados por nós. Safari e Chrome mostram que são capazes de abrir páginas com qualquer tipo de conteúdo sem erros. O Opera também mostrou ser muito competente. O Firefox se mostrou na média. Geral Na pontuação geral, o Firefox foi o nosso campeão, com um total de 243 pontos. Ele foi seguido de perto pelo Opera, com 229,7 pontos. O terceiro colocado foi o Google Chrome, com 203,9 pontos. Em quarto lugar, o Safari, com 193,5 pontos. O lanterna foi o Internet Explorer, com 191,5 pontos. Este resultado indica que o Firefox é um navegador que pode ser indicado para qualquer tipo de usuário, uma vez que ele sempre manteve uma média alta em todos os tipos de teste. É claro que tais conclusões não visam impor qual deles é melhor, pois também deve-se levar em consideração a praticidade e afinidade que cada usuário tem com seu navegador. Por isso, sinta-se livre para comentar o seu ponto de vista.
- 37. Agregador de conteúdo por Railer Costa Freire URL: http://figura220.blogspot.com Você gosta de ler vários blogs quando entra na internet? gosta ainda de ler o jornal, algum site de cinema, esportes, curiosidades ou qualquer outro conteúdo? usando um agregador, você pode direcionar as páginas que você mais gosta para um único local. Na barra lateral deste blog, sessão 'acompanhe', e em vários outros blogs e sites, existem links para feeds/rss, representados por este símbolo ao lado. Como eu já comentei em outra postagem, feeds são os conteúdos liberados por esses sites e rss é a tecnologia que agrega todos eles num mesmo lugar para que você não precise ficar visitando várias páginas para ler o que você considera relevante. Existem vários agregadores, mas eu recomendo o google reader. se você tem conta no google ou em alguns de seus produtos (gmail, orkut etc) você terá acesso ao google reader. senão, faça o seu cadastro rapidamente em google.com/reader Para adicionar uma inscrição, basta clicar no botão apropriado e digitar alguma palavra, endereço da internet ou o endereço de feed. a interface é fácil de navegar e, na página principal, é possível ver o que há de novo e o que foi lido recentemente. Você pode optar em ver todos conteúdos publicados (todos os itens) ou apenas as atualizações. prefiro ver sempre apenas as atualizações, pois tudo que vou lendo vai sendo marcado como lido e sai da lista, deixando só conteúdos que ainda vou ler. É possível ainda fazer buscas em conteúdos novos ou antigos dentro da lista de blogs/sites ou ver as tendências, que são dados estatísticos que mostram o total de inscrições, itens lidos, marcados com estrela como favoritos, atualizados com frequência etc. Vale a pena conhecer e experimentar.
- 38. Como configurar uma conta de email no Microsoft Outlook 2003 por Graziela Falk URL: http://msgrazi.blogspot.com 1 - Localize o menu ferramentas e clique na opção Contas de email 2 - Em Email selecione Adicionar uma nova conta de email
- 39. 3 - Em Tipo de Servidor escolha POP3 (Conecte-se a um servidor de email POP3 para baixar emails) 4 - Em Informações do Usuário coloque no campo Nome seu Nome Completo e no campo endereço de Email coloque seu email completo hospedado na Viamidia. Em Informações do Logon no campo Nome do Usuário coloque seu email completo e sua senha, caso contrário não funcionará. Em Informações do Servidor coloque no campo Servidor de entrada de emails (POP3) e Servidor de saída de emails (SMTP) os respectivos servidores. Em seguida clique no botão Mais Configurações
- 40. 5 - Clique na Guia Servidor de Saída e em seguida verifique se a opção "Meu Servidor de saída (SMTP) requer autenticação" está habilitada Em sequida clique no botão OK
- 41. 6 - Clique em Avançar 7 - Por fim clique em Concluir Prontinho! Agora você pode escrever seus e-mails de modo criativo, usando o Outlook! Lembrando que o Outlook permite várias funções que os servidores de e-mails não disponibilizam, como por exemplo, o envio de imagens sem ser como anexo, ou seja, a imagem no campo de mensagem!
- 42. Como fazer um índice automático no Word por Ariana Friaça Gabriel URL: http://culturaeartecampinas.blogspot.com/ Fiz, um tempo atrás, um pequeno roteirinho de como fazer um índice automático em trabalhos (acadêmicos, escolares) e relatórios, e disponibilizei para alguns amigos e professores, que segundo eles me disseram foi de grande ajuda. Sabe ao invés de você ficar lá sofrendo para colocar os pontinhos, tracinhos, depois do título do seu capítulo para no final colocar a página em que ele se encontra, tem uma maneira de se fazer isso automáticamente no word. Esperamos que assim como ajudou eles, o roteirinho também ajudem vocês, pois só quem ficou horas tentando arrumar um sumário sabe o que é perca de tempo, né!? rs Segue então o link para o roteiro de Como fazer um índice automático no word: http://www.slideshare.net/ari.angel/como-fazer-um-ndice-automtico-no-word Dicas de ferramentas por Lucia Maciel URL: http://morar-na-suecia.blogspot.com Limpeza de um PC ou Laptop não passar um pano, é muito mais que isso. Fazer uma limpeza "interna" uma vez por dia, quando você liga ou desliga. 1. Existe vários programas que você pode usar, mas o melhor é o CCleaner é só fazer o "download" no link, quando você instalar o programa escolhe o idioma "português", esse programa faz o "Update automático", muito bom eu uso todos os dias. 2. Antivirus o melhor é o Antivir [pessoal é de graça], ele também faz o "Update automático" todos os dias, no caso de você entrar em um site ou alguém mandar "virus" ele avisa. Avira Antivir Personal - Free Antivurs users "download" aqui 3. Browser, eu uso 4 browser - Firefox [o melhor] - Flock [ótimo] - Google Chrome [usando o "Chrome" nem precisar usar a pagina "procurar" [search], é só escrever a palavra que o Chrome acha ....(browser muito inteligente e rápido)] - Internet Explore [eu uso apenas para fazer o "Update do Windows"] 4. Site Advisor [aviso se o site o qual você visita existem vírus, espião etc]. Tem uma versão "free" , tem para o Firefox e Internet Explore. Download 5. Especial caracteres/códigos (acentos ou simbolos), "Alt +...." para digitar, HTML especial códigos eu tenho um "Blog" com dicas. Aqui: http://it-tips-pt-sv.blogspot.com/ Se precisa de ajuda me mande um "comentário" eu respondo com um "Post" sobre o assunto no "Blog" http://it-tips-pt-sv.blogspot.com/
- 43. Colocando o Mac para dormir com um Apple Remote por Rafael Fischmann URL : http://macmagazine.com.br/blog/ A dica é mais velha que o Leopard, mas tá valendo, visto que nunca comentamos aqui: aos donos de Macs com Apple Remotes, vocês sabiam que ele tem um atalho que lhe permite colocar o computador em repouso sem ter que se levantar da cama? É ótimo para quando você acabou de assistir àquele filme e só quer virar pro lado e capotar. Para fazer isso, basta pressionar o botão Reproduzir/Parar (Play/Pause, isto é, o central) no controle remoto por cinco segundos. A tela do Mac deverá escurecer e mostrar um ícone do Remote antes de entrar em sleep. Se quiser acordar o Mac, basta mexer o mouse, apertar alguma tecla ou pressionar o mesmo botão no Remote mais uma vez. Aplicativos para iniciantes no Mac por Rodolfo Belentani URL: http://applehouse.wordpress.com É novo na plataforma Mac e não sabe quais aplicativos usar? Para facilitar a sua vida, decidi compilar uma lista com os aplicativos que mais uso e que considero mais importantes numa plataforma. Para ir para a homepage do desenvolvedor, basta clicar no nome do aplicativo. :-) Ah, lembrando: esse post pertence à categoria MBV — Movimento Blog Voluntário. Se você não sabe o que é, leia isso. Adium O Adium é um cliente de mensagens instantâneas, que suporta diversos protocolos (serviços) como MSN, Jabber, Google Talk, .Mac, entre outros. Além de suportar mais de quinze protocolos, o Adium é super costomizável. Já comentamos sobre o Adium aqui. Transmission Procurando um bom cliente para baixar seus torrents? A minha dica é o Transmission! O aplicativo é bem completo, leve e rápido, além de ter uma interface bem simples com o mesmo look & feel do Mac OS X. OnyX Sem dúvida um utilitário essencial para a manutenção do Mac OS X. O Onyx permite que o usuário rode as tarefas de manutenção do sistema, limpe o sistema e configure diversos parâmetros ocultos, tudo isso através de uma interface simples e agradável. Pastor O Pastor é um aplicativo bastante útil, pelo menos pra mim. Trata-se de um “armazenador de senhas”, que permite que você armazene suas senhas em um banco de dados seguro — criptografado. É excelente para quem usa diversos nomes de usuários e senhas.
- 44. iStat Se você quer ter controle total sobre o seu sistema, o iStat pode lhe ajudar! O aplicativo, que pode ser usado como widget ou na barra de menus, exibindo informações sobre o uso da CPU, a quantidade de memória RAM disponível, velocidade e quantidade de dados baixados pela sua conexão, temperaturas e velocidades de rotação dos coolers. Monitorar esses dados pode prevenir problemas com seu Mac. Skype O Skype é um aplicativo que permite que você converse com pessoas através do computador, sem pagar nada. As chamadas podem ser locais ou internacionais. Além de permitir chamadas “computador-para-computador”, o aplicativo permite chamadas “computador-para-telefone”.O aplicativo é do tipo VoIP — Voz sobre IP — e usa o protocolo P2P para transmitir os dados. Cyberduck Precisa de um cliente FTP no seu Mac? Use o Cyberduck! O aplicativo permite o uso do protocolo FTP,FTP/TLS/SSL e também SFTP. O interessante é que o aplicativo usa o recursos Drag & Drop para enviar ou baixar os arquivos do servidor FTP. OpenOffice Todo computador precisa de uma suíte de produtividade. A Apple oferece o iWork por $99 dólares e a Microsoft oferece o Office para Macs. Mas se você procura uma suíte grátis e com todos os recursos que o iWork da Apple e o Office da Microsoft pode oferecer, a dica é o OpenOffice. A suíte de produtividade traz processador de texto, folha de cálculo, editor/apresentador de slides, banco de dados, entre outros aplicativos necessários para o dia-a-dia. Firefox No Mac OS X, a Apple traz o Safari, um excelente navegador, muito rápido e estável. Mas se você procura algo mais personalizável, você pode usar o Firefox. O navegador suporta um nível de personalização muito grande além de ser um dos navegadores mais compatíveis com os sites disponível hoje em dia. VLC O reprodutor de vídeos padrão do Mac OS X — QuickTime — infelizmente não roda alguns formatos específicos de vídeos, como o .rmvb. A solução é usar aplicativos de terceiro. E é aí que entra o VLC! Esse reprodutor de mídia reproduz praticamente todos os formatos de músicas ou vídeos. É indispensável para quem vive baixando vídeos pela internet. UnRarX O Mac OS X vêm com um compactador/descompactador de arquivos, que extrai arquivos compactados no formato .zip. Porém, muitos usuários necessitam extrair arquivos que foram compactados no formato .rar. A solução é usar o UnRarX, aplicativo que em apenas um clique descompacta todos os arquivos para uma pasta. Também indispensável para muitos usuários. …
- 45. Essa é a minha recomendação para quem está começando na plataforma Apple Macintosh. Muito desses aplicativos são indispensáveis para o uso no dia-a-dia. Você não precisa se preocupar em comprar aplicativos: os onze aplicativos sugeridos são gratuitos, facilitando ainda mais a sua vida! :-) Menu com setinha no excel por Carlos Alberto de Souza URL : http://sofismo.wordpress.com O menu com setinha, conhecido também como menu suspenso, menu dropdown ou combo box, é muito comum quando se quer evitar repetição de digitação, ou para restringir os valores que uma célula pode ter. Muita gente já me perguntou como fazer esse menu, e agora irei explicar em definitivo. Para começar, escreva em algum lugar as opções do menu, digitando cada opção em uma célula.
- 46. Em seguida, clique na célula onde o menu deverá ficar e aperte o botão “Validação de Dados”, na guia “Dados” (No Excel 2003, vá no menu Dados/Validação). Irá aparecer uma janela como a da figura abaixo. Em “Permitir:”, escolha “Lista”. Em “Fonte:”, coloque as células que contém as opções do menu (no exemplo, de H1 até H5). Agora é só apertar OK e aproveitar! Confira o resultado:
- 47. Se quiser, você ainda pode ocultar a coluna cujas células são as opções do menu, clicando com o botão direito no título da coluna e escolhendo “Ocultar”. SKYPE por Duda Selva URL: http://www.dudaselva.blogspot.com Demorei bastante pra pensar no que eu iria postar. É difícil porque como fazemos muita coisa automática não lembramos o que é não saber. E como eu tive que explicar para a minha mãe o que era o Skype, provavelmente alguém mais vai querer saber sobre isso. Hoje em dia morar fora do país não é um problema tão sério. Ou em outro estado. Enfim, com tantas possibilidades, matar a saudade fica um pouco mais fácil e bem mais barato. Uma das alternativas é o Skype. O Skype é um dispositivo parecido com o MSN. E os dois querem fazer a comunicação mais rápida. Com o Skype é possível falar com a pessoa e ainda vê-la, e isso nem o telefone pode fazer. O que fazer? Primeiro passo: faz o download do programa (ou seja, ter o skype no seu computador). Você pode conseguir no: www.skype.com
- 48. Segundo passo: criar a sua conta. Você só precisa do seu nome, fazer o login e a senha. Terceiro: Procurar a pessoa que você quer falar. É só clicar em "Novo" colocar o nome da pessoa que você quer e pronto! Para falar com a pessoa: se ela estiver online ela vai estar em cor amarela (alguns é verde), você clica duas vezes em cima do nome. Aparece uma janela e onde tem espaço para escrever, então a conversa vai ser só por escrita, mas é possivel ligar e quando a pessoa atende é só habilitar a chamada para vídeo. E se quiser ligar para casa de alguém é só colocar créditos e a chamada fica muito mais barata (se usa para chamadas internacionais). É fácil e é simples. A saudade pode diminuir muito mais assim. Programa Windows Live Photo Gallery 2009 por Geraldo URL : http://pharisfaces.blogspot.com O Windows Live Photo Gallery 2009 é um bom programa para quem tem muitas imagens no computador. O programa pode varrer o disco rígido atrás de fotos e vídeos e, sem mover os arquivos de suas pastas originais, organizá-los para o usuário. Depois, ele apresenta todo o conteúdo separado por data de forma clara. Também é possível aplicar múltiplas etiquetas nas imagens para encontrá-las pela classificação feita pelo usuário. Além disso, o software procura automaticamente por pessoas nas fotos (por meio de rostos), para que o usuário indique quem é. Dessa forma, fica fácil encontrar todas as imagens com um certo indivíduo. O Photo Gallery (download.live.com/photogallery) faz pequenas edições e correções nas imagens. Ele também pode mudar o tamanho de um lote de arquivos. O software consegue mudar a orientação de um vídeo. Para quem usa a rede Live da Microsoft e quer armazenar fotos na internet, o software é bastante útil -tem capacidade de sincronização com serviços on-line. Na hora de instalar, fique atento: o download inicial pede para gravar vários programas da Microsoft no disco. Desmarque a caixinha daqueles que você não deseja. Tamanho Uma opção leve para diminuir o tamanho das imagens em lote é o Photo Resizer (www.faststone.org/FSResizerDetail.htm). Outra função útil do programa é a capacidade de colocar um texto ou uma marca d'água em várias fotos simultaneamente.
- 49. Como criar um e-mail por Jean Carlo URL : http://soniferailha.com/ Hoje em dia é extremamente importante você ter um e-mail. Seja para saber notícias de amigos e parentes ou para uso comercial. Quando você contrata um serviço de internet o provedor lhe fornece um nome de usuário e uma senha para a conexão seunome@seuprovedor.com.br e a senha XXXXXXX . O login seunome@seuprovedor.com.br é o e-mail que o provedor criou você poderá usá-lo. Mas particularmente, eu prefiro ter um e-mail "externo" pois caso você em algum momento mude de provedor, provavelmente você perderá o seu e-mail, porque nem todos os provedores oferecem uma conta de e-mail para quem não é assinante e quando fornecem, a capacidade é pequena. Hoje existem várias opções de e-mails gratuitos, e os mais usados são: Yahoo, Bol, Hotmail, Gmail. Hoje irei lhe ensinar a criar uma conta de e-mail no Gmail. Uma das vantagens de se ter uma conta no Gmail, é a possibilidade de usar esse e-mail para acessar vários serviços do Google, como o Reader, Orkut, Picasa Web Albuns e o Blogger. Então vamos lá: 1 - Acesse o Gmail no endereço http://www.gmail.com/ Na tela de login, logo abaixo você deve clicar em Criar conta
- 50. 2 - Na tela seguinte, você deve preencher o formulário com os seus dados e os dados de seu login. Escreva seu Nome e Sobrenome Nome de Login desejado: Escolha um nome que você quer usar como por exemplo: soniferailha . Escrevatudo junto e com letra minúscula. Como existem milhares e milhares de e-mails, pode acontecer de o nome que você escolher já existir. Para verificar, depois que você escolher o seu nome de usuário, clique em Verificar Disponibilidade e então, o Gmail irá verificar se já existe algum e-mail registrado com o nome que você escolheu. Caso exista, ele te fornece algumas opções, mas eu prefiro escolher outro usuário. Caso não exista, você verá escrito em Verde ou Azul " este e-mail está disponível " e você poderá continuar a preencher os dados Escolha uma senha: Escolha uma senha de no mínimo 8 caracteres. Você pode usar letras e números. Mas NUNCA use senhas como Data de nascimento, CPF, 12345678. Pergunta de segurança: Ela serve para casos onde você esqueceu a sua senha ou nome de usuário. O Gmail oferece algumas opções de perguntas, mas eu prefiro escrever a minha própria pergunta. Clique na setinha e escolha a opão Escrever minha própria pergunta. Em seguida, digite a sua pergunta e no campo Responder, escreva a sua resposta. E-mail secundário: Caso tenha outro e-mail, preencha esse campo. Se não tiver, deixe em branco.
- 51. Local: Escolha Brasil Verificação de palavras: Digite os caracteres mostrados em vermelho. Quando você estiver preenchendo, irá será mostrado outros caracteres, bem diferentes deste exemplo. Em seguida, clique em Aceito. Criar minha conta
- 52. Se tudo foi preenchido corretamente, você verá a tela de Introdução ao Gmail em seguida. Clique em Mostrar minha conta. Pronto. A partir de agora você já possui um e-mail seunome@gmail.com e poderá passar pra todos os amigos e parentes. Simples, não? Abraços e até a próxima.
- 53. Add-ons do Firefox ou complementos por Natalia URL: http://www.binderlandia.com.br Antes de você poder usar toda a facilidade que os Add-ons oferecem, você precisa instalar o Firefox. Se já tiver instalado, você pula essa etapa. Com o Firefox funcionando é só se divertir! Vou ensinar um passo a passo de como usar, procurar e instalar os add-ons. Além disso, darei algumas dicas de add-ons que nós aqui da Binder gostamos bastante. Vamos lá. 1. Entre aqui e comece a procurar. Você pode ir pela lista de menus da esquerda (seta vermelha) ou pelo mecanismo de busca (seta laranja), caso já saiba o nome de algum.
- 54. 2. Tanto faz o caminho que você escolher, vou seguir o exemplo pelo mecanismo de busca e procurar pelo Add-on “Google Preview”. Basta digitar no espaço indicado pela seta laranja. 3. Achamos o “Google Preview”. Agora é só seguir o passo 4 pra começar a instalar.
- 55. 4. Siga as indicações dos números pra concluir o processo. 5. Reiniciado o Firefox é só aproveitar!
- 56. Agora as dicas: Google Preview: É o do exemplo. Ao procurar qualquer coisa pelo Google, as respostas vem com umthumbnail (uma versão reduzida da imagem do site) que torna mais fácil o processo de procurar e reconhecer o site procurado. Tiny URL creator: Você não precisa mais mandar aquelas URL gigantes. Basta colar o endereço que o Add-on gera uma URL menor e mais prática pra você enviar para um amigo, colar como referência em um trabalho ou o que mais você precisar. Cooliris: Jeito bem legal de exibição e procura das fotos no Flickr. Google Notas: É como o bom e velho caderninho de anotações, mas sempre a um clique de distância e sem atrapalhar a sua navegação. Tree Style Tabs: Cansado das abas horizontais do seu Firefox? Esse Add-on cria abas verticais e você ainda pode escondê-las. No começo, você pode achar esquisito, mas depois não quer saber de outra coisa e ainda torna a navegação bem mais prática. Colorful Tabs: Você colore as abas e consegue manter tudo organizado. Espero que gostem! Se tiverem mais alguma dúvida ou sugestão é só usar os comentários : ) E se você usa Twitter lembre de procurar ou usar a tag #mbv2009 quando se referir ao Movimento. Melhore o rendimento do HOTWords no seu blog por Felipe Nascimento URL: http://jcdigital.blogspot.com Eu uso o HOTWords a pouco menos de um ano, e nesse tempo ainda não havia conseguido receber o primeiro pagamento, ou seja, estava longe de chegar nos primeiros R$ 50,00. Pesquisei diversas formas de aumentar o CTR, pois sempre gostei do sistema pelo fato de 'avisar' quando alguém copia seu post. Sempre que eu logava no site do HOTWords já ia direto para a página de relatórios, ainda não tinha explorado o site como o todo, até que um dia eu vi uma caixinha do canto inferior esquerdo com o título 'Sugestão de Palavras', parei para ler e no campo abaixo do texto enchi de palavras. Para minha surpresa no mesmo dia várias palavras que eu havia inserido lá aparecem no meu blog e, consequentemente o relatório do dia seguinte deu um salto muito bom. Muitas pessoas dizem que o sistema do HOTWords não gera lucro, para outras ele bate de frente com o Adsense do Google, eu mesmo disse muitas vezes que ele não me servia de nada pois muitas vezes meu saldo era R$ 0,00, o que me irritava bastante. Então para você que anda triste com o HW, não se preocupe! Use a ferramenta da melhor forma, veja.
- 57. Dicas para aumentar os cliques HOTWords: 1) Vá até o site HotWords, efetue o login e insira palavras que tem maior relevância com seus textos (coloque várias), no campo de Sugestão de Palavras. 2) Dê um destaque na cor do link, faça diversos testes com cores pois nem sempre a que você colocar irá dar bons resultados. Lembre-se que o link HW tem que ser um destaque, mas a cor deve estar em harmonia com o conjunto de cores do seu blog. 3) Escreva seus posts com relevância, dê preferência a possíveis palavras que anunciantes podem comprar no sistema (você saberá quais são as palavras a medida que elas forem aparecendo). Como testar o Ubuntu Linux sem qualquer modificação no computador por Carlos Fran URL: http://www.carlosfran.com Ubuntu é um distribuição Linux que ganhou o carinho e a confiança de muitos usuários. De fácil compreensão e utilização, o sistema é um dos mais recomendados para quem deseja começar a utilizar Linux. O objetivo deste texto é mostrar como você pode testar o sistema sem que seu computador sofra qualquer modificação. Para isso, devemos executar o sistema a partir do CD de instalação. Obtendo o CD O Ubuntu pode ser obtido gratuitamente de duas formas: 1. Download do CD em formato ISO (clique para baixar / Saiba como gravar o arquivo ISO no CD) 2. Requisitando o CD no site oficial. O CD é enviado para sua casa de forma totalmente gratuita. Saiba como… ... Iniciando o teste
- 58. Coloque o CD e reinicie o computador. Quando a máquina estive iniciando, fique atento para entrar no menu de boot,. Normalmente você deve pressionar a tecla F8 ou F12 (dependendo da sua máquina). No menu de boot, selecione o drive de CD/DVD e pressione a tecla ENTER. Surgirá a seguinte tela, para que você selecione o idioma (selecionar a opção: Português do Brasil). Idioma selecionado. O próximo passo é iniciar o teste. Selecione a opção “Testar o Ubuntu sem qualquer mudança no seu computador”. Após a seleção da opção de teste do Ubuntu, o sistema checa os dispositivos do computador, carrega os arquivos do Ubuntu e exibe a Área de Trabalho, onde você encontra um atalho para exemplos de arquivos (documentos de texto, apresentação de slides, áudio, vídeo e outros) e outro atalho para instalar o sistema, caso deseje. Se você gostou do sistema e quer instalar no seu computador, recomendo a leitura: • Instalando o Linux melzinho na chupeta – navegantes.org • Instalando o Linux Ubuntu (PDF) – estadao.com.br (Link 2)
- 59. Aprenda a enviar emails com cópia de carbono por Rafael M. Lopes URL: http://rafaelme.com Apesar de já ser consideravelmente antigo, o sistema de email ainda possui muitas ferramentas que a vasta maioria das pessoas desconhece. Um deles é o recurso de “Cópia de Carbono”, nome esse que vem da técnica tradicional escrita de se utilizar papel carbono para copiar documentos em outra folha, sem ter que se escrever duas vezes. No email, essa função funciona similarmente ao campo “Para:”, onde se deve escrever o endereço de quem vai receber sua mensagem. Porém, existem duas opções: “CC” (Carbon Copy, ou Cópia de Carbono) e “BCC/CCO” (Blind Carbon Copy, ou Cópia de Carbono Oculta). As veremos agora uma a uma (Utilizando dos termos em português): 1. CC: Cópia de Carbono Seguindo um pouco a idéia do papel carbono, você simplesmente adiciona os endereços no campo de cópia de carbono para estes receberem uma cópia da mensagem. Um bom exemplo é se for enviar um email avisando de uma festa para um amigo, e na hora lembrar de uma outra pessoa que queria convidar também: É só colocar no campo “para:” a pessoa para quem ia enviar antes, e os outros amigos no campo CC: E todos recebem o email. 2. Cco: Cópia de Carbono Oculta É basicamente como o CC, mas com uma diferença: Aquele seu amigo que recebeu o email pelo campo “para:”, não terá como visualizar o endereço de email de quem estiver recebendo o email pelo campo “Cco”! O mesmo vale para quem estiver recebendo o email pelo “Cco”: Não podem ver quem mais recebeu o email pelo Cco nem que seu próprio email está ali listado, mas podem ver quem recebeu originalmente pelo campo “Para:”. Isso é muito útil quando precisa mandar um email para um grupo de colegas de trabalho ou estudos, mas não quer deixar visível o email pessoal de cada um, afinal de contas, alguns consideram isso até mesmo falta de privacidade. Nesse caso, é só escrever todos endereços de email no campo “Cco” e nenhum endereço de email de quem recebeu a mensagem será exibido.
- 60. Colocando marca-dágua em suas fotos por Sérgio Lima URL: http://sergioflima.pro.br/blogs/index.php/sergio-blog Nesta entrada, no blogue da Tatiana Martins, sobre aspectos legais no uso de TICs, ela comenta sobre o seu medo de dispor imagens suas na web pois já fora vítima de usos indevidos das mesmas (criação de perfis falsos no Orkut). A notícia ruim é que uma pessoa mal intencionada pode sim nos criar alguns problemas com usos indevidos de nossas imagens. Por outro lado não é tão difícil assim comparar logs de servidores e não sóprovar a fraude como processar os autores, cívil (indenizações) e criminalmente! (mesmo que isto dê trabalho e possa demorar muito tempo se você não é o Daniel Dantas nem amiguinho do Gilmar Mendes!) Mas se pudermos nos precaver, melhor ainda não? A Dica: Colocando Marcas-dágua com o GIMP Uma sugestão simples é usar marcas-dágua nas suas imagens disponibilizadas na web. Não resolve o problema, mas atrapalha um pouco aqueles script-kids de meia tijela, que são os tipos que fazem 90% deste tipo de ação! Bons editores de imagens permitem fazer isto. Um bom editor de imagem é o GIMP. Software-Livre com versões para Linux e Windows. Neste endereço aqui você copia um script para fazer as marcas dágua. Você deve salvá-lo na pasta de script da sua instalação. Não sei onde fica no windows, pois não uso este SO, mas no Linux fica em: /usr/share/gimp/2.0/script. Após copiar o script, abra a imagem que desejar com o GIMP para aplicar a marca-dágua com o GIMP e clique na opção do menu superior: script-fu > Myscript >watermark (vide imagem abaixo)
- 61. Escolha o texto da marca-dágua e o nível de opacidade (quanto maior, mais nítido o texto). Salve e pronto. A marca-dágua funciona como um espécie de assinatura das suas imagens! Claro que as imagens sempre poderão ser editadas! Mas se alguém se deu ao trabalho de editar e retirar a marca dágua, seria capaz até de coisas mais profissionais para te prejudicar. Fica aí a dica!
- 62. VoIP por Luis Ricardo URL: http://www.thebest.blog.br Decidi falar um pouco sobre uma tecnologia pouco explorada pelos internautas brasileiros e pouco utilizadas pelas empresas nacionais. O VoIP é uma tecnologia que, entre os seus benefícios, pode trazer uma melhoria nos custos por ligação efetuada e um descongestionamento no método tradicional de telefonia. Mas o que é o VoIP? VoIP é a abreviação de Voz sobre IP, que é o nome da tecnologia em português, porém você também pode vê·a sendo chamada de telefonia ip e telefonia em banda larga. O VoIP (como é o nome mais conhecido vamos utiliza-lo) é o roteamento de uma conversação humana usando a internet ou uma rede de computadores, baseadas no protocolo TCP/IP. Poxa legal isso tudo né? Mas em termos menos técnicos significa que a comunicação entre duas pessoas é feita através da rede de computadores sem a necessidade de uma linha telefonica. O VoIP, hoje, permite que a comunicação possa ser feita entre um computador e um telefone convencional (celular ou fixo) ou entre dois computadores. Lembrando que é necessário um provedor de serviço VoIP para que a tecnologia seja utilizada. Como posso usar o VoIP? Para utilizar o serviço é necessário que se cadastre em alguma empresa que forneça o VoIP e instalar o seu programa de chamadas. A mais conhecida no mundo é a Skype, com isso ela é a mais utilizada também. As empresas tendem a fazer pacotes de ligação para a fidelização dos seus clientes e também oferecem serviços adicionais. É possível, ter um número de telefone, como acontece no fixo convencional, onde as pessoas possam ligar para esse número e se comunicar com você (para isso é necessário que seu computador esteja ligado ou que você tenha uma aparelho telefonico para o VoIP. Qual o custo do VoIP? Normalmente, as chamadas entre dois computadores é gratuita desde que utilizem a mesma empresa e as chamadas de VoIP para a rede pública (telefones celulares e fixos) tem o custo fixado pela operadora. Muitas operadoras utilizam o sistema pré-pago, onde você compra um valor em créditos e pode ir utilizando conforme sua necessidade. Os planos pós pagos, normalmente, são utilizados para empresas que utilizam muito o serviço tarifado. Não tem problemas? Claro que o VoIP tem problemas, como qualquer outra tecnologia. Mas os problemas normalmente estão canalizados na conexão de internet que, no Brasil, ainda não oferece qualidade e nem velocidade decentes para os seus internautas. • O problemas que mais são encontrados, por quem utiliza o VoIP são: • Atraso na voz – você fala e demora para a outra pessoa ouvir, ou vice-versa. • Picotada na voz – A frase sai toda picotada e dificulta o entendimento da outra pessoa • Queda da voz – A chamada fica muda por alguns instantes e depois volta ao normal.
- 63. Tirando os problemas de conexão, os outros são normais para quem usa o computador ou a internet. Se faltar luz seu telefone VoIP não funcionará (há não ser que tena um nobreak para os equipamentos), diferentemente do telefone convencional que continua operando normalmente. Como saber mais sobre VoIP? Para saber mais sobre a tecnologia e de uma forma mais aprofundada, indico o texto da Wikipédia que é muito bom e traz uma linguagem entre a tácnica e a mais simples. Opções no Firefox para Portadores de Necessidades Especiais por Evandro Cesar URL: http://postmania.org Dando continuidade ao Movimento Blog Voluntário. Esse tema que escolhi são as opções do Windows em Acessibilidade para portadores de necessidades especiais. A intenção desse artigo é facilitar mostrar algumas opções de uma extensão bem interessante para o Firefox facilitando ainda mais o uso da internet. Mesmo sem essa extensão o Firefox possui uma opção de aumentar o texto, a extensão tem outras opções e são fáceis de usar, mesmo estando em inglês. Instalação: Caso não tenha o Firefox instalado para baixar o software acesse aqui (https://addons.mozilla.org/pt-BR/firefox/addon/1891) e realize a instalação. Dentro desse endereço acima aparecerá essa tela: É só clicar em Adicionar a Firefox e Instalar a extensão. É preciso reiniciar o Firefox, feche ele e inicie novamente. Essa extensão possui vários itens de acessibilidade, mas como estamos falando de um uso específico vamos abordar somente os itens que facilitam o uso para portadores de necessidades especiais.
- 64. Zoom: Esse é o item que considero mais importante, pessoas com deficiência visual sofrem para enxergar letras pequenas e essa extensão insere no lado direito do navegador, no alto, um Zoom In e um Zoom Out e números com a porcentagem de aumento. Um pouco mais de Zoom e Contraste: Existe uma opção chamada Style, abrindo ela duas opções interessantes podem ser usadas: High Contrast View 1 (W/B) – O W/B significa Branco e Preto, mas é só a opção do contraste, o texto não ficara sem cores High Contrast View 2 (B/W) 0 O W/B significa Preto e Branco o que causa um outro tipo de contraste Essa opções fazem o seguinte, elas aumentam muito o texto da página, muito mesmo! Sendo possível navegar por toda a página com uma ótima resolução, principalmente nas letras, e navegar normalmente. Keyboard: essa opção é muito interessante, inúmeros atalhos podem ser configurados para facilitar a navegação. Update: recomendo a leitura desse endereço que contém vários artigos interessantes. É isso pessoal! Essas são as opções nessa extensão do Firefox que considero muito boas para ajudar na navegação, existem outras opções na extensão, mas o nosso foco nesse artigo são essas. Filtrando sites no navegador pelo conteúdo por José Vitor URL: http://direitodigital.blog.br A maior preocupação que tínhamos anos atrás era com a perda de informações pela ação de vírus instalados a partir de site que visitamos. Hoje as invasões buscam também capturar informações, em sua maioria, para utilização comercial. Por isso é importante limitar o acesso à sites e programas se você deseja se proteger, evitando que usuários menos experientes exponham seus dados. No meu escritório instalei três barreiras visando proteger – sem inutilizar – o computador que centraliza os dados de trabalho. Neste post vou falar da primeira. Continuando a dica do Daniel Becher que escreveu como restringir o acesso aos sites que você definiu, venho sugerir a utilização de uma lista pronta para filtragem. Esta lista funciona em qualquer navegador e para configurar basta incluir duas informações em todos os navegadores do seu computador. Utilize os dados em azul que seguem abaixo: CAMPO “HTTP“: www-filter.csufresno.edu CAMPO “Porta“: 5050 IMPORTANTE: Configure em todos os navegadores do seu computador para que o usuário não utilize outro “sem proteção”. Também é possível escolher um e bloquear o acesso aos demais. No post de manhã vou ensinar como desabilitar programas no windows. No Internet Explorer (IE) 7 Na versão 7 o Internet Explorer mudou de cara radicalmente. Comece clicando no menu Ferramentas > Opções da Internet que está no alto à direita.
- 65. … depois selecione a aba “Conexões” e clique em “Configurar”, … agora é só colar www-filter.csufresno.edu no campo “Endereço” e preencher 5050 no campo “Porta”. No Firefox 2 e Firefox 3 O caminho é o mesmo para ambas versões, mudam apenas os ícones. Menu Ferramentas > Opções. Selecione a aba “Rede“, como na imagem abaixo, e depois “Configurações“. … depois de clicar em “Configurações” inclua os dados conforme a imagem abaixo: Pronto. Este procedimento não toma muito tempo e evita que sites maliciosos sejam abertos. Amanhã vamos aprender a bloquear programas no windows e domingo vou mostrar como bloquear sites por palavra na URL ou no conteúdo. Este último é ótimo para bloquear Msn, orkut e outras redes virtuais infestadas de virus. O melhor mesmo é não conectar na rede o computador onde você guarda informações vitais, mas se não for possível evitar a conexão dedique um tempo para impor limites aos usuários e criar barreiras. Tenha sempre em mente que uma vez conectado na rede você corre perigo e nenhum ferramenta é 100% segura. Crie vídeos e apresentações com as suas fotos por Lucia Freitas URL: http://www.ladybugbrazil.com Eu tenho duas ferramentas preferidas para fazer isso: o Windows Movie Maker (pré-instalado na maioria dos Windows XP) e o Nero (que descobri que serve para bem mais que simplesmente criar CDs/DVDs). Sinceramente? Adoro quando vou trabalhar no iMac da cliente – o iMovie dá de 20 a zero em ambos… Antes de mais nada: encha-se de paciência. O processo às vezes trava, às vezes não chega no resultado que vc quer. Só pra começar, abra o programa e crie um novo projeto (arquivo>novo projeto)
- 66. Passo 1: importe as imagens (vale para o vídeo da câmera também) Perceba agora o sistema: a tela superior está dividida em três (tarefa, imagens/coleções/player), na parte de baixo o lugar onde você vai fazer a sua edição, também com três camadas: vídeo (vídeo mesmo ou fotos, tanto faz), áudio/música e sobreposição de título (que permite colocar título, legendas, créditos). O programa é bem fácil de usar. Na barra mais à esquerda você tem links (como na internet) que te ajudam a fazer tudo. Escolha importar imagens e escolha as que quer. Ele vai colocar todas na coluna do meio. Se quiser (e puder) adiantar o trabalho, já traga também a música que vai usar para sonorizar sua obra-prima. Passo 2: Crie a sua linha do tempo com as imagens A atenção aqui, vai para a ordem das mesmas e o tempo de exibição de cada uma. Para ordenar, basta arrastar cada uma e colocar no primeiro campo (vídeo), não tem muito segredo. O pulo do gato está em testar o tempo de exibição de cada imagem. Para acertar: Ferramentas>Opções>Avançado escolha o tempo adequado para as imagens, o tamanho do clipe que você está criando. Neste, eu usei 3 segundos para imagens e 0,50 para as transições (que não usei). Lá você também configura o sistema (prefira NTSC) e a proporção da tela (4:3, a quadradinha tradicional ou 16:9, widescreen). Às vezes, acontecem problemas no meio do caminho. Vejam só o que o peste do WMM fez comigo quando importei as imagens:
- 67. Fique calmo. Como se pode notar, quando coloquei a imagem na linha do tempo, ela estava positiva e operante. O grande galho, nestes casos, é que você pode se perder. Neste caso, repare na imagem: quando o mouse está em cima dela, ele mostra uma caixa com o nome da bichinha. Pronto! Você sabe onde parou. Termine de colocar todas na linha do tempo. [Não falei que esta carroça é instável? Não importa máquina, manutenção ou uso. Enquanto eu salvava uma tela no photoshop (e ouvia uma musiquinha e tinha umas 20 abas abertas no Firefox), o bichão travou. Isso no editor do Mac, nem pensar que acontece... Ainda bem que eu configuro salvamento automático sempre. Pra completar, no retorno, perdi a linha do tempo, mas as imagens estão ok. Só para todo mundo saber que nem tudo são flores, nem nos jardins mais bonitos. Vamos em frente.] Passo 3: Escolha as transições Depois de montar a sua linha do tempo, você pode escolher as transições que deseja (na guia de tarefas, parte superior da tela). Neste caso, como já disse, não usei.
- 68. Passo 4: Defina título, crie legendas, dê créditos Faça um título, a seu gosto, usando o link Criar títulos ou créditos. Como você pode ver, o trem é auto-explicativo: tem um link para cada ação que o programa tem. Para fazer o título de abertura, por exemplo, você clica no link adicionar título ao início. Depois de realizar a sua criação propriamente dita, pode mexer na animação, na cor e na fonte como quiser. (imagem abaixo). Quando ficar feliz com o resultado: concluído. Para dar os créditos devidos (fotos, música e outros elementos) é só repetir os mesmos passos (escolha Adicionar créditos ao final, ele já mantém a cor e a fonte que você escolheu para o início).
- 69. Passo 5 : Sonorize Aqui vale a mesma coisa que você fez com as fotos. Importe a “trilha sonora” e depois arraste para a guia lá embaixo (áudio). Vale colocar gravações em voz também. O programa é básico e intuitivo: funciona arrastando e colando. Você pode acertar a duração da música com o seu clipe, simplesmente cortando (ou colando a mesma faixa e criando transições). Com o botão direito, você inclui efeitos (fade in para entrar, fade out para sair). Passo 6: Salve! Tá feliz? Hora de salvar. Na primeira tela, você dá nome aos bois, ops, ao filme. Clique em Salvar no Computador (backup é bom, meu bem). Na tela seguinte, faça a configuração. Como este vídeo é para ser compartilhado na web, com o meu grupo de estudo, escolhi a opção por banda larga. Ele vai te contar todos os detalhes do vídeo: tamanho e espaço disponível no seu HD, formato (WMV, o residente da MS, claro), e
- 70. demais detalhes. Se ficar em dúvida sobre a opção, lembre-se: Ajuda! As explicações são bem claras. Quando terminar, espere. Ele vai salvar sua obra de arte direitinho. Só para confirmar, quando estiver tudo pronto, o programa vai passar o seu vídeo “automagicamente”, se a caixa exibir ao clicar em concluir for selecionada. Agora é escolher o seu serviço de vídeo on-line preferido e fazer o upload. Tá pensando o quê? Rapadura é doce, mas é dura meu anjo. Se este tutorial foi útil para alguma coisa – e você chegar aos finalmentes, com uma bela obra de arte em movimento -, por favor, deixe o link do vídeo nos comentários para eu ver, combinado? Como mesclar fotos usando máscara de camada por Rodrigo URL: http://rdgtutoriais.blogspot.com Veja como mesclar fotos com Photoshop, usando máscara de camada e brushes Como foi dito anteriormente, podemos utilizar máscaras de camada para criar montagens e mesclar imagens e fotografias. Hoje, você aprenderá como mesclar duas imagens usando máscara de camada. Como disse antes, é necessário um conhecimento mínimo do trabalho com camadas no Photoshop. Escolha e abra as fotos Vá em File > Open e abra as fotos que deseja mesclar. Como exemplo, utilizarei as duas imagens abaixo.
- 71. Créditos: teclasorg Créditos: Ali Antoniacomi Selecione uma das imagens( CTRL +A )e a copie( CTRL +C); Alterne para a outra imagem (CTRL + TAB) e usando o comando CRTL + V, cole a imagem. Esse procedimento copiará a primeira imagem sobre a outra mas, em uma nova camada. Crie máscara de camada Na paleta Layers, clique no botão Add vector Mask, na nova camada criada. Pintando na máscara de camada Aqui está o segredo. Selecione as cores padrão do Photoshop, pressionando a tecla "D", inverta a ordem das cores, pressionando "X", de modo que a cor de primeiro plano seja a cor preta. Com o Pincel( B) pinte, através da máscara da camada, a área da imagem que vai ser ocultada. Lembre-se que, neste caso, o resultado fica melhor se a dureza do pincel estiver ajustada em 0%.
- 72. Veja como ficou a imagem: Nota: As imagens utilizadas estão sob a licença “Creative Commons Atribuição 2.0 Genérica“
- 73. Exporte arquivos PDF pelo Microsoft Office 2007 por Érico Souza URL: http://nerdsdatavolaredonda.wordpress.com/ A Microsoft atrasada mais uma vez. Mas ela tarda mas não falha pouco. Já tinhamos suítes de aplicatimos como o OpenOffice.org que já oferecia a opção de salvar arquivos em PDF – Portable Document Format, criado pela Adobe – o famoso, e creio que mais comum e usado também, Microsoft Office se limitava somente em salvar nos formatos tradicionais. Mais na versão 2007, a Microsoft criou um complemento para a sua suíte que permite exportar e salvar arquivos no formato PDF e XPS (um formato da Microsoft semelhante ao PDF) O complemento do aplicativo que salva arquivos em PDF (chamado de Microsoft Office 2007 – Salvar como PDF ou XPS da Microsoft) usa o método simples, como o de salvar arquivo normal. E também não necessita de uso de instalação de outros programas. Instalação A instalação é simples e rápida. Só ir clicando NEXT NEXT NEXT ao executar o instalador, leia a licença de uso sim eu sei que você vai ler ela todinha, marque a caixa de aceitação dos termos de licença e clique em Continuar. Após a instalação do complemento, clique em OK. Exportando arquivos para PDF Com o documento aberto, basta clicar no botão principal com o logotipo do Office – no topo esquerdo do programa – selecionar a opção Salvar como e por fim a opçãoPDF ou XPS – na imagem, a quarta opção de cima para baixo.
- 74. Dai basta seguir o padrão da opção Salvar como, digitar o nome desejado e pressionar Enter, ou clicar no botão Publicar. Após a gravação o PDF do documento é gerado e aberto automaticamente, e basta somente o usuário conferir o resultado. Lembrando que o mesmo pode ser feito não somente com o Microsoft Word, mas também suas planílhas do Excel e suas apresentações do Power Point.
- 75. Novo Ubuntu sem complicações por Érico Souza URL: http://nerdsdatavolaredonda.wordpress.com/ Experimentar um sistema operacional diferente é tradicionalmente uma tarefa chata, demorada e que exige conhecimentos técnicos razoáveis para não estragar as coisas no computador. Uma opção popular é utilizar distribuições LiveCD, mas mesmos essas possuem uma série de limitações – principalmente ligadas a desempenho – que não permitem ter uma noção precisa de seu uso no dia-a-dia. O Ubuntu 8.04 trouxe uma solução, semelhante às usadas pelo BeOS e Topologilinux, que instala o sistema em um único arquivo no mesmo disco rígido onde o Windows está instalado. Esse arquivo é utilizado como um disco rígido normal quando o sistema é iniciado, o que é feito pelo próprio menu de inicialização do Windows – o mesmo que aparece após um desligamento mal-sucedido do Windows – além disso, o sistema pode ser desinstalado pelo próprio Windows, procedimento muito mais fácil que quando se instala um sistema nos métodos tradicionais. Instalação O primeiro passo é copiar o Ubuntu e gravá-lo em CD, baixar aqui o arquivo ISO e quando terminado o download use seu gravador de CD para queimar um disco – é importante ressaltar que não é para se gravar o arquivo ISO e sim seu conteúdo. Uma alternativa é solicitar o envio grátis de um disco para sua casa, serviço disponível em http://shipit.ubuntu.com/. Com o disco do Ubuntu em mãos basta inseri-lo no drive e aguardar aparecer a seguinte tela: Caso ela não apareça basta executar o arquivo Wubi.exe gravado no disco. Para começar a instalação clique em Install inside Windows. Na tela seguinte defina as opções disponíveis – local de instalação, idioma e tamanho da instalação – não se esqueça de definir um nome de usuário e senha (que deve ser digitada e confirmada). É importante ter ao menos 4GB de espaço livre em disco para a instalação. Clique em Install para começar a cópia de arquivos.
- 76. O Wubi começará então a cópia de arquivos, que pode demorar alguns minutos conforme a velocidade de seu computador. Terminada a cópia é necessário reiniciar o computador, feche todos os programas em execução e clique em OK e depois reinicie o computador. Ao reiniciar o computador aparecerá uma nova opção, Ubuntu, no gerenciador de inicialização do Windows, selecione-a e aguarde o carregamento e o término da instalação.
- 77. Terminada a instalação surge o Ubuntu! A versão nova traz algumas mudanças interessantes como tempo de inicialização mais curto, uma nova tela de carregamento e login, novos temas para a área de trabalho, um sistema de desenho de fontes melhorado e novas versões dos aplicativos instalados. Agora só por o Beryl Compuz Fusion, turbinar seu linux, e viva ao software livre!
- 78. 5 Melhores Programas Freeware Para Recuperação de Arquivos por Érico Souza URL: http://nerdsdatavolaredonda.wordpress.com/ A melhor maneira de se recuperar dados perdidos inesperadamente é sempre estar devidamente preparado. Com uma das seguintes ferramentas na mão, você sempre estará pronto para salvar os seus dados. Embora a melhor defesa contra perda de dados, é redundante backup em tempo real, mas entendemos que pouca gente faz por preguiça, e muitas vezes os dados acidentamentes são apagador por nós mesmo. Pode ser suas fotográfias de uma férias inesquecivel, ou um trabalho importante que durou a semana inteira, e com urgência a ferramenta de recuperação de dados sempre vem a calhar. Vamos listar aqui cinco melhores ferramentas gratis de recuperação de dados.
- 79. TestDisk (Windows/Mac/Linux) TestDisk é uma poderosa ferramenta open-source para recuperar seus dados. O TestDisk pode ser executado não somente como recuperação de arquivos apagados acidentalmente sem recuperação (apagados também da lixeira) em sistemas de arquivos FAT, NTFS e EXT2, mas ela vem com uma série de funcionalidades adicionais. Com TestDisk você pode recuperar o seu setor de inicialização, reconstruir o seu setor de arranque FAT fixar tabelas, fixar o seu MFT, localizar o ext2/ext3 SuperBlock, copiar os arquivos excluídos a partir de partições de recuperação mídia, e encontrar partições perdidas em dezenas de formatos para ajudá-lo a localizar seus dados perdidos. É uma ferramenta de linha de comando, portanto não há guia, mas com os menus de ajuda de documentação no wiki deve você começar sem muita dificuldade. Download
- 80. Recuva (Windows) Recuva é um amigo-do-usuário Windows. Quando você executar Recuva, pode ressuscitar arquivos excluidos usando o modo de recuperação do aplicativo automático ou modo manual. O processo de recuperação automático é útil quando você está certo dos seus dados que procura mas não está muito certo em que diretorio ele estava ou a forma de obtê-lo de volta. O assistente permite-lhe restringir a pesquisa tipo de imagens, música, documentos, vídeo, ou todos os arquivos, e você pode definir o local da pesquisa para todo lugar no seu computador, só em mídia removível, em Meus Documentos, a Lixeira, ou um local especificado . Se você não precisar do assistente você pode ir direto para o modo manual e começar a trabalhar se você sabe onde procurar o arquivo. Recuva usa as legendas verde / amarela / vermelha para indicar como a provável recuperação de seus arquivos será, e, quando disponível, pode fornecer visualizações dos arquivos disponíveis para recuperação. Recuva também inclui uma ferramenta segura para excluir de vez os arquivos, útil se você estiver procurando um arquivo apenas para garantir que a exclusão dele seja realmente feita sem possivel recuperação futura. Download
- 81. PhotoRec (Windows/Mac/Linux) PhotoRec é um programa companheiro para TestDisk (como um pluggin). Como TestDisk, este add é também desprovida de uma guia (ajuda), mas também é muito poderoso no arquivo recuperação. Estamos incluindo PhotoRec independentemente de TestDisk porque muitos usuários preferem PhotoRec claramente como uma alternativa mais segura quando profunda recuperação disco não é necessário. Esta ferramenta de recuperação não permite brincar com suas partições ou ajudá-lo a reconstruir o seu registro mestre de inicialização. Ela será, no entanto, esconde os discos ignora partições e sistemas de arquivos para procurar somente o que você deseja. PhotoRec incide sobre os determinados tipos de arquivo e apesar do seu nome, não é usado apenas para fotos. Globalmente, PhotoRec é uma ferramenta poderosa para copiar com rapidez e segurança arquivos apagado para outro disco. Download
- 82. Restoration (Windows) Restauration é uma pequena ferramenta portatil para recuperação de arquivos. Você pode usá-lo em todas as versões do Windows. Nele faltam algumas das funcionalidades avançadas como de outros programas, não tem a capacidade de classificar os resultados por parâmetros, como tamanho e nome do arquivo. Apesar do seu tamanho minúsculo, é realizada apenas quando incumbido de restaurar arquivos de nosso discos. Seu tamanho é apenas de 406 pode ser armazenado em qualquer pendrive. Download Undelete Plus (Windows) Undelete Plus é utilizado para software comercial, mas já passou um tempo em que ele tinha licensa freeware. Este arquivo recuperação app funciona em todas as versões do Windows e
- 83. sistemas de arquivos FAT e NTFS . Como Recuva, Undelete Plus atribui uma probabilidade de recuperação arquivos que encontra arquivos baseando como o arquivo está danificado (legendas verde, amarelo e vermelha). Você pode classificar arquivos por tipo, definindo filtros baseados em tempo e tamanho para evitar lidar com todos os arquivos apagados no seu disco, e manter a estrutura do diretório intacto quando você executar, da lista, é um dos melhores. Download Agora se você está apurado precisando recuperar algo importante, espero que esteja ajudado. Pois eu mesmo já precisei muito deles. E caro leito, se você sabe algum outro programa de recuperação de dados muito bom também, que não esta na lista, e quiser compartilhar seus conhecimentos com outros leitores, sinta-se a vontade para comentar e dar as dicas. Converta arquivos DOCX para DOC por Érico Souza URL: http://nerdsdatavolaredonda.wordpress.com/ Como a Microsoft tem mania de fazer seus produtos incompatíveis com seus próprios produtos, muita gente acaba tendo probelmas de compatibilidade (já aconteceu muito comigo). Aqui você ira aprender de uma maneira pratica, rapida e eficiente de converter arquivos DOCX (padrão do Office Word 2007) para DOC (padrão do Office Word 97, 2003 e xp)
- 84. Quem usa o Office 2007 sabe que os arquivos gerados por essa versão recebem um x no final (.docx, .xlsx), pois usam compressão ZIP e XML, fazendo com que os arquivos fiquem menores e incompatíveis com outras versões. Como é uma parcela mínima da população que usa a última versão o certo é salvar em modo de compatibilidade com as versões 97 – 2003, só que segundo a Lei de Murphy, quanto mais importante é o trabalho, mais perto de entregar é que você percebe que fez burrada. Por sorte o Todo Poderoso existe para as horas de pânico e me deu algumas dicas: * Instale o pacote compatibilidade para formatos do Office 2007 no site da Microsoft. * Converta on-line pelo Zamzar ou pelo DocxConverter No Zamzar é só indicar o local do arquivo, escolher o formato a ser convertido (doc, odt, pcx, pdf, png, ps, txt), inserir o e-mail e clicar em CONVERT. Você vai receber um e-mail com um link para o arquivo convertido. E no DOCX Converter é só indicar o local do arquivo, inserir o e-mail e clicar emCONVERT IT!. Você vai receber um e-mail com um link para o arquivo convertido em modo texto, ou seja, toda a formatação vai ser perdida inclusive as imagens, mas na hora de apuros é muito util. * Para não ter mais esse problema você pode mudar o formato em que o Office 2007 salva os documentos, para isso: * Clicar no ícone do Office no canto superior esquerdo e ir em Opções do Word (ou teclar “W”). * Escolher a tab “Salvar” * Em “Salvar Documentos” > “Salvar arquivos neste formato” escolha “Documentos do Word 97-2003 (*.doc)” * Clique em OK e não tenha mais dor de cabeça. Agora, leia o Livro 2...
