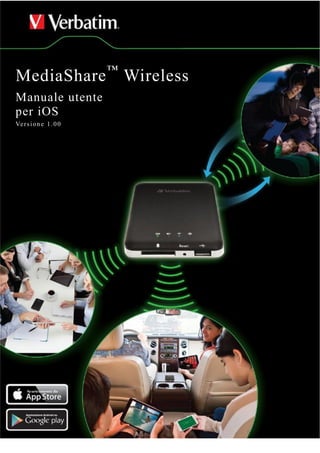
Il manuale di Verbatim MediaShare Wireless per iOS
- 1. MediaShare™ Wireless Manuale utente per iOS Versione 1.00 Scaricamento da Applicazione Android su
- 2. Manuale utente per iOS 2 Sommario SOMMARIO................................................................. 2 INFORMAZIONI SUL MANUALE ............................... 3 PANORAMICA DEL PRODOTTO............................... 3 CARATTERISTICHE DEL PRODOTTO.............................. 3 MODALITÀ OPERATIVE ................................................ 3 CARATTERISTICHE DEL PRODOTTO.............................. 3 REQUISITI DI SISTEMA ................................................ 3 VISTA DEL PRODOTTO................................................. 4 CARICAMENTO DI MEDIASHARE .................................. 4 INSTALLAZIONE DEI DISPOSITIVI DI STORAGE ................ 4 Scheda di memoria SD......................................... 4 Dispositivo di storage USB esterno...................... 4 UTILIZZO DEI DISPOSITIVI MOBILI.......................... 5 INSTALLAZIONE DELL’APP............................................ 5 CONNESSIONE WIRELESS DEL PROPRIO IPHONE/IPAD ............................................................. 5 AVVIO DELL’APP ......................................................... 5 FUNZIONALITÀ DI BASE ............................................... 6 Riproduzione della musica ................................... 6 Riproduzione dei video......................................... 7 Visualizzazione delle foto ..................................... 7 Condivisione delle foto ......................................... 8 Visualizzazione di documenti ............................... 9 MODALITÀ DI GESTIONE...............................................9 Funzioni di copia e cancellazione .........................9 MENU SETTINGS (IMPOSTAZIONI)...............................10 Impostazioni di MyMediaShare ...........................10 Impostazioni Wi-Fi e LAN....................................10 Impostazioni Internet...........................................11 Pulsante Cancella cache.....................................12 USCITA DALL’APP MEDIASHARE .................................12 DISINSTALLAZIONE DELL’APP MEDIASHARE ................13 COME OTTENERE AIUTO ........................................13 LIMITAZIONE DI GARANZIA ....................................14 CONFORMITÀ FCC...................................................14 DICHIARAZIONE DI CONFORMITÀ CE...................14 CANADA IC RSS-210:2010.......................................14 DIRETTIVA WEEE .....................................................14 DIRITTI .......................................................................14
- 3. Manuale utente per iOS 3 Informazioni sul manuale Questo manuale descrive come usare il dispositivo Verbatim MediaShare Wireless SD/USB con il proprio smartphone o tablet iOS. Se invece si desidera usare il dispositivo MediaShare Wireless SD/USB con uno smartphone o tablet Android, scaricare il manuale per l’utente di “MediaShare Wireless per Android”. Panoramica del prodotto Il dispositivo portatile Verbatim MediaShare Wireless SD/USB consente di utilizzare schede di memoria SD e dispositivi di storage USB esterni come supporti accessibili da Wi-Fi. È sufficiente inserire la scheda di memoria SD nell’alloggiamento SD o connettere il dispositivo di storage USB esterno alla porta USB integrata. Alimentando l’unità sarà possibile accedere in modalità wireless a video, musica, fotografie, dati ed eseguirne lo streaming sul proprio iPad®, iPhone®, tablet e smartphone Android™. Non ci si deve più preoccupare di esaurire lo spazio dei propri dispositivi mobili. Per la massima portabilità, MediaShare Wireless è dotato di una batteria ricaricabile integrata. Connetterlo a qualsiasi porta USB disponibile sul computer per caricare la batteria. Caratteristiche del prodotto Supporta schede di memoria SDXC, SDHC e SD con capacità fino a 128 GB. Per MicroSD e MiniSD è necessario un adattatore SD. Supporta dispositivi di storage USB Streaming multimediale su 5 utenti connessi simultaneamente in Wi-Fi* Accesso e streaming di musica, video, foto e dati da una scheda di memoria SD o da un dispositivo di storage USB esterno usando l’app mobile gratuita personalizzata che supporta i sistemi operativi iOS e Android Porta micro USB integrata per carica e funzione di trasferimento dati Fino a 9 ore di durata continua della batteria** In modalità di spegnimento, possibilità di caricare altri dispositivi elettronici portatili attraverso la porta host USB di MediaShare. Funzione di ricerca per individuare i file e accedervi Capacità di accesso a Internet tramite wireless, con supporto delle velocità 802.11 b/g/n Supporta strumenti client su piattaforme multiple, incluse iPad/iPhone/Android * Prestazioni di streaming limitate dalla larghezza di banda Wi-Fi, dalla velocità di trasmissione dei file codificati e dalla capacità di buffer del riproduttore. ** Durata della batteria soggetta alle normali condizioni e configurazioni d’uso. Modalità operative Esistono tre modalità operative principali. 1. Connessione USB diretta. Collegare il dispositivo alla porta USB del computer per mezzo del cavo USB fornito. Il dispositivo viene automaticamente montato sulla scrivania o in “Risorse del computer”. In questa modalità la batteria di MediaShare Wireless SD/USB viene caricata ed è possibile trasferire i file tra il computer una scheda di memoria SD installata o un’unità USB installata. 2. Connessione wireless. Alimentare il dispositivo e usare il dispositivo mobile per cercare le connessioni wireless disponibili. Eseguire lo streaming di musica o video precedentemente salvati su una scheda SD o su un’unità flash. 3. Modalità bridge WAN wireless. Dopo aver abilitato la funzione bridge Internet, collegare MediaShare Wireless al proprio router wireless esistente per ottenere l’accesso a Internet. Caratteristiche del prodotto Dimensioni prodotto: 112 mm X 78 mm X 14 mm Radio Wi-Fi: Standard: 802.11 b/g/n Frequenza: 2.4 GHz Velocità: 72 Mbps a 20 MHz / 150 Mbps a 40 MHz Sicurezza Wi-Fi: WPA-PSK WPA2-PSK WPA/WPA2-PSK mista (predefinita) Disabilitato Porta dispositivo USB 2.0: Per trasferimento dati e carica Batteria: Capacità di 3000 mAh Si carica dalla porta USB micro-B Tempo di carica fino a 7 ore Certificazioni normative: FCC (Classe B), CE, IC RSS-210:2010 (Canada), CEC-2012-BCS (California, Requisito di efficienza del caricabatteria) Requisiti di sistema Connessione Internet (per scaricamento di app e manuale utente e per uso con la funzione bridge internet opzionale) App iOS MediaShare wireless (scaricabile gratuitamente dall’app store iTunes) Richiede il dispositivo di storage collegato (minimo 1 GB): Scheda SD (Classe 4 o maggiore) o unità flash USB o disco rigido USB 200 MB di storage disponibile sulla scheda SD installata o sul dispositivo di storage USB riservato per le funzioni di sistema e quindi non disponibile per i dati utente. iPad, iPhone or iPod Touch che esegue iOS 4.0 o versione successiva.
- 4. Manuale utente per iOS 4 Vista del prodotto COMPONENTE DESCRIZIONE 1. LED livello batteria Verde ACCESO: La carica della batteria è superiore al 30%. Rosso ACCESO: La carica della batteria è compresa fra il 10% e il 30%. Rosso lampeggio rapido La carica della batteria è esaurita e in breve tempo l’unità verrà spenta. Verde con lampeggio lento (ogni 2 secondi): La batteria è in carica. Verde con lampeggio lento (ogni 1,5 secondi): Il dispositivo sta per essere spento. LED spento: Il dispositivo è spento. 2. LED lettura / scrittura Durante la modalità disco Wi-Fi: Blu ACCESO: La connessione della memoria ha successo Blu lampeggiante: È in corso la lettura o la scrittura della memoria. In modalità Lettura scheda: Blu ACCESO: Connessa a USB 2.0 Blu lampeggiante: Connessa a USB 2.0 con lettura o scrittura in corso. 3. LED Wi-Fi Il LED blu mostra lo stato della connessione Wi-Fi. Il lampeggio indica che è in corso l’inizializzazione. ACCESO indica che l’inizializzazione Wi-Fi è stata completata. Il LED è SPENTO nelle seguenti situazioni: Il dispositivo è acceso, ma il segnale Wi-Fi è debole. Il dispositivo è spento. Il dispositivo è in modalità Mobile ma la funzione Wi-Fi è spenta. 4. LED internet Verde: Connesso a Internet tramite il bridge. Spento: Non connesso a Internet. 5. Porta USB host Inserire un’unità flash USB o un disco rigido USB per l’accesso Wi-Fi. In modalità di spegnimento, la porta USB può essere usata per caricare uno smartphone o tablet connesso. 6. Pulsante di reimpostazione Inserire un piccolo strumento (ad esempio un fermaglio per fogli) per premere il pulsante e reimpostare il dispositivo alla configurazione definita in fabbrica. 7. Alloggiamento scheda SD Inserire una scheda SD per l’accesso Wi-Fi. Inserire una scheda microSD usando un adattatore adeguato. 8. Porta USB dispositivo Usare il cavo USB incluso per connettersi a un computer tramite USB 2.0 per abilitare il trasferimento di dati. Usare il cavo USB incluso per connettersi a una porta USB o a un adattatore di carica USB per caricare il dispositivo 9. Pulsante di accensione Accende e spegne il dispositivo. Caricamento di MediaShare Usando il cavo USB fornito, connettere MediaShare a una porta USB alimentata o a un adattatore di carica USB per caricare la batteria integrata. La carica completa della batteria può richiedere fino a 7 ore. Installazione dei dispositivi di storage MediaShare non contiene unità di storage interne. È necessario connettere una scheda SD o un dispositivo di storage USB prima di poter utilizzare MediaShare con il proprio smartphone o tablet. Dopo aver connesso la scheda SD o il dispositivo USB, MediaShare riserverà fino a 200 MB della propria capacità per i file temporanei e altre funzioni di sistema. Questo spazio non è quindi disponibile per i dati dell’utente. MediaShare supporta dispositivi di storage che usano file system FAT, FAT32, exFAT (per SDXC) o NTFS. Scheda di memoria SD Individuare l’alloggiamento della scheda di memoria SD. Inserire la scheda di memoria. Spingere delicatamente fino in fondo la scheda di memoria finché non si blocca in posizione. Dispositivo di storage USB esterno Individuare la porta host USB sul dispositivo. Inserire un’unità USB o il cavo del disco rigido portatile nella porta USB. Nota: Prima di installare la scheda di memoria SD è il dispositivo USB, assicurarsi che MediaShare Wireless sia disattivato. Non toccare i connettori esposti della scheda di memoria SD. 1 2 3 4 7 6 5 8 9
- 5. Manuale utente per iOS 5 Utilizzo dei dispositivi mobili Installazione dell’app Accendere il dispositivo iOS (iPhone, iPod Touch or iPad) e assicurarsi che sia connesso a Internet. Fare clic sull’icona “App Store” sul desktop per accedere ad App Store. Cercare e individuare l’app “MediaShare Wireless”, fare clic su “Install” (Installa) e seguire sullo schermo le istruzioni per l’installazione. Una volta completato il processo di installazione, l’icona dell’app “MediaShare Wireless” si trova nel desktop. Connessione wireless del proprio iPhone/iPad 1. 1. Accendere MediaShare e attenderne l’inizializzazione. Il LED blu Wi-Fi del dispositivo deve passare da lampeggiante a stabilmente ACCESO per indicare che il processo di installazione è stato completato. 2. Fare clic sull’icona “Settings” (Impostazioni) nel desktop del dispositivo mobile. 3. Fare clic su “Wi-Fi”. Nell’elenco Network dovrebbe apparire il nome di rete “Verbatim-XXXX”. Fare clic, ad esempio, su “Verbatim-866A”. “866A” fa parte del SSID e contiene gli ultimi 4 caratteri del MAC Address del dispositivo. Quando si seleziona “Verbatim-XXXX” per la prima volta, viene chiesta la password Wi-Fi. La password predefinita è stampata sull’etichetta applicata sul fondo del dispositivo. Dopo avere immesso la password corretta, il prodotto appare nell’elenco come “Connected” (Connesso). Avvio dell’app Sul dispositivo mobile iOS, fare clic sull’icona “MediaShare” per avviare l’app. La schermata iniziale appare come segue. La schermata mostra cartelle e file del dispositivo selezionato (MediaShare o smartphone/tablet). È possibile commutare fra questi due dispositivi facendo clic su “MyMediaShare” o “My Device”. In basso a destra appare il pulsante del menu con 3 puntini. Quando è selezionato, questo menu presenta le seguenti opzioni: Language (Lingua) Normalmente, la lingua predefinita è quella dello smartphone/tablet iOS al momento dell’installazione. Se in seguito si desidera selezionare un’altra lingua, è possibile sceglierla da questo menu. Sono supportate le seguenti lingue. Inglese Francese Italiano Tedesco Spagnolo Portoghese Croato Ceco Ungherese Polacco Russo Serbo Cinese Tradizionale Cinese Semplificato Coreano
- 6. Manuale utente per iOS 6 About (Info) Il pulsante About (Info) elenco i numeri di versione del firmware e dell’app: Copy (Copia) Fare clic sul pulsante Copy (Copia) per visualizzare lo stato di trasferimento dei file. Now Playing (Riproduzione in corso) Quando vengono riprodotti dei brani musicali in background, è possibile selezionare il pulsante Now Playing (Riproduzione in corso) per vedere le informazioni sul brano in riproduzione. Remove SDCard (Rimuovi SDCard) Un volume SDCard attualmente montato può essere smontato in modo sicuro usando il pulsante Remove SDCard (Rimuovi SDCard). Remove USBDisk1 (Rimuovi USBDisk1) Un volume USBDisk attualmente montato può essere smontato in modo sicuro usando il pulsante Remove USBDisk1 (Rimuovi USBDisk1). Funzionalità di base I pulsanti di azione di MyMediaShare si trovano nella parte superiore della schermata e sono elencati di seguito. Pulsante Home – torna alla schermata principale. Pulsante Visualizza - passa alla visualizzazione Elenco o Miniature. Pulsante Settings (Impostazioni) – cambia le configurazione di MediaShare. Pulsante Back (Indietro) – torna alla schermata precedente Pulsante Manage (Gestisci) – gestore file per condividere, copiare, eliminare e trasferire file Casella Search (Cerca) – consente di cercare uno specifico nome di file e/o estensione. Pulsante menu 3 puntini – consente di vedere l’elenco dei menu delle seguenti selezioni: About (Info), Language (Lingua), Copy (Copia), Now playing (Riproduzione in corso), Remove USBDisk1 (Rimuovi USBDisk1), Remove SDCard (Rimuovi SDCard). Riproduzione della musica I file musicali o audio possono essere riprodotti dall’interno di “MyMediaShare” o di “My Device”. Basta individuare il file musicale o audio che si desidera riprodurre. Fare clic sul file e la musica verrà riprodotta automaticamente. Usare le seguenti icone per controllare la riproduzione musicale: Quando si fa clic, il brano attualmente i riproduzione riparte da 0.00. Quando si fa clic, viene riprodotto il brano precedente. Quando si fa clic, viene riprodotto il brano successivo. Quando si fa clic, inizia la riproduzione del file musicale o audio. Quando si fa clic, la riproduzione della musica viene messa in pausa/arrestata. Ci sono cinque modalità di riproduzione: 1. Ripetizione di tutti i brani: i file musicali o audio vengono riprodotti in sequenza e la riproduzione si interrompe facendo clic sul pulsante di pausa. (Modalità predefinita) Suggerimento: si consiglia di creare una o più cartelle per salvare tutti i file musicali in modo da semplificarne l'uso e l'organizzazione Nota: consultare il manuale del proprio dispositivo iOS per controllare se supporta i file musicali/audio che si desidera riprodurre
- 7. Manuale utente per iOS 7 2. Riproduzione del brano corrente: la musica attualmente in riproduzione verrà arrestata e la riproduzione ripartirà da 0.00. 3. Ripetizione del brano corrente: il lettore riprodurrà sempre il brano corrente e interromperà la riproduzione solo facendo clic sul pulsante di pausa. 4. Riproduzione casuale di tutti i brani: i file musicali o audio verranno riprodotti casualmente. 5. Riproduzione dell’elenco corrente: i file musicali o audio verranno riprodotti sequenzialmente. Riproduzione dei video I file dei filmati o video possono essere riprodotti dall’interno di “MyMediaShare” o di “My Device”. Basta individuare il file del filmato o video che si desidera riprodurre. Fare clic sul file e la musica verrà riprodotta automaticamente. Le prestazioni di riproduzione dipendono dalla velocità di trasferimento dati del file video codificato, dalla robustezza della connessione Wi-Fi e dal numero di utenti simultanei. Se il video viene riprodotto ma a volte si blocca durante la riproduzione, è possibile provare queste operazioni per migliorare le prestazioni di riproduzione video: 1) Copiare il file video sul proprio smartphone/tablet e avviare la riproduzione dallo smartphone/tablet. 2) Ridurre il numero di utenti simultanei in streaming. 3) Ricodificare il file video con una velocità di trasferimento dati inferiore. Per impostazione predefinita, il lettore video è in modalità orizzontale. Usare le seguenti icone per controllare la riproduzione dei filmati: Quando si fa clic, il filmato attualmente in riproduzione si arresta e si esce da Movie Player Interfaccia. Quando si fa clic, il filmato viene scalato in base alle dimensioni dello schermo. Per far avanzare rapidamente o riavvolgere il filmato, selezionare e far scorrere il pulsante di avanzamento. Per aumentare o diminuire il volume, selezionare e far scorrere il controllo del volume. Premere e tenere premuto per riavvolgere rapidamente il filmato durante la riproduzione. Premere e tenere premuto per fare avanzare rapidamente il filmato durante la riproduzione. Quando si fa clic, inizia o riprende la riproduzione del filmato. Quando si fa clic, mette in pausa la riproduzione del filmato. Visualizzazione delle foto Suggerimento: per far avanzare rapidamente o riavvolgere la musica, è possibile selezionare e far scorrere il pulsante di avanzamento della musica Suggerimento: è possibile uscire in qualsiasi momento dall'interfaccia del lettore musicale e la musica continuerà a essere riprodotta nel sottofondo Suggerimento: si consiglia di creare una o più cartelle per salvare tutti i file video in modo da semplificarne l'uso e l'organizzazione Nota: consultare il manuale del proprio dispositivo iOS per controllare se supporta i file musicali/audio che si desidera riprodurre, i dispositivi iOS supportano normalmente i file video H.264 e MPEG-4 nei formati fi file .m4v, .mp4 e .mov. Suggerimento: si consiglia di creare una o più cartelle per salvare tutti i file delle foto in modo da semplificarne l'uso e l'organizzazione
- 8. Manuale utente per iOS 8 Le immagini supportate possono essere visualizzate come miniature o come elenco, come appare nella schermata che segue. Qualsiasi immagine non supportata può essere visualizzata come miniatura generica o icona. Fare clic su un’immagine per visualizzarla. Quando si fa clic, inizia o riprende la riproduzione della presentazione. Per controllare la presentazione sono disponibili alcune funzioni. È possibile scorrere il dito attraverso lo schermo per visualizzare manualmente le immagine, oppure fare clic su pulsante di riproduzione per avviare automaticamente la presentazione di diapositive. Fare clic sul pulsante per mettere in pausa la presentazione e premerlo di nuovo per riprenderla. Fare clic sul pulsante per riavviare o riprodurre di nuovo la presentazione. Fare clic sul pulsante per riprodurre una volta la presentazione, che si fermerà sull’ultima immagine. Fare clic sul pulsante per tornare alla schermata precedente. Durante la riproduzione della presentazione può essere aggiunta della musica di sottofondo. Pulsante di arresto/continuazione riproduzione - per arrestare o continuare a riprodurre la musica di sottofondo. Pulsante di selezione - per cercare e individuare il file o i file da riprodurre come musica di sottofondo. Fare clic sul pulsante di ritorno per tornare alla presentazione. Pulsante di ripetizione – quando viene premuto, il sottofondo musicale continua con lo stesso brano. Per impostazione predefinita, questa opzione è disattivata. Condivisione delle foto Esistono alcune opzioni per condividere foto/immagini con amici e famigliari, ad esempio mediante e-mail, salvataggio sull’Album Foto del dispositivo o caricamento in Facebook. Una volta selezionata una foto Fare clic sul pulsante Share (Condividi) nella parte superiore destra della schermata per visualizzare le tre opzioni di condivisione foto che sono disponibili. Fare clic sul pulsante di ritorno per tornare alla schermata precedente. Pulsante e-Mail – quando si fa clic su di esso, l’app di e-mail predefinita viene lanciata automaticamente con la foto/immagine selezionata come allegato. Aggiunta a foto – quando si fa clic su di esso, la foto selezionata viene salvata nell’Album Foto del dispositivo, che per impostazione predefinita è il Rullino Foto. Nota: attualmente, MediaShare supporta file immagine .jpg, .tif, .gif e .bmp. Nota: per condividere le foto/immagini via e-mail o accedere a qualsiasi social network è necessaria una connessione Internet
- 9. Manuale utente per iOS 9 Caricamento su Facebook – quando si fa clic su di esso, si viene indirizzati all’app Facebook, se è già installata, o sulla schermata di accesso al sito web. Sono necessari il nome e la password di Facebook. Visualizzazione di documenti L’app MediaShare supporta file keynote, numeri, pagine, Excel, Word, .pdf, .txt e .ppt. Per aprire o visualizzare un documento, fare semplicemente clic sul file. In tal modo si apre automaticamente il file supportato. Fare clic sul pulsante per tornare alla schermata precedente, oppure Fare clic sul pulsante per inviare il file tramite e-mail, come mostrato nella schermata che segue. Fare clic sul pulsante e-Mail, l’app di e-mail predefinita viene avviate automaticamente e il documento selezionato viene inviato come allegato. Una colt ainviata l’e-mail, apparirà un messaggio “Mail Sent” (Posta inviata) nell’angolo inferiore sinistro dello schermo. Questo indica che l’e-mail è stata inviata con successo. Se l’invio dell’e-mail viene annullato, nell’angolo inferiore sinistro appare il messaggio “Mail Canceled” (Invio annullato). Modalità di gestione È possibile fare clic in qualsiasi momento sul pulsante Manage (Gestisci) per entrare nella modalità File Manage (Gestione file) e condividere, copiare, eliminare e trasferire i file. Per uscire dalla modalità di gestione, fare clic sul pulsante Done (Fine) . Per gestire i file in MediaShare, entrare in modalità di gestione da “MyMediaShare”. Per gestire i file sul proprio smartphone/tablet, entrare in modalità di gestione da “My Device”. Funzioni di copia e cancellazione In fondo allo schermo vi sono delle nuove icone. Le loro funzioni appaiono di seguito. Fare clic sul pulsante Select All (Seleziona tutto) per selezionare tutti i file. Su ogni file appare un segno di spunta blu. Fare clic si nuovo per deselezionare tutti i file. Copia di file. Quando si entra in modalità di gestione da MyMediaShare, la funzione di copia copia un file da MediaShare allo smartphone/tablet. L’icona della copia contiene una freccia rivolta in basso. Copia di file. Quando si entra in modalità di gestione da My Device, la funzione di copia copia un file dallo smartphone/tablet a MediaShare. L’icona della copia contiene una freccia rivolta in alto. Quando si copiano i file, è necessario definire la cartella di destinazione. Se lo si desidera, è possibile Nota: per consentire questa funzionalità è necessario permettere a MediaShare Wireless l'accesso alle foto del proprio dispositivo. Potrebbe essere richiesto di consentire a MediaShare l'accesso al Rullino Foto. È importante accettare la richiesta. Se non lo si è ancora fatto, lo si deve abilitare per mezzo di Settings (Impostazioni) -> Privacy -> Photos (Foto) -> MediaShare e spostare il cursore da OFF a ON Nota: per inviare e-mail è necessaria una connessione Internet. Suggerimento: facendo clic sulle singole miniature è possibile selezionare un unico file o più file. Nota: le cartelle chiamate “Documents” (Documenti), “Movies” (Filmati), “Music” (Musica) e “Photos” (Foto) verranno create dall'app nel dispositivo iOS. Per accedere a questi file è necessario spostarsi sui file per mezzo dell'app MediaShare
- 10. Manuale utente per iOS 10 creare una nuova cartella. Per creare una nuova cartella, fare semplicemente clic sul pulsante “New Folder” (Nuova cartella). Immettere il nome della nuova cartella e fare clic sul pulsante “Create” (Crea). Il nome della cartella può essere lungo da 2 a 26 caratteri. È possibile fare clic sull’icona Status (Stato) per vedere l’elenco dei file contenuti nella coda di trasferimento, oltre all’elenco dei file che sono già stati copiati con successo. Quando si fa clic tutti i file selezionati vengono eliminati. Per uscire dalla modalità di gestione, fare clic sul pulsante Done (Fine). Menu Settings (Impostazioni) Dall’interno di MyMediaShare, facendo clic sull’icona Settings (Impostazioni) è possibile accedere a svariate operazioni di configurazione. Impostazioni di MyMediaShare Nome host <Funzionalità riservata per funzioni future.> Utente <Funzionalità riservata per funzioni future.> Memorizzazione A MediaShare è possibile collegare una scheda di memoria SD o un dispositivo di storage USB per utilizzarla come dispositivo di storage locale. Fare clic su “Storage” per visualizzare il tipo, le dimensioni e lo spazio disponibile su ogni dispositivo di memorizzazione installato. Aggiornamento firmware Visitare periodicamente il sito web del supporto Verbatim per vedere se è stato pubblicato un nuovo file di firmware per questo prodotto. Se è disponibile un nuovo file di firmware, è possibile scaricarlo e installarlo come segue: 1) Salvare il nuovo file nella directory iniziale di una scheda di memoria SD o di un dispositivo di storage USB. 2) Collegare il dispositivo di storage precedente a MediaShare e accendere MediaShare. 3) Connettere il proprio smartphone/tablet a MediaShare. 4) Aprire l’app MediaShare e aprire la schermata Settings (Impostazioni). 5) Fare clic su “Firmware Upgrade” (Aggiornamento firmware). Il file del nuovo firmware verrà installato. Quando MediaShare viene riavviato, la connessione Wi-Fi con lo smartphone/tablet cade. Impostazioni Wi-Fi e LAN Nome dispositivo Per cambiare il nome del proprio dispositivo (SSID) dal nome predefinito “Verbatim-XXXX”, immettere un nuovo nome nella finestra di dialogo prevista. I caratteri possono essere una combinazione di lettere e numeri, fino a una lunghezza massima di 32. Suggerimento: è possibile uare questa funzione per eseguire il backup di tutte le foto dal Rullino Foto dei dispositivi iOS. Nota: i file copiati/trasferiti con successo saranno elencati nella finestra "recenti". Fare clic sul pulsante "Clear" (Cancella) per rimuovere o svuotare l'elenco. Nota: Prima di tentare un aggiornamento del firmware, assicurarsi che le batterie del MediaShare Wireless e dello smartphone/tablet siano completamente cariche.
- 11. Manuale utente per iOS 11 Opzioni di sicurezza L’impostazione predefinita in fabbrica per la sicurezza wireless è Mixed WPA/WPA2-PSK (Mista WPA/WPA2-PSK). La password predefinita univoca è contenuta nell’etichetta applicata sul fondo del prodotto. Con questa finestra di dialogo è possibile cambiare la password o, in alternativa, impostare la sicurezza wireless a WPA-PSK, WPA2-PSK o Disabled (Disattivata) per non richiedere alcuna password. La password deve essere lunga almeno 8 caratteri, ma non deve superare i 63 caratteri. Se si cambia la password e in seguito si dimentica la nuova password, è possibile ritornare all’impostazione della sicurezza predefinita in fabbrica eseguendo un reset per mezzo del pulsante di reset del pannello laterale. Modalità L’impostazione predefinita in fabbrica per la modalità di comunicazione wireless è 802.11 b/g/n. Con questa finestra di dialogo è possibile impostare in alternativa la modalità di comunicazione a 802.11 b, 802.11 g o 802.11 n. LAN Questa finestra di dialogo visualizza l’indirizzo MAC fisso del prodotto. In alternativa, è possibile visualizzare o cambiare l’indirizzo IP e la Subnet Mask correnti. Impostazioni Internet Il funzionamento normale del prodotto richiede solo un’unica connessione wireless tra il proprio smartphone/tablet iOS e MediaShare. Per eseguire questa connessione, MediaShare definisce il canale Wi-da usare (da 1 a 11). L’impostazione predefinita in fabbrica per la selezione del canale è “auto”, che consente a MediaShare di scegliere automaticamente il canale migliore in base alla chiarezza del canale nell’ambiente corrente. La connessione viene rappresentata di seguito come connessione “A”. Tuttavia, in questa modalità, se in seguito si vuole navigare in internet con il proprio smartphone/tablet, è necessario interrompere la connessione “A” e connettere invece il proprio smartphone/tablet a un router disponibile. Per comodità è possibile evitare questa situazione abilitando la funzione di bridge in MediaShare. Nella modalità bridge Internet, rappresentata di seguito, è possibile mantenere una connessione allo smartphone/tablet e consentire inoltre al tablet/smartphone di raggiungere internet (anche se con velocità di connessione limitate). In questa modalità, il Router definisce ora il canale Wi-Fi e vengono stabilite due connessioni Wi-Fi (“A” e “B”) usando lo stesso numero di canale. Poiché è il Router a eseguire la selezione del canale, e poiché regioni geografiche diverse usano gamme di canali diverse, MediaShare ha un altro motivo per conoscere la Regione quando viene abilitata la funzione bridge Internet. Bridge Internet La funzione Bridge Internet è disattivata per impostazione predefinita. Per abilitare il bridge, fare clic su “On” (Attiva), confermare l’impostazione della regione e quindi selezionare il router disponibile. Nelle diverse regioni geografiche sono supportate gamme diverse di canali Wi-Fi. Se la propria regione non appare nell’elenco, scegliere una regione con la stessa gamma di canali della propria regione.
- 12. Manuale utente per iOS 12 Selezionare la rete scelta dall’elenco delle reti individuate da MediaShare Wireless Se il router richiede una password, immetterla per connettersi alla rete. Impostazioni facoltative:- La connessione al router potrebbe richiedere anche l’impostazione di DHCP o di un IP statico. In caso di IP statico, immettere l’indirizzo IP, la Subnet Mask, il Gateway e le impostazioni DNS. Canale Se il bridge Internet è disattivato, è possibile impostare facoltativamente il canale Wi-Fi da 1 a 11. La selezione predefinita è “auto” e permette a MediaShare di scegliere il canale con la migliore qualità del segnale. Se il bridge Internet è attivato, MediaShare userà il canale impostato dal router. Pulsante Cancella cache Fare clic sul pulsante Cancella cache per cancellare i file della cache SSID che sono stati salvati durante le sessioni precedenti o da applicazioni di terze parti. Salvataggio delle impostazioni Premere il pulsante Settings (Impostazioni) per salvare le impostazioni e attivare la funzione di bridge. Premere OK per confermare, tenendo presente che potrebbe essere necessario riconnettersi a MediaShare. Una volta che la funzione bridge Internet è attiva, il LED Bridge Internet sarà illuminato. Uscita dall’app MediaShare Per uscire dall’app MediaShare sui dispositivi iOS, è sufficiente premere il tasto Home sul dispositivo mobile. Per chiudere l’app MediaShare dopo l’uscita, fare clic due volte sul tasto Home per visualizzare l’elenco delle app in esecuzione sul fondo del dispositivo. Tener premuta l’icona dell’app MediaShare fino a quando non appare il segno meno “-“ nell’angolo superiore dell’icona dell’app. Fare clic sul segno meno “-“ per chiudere l’app.
- 13. Manuale utente per iOS 13 Disinstallazione dell’app MediaShare Per disinstallare l’app dal proprio dispositivo mobile Apple, fare clic e tenere premuta l’app MediaShare per qualche secondo. Su tuttte le icone del dispositivo mobile appare un segno "X", come appare nella schermata che segue. Fare semplicemente clic sulla “X” situata nell’angolo superiore sinistro dell’icona MediaShare; questo rimuove l’app dal dispositivo mobile. Come ottenere aiuto Se vengono riscontrate difficoltà durante l’installazione o l’utilizzo del dispositivo Verbatim, visitare il sito Web principale dell’assistenza tecnica Verbatim all’indirizzo verbatim.com/support.
- 14. Manuale utente per iOS 14 Limitazione di garanzia Verbatim offre al proprietario originale una garanzia limitata di 2 anni. Per i termini della garanzia applicabili alla propria regione, visitare la pagina verbatim.com/warranty. Conformità FCC Questa apparecchiatura è stata sottoposta a test ed è risultata conforme ai limiti fissati per i dispositivi digitali di classe B conformemente alle specifiche indicate nella Parte 15 delle normative FCC. Questi limiti hanno lo scopo di garantire una protezione adeguata dalle interferenze dannose che possono originarsi quando l’apparecchiatura viene utilizzata in un’installazione residenziale. Questo prodotto genera, utilizza e può diffondere energia a radio frequenza e, se non è installato in conformità alle istruzioni, può dare luogo a interferenze che disturbano le comunicazioni radio. Tuttavia, non è possibile garantire che tali interferenze non possano verificarsi in determinate installazioni. Qualora l’apparecchiatura causasse queste interferenze che disturbano la ricezione radio o televisiva, condizione verificabile mediante lo spegnimento e l’accensione della stessa, si consiglia all’utente di porvi rimedio seguendo quanto riportato di seguito: Cambiare l’orientamento o riposizionare l’antenna ricevente. Aumentare la distanza tra l’apparecchiatura e il ricevitore. Collegare l’apparecchiatura a una presa che si trovi in un circuito diverso da quello a cui è collegato il ricevitore. Per ricevere assistenza rivolgersi al rivenditore o a un tecnico radio televisivo qualificato. Questa apparecchiatura è conforme ai limiti di esposizione alle radiazioni FCC RF previsti per un ambiente non controllato. Questo trasmettitore non deve essere collocato o fatto funzionare insieme a qualsiasi altra antenna o apparecchiatura di trasmissione. Questa apparecchiatura deve essere installata e fatta funzionare a una distanza minima di 20 centimetri tra l’elemento radiante e il corpo. Precauzione! Il produttore non è responsabile di alcuna interferenza radio o TV causata da modifiche non autorizzate all’apparecchio. Tali modifiche possono invalidare l’autorizzazione dell’utente all’uso dell’apparecchio. Dichiarazione di conformità CE Il dispositivo è conforme ai requisiti di protezione essenziali indicati nella direttiva sulle apparecchiature terminali per radio e telecomunicazioni 1999/5/CEE e nei relativi emendamenti in base all’armonizzazione legislativa delle leggi degli stati membri relativamente alle apparecchiature radio senza fili e alla sicurezza elettrica. EN 300 328 V1.7.1 : 2006 EN 301 489-1 V1.9.2 : 2011 EN 301 489-17 V2.2.1 : 2012 EN 55022 : 2010 EN 55024 : 2010 EN 62479 : 2010 EN 60950-1 : 2006+ A11 : 2009 + A1 : 2010 + A12 : 2011 Canada IC RSS-210:2010 Questo dispositivo è conforme agli standard RSS di Industry Canada esenti da licenza. Il funzionamento è soggetto alle seguenti due condizioni: 1) Questo dispositivo non è in grado di causare interferenze dannose e 2) Questo dispositivo deve accettare qualsiasi interferenza ricevuta, comprese le interferenze che possono causare funzionamenti indesiderati. Direttiva WEEE La direttiva WEEE (Waste Electrical and Electronic Equipment, Rifiuti elettrici ed elettronici) entrata in vigore come legge europea il 13 febbraio 2003, ha determinato un cambiamento significativo nel trattamento delle apparecchiature elettriche giunte alla fine del ciclo di vita. La presenza del logo WEEE (mostrato a sinistra) sul prodotto o sulla relativa confezione indica che non può essere smaltito o eliminato con gli altri rifiuti domestici. Per ulteriori informazioni sullo smaltimento e il recupero dei rifiuti elettronici ed elettrici e sui punti di raccolta, contattare il servizio del comune di residenza per lo smaltimento dei rifiuti domestici oppure rivolgersi al negozio presso il quale è stata acquistata l’apparecchiatura. Diritti Copyright ©2013 Verbatim Americas, LLC. Nessuna parte del documento, eccettuata la seguente licenza Gnu, può essere riprodotta in nessuna forma e con nessun mezzo, per qualsiasi scopo, senza l’esplicita autorizzazione scritta di Verbatim Americas, LLC. Tutti i diritti riservati. Tutti gli altri nomi di marchi e prodotti citati in questo documento appartengono ai rispettivi proprietari. Il firmware incorporato nel prodotto viene fornito in base ai termini della Licenza Pubblica Generale Gnu.
