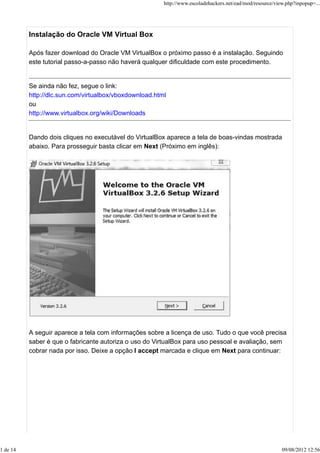
Usando vitual box parte 2
- 1. Instalação do Oracle VM Virtual Box Após fazer download do Oracle VM VirtualBox o próximo passo é a instalação. Seguindo este tutorial passo-a-passo não haverá qualquer dificuldade com este procedimento. Se ainda não fez, segue o link: http://dlc.sun.com/virtualbox/vboxdownload.html ou http://www.virtualbox.org/wiki/Downloads Dando dois cliques no executável do VirtualBox aparece a tela de boas-vindas mostrada abaixo. Para prosseguir basta clicar em Next (Próximo em inglês): A seguir aparece a tela com informações sobre a licença de uso. Tudo o que você precisa saber é que o fabricante autoriza o uso do VirtualBox para uso pessoal e avaliação, sem cobrar nada por isso. Deixe a opção I accept marcada e clique em Next para continuar: http://www.escoladehackers.net/ead/mod/resource/view.php?inpopup=... 1 de 14 09/08/2012 12:56
- 2. A tela a seguir permite personalizar a instalação. Deixe tudo como está e clique em Next para continuar: A tela a seguir informa que vai criar atalhos do VirtualBox na Área de trabalho e em Iniciar Rapidamente. Se quiser discrição desmarque as opções de criar atalhos. Cique em Next para continuar: http://www.escoladehackers.net/ead/mod/resource/view.php?inpopup=... 2 de 14 09/08/2012 12:56
- 3. A tela a seguir emite um alerta, avisando que durante a instalação a rede será temporariamente desconectada. Isto só é problema de você estiver fazendo alguma coisa que não possa ter a conexão de rede interrompida no momento como, por exemplo, alguma transferência de arquivos ou acesso a Internet. Se perder a conexão com a rede durante a instalação da VirtualBox não for problema para você, clique em Yes para continuar: http://www.escoladehackers.net/ead/mod/resource/view.php?inpopup=... 3 de 14 09/08/2012 12:56
- 4. A tela a seguir é quem dará incício a instalação. Clique em Install para iniciar: O tempo total da instalação é de apenas alguns minutos. É só aguardar: Durante a instalação é provável que você receba avisos do Firewall e do UAC (Controle de Conta de Usuário) do Windows, principalmente do Windows Vista e do Windows 7. É preciso ir autorizando para a instalação prosseguir: http://www.escoladehackers.net/ead/mod/resource/view.php?inpopup=... 4 de 14 09/08/2012 12:56
- 5. Chegando na tela que aparece a seguir a instalação está completa. Clicando em Finish dará início ao VirtualBox já instalado: O VirtualBox reconhece o idioma do sistema operacional, o que facilita bastante para quem não conhece outro idioma: http://www.escoladehackers.net/ead/mod/resource/view.php?inpopup=... 5 de 14 09/08/2012 12:56
- 6. Para criar máquinas virtuais a primeira coisa a fazer é entrar no menu Arquivo e clicar em Novo. Você pode começar uma nova máquina virtual clicando também no botão Novo que aparece na interface do VirtualBox, com a forma de uma roda dentada. Na figura abaixo estamos criando uma máquina virtual com o nome LabWin2008 e escolhemos como sistema operacional hóspede, o Windows 2008: Você deve escolher o sistema a ser instalado. Este procedimento configura o hardware virtual para as necessidades do sistema hospede (o sistema a ser instalado na máquina virtual). http://www.escoladehackers.net/ead/mod/resource/view.php?inpopup=... 6 de 14 09/08/2012 12:56
- 7. Neste exemplo usamos o Windows Server 2008, mas isto não quer dizer que você deve escolher este sistema. Na verdade, se você ainda está iniciando e nunca invadiu coisa alguma, o Windows Server 2008 é o sistema que você não deve escolher. Comece pelos mais antigos, como Windows XP original e sem Service Pack ou, se preferir servidores, pelo Windows 2000 Server original, também sem Service Pack. Só depois de passar pelos sistemas mais fáceis é que deve exprimentar invadir os mais recentes e melhor protegidos. O próximo passo é determinar quanto de memória RAM vai ser destinado a máquina virtual. O VirtualBox faz a sugestão de memória baseado no sistema operacional escolhido, mas você pode ajustar conforme quiser. Só precisa lembrar que estará tirando memória da máquina real, vai precisar encontrar um equilibrio entre o que tem e o que precisa para cada máquina, real e virtual: Além da memória virtual você precisa definir o disco rígido virtual. O tamanho só depende de quanto espaço você dispõe no seu disco rígido real: http://www.escoladehackers.net/ead/mod/resource/view.php?inpopup=... 7 de 14 09/08/2012 12:56
- 8. Na criação do disco rígido virtual é possível escolher entre tamanho fixo e expansível. A vantagem do armazenamento expansível é que o arquivo do disco virtual cresce conforme o uso. Se optar pelo tamanho fixo, será criado no seu disco rígido real um arquivo com o tamanho total do disco rígido virtual. Use o armazenamento expansível que é melhor: DICA: O desempenho do armazenamento usando disco em tamanho fixo é melhor do que o expansível. Se for instalar um sistema operacional de uso permanente, como por exemplo um segundo sistema para navegar na Internet, então o tamanho fixo é o mais indicado. Para testes rápidos ou eventuais não é necessário ocupar tanto espaço do seu disco rígido, então o melhor é o expansível. O disco virtual será criado na pasta com o nome que você deu a máquina virtual. Se quiser http://www.escoladehackers.net/ead/mod/resource/view.php?inpopup=... 8 de 14 09/08/2012 12:56
- 9. mudar a localização poderá fazê-lo, mas não recomendamos mudar a configuração inicial se você está iniciando: A tela que aparece abaixo é o final da criação da máquina virtual. Quer dizer que o VirtualBox está instalado e já possui uma máquina virtual pronta para uso. Neste exemplo criamos uma máquina virtual para instalar o Windows server 2008: É importante você entender que ainda não temos o sistema operacional instalado. É como se você tivesse um computador novo, com o HD zerado. Para instalar o sistema operacional você vai precisar do CD ou DVD de instalação do sistema operacional. Clicar no botão Iniciar tem o mesmo efeito de ligar um computador real. Na primeira execução o http://www.escoladehackers.net/ead/mod/resource/view.php?inpopup=... 9 de 14 09/08/2012 12:56
- 10. VirtualBox nos ajuda ainda mais, iniciando um assistente de primeira execução: A tela abaixo serve para você informar em qual unidade de disco está a mídia de instalação do sistema operacional. Se você só possui uma unidade de Cd ou DVD-Rom na máquina real, é nela que vai colocar o CD ou DVD de instalação: O passo seguinte é a instalação do sistema operacional, qualquer que seja o sistema escolhido por você, desde que tenha o CD ou DVD de instalação: http://www.escoladehackers.net/ead/mod/resource/view.php?inpopup=... 10 de 14 09/08/2012 12:56
- 11. Na figura a seguir vemos a primeira tela de instalação do Windows Server 2008, que foi o sistema usado em nosso exemplo: A instalação do sistema operacional não faz parte deste curso. Você não deverá ter problemas quanto a isso, pois o mínimo que se espera de alguém que queira ser hacker ou profissional de segurança, é saber instalar um sistema operacional. Quando você clicar na console da máquina virtual, você receberá alguns avisos. Eles informam que se você precisar sair da console, deverá pressionar a tecla Ctrl do lado http://www.escoladehackers.net/ead/mod/resource/view.php?inpopup=... 11 de 14 09/08/2012 12:56
- 12. direito. Para não receber mais estes avisos marque a opção Não mostrar esta mensagem novamente: Instalando sistemas operacionais a partir de imagens do tipo ISO No lugar de usar CDs e DVDs contendo o sistema operacional você poderá utilizar imagens do tipo ISO, destas que são baixadas da Internet, muito comuns nos sistemas Linux. A Microsoft também disponibiliza para download sistemas operacionais em versões Beta ou de Avaliação, geralmente em formato ISO que você também poderá usar para testes. Opção 1: http://www.escoladehackers.net/ead/mod/resource/view.php?inpopup=... 12 de 14 09/08/2012 12:56
- 13. Existem programas que tornam a imagem ISO uma unidade de CD/DVD-Rom virtual na máquina real. Se ficou confuso, basta esquecer a VirtualBox e imaginar um computador normal em que a pessoa precisa usar a imagem ISO e não quer queimar um CD. O que se faz é usar programas que criam unidades virtuais a partir de imagens do tipo ISO ou qualquer outra. Recomendo o PowerISO para esta função: http://www.baixaki.com.br/download/poweriso.htm Opção 2: Também é possível usar a imagem ISO diretamente na VirtualBOX. Basta seguir o tutorial descrito aqui: 1. Na interface do VirtualBox (janela esquerda), selecione a máquina virtual que deseja instalar usando ISO. Se só tiver uma máquina virtual é ela mesma. 2. Na janela direita clique em Armazenamento. 3. Clique sobre o CD/DVD virtual que foi criado inicialmente e depois no ícone da pasta com um marcador verde. Veja a figura: 4. Na janela que vai abrir clique em Acrescentar, localize a imagem ISO que você deseja usar e conclua a operação. Se o procedimento foi corretamente executado, a imagem ISO será usada como unidade de disco pelo VirtualBox para instalação do sistema. Na figura abaixo repare que a imagem ISO já aparece vinculada a unidade de disco: http://www.escoladehackers.net/ead/mod/resource/view.php?inpopup=... 13 de 14 09/08/2012 12:56
- 14. Só não se esqueça de remover a imagem ISO da configuração do VirtualBox depois que instalar o sistema. Isto para evitar que o boot seja feito pela imagem ISO, quando deve ser feito pelo hd virtual com o sistema operacional instalado. Ou então altere a sequência de boot, conforme orientado na lição (opção Sistema da configuração). www.escoladehackers.com.br http://www.escoladehackers.net/ead/mod/resource/view.php?inpopup=... 14 de 14 09/08/2012 12:56
