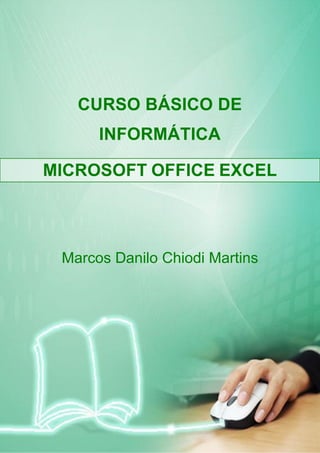
Gerenciamento de Notas no Excel
- 1. CURSO BÁSICO DE INFORMÁTICA MICROSOFT OFFICE EXCEL Marcos Danilo Chiodi Martins
- 2. Curso Básico de Informática – Microsoft Office Excel 2 Sumário 1. MICROSOFT EXCEL...........................................................................................................4 1.1 Apresentação do Excel....................................................................................................5 1.2 Formatação de Textos e Células.....................................................................................7 1.3 Formatação de Texto.......................................................................................................7 1.3.1 Formatação de Células.............................................................................................9 1.4 Formatação de Linhas, Colunas e Planilhas .................................................................14 1.4.1 Formatação de Linhas ............................................................................................14 1.4.2 Formatação Colunas...............................................................................................16 1.4.3 Formatação Planilha...............................................................................................17 1.5 Fórmulas........................................................................................................................22 1.6 Funções.........................................................................................................................29 1.7 Gráficos .........................................................................................................................33
- 3. Curso Básico de Informática – Microsoft Office Excel 3 NIVELAMENTO EM INFORMÁTICA NIVELAMENTO – Microsoft Excel Conteúdo: Apresentação do excel; Formatação de textos e células; Formatação de linhas, colunas e planilhas; Fórmulas; Funções. Gráficos. Objetivos: Entender o funcionamento básico do software Excel; Aprender a fazer planilhas simples; Aprender funcionalidades importantes do Excel para aplicar tanto na área acadêmica quanto na área profissional.
- 4. Curso Básico de Informática – Microsoft Office Excel 4 1. MICROSOFT EXCEL Olá pessoal, estamos aqui novamente para mais um módulo do nosso nivelamento de Microinformática!!! Se você esta seguindo os módulos de nivelamento na ordem proposta, então já passamos por bastante conhecimento até chegarmos aqui, ou seja, você já aprendeu sobre a informática básica, Word e PowerPoint. Trocando em miúdos, estudamos o funcionamento básico de um computador compreendendo minimamente o funcionamento do seu hardware e do seu sistema operacional. Na seqüência iniciamos os estudos sobre softwares de escritório, ou seja, aplicativos para escritório que podem nos ajudar no nosso dia a dia profissional e/ou acadêmico. Por isso estudamos o Word e o PowerPoint. Neste módulo, vamos continuar a estudar um pouco mais sobre esses aplicativos (programas) que nos ajudam no nosso dia a dia. Mais especificamente, neste nivelamento, iremos estudar sobre o Excel. Como se trata de um nivelamento, ou seja, de um curso introdutório, nosso objetivo aqui é fazer uma introdução teórica breve e já passarmos para exemplos mostrando para o aluno a aplicação prática da teoria aprendida. Portanto, não é a nossa pretensão cobrir todas as funcionalidades do Excel, mas sim ensinar aos nossos alunos como fazer a sua primeira planilha de cálculo com recursos fáceis e bastante úteis para o dia a dia. Apesar dessa introdução citar outros nivelamentos, gostaríamos de deixar claro que não se trata de uma seqüência de nivelamentos e sim de um conjunto de nivelamentos. Ou seja, você, caro aluno, poderá executar qualquer um dos nivelamentos na ordem em que quiser e na quantidade que quiser, não sendo obrigado a executar todos. Contudo, nos sentimos na obrigação de sugerir uma ordem adequada de execução dos nivelamentos, que seria: Nivelamento de Introdução a Microinformática, Nivelamento de Word, Nivelamento de PowerPoint, Nivelamento de Excel e Nivelamento de Internet. Bom, então vamos logo ver o que o Microsoft Excel tem a nos ofercer!
- 5. Curso Básico de Informática – Microsoft Office Excel 5 1.1 Apresentação do Excel Conforme visto na definição acima, o Excel é um aplicativo, que compõem o pacote Office da Microsoft, capaz de criar planilhas eletrônicas que nos servem, entre outras coisas, para realizar análises estatísticas, formulações matemáticas, gráficos e manipulação de dados. Bom, ai vem a primeira pergunta: Como dito anteriormente, o Excel é um software de planilha de cálculo eletrônica e por isso organiza os dados em uma planilha, que nada mais é do que um conjunto de linhas e colunas cuja intersecção é chamada de célula e é o local onde os dados/números são digitados. A Figura 1 mostra o software Excel com suas principais partes. Vamos estudar brevemente cada uma delas. Pasta de trabalho: toda vez que um arquivo do excel (extensão .xls por exemplo) é criado, aberto ou salvo estamos lidando com uma pasta de trabalho, ou seja, o arquivo do Excel é chamado de pasta de trabalho. o Caro aluno, tome cuidado aqui, no popular falamos: “abra aquela planilha do excel ...”. Na verdade o correto seria: “abra aquela pasta de trabalho do Excel”. Isso por que em uma pasta de trabalha podemos ter várias planilhas. O Excel é um software produzido pela Microsoft que tem por objetivo criar, editar e exibir planilhas eletrônicas de cálculos. Sendo que podemos considerar como planilhas eletrônicas de cálculo os programas de computadores que operam/calculam números e dados por meio de tabelas (planilhas) organizadas em linhas, colunas e células. Como o Excel organiza todos os dados/números?!
- 6. Curso Básico de Informática – Microsoft Office Excel 6 Planilhas: como dito anteriormente, uma pasta de trabalho pode ter várias planilhas. Toda vez que uma pasta de trabalho nova é criada ela vem por padrão com três planilhas chamadas plan1, plan2 e plan3. No máximo podemos ter 255 planilhas por pasta de trabalho do Excel Coluna: no Excel, as colunas são dispostas na vertical sendo que uma planilha contém no máximo 256 colunas que possuem um nome formado por letras que as identifica univocamente. Linha: no Excel, as linhas são dispostas na horizontal sendo que uma planilha contém no máximo 65536 linhas que possuem um nome formado por números que as identifica univocamente. Célula: no cruzamento entre uma linha e uma coluna forma-se uma célula que tem por nome a junção do nome da coluna e o nome da linha que formam a célula. É dentro da célula que se faz possível a inserção de valores em uma planilha do Excel. Célula E7 Coluna E Linha 7 Pasta de Trabalho Planilhas Figura 1- O Excel e suas principais partes
- 7. Curso Básico de Informática – Microsoft Office Excel 7 1.2 Formatação de Textos e Células Assim como no Word e no PowerPoint, no Excel é possível realizar vários tipos de formatação. Nesta seção vamos nos ocupar em demonstrar como realizar formatações de texto e de células. 1.3 Formatação de Texto A formatação de textos no Excel não é diferente da formatação de textos do Word e do PowerPoint. A diferença é que enquanto no Word o texto fica “solto” no papel e no PowerPoint o texto fica em uma Caixa de Texto, no Excel esse texto fica dentro de uma célula. Para exemplificar a formatação de texto no Excel vamos abrir uma pasta de trabalho nova (por meio do menu Arquivo->Novo->Pasta de Trabalho em branco) e vamos fazer uma planilha para gerenciar as notas de alunos de uma determinada turma, conforme mostra a Figura 2. Figura 2 - Primeira planilha com gerenciamento de notas de alunos Agora vamos começar a formatar o título da planilha. Perceba que o titulo esta do mesmo tamanho do que os demais textos e também da mesma cor, não o diferenciando. Isso não fica legal, não é mesmo?!? Então vamos alterar a fonte, o tamanho e a cor do texto. Para tanto, vamos dar dois cliques na célula A1 (que é onde o texto se encontra) e posteriormente vamos selecionar o texto que esta dentro da célula apertando o botão esquerdo do mouse no início do texto e, mantendo o botão pressionado, vamos arrastar o mouse até o final do texto.
- 8. Curso Básico de Informática – Microsoft Office Excel 8 Na seqüência acesse o menu Formatar -> Células e escolha a guia Fonte, conforme mostra as figuras Figura 3 e Figura 4. Pronto, agora é só proceder conforme aprendemos no Word. No caso do nosso exemplo vamos colocar a cor da letra em “vinho”, em negrito e com o tamanho 20 Agora vamos formatar as informações adicionais colocando os títulos das colunas em negrito e fonte tamanho 14 e aumentando o tamanho das colunas (para aumentar o tamanho das colunas basta clicar na linha vertical que a demarca e arrastar para o tamanho desejado). Veja como ficou o resultado na Figura 7. Figura 3 - Acessando a formatação de células Figura 4 - Interface para a formatação de fonte Figura 5 - formatando o texto de uma célula Figura 6 - texto formatado
- 9. Curso Básico de Informática – Microsoft Office Excel 9 Figura 7 - Resultado final da formatação do texto do exemplo Perfeito! Esta ficando melhor. Agora podemos deixar esta planilha com o visual mais profissional alterando algumas características da própria célula, como fundo e contorno. Vamos então para o próximo item deste capítulo. 1.3.1 Formatação de Células Vamos agora, como dito no final da seção anterior, formatar algumas células da nossa planilha. Vamos fazer o seguinte: 1. Vamos “mesclar” as células que estão ocupando o espaço do título. 2. Alterar o fundo da célula de título para vermelho, e, por causa disso vamos alterar a cor da letra para branco. 3. Vamos alterar a cor do fundo das demais células para amarelo claro. 4. Vamos formatar as bordas das células e retirar as linhas de grade. Perceba ainda na Figura 7 que o texto do título não coube na coluna A. E não podemos aumentar essa coluna para ele caber, pois ao fazermos isso iremos ao mesmo tempo aumentar a coluna de alunos o que não ficaria esteticamente aceitável.
- 10. Curso Básico de Informática – Microsoft Office Excel 10 Figura 8 - Mesclar célula Figura 9 - Células mescladas Então, a solução será juntar as células A1, B1, C1 e D1 em uma só. Chamamos isso de mesclar célula e para fazemos essa operação basta selecionarmos as células mencionadas anteriormente e acessar o menu Formatar->Células, escolher a guia Alinhamento e marcar a opção “Mesclar Célula” conforme mostra a Figura 8. Ao executar este procedimento, as células selecionadas se transformam em apenas uma. Este efeito é mostrado na Figura 9. Agora temos que alterar a cor do fundo para vermelho e a cor da letra para branco. A cor da letra já aprendemos como alterar, agora falta a cor do fundo. Para tanto, basta selecionar a célula que contém o título, ir até o menu Formatar->Células, escolher a guia Padrões e escolher a cor desejada, conforme mostra a Figura 10.
- 11. Curso Básico de Informática – Microsoft Office Excel 11 Figura 10 - Configurando a cor de fundo da célula Figura 11 - Cor de fundo e cor da fonte alterados O efeito dessa formatação pode ser visto na Figura 11. Vamos fazer o mesmo procedimento acima para alterar a cor de fundo das demais células. O resultado dessa alteração pode ser visto na Figura 12. Figura 12 - Cor de fundo das demais células alteradas Para finalizarmos, vamos colocar as bordas nas células que compõem a nossa tabela e retirar as linhas de grade da planilha. Selecione todas as células da planilha que nos interessa (no caso de A1 a D8). Em seguida, selecione na barra de ferramentas de formatação o botão de formatação de célula que contém todas as linhas em preto, conforme mostra a Figura 13.
- 12. Curso Básico de Informática – Microsoft Office Excel 12 Figura 13 - Formatando bordas Pronto, as bordas da planilha foram pintadas, conforme pode ser visto na Figura 14. E agora só falta retirar as linhas de grade. Para tanto, basta acessar o menu Ferramentas-> Opções e escolher a guia Exibir e retirar a marcação da opção “Linhas de Grade”, conforme mostra a Figura 15. Figura 14 - Bordas da tabela
- 13. Curso Básico de Informática – Microsoft Office Excel 13 Figura 15 - Retirando linhas de grade O resultado da planilha sem linha de grade pode ser observado na Figura 16 Figura 16 - Planilha sem linhas de grade Muito bom, agora você deve estudar e praticar tudo o que estudamos até então antes de ir para o próximo item. Até mais pessoal!
- 14. Curso Básico de Informática – Microsoft Office Excel 14 1.4 Formatação de Linhas, Colunas e Planilhas Pessoal, a nossa planilha esta ficando bonita, não é mesmo?!? Então, vamos continuar com mais formatações, mas agora vamos falar um pouco de formatação de linha, coluna e planilha. 1.4.1 Formatação de Linhas No Excel, é possível ajustar a altura manualmente ou solicitar um auto-ajuste. Também podemos esconder uma determinada linha (esconder é diferente de apagar). Tudo isso é possível por meio do menu Formatar->Linha. Vamos dar uma olhadinha neste menu na Figura 17 e vamos mostrar a aplicação de cada um deles. Figura 17 - Menu de formatação de linha A opção “Altura” serve para configurar a altura da linha referente à célula ativa. Ou seja, para alterar a altura de uma linha, clique em uma célula desta linha e vá até o Formatar->Linhas->Altura. Veja a execução desta formatação nas figuras Figura 18 e Figura 19. Como visto, a opção de altura necessita que seja informada a altura da linha por meio da janela que se abre. Porém, às vezes não sabemos qual é a altura ideal para que a linha consiga mostrar todos o texto que está dentro dela.
- 15. Curso Básico de Informática – Microsoft Office Excel 15 Então, para que automaticamente a linha assuma o tamanho ideal mostrando todo o texto que esta digitado dentro dela, o Excel oferece a opção de “Auto Ajuste”. Veja nas figuras Figura 20 Figura 21 como a linha em questão não é capaz de mostrar todo o texto e após o “Auto Ajuste” o texto fica completamente visível. Figura 20 - Linha com ajuste que esconde o texto da célula Figura 21 -Célula com auto ajuste mostrando todo o texto Por último, ainda podemos optar se queremos mostrar uma determinada linha ou se queremos ocultá-la por meio de formatação. Para tanto basta selecionar uma célula da linha que se quer ocultar e acessar o menu Formatar->Linha->Ocultar. Veja como fica quando ocultamos uma linha nas figurasFigura 22 e Figura 23. Perceba que a sequência numérica dos nomes das linhas é quebrada indicando que há uma linha escondida. Figura 19 - Linha formatadaFigura 18 - Formatando altura da linha
- 16. Curso Básico de Informática – Microsoft Office Excel 16 Figura 22 - Ocultando linha Figura 23 - Linha ocultada Para “reexibir” a linha, basta selecionar as duas linhas vizinhas a linha ocultada e acessar o menu Formatar->Linhas->Reexibir. Veja o resultado nas Figura 24Figura 25. Figura 24 - Reexibir linha Figura 25 - Linha "reexibida" 1.4.2 Formatação Colunas A formatação de colunas é bastante parecida com a formatação de linhas, por isso não iremos cobrir aqui todas as possibilidades de formatação, mas sim a opção de formatação que é diferente da formatação de linhas, a saber: formatação de largura padrão. Na formatação de colunas, é possível configurarmos qual será a largura padrão de todas as colunas da planilha em questão. Para realizar esta configuração, basta acessar o menu Formatar->Coluna->Largura Padrão. Na janela que irá aparecer informe o tamanho da largura padrão desejada. Este procedimento pode ser observado na Figura 26.
- 17. Curso Básico de Informática – Microsoft Office Excel 17 Figura 26 - Ajustando a largura padrão 1.4.3 Formatação Planilha Para completar nossos conhecimentos introdutórios sobre formatação, precisamos agora entender as opções de formatação de planilha. Para tanto, olhe a Figura 27 e veja no menu quais são as opções possíveis. Figura 27 - Opções de configuração de planilha
- 18. Curso Básico de Informática – Microsoft Office Excel 18 Vamos então passar por cada uma dessas opções de formatação. A primeira que devemos analisar é a opção de Renomear uma planilha. Vimos anteriormente que ao criar uma nova pasta de trabalho, automaticamente 3 planilhas (pela configuração padrão) são criadas junto com esta pasta de trabalho, a saber: Plan1, Plan2 e Plan3. Mas é obvio que estes nomes não são muito representativos dependendo da planilha que você irá montar, então imagine o nosso exemplo, que é uma planilha de gerenciamento de notas, não é legal termos como nome Plan1, correto? O mais correto seria algo como “notas”. Então, vamos alterar o nome da nossa planilha para “notas”. Os nomes das planilhas são exibidos no canto inferior esquerdo, em uma “guia”. Para alterar esse nome, vamos até o menu Formatar->Planilha->Renomear. Ao clicar na opção de menu o nome da guia torna-se “editável” (é possível escrever dentro da guia) e basta digitar o novo nome “notas” na guia da planilha, conforme mostra as figuras Figura 28 e Figura 29. Assim como as linhas e colunas, uma planilha pode ser ocultada. É válido lembrar que ocultar não significa apagar. Quando ocultamos algo no Excel simplesmente retiramos desse algo a possibilidade de ser visualizado pelo usuário, mas ele ainda existe e tudo o que estava escrito dentro dele também continua existindo. Figura 28 - Alterando o nome da planilha Figura 29 - Nome da planilha alterado Para ocultar uma planilha do Excel, basta selecionar uma célula da planilha que se quer ocultar e acessar o menu Formatar->Planilha->Ocultar.
- 19. Curso Básico de Informática – Microsoft Office Excel 19 Para exemplificar esta funcionalidade vamos ocultar a Plan2 do nosso exemplo. As figuras Figura 30 e Figura 31 mostram o estado inicial das nossas planilhas e o caminho nos menus para executar o “ocultamento” da nossa planilha. Agora, para “Reexibir” a planilha que foi ocultada, basta acessar o menu Formatar->Planilha- >Reexibir (que antes estava desabilitado, pois não havia nenhuma planilha ocultada). Ao clicar no menu, uma caixa de diálogo irá se abrir para que você escolha qual planilha quer “Reexibir” (no nosso exemplo apenas uma irá aparecer, uma vez que temos apenas uma planilha ocultada, a Plan2). Esse procedimento pode ser verificado nas figuras Figura 32Figura 33. Figura 30 - Caminho para a formatação e estado inicial das planilhas Figura 31 - Estado final com a Plan2 ocultada Figura 32 - Solicitação que a Plan2 seja "Reexibida" Figura 33 - Plan2 sendo visualizada novamente
- 20. Curso Básico de Informática – Microsoft Office Excel 20 Na planilha também podemos trocar o seu plano de fundo, ou seja, no lugar do fundo branco podemos colocar uma imagem. Para tanto, basta ir até o menu Formatar->Planilha->Plano de fundo. Ao clicar no menu, uma caixa de diálogo será aberta para que você escolha uma imagem a qual será colocada como plano de fundo da planilha em questão. Após escolher a imagem, o Excel a coloca no plano de fundo da planilha. Veja como ficou o nosso exemplo com o plano de fundo sendo a imagem do site da Faculdade Interativa Coc. Agora falta apenas aprendermos como alterar a cor da guia que contém o nome da planilha, que é a última opção do nosso menu de formatação de planilha. Para trocar a cor da guia do nome da planilha, basta ir até o menu Formatar->Planilha->Cor da guia. Ao clicar na opção de menu uma caixa de diálogo se abrirá para que você escolha a cor desejada. Após escolher a cor, imediatamente a guia da planilha já assume a cor escolhida. Este procedimento pode ser visto nas figuras Figura 35 e Figura 36. Pronto pessoal, já vimos bastante possibilidades de formatação de textos, linhas, colunas e planilhas. Vamos passar agora para a parte de funções. Mas antes disso, você precisa estudar um pouco mais de tudo isso que lhe foi ensinado, correto? Então, mãos a obra e pratique bastante.
- 21. Curso Básico de Informática – Microsoft Office Excel 21 Figura 34 - Planilha com o plano de fundo da imagem do site da Faculdade Interativa Coc Figura 35 - Caminho para formatar a guia e estado das cores da guia Figura 36 - Guia da Plan1 com a cor alterada
- 22. Curso Básico de Informática – Microsoft Office Excel 22 1.5 Fórmulas No início dos nossos estudos sobre o Excel falamos, que por este software implementar planilhas de cálculo eletrônicas, ele também iria realizar alguns cálculos. Pois bem meus caros alunos, chegou a hora de espremer este software e fazer com que ele trabalhar um pouco mais para nós fazendo cálculos de forma eficiente e eficaz. O primeiro ponto que temos que aprender sobre fórmulas no Excel é que todas elas se iniciam com o símbolo de igual “=”. E sabem por que isso? É por que o Excel precisa entender que o que tem dentro da célula é algo a ser processado e calculado e não deve ser interpretado como um simples texto. Ou seja, quando encontrar o sinal de igual, o Excel irá realizar uma conta com os valores e símbolos que estão à frente do sinal de igual. Caso este sinal não exista, então o Excel irá entender o que tem dentro da célula como um texto (ou outra coisa qualquer) e não irá realizar nenhum cálculo. Figura 37 - Célula do excel contendo uma expressão que esta sendo interpretada como texto Figura 38 - Célula do excel contendo uma expressão que esta sendo interpretada como fórmula e por isso calculada Este comportamento pode ser visto nas figuras Figura 37 e Figura 38. Perceba na barra de fórmulas das figuras que ambas contém a “expressão” 2+2/3 para a célula A1. Porém, a Figura 37 contém essa expressão na célula A1 sem o sinal de igual, o que força o Excel a interpretar a expressão como um texto e a não proceder os cálculos.
- 23. Curso Básico de Informática – Microsoft Office Excel 23 Já a barra de fórmulas da Figura 38 contém na célula A1 a expressão com o sinal de igual a frente. Então isto força o Excel a interpretar como uma expressão e a calcular esta expressão colocando o resultado dentro da célula A1 (tanto que só sabemos tratar de uma fórmula, uma vez que a fórmula aparece na barra de fórmulas, pois a célula já assume o valor do cálculo). Muito bem pessoal, o entendimento deste ponto que acabamos de abordar é primordial para darmos continuidade aos nossos estudos. Vamos propor um problema e a partir dele desbravaremos a teoria e prática envolvida no conceito de fórmulas do Excel. Para respondermos a pergunta devemos primeiramente estudar sobre referências. O Excel oferece a funcionalidade de referenciarmos outras células em uma célula em que estamos fazendo algum cálculo. Você deve estar pensando: “Nossa, professor!!! Não entendi nada!! Pode repetir por favor?”. Lógico que podemos! Vamos repetir de uma forma diferente. No Excel, se estivermos fazendo alguma fórmula na célula A3, por exemplo, podemos fazer esta fórmula referenciando os valores de outras células, como por exemplo, as células A1 e A2. Ainda não entendeu? Então vamos a um exemplo. Veja a Figura 39, nela colocamos o valor 2 em A1, o valor 6 em B1 e fizemos a soma dos dois valores em C1, ou seja, (e pela barra de fórmula você pode verificar o que falaremos agora) em C1 não referenciamos os valores e sim os copiamos para a fórmula da célula C1. E o que isso tem de ruim? Continuando o nosso exemplo de gerenciamento de notas de alunos, o que deve ser feito na planilha para quando digitarmos as notas o Excel já realizar a média?
- 24. Curso Básico de Informática – Microsoft Office Excel 24 Figura 39 - Somando dois valores (a) Figura 40 - Somando dois valores (b) Oras, como os valores da fórmula C1 não fazem referências às células A1 ou B1 e sim contém os valores dessas células, quando alteramos a célula A1 nada aconteceu com a célula C1, conforme pode ser visto na Figura 40 que mostra que ao alterarmos o valor de A1 para 4 a soma não foi atualizada para 10. Isto, pois na célula C1 não alteramos os valores da fórmula. Então, o que temos que fazer para que ao alterarmos o valor de A1, automaticamente o valor de C1 seja também alterado com a soma atualizado dos valores das célula A1 e B1? Bom, o que temos que fazer é utilizar a referência relativa, ou seja, ao invés de copiarmos o valor da célula que queremos somar na fórmula de C1, o que faremos é copiar a REFERÊNCIA dessa célula, ou seja, o endereço da célula. Dessa forma, a fórmula de C1 deveria ficar da seguinte forma: =A1+B1. O que quer dizer que C1 terá a soma do valor contido na célula A1 com o valor contido na célula B1. Percebam que agora se o valor de A1 ou B1 mudar, a célula C1 já muda automaticamente, pois ela tem uma referência às células A1 e B1, conforme mostra as figuras Figura 41 e Figura 42. Figura 41- Fórmula com referência relativa (a) Figura 42 - Fórmula com referência relativa (b)
- 25. Curso Básico de Informática – Microsoft Office Excel 25 Transportando essa teoria para o nosso exemplo didático da planilha de gerenciamento de notas, vamos fazer a célula C4 ficar com o valor da média do aluno que esta na linha 4, ou seja, a média das notas armazenadas nas células A4 e B4. Para tanto, basta colocarmos a fórmula (A4+B4)/2 em C4, conforme mostra as figuras Figura 43 Figura 44. Figura 43 - Planilha com nomes e notas Figura 44 - Inserindo a fórmula da média Perceba que na fórmula que acabamos de executar, tivemos que utilizar os parênteses, pois se colocássemos a barra da divisão logo após o B4, o Excel poderia entender que primeiro deve ser feita a divisão e posteriormente a soma (a divisão tem precedência em relação a adição). Vamos então expandir essa fórmula para todas as outras células. Para tanto, ao invés de ficarmos digitando célula a célula aquela mesma fórmula alterando apenas a referência relativa, vamos utilizar um recurso bastante interessante do Excel, a alça de arraste. Posicione o mouse no canto inferior da célula C4 até que ele fique no formato de uma cruz. Na seqüência, clique e arraste o mouse para baixo até a linha 8 (sempre mantendo a mesma coluna) conforme mostra a Figura 45.
- 26. Curso Básico de Informática – Microsoft Office Excel 26 Figura 45 - Células da coluna D selecioadas pela alça de arraste Percebeu o que aconteceu? Não?! Então olhe a figura e perceba que as fórmulas, conforme as arrastamos para baixo, foram incrementando as linhas nas referências, ou seja, na célula C4 a fórmula era (A4+B4)/2 e na célula C5 ela se transformou para (A5+B5)/2 automaticamente. Essa é uma das principais características das referências relativas, quando elas são arrastadas ou então copiadas e coladas elas seguem a seguinte regra: a) se o deslocamento for para a direita, então as colunas da fórmula serão incrementadas. b) se o deslocamento for para a esquerda, então as colunas da fórmula serão decrementadas. c) se o deslocamento for para baixo, então as linhas serão incrementadas. d) se o deslocamento for para baixo, então as linhas serão decrementadas. Figura 46 - Mostrando a referência relativa com o incremento de linha
- 27. Curso Básico de Informática – Microsoft Office Excel 27 Este comportamento pode ser visto na Figura 47 na qual a partir da célula AA9 colocamos uma referência para a célula G9 e a partir dela fizemos arrastes para todas as direções. Figura 47 - Efeito de referência absoluta Mas professor, e se não quisermos alterar a referência de uma fórmula ao copiá-la e colá-la ou ao arrastá-la? Bom, neste caso você terá que utilizar referências absolutas, ou seja, terá que acrescentar na frente da linha ou coluna (ou ambos) algum caractere que indique que você não quer que seja alterado linhas ou colunas em um arraste ou “copia e cola”. Este caractere que vai a frente dos números das linhas e/ou letras da coluna para “fixá-lo(as)” é o cifrão “$”. Então, se, por exemplo, na fórmula (A4+B4)/2, quisermos que a coluna da célula A4 não se altere durante arrastes e/ou copia/cola, deveremos fixá-la colocando o cifrão na frente da coluna. A fórmula ficaria da seguinte forma: ($A4+B4)/2. No caso de querermos fixar a coluna e a linha da célula A4, então deveremos colocar o cifrão na frente também da linha, ficando a fórmula da seguinte forma: ($A$4+B4)/2.
- 28. Curso Básico de Informática – Microsoft Office Excel 28 Muito bom pessoal! Parece que já estamos terminando a parte de fórmulas em Excel, precisamos apenas agora responder a mais uma pergunta: quais são os operadores que podemos utilizar em uma fórmula? Há bastante operadores que podemos utilizar e podemos ver estes operadores e alguns exemplos de uso na Tabela 1. Tabela 1 – operadores Operador Nome Exemplo ^ Exponenciação =2^3 -> resultado será 8 * Multiplicação =2*3 ->resultado será 6 / Divisão =4/2 -> resultado será 2 % Porcentagem =100*10% -> resultado 10 + Adição =2+2 -> resultado 4 - Subtração =2-2 -> resultado 2 Ufa, aprendemos bastante coisa sobre fórmulas não é mesmo?!? Então, não podemos parar por aqui, vamos praticar para poder fixar o que aprendemos, Ok?!
- 29. Curso Básico de Informática – Microsoft Office Excel 29 1.6 Funções Olá pessoal, vamos a mais um tópico do Excel que devemos abordar nesse nosso estudo introdutório. No tópico passado aprendemos sobre fórmulas, ou seja, expressões matemáticas que podemos utilizar no Excel para que esse faça cálculos automáticos em suas planilhas. Mas ai vem a pergunta: A resposta para esta pergunta é: o Excel tem opção pronta para nos ajudar em nossos cálculos e manipulação de dados. Chamamos essa “opção” de função. Em uma definição um pouco mais formal podemos dizer que funções no Excel são pequenos softwares que programam algumas fórmulas pré-definidas que processam argumentos de entrada resultando em uma saída, ou seja, é uma forma do Excel trazer para os seus usuários um conjunto grande de fórmulas “pré-prontas”. Assim como uma fórmula, a utilização de uma função no Excel começa pelo sinal de “=” e é “chamada” (sim, chamada, este é o termo que utilizamos quando queremos colocar uma função em uma planilha. Dizemos: a planilha esta chamando a função xxxx) por meio de seu nome, queremos dizer, toda função no Excel tem um nome único que a identifica. Outro ponto que devemos saber é que toda função tem um valor de retorno. O que quer dizer que uma determinada função que é chamada dentro de uma planilha irá retornar algum valor (numérico, texto, data ...) para a célula que a contém. Como dito anteriormente, uma função processa argumentos de entrada. A quantidade de argumentos depende da função que esta sendo chamada. Toda vez que fizermos algum cálculo ou manipulação de dados no Excel teremos que formular as expressões em uma fórmula para que ele calcule? Ou o Excel traz algumas fórmulas prontas para nós?
- 30. Curso Básico de Informática – Microsoft Office Excel 30 Esses argumentos podem ser: valores fixos, referências relativas e absolutas, outra função, um intervalo de dados. Entenderem!?! Acho que ainda não, falamos muita coisa, mas não exemplificamos nada. Então, vamos a um modelo de uma função logo abaixo. Perceba no modelo acima que a função se inicia com o sinal de igual e na seqüência o nome da função é identificado para o Excel saber qual processamento proceder. Então, aparecem os argumentos de entrada, que são os valores (texto, data, números ..) que serão utilizados pela função no seu processamento. Na célula em que esta função for chamada o Excel irá colocar o valor de retorno da função. Ou seja, se esta função for escrita na célula C1, então esta célula irá receber o valor de retorno da função. Bom, acho que agora o conceito esta ficando mais claro, mas não vamos parar por ai, vamos a exemplos mais reais, mas para isto precisamos verificar quais funções o Excel nos apresenta. O Excel dispõe de um conjunto muito grande de funções que ficam divididas em categorias. Para inserir estas funções basta acessar o menu Inserir->Função e uma caixa de diálogo irá se abrir para que você possa procurar a função desejada, conforme mostra a Figura 48. =nomedafuncao(arg1, arg2,…, argN-1, argN)
- 31. Curso Básico de Informática – Microsoft Office Excel 31 Figura 48 - Caixa de diálogo para inserção de função em uma planilha do Excel. Perceba na Figura 48 que o Excel apresenta funções financeiras, de data e hora, texto, estatística e outras. Mas sendo este curso apenas introdutório, a nossa maior preocupação é que você, nosso caro aluno, entenda o funcionamento de uma função e saiba utilizá-la e não que você conheça agora todas as funções disponibilizadas pelo Excel. Por isso, para fixarmos o conceito, iremos utilizar duas funções bastante úteis do Excel, a saber: soma e média. A função de soma é uma função que retorna a soma dos argumentos de entrada, ou seja, ela irá somar todos os argumentos de entrada que forem informados a ela. Esta função aceita até 128 argumentos numéricos de entrada que podem ser: uma outra função; uma referência absoluta ou relativa; um valor fixo; um intervalo de células.
- 32. Curso Básico de Informática – Microsoft Office Excel 32 Figura 49 - Função soma com uma lista de valores como argumento Figura 50 - Função soma com várias referências relativas como argumento. Vamos a alguns exemplos que mostram essas possibilidades de argumentos. Na Figura 49 passamos uma lista de valores, que no excel se faz por meio do sinal “:” no qual colocamos o primeiro valor da lista, dois ponto, e o último valor da lista. Na Figura 50, passamos vários argumentos de referências relativas para a função um a um, perceba que o resultado é o mesmo da Figura 49. Ainda poderíamos ter colocado como argumentos dessas funções valores fixos, outras funções e referências absolutas. Ufa!!! Agora conseguimos ser bastante claros na explicação do conceito de funções. Para fecharmos esse tópico vamos aplicar a função de média ao nosso exemplo de gerenciamento de notas. A função média é uma função que trabalha da mesma forma que a função soma, porém com processamento diferente. Ou seja, ela pode receber como argumentos valores numéricos fixos, referências absolutas, relativas, outras funções e lista de valores. Mas ao invés de somar esses valores ela irá fazer a média desses valores.
- 33. Curso Básico de Informática – Microsoft Office Excel 33 Em nosso exemplo didático de gerenciamento de notas, para realizar a média, nós utilizamos fórmulas. Agora iremos apagar as fórmulas utilizadas e iremos colocar funções. Veja como ficou o nosso exemplo na Figura 51. Figura 51 - Aplicação da função média em nosso exemplo didático de gerenciamento de notas Pessoal, agora sim estamos com bastante conteúdo no tópico de funções no Excel. Arrisco-me a dizer que estudamos mais do que um curso introdutório deveria estudar. Portanto, temos ainda muito trabalho pela frente para consolidarmos esse conhecimento, ou seja, TREINO!!!! Portanto, não parem os estudos por aqui, abram o excel e vamos praticar para que tudo o que aprendemos aqui faça realmente parte do seu conhecimento teórico e prático. 1.7 Gráficos Vamos para o último tópico do nosso curso introdutório de Excel: gráficos. No nosso estudo, não queremos que você conheça todos os gráficos e sim que conheça a teoria envolvida em gráficos do Excel de forma que você consiga fazer o gráfico que quiser. Para tanto, vamos utilizar apenas um tipo de gráfico, a saber: gráfico 2D de colunas. Mas antes, vamos definir alguns termos que irão nos servir de alicerce para que possamos entender como funcionam os gráficos no Excel. Vamos a eles:
- 34. Curso Básico de Informática – Microsoft Office Excel 34 Série de dados: conjunto de informação que irá se repetir nas categorias de dados. Normalmente é o conjunto de informações que fica representado na legenda do gráfico. Categoria de dados: são os valores que irão organizar a série de dados, ou seja, a cada valor de categoria de dado serão representados valores de todas as séries de dados. (http://paginas.fe.up.pt/~lpreis/ib2004/documents/Excel5_Graficos.PDF) É importante entender essas definições, pois no passo a passo de criação de gráficos do Excel essas definições acabam aparecendo e não compreendê-las irá atrapalhar no entendimento da criação de gráficos no Excel. A figura abaixo mostra no gráfico, cada uma das definições colocadas acima. Braga, Porto e Faro são as séries de dados, pois são as informações que se repetem a cada categoria. 1º trim, 2º trim, 3º trim e 4º trim são as categorias que organizam a série. Percebam que a cada item de categoria aparecem no gráfico informações sobre as 3 séries. Figura 52 - Gráfico e tabela no Excel (http://paginas.fe.up.pt/~lpreis/ib2004/documents/Excel5_Graficos.PDF) Agora que já entendemos algumas definições, vamos aprender como inserir um gráfico em uma planilha utilizando para isto o nosso exemplo didático de gerenciamento de notas. Iremos fazer um gráfico de colunas. Para iniciar a nossa tarefa, a primeira coisa a ser feita é acessar o menu Inserir->Gráfico. Ao fazer isso, o Excel irá apresentar uma caixa de diálogo para que possamos escolher o tipo de gráfico que iremos utilizar, que no nosso caso é o gráfico de colunas, conforme mostra a Figura 53.
- 35. Curso Básico de Informática – Microsoft Office Excel 35 Figura 53 - Inserção de gráfico: caixa de escolha do tipo de gráfico Ao clicar em avançar, uma segunda caixa de diálogo irá aparecer pedindo para que as séries de dados e a categoria de dados sejam indicadas. No nosso caso, queremos deixar as notas como séries e os nomes como categoria. Então iremos indicar no campo da caixa de diálogo a matriz que representa a nossa planilha e iremos anotar o campo “Série em:” com a opção colunas, uma vez que as notas estão dispostas em colunas. Veja como fica essa configuração na Figura 54. Figura 54 - Inserção de gráfico: caixa de escolha de séries e categorias. Clique em avançar e novamente uma caixa de diálogo irá aparecer, mas agora solicitando algumas informações que configurarão o “layout” e algumas informações do gráfico como nome,
- 36. Curso Básico de Informática – Microsoft Office Excel 36 nome dos eixos, linhas de grade, em que local a legenda irá aparecer (e se ela irá aparecer). Esta caixa de diálogo é conhecida por “opções de gráfico” Não vamos passar por cada um dos campos disponíveis nesta terceira tela de inserção de gráfico, mesmo por que todos são bastante intuitivos e fica a “lição para casa” para o aluno navegar em cada uma das guias alterando as configurações dos campos e verificando os resultados obtidos. A terceira caixa de diálogo pode ser vista na Figura 55. Figura 55 - configurações de opções de gráfico Clique em avançar novamente e a última caixa de diálogo irá aparecer, agora solicitando que seja informado o local onde o gráfico deverá ser criado, ou seja, se o Excel deverá criar o gráfico “em cima” de uma planilha existente ou se uma nova planilha deverá ser criada para que o gráfico seja inserido nela. A Figura 56 mostra a caixa de diálogo “local do gráfico”. Já a Figura 57 mostra um gráfico inserido na pasta de trabalho escolhendo-se a opção “Como objeto em:”. E a Figura 58 mostra o gráfico inserido na pasta de trabalho escolhendo-se a opção “Como nova planilha:”. Pessoal, terminamos o tópico de inserção de gráficos no Excel e com ele também terminamos o nosso curso de Nivelamento de Excel. Agora depende de você, pois aqui neste Nivelamento colocamos a teoria e alguns exemplos, mas o que realmente vai fazer com que você aprenda de verdade é a prática, portanto, treinem bastante!
- 37. Curso Básico de Informática – Microsoft Office Excel 37 Figura 56 - Caixa de diálogo "local do gráfico" Figura 57 -Gráfico inserido como objeto em uma planilha Figura 58 - Gráfico inserido em uma nova planilha
