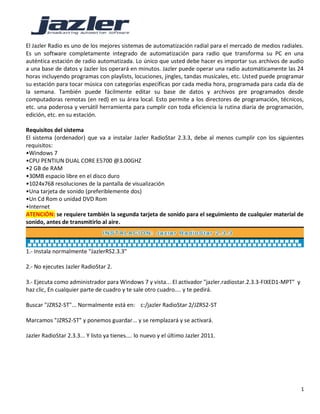
Manual Jazler 2.3.2 EL MEJOR MANUAL PRACTICO A TODO COLOR
- 1. 1 El Jazler Radio es uno de los mejores sistemas de automatización radial para el mercado de medios radiales. Es un software completamente integrado de automatización para radio que transforma su PC en una auténtica estación de radio automatizada. Lo único que usted debe hacer es importar sus archivos de audio a una base de datos y Jazler los operará en minutos. Jazler puede operar una radio automáticamente las 24 horas incluyendo programas con playlists, locuciones, jingles, tandas musicales, etc. Usted puede programar su estación para tocar música con categorías específicas por cada media hora, programada para cada día de la semana. También puede fácilmente editar su base de datos y archivos pre programados desde computadoras remotas (en red) en su área local. Esto permite a los directores de programación, técnicos, etc. una poderosa y versátil herramienta para cumplir con toda eficiencia la rutina diaria de programación, edición, etc. en su estación. Requisitos del sistema El sistema (ordenador) que va a instalar Jazler RadioStar 2.3.3, debe al menos cumplir con los siguientes requisitos: •Windows 7 •CPU PENTIUN DUAL CORE E5700 @3.00GHZ •2 GB de RAM •30ΜΒ espacio libre en el disco duro •1024x768 resoluciones de la pantalla de visualización •Una tarjeta de sonido (preferiblemente dos) •Un Cd Rom o unidad DVD Rom •Internet ATENCIÓN: se requiere también la segunda tarjeta de sonido para el seguimiento de cualquier material de sonido, antes de transmitirlo al aire. 1.- Instala normalmente "JazlerRS2.3.3" 2.- No ejecutes Jazler RadioStar 2. 3.- Ejecuta como administrador para Windows 7 y vista... El activador "jazler.radiostar.2.3.3-FIXED1-MPT" y haz clic, En cualquier parte de cuadro y te sale otro cuadro.... y te pedirá. Buscar "JZRS2-ST"... Normalmente está en: c:/jazler RadioStar 2/JZRS2-ST Marcamos "JZRS2-ST" y ponemos guardar... y se remplazará y se activará. Jazler RadioStar 2.3.3... Y listo ya tienes.... lo nuevo y el último Jazler 2011.
- 2. 2
- 3. 3 ¿Qué debo hacer antes de operar el estudio? Bien, primero que todo, se debe haber ingresado al menos 10 canciones a la base de datos de audio. El estudio es inútil si no tiene canciones ingresadas. Opcionalmente se puede añadir algunos audios a la base de datos. Las bases de datos de Audio Aquí es donde se puede entrar y editar todos sus archivos de audio. Esta base de datos está constituida por las canciones, jingles, avisos y locuciones que usted toca al aire. Cada base de datos contiene cada uno de los archivos de audio y sus atributos (por ejemplo, en la base de datos de canciones usted define la categoría de la canción, la subcategoría y la prioridad. También puede regular puntos de señalización para iniciar, incluir y finalizar el punto CUE. Análisis de las canciones La pantalla de análisis de las canciones es una pantalla donde se puede ver y cambiar los datos de su canción. Esta pantalla es muy sencilla. Los primeros seis casilleros de texto son fáciles de usar y no necesitan explicación. (Nombre, Apellido, Letra, Álbum...etc.) Categorías, categorías alternativas y sub categorías Esto es cuando usted ajusta la categoría y la subcategoría de una canción. ¿Por qué existen las categorías alternativas? Sencillo. Digamos que tenemos una canción a la que le hemos pedido a Jazler tratarla como canción pop, pero que también podría ser considerada como Rock. ¿Qué podemos hacer? Sencillamente ponga la categoría Rock en la AlternativeCat1 casillero de combinaciones etc. Así, cada vez que opte por las categorías pop o Rock la canción será presentada y seleccionada en el programa automático. Prioridad La prioridad es usada por el selector automático de música de Jazler. Este es el regulador para indicar a Jazler cuán frecuentemente desea tocar esta canción. Una canción que tiene prioridad 1(NUEVO) tocará 4 veces más frecuentemente que la canción que tiene prioridad 4 (CLASICO). Recuerde: No tenga muchas canciones en alta prioridad porque de esta manera se repetirá en forma desagradable. La Opción Habilitar Esta opción habilita o inhabilita la pista. Si la pista no está habilitada, usted no puede tocarla o visualizarla en el estudio, solo en la base de datos. Editando la canción con parámetros de audio. (Inicio, introducción & mezcla) Editando con estos parámetros es más o menos lo mismo que la sección jingles y avisos. Finalizando su entrada Cuando finaliza sus entradas, presione el botón azul, abajo a la derecha de su pantalla. Si olvidó de introducir cualquier información se le informará en la parte de arriba a la izquierda de la pantalla.
- 4. 4 La pantalla de estudio es el corazón del Jazler. Esta pantalla es visible solo en el estudio de su estación y es responsable por todo lo que se pasa al aire. Esta pantalla es donde Operadores, Locutores y productores trabajan. La pantalla del estudio tiene botones grandes para el usuario sin menús complicados. En esta parte del panel se puede obtener información acerca de la pista transmitido por el aire. En el marco superior de esta sección, el nombre del artista aparece y el título de la pista, ya la derecha, el tiempo restante hasta el final. En la parte inferior izquierda de esta sección, se ve de antemano la duración total PLAYLIST, la duración total de la pista que se está difundido y el tiempo transcurrido, Y lo que ya le resta de tiempo al audio del momento. En la parte inferior derecha, la fecha y la hora se ve de antemano, que se sincroniza con el reloj de Windows. REINICIAR EL AUDIO PARE PROXIMO/ STOP AL FINAL ACTIVAR REPETIR PAUSA/ ACTIVAR/DESACTIVAR
- 5. 5 Los botones representan las seis pistas próximas (por ejemplo, canciones, jingles, spots, etc.) Haga clic en el botón "Siguiente" para reproducir la pista en la posición número 1. Si desea reproducir una pista, sea cual sea su posición en la lista, haga clic en el botón con el número que aparece junto a ella. Haga clic en "fade" y se desvanecen (por alrededor de 4-5 seg.). El volumen de la pista transmitido y mezclar con la pista en la posición número 1. El proceso de cambio, la importación o la eliminación de una pista se describe en los capítulos siguientes. En este campo se puede encontrar toda la información adecuada sobre los próximos 6 próximos pistas, que están a punto de ser transmitido. La información que se muestra en el lado superior de cada uno de los seis marcos de esta lista se refiere al nombre del artista, el título y la categoría de la pista. La parte inferior símbolo a la izquierda, muestra la categoría general del archivo de sonido, como una canción, melodía, punto, etc. El punto de emisión exacto en el tiempo, la duración total y la longitud de la introducción se muestra a la derecha abajo. CUE Escuchar el audio antes de reproducir AL AIRE. Próximas botones de pista: Puede utilizar los botones para obtener una vista previa de las pistas de los próximos 6 posiciones en la lista de reproducción Haga clic en: •"Ver hacia arriba" o "ver hacia abajo" para desplazarse hacia arriba o abajo en la lista •"Primero" o "último" para pasar a la primera o la última pista de la lista, respectivamente.
- 6. 6 •"Subir" o "bajar" (en la parte derecha de la imagen) con el fin de cambiar la secuencia de las pistas de la lista, que están a punto de ser transmitido. Simplemente seleccionando una pista de la lista de secuencias el quinto, por ejemplo, se puede mover hasta el segundo lugar. •"Ver Punta" inicio o final del playlists. Botones de estado de transmisión en el aire: Modo Automático. Haga un clic en el botón Modo Automático en la pantalla de audio y Jazler iniciará la operación del programa completamente automatizada e independiente, basado en las indicaciones preseleccionadas por usted en el menú de programación automática y para el panel de control. Más aún, usted puede programar una forma de opción para una reprogramación horaria. Asistente en vivo Haga su propia dinámica playlists para su programa en tiempo real. Toque jingles instantáneamente, toque canciones instantáneas, avisos, o cambios en sus avisos publicitarios fácilmente con el asistente en vivo. Jazler también le informará cuando usted dispone de un espacio libre para que pueda decidir cuándo y en qué oportunidad pueda usarlo. Modo de retransmisión Jazler tocará la línea de entrada (Line In) todo el día y solo se interrumpirá en los cortes para los comerciales desde la base de datos de los avisos programados. Jazler se inicia y se retira haciendo una atenuación de manera que la transición al audio real pueda producirse tan suave como sea posible. 1. "Cambiar" Al hacer clic en este botón, puede cambiar la canción o melodía o mancha, etc. que se está emitiendo. 2."Monitor" Al hacer clic en este botón se puede escuchar cualquier canción que está a punto de jugar en la lista de reproducción. Usted es capaz de ajustar el inicio o el final de la canción. 3."Info" Al hacer clic en este botón usted es capaz de ver toda la información acerca de la canción que ha seleccionado. 4."Breaks" Este botón le proporciona la capacidad de importar un paquete comercial, en caso de que no se ha cargado o se cancela. Seleccione el paquete adecuado y haga clic en "ok" para importarlo. 5."Playlist" que lo utilice con el fin de entrar en la ficha Listas de reproducción. Seleccione la lista de reproducción correspondiente y haga clic en "ok" para importarlo. 6."Instantes" Aquí puede entrar en la pestaña jingles "instantánea" (léase Jingles instantánea Palette). 7."Browser/Buscar" Haga clic en este botón si desea tener acceso a la red Internet al instante sin necesidad de terminar RS2 o abrir cualquier otro navegador.
- 7. 7 RS2 panel de información general: En este panel, RS2 muestra toda la información relativa a los temas que ya han sido emitidos (historial) y los eventos programados que están surgiendo (Próximos eventos). Además, todas las preferencias activos se muestran en el cuadro "Selección activa", tales como la razón por la que una canción es transmitida (debido posiblemente a un reloj). Cualquier intervención o cambio serán registrados inmediatamente y audible. Finalmente usted es capaz de ver cualquier posible problema que pueda ocurrir durante el trabajo del programa y el texto que RDS transmite en este momento. Los botones que ofrecen la posibilidad de añadir, eliminar, cambiar cualquier pista mientras la transmisión en directo (en el aire) o incluso cambiar la posición de la pista (al contado o tintineo o barrendero, etc.) en la lista. ATENCIÓN: Nunca hay que olvidar que cada vez que se hace referencia a los archivos de sonido, tales como canciones, jingles, spots, etc., es lógico pensar que estos archivos deben ser importados a la base de datos adecuada de RS2. Haga clic en el botón de "cambio" en el panel de estudio y aparecerá una nueva pantalla en el lado derecho de la pantalla, incluyendo los botones de modificación y también la base de datos de audio completo. Usted puede elegir entre las fichas con diferentes símbolos, que están por encima de la lista de bases de datos. Cada una de estas fichas representan canciones, jingles, spots, barrenderos y eventos.
- 8. 8 BUSCAR POR: En la pestaña de canciones que puede encontrar fácilmente una canción utilizando la herramienta de búsqueda RS2. Sólo tienes que escribir un título o un artista o un álbum y los resultados de la búsqueda aparecerán inmediatamente en el marco de la base de datos. Usted puede hacer la búsqueda más específica con la función "Filtro de vista", en la parte inferior izquierda de la pantalla y eligiendo entre una de las tres opciones que se dan justo debajo de la "búsqueda" de campo (título o artista o álbum). El botón SuperBúsqueda le da la posibilidad de hacer una búsqueda utilizando palabras clave, como una parte de una palabra más. Por ejemplo, si usted busca la palabra con "cura" entonces RS2, encontrará sólo los artistas o títulos que incluyan la palabra "cura". Haga clic en: ON •El botón y luego "Agregar", haga doble clic en la canción que haya seleccionado o use el botón "buscar" y el canción se añadirá al final de la lista. No hay límite en la cantidad de canciones que puede añadir a una lista. Con los botones "vienen de la pista" puede escuchar todas las canciones de la lista de reproducción. •El botón "insertar", es con el fin de añadir una canción entre los otros dos, y elegir la posición en la lista en la que desea insertar la nueva canción. A continuación, haga doble clic en ella o haga clic en el botón "enter" y se inserta en la lista. •El botón de "cambiar" es elegir la canción que desee reemplazar por uno nuevo. Haga doble clic en la nueva canción o presione enter para completar este procedimiento. •El botón "Borrar" es eliminar una canción de la lista de reproducción. •El "Borrar Todo" es eliminar todas las canciones de la lista de reproducción. Esta función no está disponible mientras se ejecuta en modo "piloto automático". •CUE: Para escuchar cualquier audio, antes de reproducirlo al aire. Jazler tiene un dispositivo debajo de los filtros. Con este dispositivo usted puede tener una vista previa de los avisos antes de analizarlos. Solo haga clic en el aviso y presione play. Usted podrá navegar a través del aviso con el scrollbar. Presione el botón de autoplay para iniciar el aviso tan pronto como usted hace clic en él. Songs Jingles Spots Sweepers Events Files
- 9. 9 Otra característica de RS2 es la capacidad de importación temporal de un archivo de sonido desde una fuente externa, como una memoria USB o un disco duro externo, sin necesidad de añadir en la base de datos. 1. Seleccione la pestaña Archivo “FILE” y hacer clic en "Añadir carpeta Jazler RadioStar 2.3.3, botón de memorización" para seleccionar la letra del disco duro y la carpeta que contiene los archivos de sonido que desea importar. Complete este paso haciendo clic en "ok" y los archivos de la carpeta seleccionada aparecerán en la lista. 2. Seleccione el archivo que desea agregar o insertar a la lista de reproducción. (Puede obtener una vista previa con los enchufados en el monitor jugador). También puede importar el archivo haciendo doble clic sobre ella, o mediante el botón "enter". Los caminos de los archivos se guardan automáticamente, a fin de tener acceso directo a los archivos en cualquier momento. 3. Con el botón "Eliminar" puede borrar las rutas guardadas. 4. Con el botón de "reset", se restablece el estado de selección de las carpetas. Reproducción de un CD-ROM no se recomienda debido a los grandes retrasos en la respuesta. La función de archivo es muy útil para los usuarios que trabajan en una estación de radio noticiero, ya que se puede guardar y tener acceso directo a reportajes, sin importar a la base de datos. Haga clic en el botón "Monitor" y seleccione alguna de las pistas de la lista, que están a punto de ser transmitido, y aparecerá la pestaña monitor. Utilice "play" para escuchar la pista por la segunda tarjeta de sonido del ordenador y "stop", es obvio, que interrumpir esta función. También puede cambiar la hora de inicio de la pista. Inicio y mezclar el tiempo se ajustan durante la importación de la pista en la base de datos. Definir el principio y el final usando el cronómetro botón y hacer
- 10. 10 pequeños ajustes con las teclas de flecha. Utilice "vista previa" para escuchar el resultado. Haga clic en "fade out" para lograr disminución de volumen progresivo que dura 0,5 segundos. Usted puede eliminar la pista seleccionada de la lista de reproducción con "borrar". Haga clic en el botón de "salida" y el panel de vista previa desaparecerá, para volver a la pantalla inicial del estudio. ATENCIÓN: Nunca olvide que si usted no tiene una segunda tarjeta de sonido en su ordenador, a continuación, cada vez que intente seguir una pista, que se escuchará en el aire. Esto sucede debido a que la sección de monitor necesita una segunda tarjeta de sonido con el fin de trabajar por separado desde el RS2 principal (en el aire) de salida. Con esta pantalla usted puede tocar jingles y locuciones sin ingresarlos al playlists. Como el tiempo es auto calculado, usted puede fácilmente seleccionarlos instantáneamente y saber por la hora de introducción de sus canciones, la hora exacta para iniciarlos. Así que usted puede distinguirlos por categoría o por altavoz. ¡Esto le dará ese jingle o locución el tiempo perfectamente medido cada vez! Paletas: La pantalla de jingles instantáneos tiene en la parte superior el tiempo en minutos / segundos que quedan para que finalice el jingle. El botón FADE MIX Desaparecer Mezcla: Presionando este botón usted verá que comienza a parpadear. Cuando este botón está prendido, solo puede tocar un jingle a la vez. Si presiona un jingle para tocar cuando otro está tocando, Jazler desaparecerá el jingle previo. El botón AUTO GAIN: Al presionarlo, parpadea, su función es al reproducir un AUDIO en la paleta de efectos, automáticamente el audio que este sonando en el playlists, bajara de volumen. Las paletas instantáneas y los botones ENCONTRAR paletas: Haciendo clic derecho en uno de los botones de banco instantáneo, usted puede memorizar un banco de uso frecuente. HALLAR PALETA: Este botón hará un listado de todos los bancos disponibles de manera que pueda escoger entre ellos. Cualesquiera que sean los bancos que escoja, serán memorizados al botón de banco instantáneo junto al botón encontrar, de manera que usted tenga fácil acceso al banco en su programa. El botón detener: Este botón detendrá todo lo que se está tocando y reiniciará todos los botones.
- 11. 11 El botón arriba y abajo Estos botones le permiten cambiar de pallete en cada banco. Cada banco tiene 5 paletas de 35 jingles. El botón de propiedades de diálogo: En este diálogo usted regula las propiedades de cada botón. Este diálogo aparece cada vez que usted hace clic derecho en un botón deseado. Nombre del archivo: Explorar para encontrar el archivo que desea que el botón represente para la reproducción. Título a ser mostrado en el botón: Escriba en este casillero de texto el título que usted desea se muestre en el botón. ¡Debajo del botón, JazlerShow! Le mostrará su duración en segundos. Color Seleccione el color que desea tenga su botón. Solo puede cambiar el fondo. El color de las letras es siempre negro. El botón de Jingle A la mitad de la pantalla puede ver la forma como su botón aparecerá en la pantalla principal, todos los cambios que haga se aplican automáticamente en este botón de demostración para ver los cambios. Los botones: con números, botones mostrando una hora de entrada de inicio de un jingle. Si el jingle tiene un silencio al iniciar un archivo, puede eliminar el silencio con este botón y con los otros botones que están debajo. Estos botones posicionan la hora de inicio, al frente y detrás cada vez que los presiona. El botón de vista previa le permite observar si usted ha regulado la hora correctamente. Botón de limpieza: Presionando este botón, Jazler limpia el botón que desea ver. El Operador, Productor o Locutor, debe estar al tanto de algunos de los términos utilizados en el programa y en general en "el lenguaje de la radio". Canciones: Este significado es obvio. En RS2 llamamos también "canciones" todos los archivos de sonido importados en la base de datos de la canción y, además, los programas grabados, Dj Sets etc. Jingles: Por lo general son pequeños archivos de sonido, en referencia a la identidad de la estación de radio. Ellos pueden ser compilados con la música o con anuncios de voz simples. Una melodía puede incluir también el lema de la estación (salvo su identidad), como "... la mejor música" o "... la mejor estación de radio", etc. Es similar al spot publicitario de una estación de radio. Usando jingles entre los diferentes tipos
- 12. 12 de canciones hace que el "paso" de un tipo de música a otro, más agradable al oído del oyente (generalmente llamada "transición"). Los jingles constan de 3 versiones: La primera versión es la que sólo contiene la música cantada, ésta puede ser de 20, 30 segundos ó 1 minuto de duración, y su finalidad es que en medio se pueda incluir la voz del locutor, lo cual permite cambiar el mensaje según se requiera. La segunda versión lleva la locución incluida al inicio, la cual concuerda con el guión autorizado por el cliente; esta versión es la que normalmente se inserta en el radio, aunque muchas empresas la usan también en su página web, como sonido ambiental en sus oficinas o tiendas, o bien, como perifoneo local. La tercera versión es la más corta, y sirve para recordar la marca, normalmente su duración es de 10 segundos, lo cual permite tener ahorros significativos en el tiempo aire que se invierte en el radio. ¿Qué es un AudioMercial? Un AudioMercial es un comercial para radio, el cual puede tener una duración de 10, 20, 30 segundos y hasta un minuto de duración. ¿Cuántos tipos de comerciales existen? Básicamente hay dos tipos de comerciales: Los spots incluyen locución profesional, musicalización y diseño conceptual. Los jingles, por otro lado, incluyen una melodía cantada y producida especialmente para tu marca o servicio, lo cual ayuda a incrementar su numerabilidad y su fácil recordación. Producir un jingle, implica la intervención de cantantes profesionales, músicos y arreglistas. Eventos: En Jazler, "eventos" son las "herramientas" de sonido que se pueden utilizar en un programa de radio en vivo, como "fondos musicales" (temas de la música jugaron en segundo plano mientras el altavoz está en el aire), jingles introducción, final de jingles de cierre de programas o jingles relacionadas con temas especiales (noticias, etc.). Sweepers: Son los anuncios - voz en off, hechos generalmente con algún tipo de efecto de sonido especial, que se juega a través de la música transmitida. Estos están anunciando jingles, normalmente cosas como "primera emisión" o "exclusivamente para nuestra estación", etc. Pistas de voz: Se refieren a cualquier tipo de archivos de sonido de grabación de voz. Cada pista de voz se clasifica de acuerdo con el nombre del orador (emisora) y se puede jugar solo o más canciones. Relojes: Relojes parecen ser algo así como listas de reproducción virtuales. Son listas de categorías de canciones. Su uso le da la capacidad de crear y determinar la forma y el tipo de música se transmitirá, por ejemplo: 1) Canción-Pop-Nueva, 2) Canción-Pop-Viejo, 3) cascabeleo (cualquiera de la categoría Rock) 4) Canción-Rock-Nuevo, etc. Bloques: Es el panel donde se determina el día y la hora de los relojes se emitirán. Fuerza Clocks: Es algo similar a los paquetes de música en SimplePack. Puede nombrar el día y la hora de los relojes (como listas de reproducción) se emitirá una vez por semana. MP3: MP3 (una abreviatura de MPEG Audio Layer 3) son archivos de sonido digitales comprimidos, de tal manera que no renuncian a una gran cantidad de su calidad de sonido original. Cuando un archivo de sonido
- 13. 13 original sin comprimir, con una duración de aproximadamente 4 minutos, ocupa casi 40 MB de espacio en el disco duro, un archivo comprimido, en 128kbps tarda sólo 4 MB. Sugerimos 320kbps como la compresión ideal, en lo que se refiere a la calidad y el tamaño del archivo. WAV: Estos son archivos de sonido digital sin comprimir. WAV y no tienen absolutamente ninguna pérdida de calidad de sonido, aunque ocupan una gran cantidad de espacio en el disco duro. ID3: Una etiqueta ID3 contiene todos los datos pertinentes referentes al archivo MP3, como el título, artista, álbum, etc. También contiene información sobre el tamaño, la calidad, etc. (Kbit) del MP3. Cada archivo MP3 tiene su propia etiqueta ID3 se le atribuye. Esta es la base de datos donde usted puede añadir, editar o eliminar avisos programados para ser tocados en tiempos específicos o días. La estructura de la primera pantalla es similar a la pantalla de canciones. A su izquierda usted puede apreciar los filtros que puede aplicar para ver avisos específicos. (Nombre, Apellido, letra, Categoría, etc.). ¿Cómo añado un nuevo aviso comercial? Solo presione el botón PANEL DE CONTROL. Será enviado a la siguiente pantalla. 1- Clic $Base de Datos Comerciales. 2- clic +Agregar 3- Fecha de Inicio (Publicación), Final. Inicio & cierre de fecha (& tiempo): Aquí es donde usted coloca la fecha & tiempo en que el aviso se transmitirá. Presionando el pequeño botón junto al casillero de texto, aparecerá un diálogo donde usted ingresó la primera vez el tiempo, luego presione la fecha deseada. Para su comodidad, también hemos incluido botones de HOY, UN MES y NUNCA.
- 14. 14 4- Seleccionar el archivo, clic abrir. La pantalla de análisis de avisos: Es una pantalla donde usted puede ver y cambiar los datos de su aviso. Título General del Comercial: Ingrese aquí el título del aviso. Cliente: Ingrese el nombre de la persona que está a cargo del aviso (usted puede poner “-“en caso que no quiera llenar estos campos). Añadir nombre de la compañía: Seleccione añadir compañía en el aviso. Si no existe un añadir compañía seleccione uno omitido. Para editar la lista de añadir compañías, vaya a opciones y haga clic en el icono del aviso. Fecha de Inicio/Final/Programación Diaria-Semanal: Siguiendo una pauta de programación post- producción, se llena cada casilla. Aquí es donde usted coloca la fecha & tiempo en que el aviso se transmitirá. Los botones: INICIO/TIEMPO DE MEZCLA, muestran una hora de entrada de inicio de un comercial. Si el comercial tiene un silencio al iniciar un archivo, puede eliminar el silencio con este botón y con los otros botones que están debajo. Estos botones posicionan la hora de inicio, al frente y detrás cada vez que los presiona. El botón de vista previa le permite observar si usted ha regulado la hora correctamente.
- 15. 15 Esta sección almacena playlists de música hecha por sus usuarios para uso programado o manual. 1- Clic 2- Clic Jump To Screen… y Seleccionar BASE DE DATOS Playlists (LISTA DE REPRODUCCION), a continuación, esta pantalla. Esta pantalla es el índice del playlists. Aquí es donde puede ver todos los playlists almacenados en el servidor. Haciendo doble clic en una entrada del playlists, le muestra su contenido de manera que podrá entonces editar el playlists. Añadir un nuevo playlists Presione la casilla + Agregar. Se le pedirá dar un nombre al playlist. Después que ingrese el nombre, se le enviará al análisis de playlist. El análisis estará en blanco. Añadiendo y quitando pistas del playlist es similar al estudio.
- 16. 16 Cuando hace doble clic en un playlist o crea un nuevo playlist, verá esta pantalla. En esta pantalla usted puede hacer el playlists deseado y regular las fechas y horas que desea se transmitan. No necesita ingresar horas de transmisión. Puede almacenar y recuperar manualmente desde la pantalla del estudio cuando lo necesite. Añadiendo y eliminando pistas es similar al estudio. La monitorización en radio es una cuestión muy particular, se trata de un TRABAJO en DIRECTO y se debe tener control de diferentes sonidos. *La primera función a considerar es el monitoreo del PROGRAMA. En una transmisión se tomara el sonido del programa “del aire”, en la medida que sea posible tal y como lo escuchara el oyente y no como sale del estudio. *En el control se debe escuchar en todo momento el programa que está saliendo al AIRE. Pudiéndose elegir entre el audio que sale de la CONSOLA y lo que se recibe a través de un receptor. Con este método se controla, que la emisión está saliendo al aire y se recibe correctamente. *La monitorización en el estudio (CABINA) debe permitir la escucha del programa, pero teniendo en cuenta que en su interior se utilizan micrófonos y, por tanto, debe evitarse el acoplamiento. De esta manera, cuando los micrófonos están cerrados, a través de los monitores del estudio se sigue el programa y cuando estos se abren, se corta dicha monitorización. *Las personas que se encuentre en LA CABINA deben llevar audífonos, para a través de estos seguir la programación y los posibles avisos que desde el control se hagan. *Las mesas de radiodifusión incorporan dos salidas de auriculares, una para la (s) persona (s) que se encargan del programa y otra para las invitadas, de forma que los avisos que se dirijan a unas no sean escuchadas por otras. *Conviene antes de trabajar te cerciores que no vas a tener problemas técnicos durante el programa, aquí van una serie de indicaciones:
- 17. 17 *Por otro lado se deben monitorizar las fuentes sonoras con el fin de situarlas en el punto de inicio para ser disparadas; las funciones PFL y SOLO (pre-escucha) permiten hacerlo. Están compuestos a base de pequeños monitores o cascos. A través de estos se escucha también a las personas del estudio cuando están fuera de antena. *COMPROBAR, por medio del PFL que tienes señal (MICROFONOS FUENTES SONORAS DVD CD PC TELEFONO) a sus entradas correspondientes en la consola. Si alguna de ellas no funcionan te aconsejo q mires la sección FALLOS MAS COMUNES. *Casi a la par que esto, debes comprobar que tienes comunicación con el locutor (si está en una cabina aislada) por una razón principal: que las personas invitadas o el compañero/compañera del programa que este en el estudio deben tener referencia, en sus AUDIFONOS o CORNETAS, de lo que está emitiendo y oírse a sí mismas. * Los micrófonos merecen especial atención. Una vez compruebes que la señal de estos te llega a la mesa, debes ajustar su nivel para una buena audición. Si tienes invitados/invitadas les haces hablar un poco en una posición normal ya que si se acercan mucho al micrófono para probar, estas falseando la prueba y cuando se alejen del micrófono no se oirá bien. *En posición PFL (pre-escucha) regulas el volumen, hasta que los LEDS lleguen a lo amarrillo. El potenciómetro GAIN – GANANCIA es mejor no tocarle, salvo que por los otros métodos se siga oyendo bajo, aunque esto es casi imposible. PROBAR LOS MICROFONOS EN ANTENA (es decir, lo que escuchan los y las oyentes) ES DE MAL GUSTO E INDICA QUE NO TIENES NI IEDA DE HACER RADIO. SE DEBE EVITAR EN TODO MOMENTO. *Nunca debe quedar encendido el led PEAK ya que estarías saturando la señal de entrada y por mucho que bajes EL FADER seguirá distorsionando. Si se enciende a menudo o esporádicamente bajo un poco el GAIN- GANANCIA. Una vez que estés seguro o segura de que todo funciona correctamente ya puedes empezar a emitir. Si te acostumbras a seguir estos pasos cada vez que hagas un programa al final lo harás con los ojos cerrados y evitaras sorpresas a última hora. *Los sonidos que se distorsionan, que son confusos o que están mal mezclados, cansan al oyente y no retendrán su interés. Si una emisora sobre modula, provoca una excursión excesiva de la portadora, ocasionando, entre otras cosas, interferencias a las emisoras vecinas de frecuencia. El efecto de la sobre modulación se traduce en una distorsión en el sonido recibido por el/la oyente, como si el altavoz estuviera agrietado. En definitiva, cuando se trabaja en radiodifusión, tanto si es FM como AM, es vital controlar el nivel de modulación que se genera en el estudio; pero, existe un problema: el técnico/técnica de radio, trabaja en directo y a menudo, debe hacer cambios de fuente sonora a gran velocidad, con lo que al subir la cremallera (potenciómetro) para dar paso a la señal, el nivel puede ser excesivo, y modular demasiado en la mesa, con lo que se hace imprescindible el procesado de dinámica. *En la mezcla de fuentes sonoras (micrófonos, Cd, PC, reproductores) la regla general es la de accionar el botón del nuevo audio (evento) que irá al aire antes de cerrar el viejo. Con esto se evita la perdida de ambiente que se produce entre las diversas fuentes cuando todos los botones o interruptores están
- 18. 18 cerrados. La mezcla lenta de una fuente de sonido a otra se denomina “desvanecimiento cruzado” (CROSSFADE). *La determinación de lo alto que debe estar el volumen de la palabra LOCUCION contra un fondo musical depende de diversos factores, incluyendo la naturaleza del programa y las probables condiciones de escucha de la audiencia, así como el tipo de música y las de característica vocales de la palabra hablada. *La música, como la palabra, se produce mediante frases y párrafos. Sería absurdo finalizar una pieza oral en otro punto que no sea el final de la frase, y también es un error dar fin a una pieza musical arbitrariamente. El buen operador por consiguiente, habrá de desarrollar un oído crítico para los puntos adecuados de corte de la señal.
