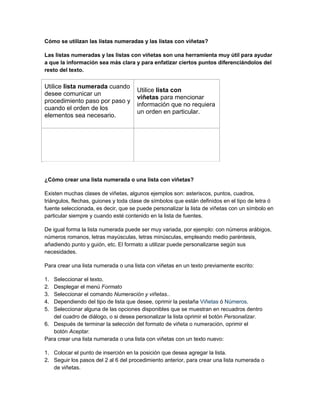
Cómo crear listas numeradas y con viñetas en Word
- 1. Cómo se utilizan las listas numeradas y las listas con viñetas? Las listas numeradas y las listas con viñetas son una herramienta muy útil para ayudar a que la información sea más clara y para enfatizar ciertos puntos diferenciándolos del resto del texto. Utilice lista numerada cuando Utilice lista con desee comunicar un viñetas para mencionar procedimiento paso por paso y información que no requiera cuando el orden de los un orden en particular. elementos sea necesario. ¿Cómo crear una lista numerada o una lista con viñetas? Existen muchas clases de viñetas, algunos ejemplos son: asteriscos, puntos, cuadros, triángulos, flechas, guiones y toda clase de símbolos que están definidos en el tipo de letra ó fuente seleccionada, es decir, que se puede personalizar la lista de viñetas con un símbolo en particular siempre y cuando esté contenido en la lista de fuentes. De igual forma la lista numerada puede ser muy variada, por ejemplo: con números arábigos, números romanos, letras mayúsculas, letras minúsculas, empleando medio paréntesis, añadiendo punto y guión, etc. El formato a utilizar puede personalizarse según sus necesidades. Para crear una lista numerada o una lista con viñetas en un texto previamente escrito: 1. Seleccionar el texto. 2. Desplegar el menú Formato 3. Seleccionar el comando Numeración y viñetas.. 4. Dependiendo del tipo de lista que desee, oprimir la pestaña Viñetas ó Números. 5. Seleccionar alguna de las opciones disponibles que se muestran en recuadros dentro del cuadro de diálogo, o si desea personalizar la lista oprimir el botón Personalizar. 6. Después de terminar la selección del formato de viñeta o numeración, oprimir el botón Aceptar. Para crear una lista numerada o una lista con viñetas con un texto nuevo: 1. Colocar el punto de inserción en la posición que desea agregar la lista. 2. Seguir los pasos del 2 al 6 del procedimiento anterior, para crear una lista numerada o de viñetas.
- 2. 3. Cada vez que oprima la tecla Enter, se insertará una nueva viñeta o la numeración consecutiva. 4. Al terminar de escribir la lista, oprima la tecla Enter y Word insertará una viñeta o número extra con el renglón vacío. Bastará con oprimir nuevamente la tecla Enter, para indicarle a Word que ha terminado de escribir la lista y suspenderá la inserción de números y viñetas. Método rápido para crear una lista numerada o una lista con viñetas Con este método se pueden crear las listas numeradas o con viñetas de forma rápida, Word aplicará el último formato establecido para cada lista, o si es la primera vez que lo utiliza aplicará los formatos predefinidos. Para crear de forma rápida una lista numerada o con viñetas: 1. Seleccionar el texto si lo tiene ya escrito, de lo contrario colocar el punto de inserción en la posición que desea agregar la lista. 2. Oprimir en la barra de herramientas el botón Viñetas ó Numeración. 3. Automáticamente se creará la lista. ¿Cómo se añaden elementos nuevos a la lista? Para añadir un elemento nuevo a una lista numerada o a una lista de viñetas: 1. Colocar el punto de inserción en la posición que desea agregar el nuevo elemento. 2. Presionar la tecla Enter. 3. Automáticamente se añadirá un renglón en blanco y se enumerará nuevamente la lista. 4. Realice el mismo procedimiento las veces que lo necesite. ¿Cómo deshacer la aplicación de las listas? Si desea quitar las viñetas o la numeración a todos los elementos de la lista o solo a una parte: 1. Seleccionar el texto o la parte del texto al que desea quitar las viñetas o numeración. 2. Oprimir en la barra de herramientas el botón correspondiente, ya sea Viñetas ó Numeración. 3. Con esta acción los elementos de la lista dejarán de estar numerados o de tener viñetas. Como definir una nueva viñeta: 1. Donde se encuentra el cuadro de viñeta a un costado se encuentra una pequena flecha das clic en ella. 2. Aparece un recuadro en el cual salen varias obciones que dice definir nueva viñeta. 3. Una de las obciones dice "simbolo" en esta puedes escoger algun tipo de simbolo como para usarlo como viñeta. 4. En otra de las obciones dice "imagen" y como la palabra lo dice puedes elegir cualquier imagen para usarce como viñeta.
- 3. 5. En la otra dice"fuente" en esta aparecen masobciones una de ellas es la de fuente por ejemplo en esta escojes Sylfaen y sale en forma de cuadro, otra de ella es la de estilo de fuente en esta es un tipo de acomodo que le das a la viñeta y se en cuentran varios estilos por ejemplo: normal, cursiva, negrita o cursiva negrita. Otra de las obciones es la de tamaño y como la palabra lo dice cambia el tamaño de la viñeta. Otra de las obciones es la de color de fuente y con esta eliges el color de la viñeta. La otra es la de estilo de subrayado con esta puedes subrayar la viñeta. La otra es la de color de subrayado en esta eliges el color de lo subrayado de la viñeta. 6. Por ultimo das clic en aceptar y a;l poner la viñeta saldra como lo elegiste. Como elegir otro tipo de numeracion: 1. En el cudrito de numeracionbiene una flechita en la que daras clic. 2. te aparecera un recuadro en la cual bienen varias obciones una de ellas es la de biblioteca de numeracion en la cual bienen varios estilos de numeracion por ejemplo en numeros romanos e.t.c. En el fondo de este recuadro aparece la obcion definir nuevo formato de numero das clic y apareceran mas obciones una de ellas es la de estilo y te apareceran varios estilos, la otra es la de la de formato y alineacion. Tambien la de fuente que tiene las mismas obcines ya sitadas en la de viñetas. 3. Ya cuando elijas algunas de las obciones te daras cuenta al momento de escribir el tipo de numeracion que elegiste. Word te permite armar dos tipos de listas diferentes: Numeradas u Ordenadas y con Viñetas. LasListas Numeradas y las Listas con Viñetas son útiles para simplificar los pasos o elementos para el lector de un documento. Los maestros, a menudo, utilizan las Listas con Viñetas para destacar los puntos importantes de sus lecciones. Por su parte, los manuales suelen incluir Listas Numeradas para facilitar la lectura de instrucciones detalladas. Una Viñeta generalmente es un punto negro, pero puede ser cualquier otro símbolo utilizado para resaltar los elementos de una lista que no deben respetar ningún orden en particular. Los Números (o las letras) se usan cuando la información debe seguir un cierto orden. Para usar lasViñetas o Números predeterminados, haz clic en el botón correspondiente en la Barra de Herramientas de formato. Cómo crear una Lista con Viñetas Haz clic en el botón Bullets (Viñetas) en la Barra de Herramientas de Formato.
- 4. Escribe el primer elemento de tu lista y pulsa Enter (Intro). La próxima línea empezará automáticamente con una nueva Viñeta. Escribe el próximo elemento de tu lista y pulsa Enter (Intro). Cuando hayas terminado con la lista, pulsa la tecla Enter (Intro) dos veces para desactivar la aparición de las Viñetas. Cómo crear una lista numerada Haz clic en el botón (Numeración) en la Barra de Herramientas de Formato. Escribe el primer elemento de tu lista y pulsa Enter (Intro). La próxima línea empezará automáticamente con un nuevo número. Escribe el próximo elemento de tu lista y pulsa Enter (Intro). Cuando hayas terminado con la lista, pulsa la tecla Enter (Intro) dos veces para desactivar la aparición de los números. Hacer cambios a viñetas o números Puede cambiar el estilo, el color y el tamaño de las viñetas o los números que haya agregado previamente a la presentación. También puede cambiar manualmente el número desde el que desea que comience la numeración, aumentar o disminuir sangrías, y aumentar o disminuir el espacio entre las viñetas y el texto. Cambiar el estilo, el símbolo, el color o el tamaño de viñetas o números 1. Para hacer cambios a las viñetas o los números de las presentaciones, en la ficha Inicio, en el grupo Párrafo, haga clic en la flecha del botón Viñetas o Numeración y luego haga clic enNumeración y viñetas. 1. En el cuadro de diálogo Numeración y viñetas, siga uno o varios de estos procedimientos: Para cambiar el estilo de las viñetas o de la numeración, en las fichas Con viñetas oNumerada, haga clic en el estilo deseado. Para usar como viñeta una imagen, en la ficha Con viñetas haga clic en Imagen y luego busque la imagen que desee usar. Para agregar un carácter de la lista de símbolos a las fichas Con viñetas o Numerada, en la ficha Con viñetas haga clic en Personalizar, haga clic en un símbolo y luego haga clic enAceptar. Puede aplicar el símbolo a las presentaciones desde la lista de estilos. Para cambiar el color de las viñetas o de la numeración, en las fichas Con viñetas oNumerada haga clic en Color y luego seleccione un color. Para cambiar el tamaño de las viñetas o de los números de modo que esté en relación con el texto, en las fichas Con viñetas o Numerada haga clic en Tamaño y luego escriba un porcentaje.
- 5. Para convertir una lista con viñetas o números en un gráfico SmartArt, en la ficha Inicio, en el grupo Párrafo, haga clic en Convertir a SmartArt.
