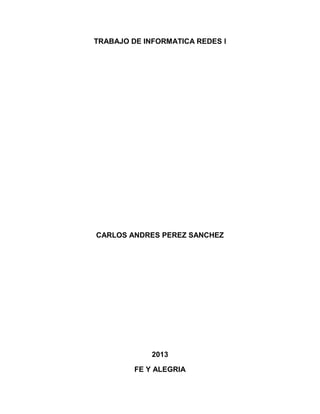
Trabajo de informatica redes l
- 1. TRABAJO DE INFORMATICA REDES l CARLOS ANDRES PEREZ SANCHEZ 2013 FE Y ALEGRIA
- 2. TABLA DE CONTENIDO: - Sistema Operativo Driver Setup Procedimiento de instalación del sistema operativo Restaurar Sistema Crear y formatear una partición de DISCO DURO Cambiar el tamaño de partición / Windows 7 Tipo de Reparticiones Herramienta y equipo diagnostico Mantenimiento Everest ParticionMagic Conjunto de herramientas para la optimización del disco duro Hiren’sboot CD Nortomsymtemworks Sistema de archivos
- 3. SISTEMA OPERATIVO: El sistema operativo funciona como un intermediario para que el usuario pueda comunicarse con el hardware y así el sistema pueda proporcionar un ambiente en donde el usuario pueda ejecutar programas. Esta relación hace que el sistema operativo y el hardware funcionen de manera eficiente. Un sistema operativo forma parte de un sistema de computación y este se divide en 4(que se mencionaran más adelante), el sistema operativo es una parte indispensable para que funcione todo el sistema. En este wikilibro encontraras una descripción de todo lo que implica un Sistema Operativo(SO), habiendo decenas de SO y miles de programas para cada SO e incluso varios programas adaptados para multiples SO. De aquí la importancia de conocer que es lo que puede abarcar un SO. Características de los sistemas operativos El sistema operativo tiene las siguientes características: 1. Conveniencia: un sistema operativo hace más conveniente el uso de una computadora. 2. Eficiencia: el sistema operativo permite que los recursos de la computadora se usen de manera correcta y eficiente. 3. Habilidad para evolucionar: un sistema operativo debe de ser capaz de aceptar nuevas funciones sin que tenga problemas. 4. Encargado de administrar el hardware: el sistema operativo debe de ser eficaz. 5. Relacionar dispositivos 6. Algoritmos: un sistema operativo hace el uso de la computadora más racional Clasificación de los Sistemas Operativos Actualmente los sistemas operativos se clasifican en tres grupos: por su estructura (visión interna); por los servicios que ofrecen; por la forma en que ofrecen sus servicios (visión externa).
- 4. Sistemas operativos Por servicios Sistema operativo monousuario Los sistemas operativos monousuario son aquellos que soportan a un usuario a la vez, no importando la cantidad de procesadores o procesos que se estén realizando. Las computadoras personales se han clasificado en esta sección Sistema operativo multiusuario Los sistemas multiusuario son los que soportan varios usuarios a la vez, estos tipos de sistemas generalmente se utilizan en máquinas que están conectadas en red. Por número de tareas Sistema operativo monotarea[ Los sistemas monotarea son aquellos que solo permiten realizar una sola tarea, estos sistemas son mas primitivos porque solo permiten un solo proceso a la vez. Sistema operativo multitarea Los sistemas multitarea son sistemas que permiten realizar varias actividades o procesos a la vez sin ningún problema. Por número de procesadores Sistema operativo monoprocesador Los sistemas uniprocesador solo pueden trabajar con un solo procesador, si tuvieran otro serían obsoletos. Ejemplos: DOS y Mac OS. Sistema operativo multiproceso Los sistemas multiproceso pueden utilizar varios procesadores para distribuir el trabajo de cada uno. Generalmente estos trabajan o pueden ser de dos tipos: Asimétrica: es donde el sistema operativo selecciona un procesador maestro y los demás funcionan como esclavos. Simétrica: en este tipo se envía información o se trabaja con el procesador con menos carga y así se distribuye mejor el trabajo, los procesos son enviados indistintamente a cual quiera de los procesadores disponibles.
- 5. Sistemas operativos Por su estructura Estructura Monolítica Es la estructura de los primeros sistemas operativos constituidos fundamentalmente por un solo programa compuesto de un conjunto de rutinas entrelazadas de tal forma que cada una puede llamar a cualquier otra. Las características: Construcción del programa final a base de módulos compilados separadamente que se unen a través del ligador. Buena definición de parámetros de enlace entre las distintas rutinas existentes, que puede provocar mucho acoplamiento. Carecen de protecciones y privilegios al entrar a rutinas que manejan diferentes aspectos de los recursos de la computadora, como memoria, disco, etc. Estructura Jerárquica A medida que fueron creciendo las necesidades de los usuarios y se perfeccionaron los sistemas. Se hizo necesaria una mayor organización del software, del sistema operativo, donde una parte del sistema contenía subpartes y esto organizado en forma de niveles. Ejemplos: Multics y Unix. Máquina Virtual Se trata de un tipo de sistemas operativos que presentan una interface a cada proceso, mostrando una máquina que parece idéntica a la máquina real subyacente. Estos sistemas operativos separan dos conceptos que suelen estar unidos en el resto de sistemas: la multiprogramación y la máquina extendida. El objetivo de los sistemas operativos de máquina virtual es el de integrar distintos sistemas operativos dando la sensación de ser varias máquinas diferentes. Es un software.
- 6. Controlador de dispositivo Un controlador de dispositivo (llamado normalmente controlador, o, en inglés, driver) es un programa informático que permite al sistema operativo interaccionar con un periférico, haciendo una abstracción del hardware y proporcionando una interfaz -posiblemente estandarizada- para usarlo. Se puede esquematizar como un manual de instrucciones que le indica cómo debe controlar y comunicarse con un dispositivo en particular. Por tanto, es una pieza esencial, sin la cual no se podría usar el hardware. Tipos de controladores Existen tantos tipos de controladores como tipos de periféricos, y es común encontrar más de un controlador posible para el mismo dispositivo, cada uno ofreciendo un nivel distinto de funcionalidades. Por ejemplo, aparte de los oficiales (normalmente disponibles en la página web del fabricante), se pueden encontrar también los proporcionados por el sistema operativo, o también versiones no oficiales hechas por terceros. Creación de controladores Normalmente son los fabricantes del hardware quienes escriben sus controladores, ya que conocen mejor el funcionamiento interno de cada aparato, pero también se encuentran controladores libres, por ejemplo en los sistemas operativos libres. En este caso, los creadores no son de la empresa fabricante, aunque a veces hay una cooperación con ellos, cosa que facilita el desarrollo. Si no la hay, el procedimiento necesita de ingeniería inversa y otros métodos difíciles o con riesgos legales. Fallos de controladores Al ser una parte crítica del sistema operativo, el fallo de un controlador puede ser más grave que otros errores de software, pudiendo bloquear el ordenador o incluso dañar el hardware Debido a que el hardware es (necesariamente) indeterminista, encontrar y solucionar un fallo en un controlador es una tarea complicada ya que no sólo hay que monitorear el programa, sino también el propio dispositivo.
- 7. SETUP: Setup es un término inglés que no forma parte del diccionario de la Real Academia Española (RAE). Puede ser traducido como configuración, organización o disposición. El concepto es habitual en el ámbito de la informática. El setup es una herramienta de los sistemas operativos y los programas informáticos que permite configurar diversas opciones de acuerdo a las necesidades del usuario. La mayor parte de los programas cuenta con algún tipo de setup, gracias al cual el usuario puede adecuar el software a su hardware y configurar todo lo referente al uso que pretende dar a la herramienta informática. Hasta mediados de los años 90, dada la constante evolución de los ordenadores, que en cuestión de meses volvía obsoleto un componente hasta entonces considerado de última tecnología, la configuración de una aplicación antes de usarla era un paso esencial, y debía hacerse de forma manual. En una época en la cual contar con una tarjeta gráfica o de sonido era un lujo que unos pocos podían darse, resultaba imprescindible establecer esta información para que el programa aprovechase los recursos disponibles de la mejor manera posible. Las diferencias entre la experiencia que ofrecía un ordenador básico y uno con placas especializadas para el renderizado de las imágenes y el procesamiento de la música eran abismales. SetupAún en la actualidad los desarrolladores deben enfrentarse e un número potencialmente infinito de combinaciones entre las diferentes piezas de hardware que ofrece el mercado; si bien suelen establecer una lista de requisitos mínimos para la ejecución de una aplicación, los ordenadores se caracterizan por ofrecer un alto grado de personalización a sus usuarios, permitiendo modificar la resolución (1920×1080, 1280×720, 1024×768) y la relación de aspecto (16:9, 4:3), activar o desactivar ciertos efectos gráficos (sombras, reflejos, partículas), escoger el tipo de tecnología de sonido (Dolby, LPCM) y la cantidad de altavoces que usará (2.0, 5.1, 7.1), así como la ubicación de los elementos en pantalla y las acciones que realizará cada tecla. Como consecuencia de tantas posibilidades, resulta imposible conseguir que una misma aplicación se visualice del mismo modo en todos los dispositivos. Entre los puntos en los que difiere la ejecución se encuentra la fluidez, que se mide en frames (cuadros) por segundo, el porcentaje del programa que se ve simultáneamente en pantalla, que está directamente ligado a la relación de aspecto, y la complejidad y nitidez de los elementos, sobre todo si se trata de un videojuego con modelos tridimensionales. El hardware, por su parte, se configura a través del setup que está presente en su software y que suele incluirse en un CD. Sin embargo, es muy común que los drivers (código que hace de intermediario entre el ordenador y cada uno de sus componentes, enseñándole cómo comunicarse con ellos) se actualicen con frecuencia, por lo que resulta más aconsejable dirigirse al sitio Web de los fabricantes y descargar la versión más reciente, incluso ignorando la incluida en el embalaje.
- 8. Setup también se utiliza como sinónimo de BIOS (Basic Input-Output System). Este es el Sistema Básico de Entrada-Salida, un software que reconoce los dispositivos necesarios para cargar el sistema operativo en la memoria ROM de la computadora. El BIOS está instalado en un chip de la placa base. Puede decirse que la configuración básica de un ordenador se encuentra en el BIOS y, por ese motivo, también se lo conoce con el nombre de setup. Este programa comprueba el hardware, inicializa los circuitos, manipula los periféricos y dispositivos a bajo nivel y carga el sistema de arranque para inicializar el sistema operativo.
- 9. Procedimiento de instalación del sistema operativo Procedimiento de instalación del sistema operativo 1. 2. Asegúrese de que ha completado todos los requisitos que se detallan en los Requisitos de la instalación. Apague y vuelva a encender la estación de trabajo. Empieza el proceso POST del BIOS. 3. Pulse F8 cuando aparezca el indicador Press F8 for BBS POPUP (Pulse F8 para BBS POPUP) en la pantalla BIOS POST (POST del BIOS) (véase la Figura 5–1). El menú BBS POPUP le permite seleccionar un dispositivo de inicio. Figura 5–1 Ejemplo de indicador F8 BBS POPUP 4. Cuando se ha completado el POST del BIOS, aparece el menú BootDevice (Dispositivo de inicio) (véase la Figura 5–2). Ahora puede insertar el CD de medios de Windows en la unidad de DVD del servidor. Figura 5–2 Ejemplo del menú del dispositivo de inicio
- 10. 5. Seleccione la unidad de DVD/CD-ROM o la imagen del CD desde el menú del dispositivo de inicio y pulse Intro. Si aparece el mensaje Pressanykeytobootfrom CD (Pulse cualquier tecla para iniciar el sistema desde el CD), pulse cualquier letra. Se iniciará el asistente de instalación de Windows. 6. Siga las indicaciones del asistente hasta que aparezca la página sobre el tipo de instalación (véase la Figura 5–3), y seleccione Custom (advanced) (Personalizada - avanzada). Figura 5–3 Página de selección del tipo de instalación 7. Cuando se le pregunte dónde quiere instalar el sistema operativo Windows, haga clic en la opción Load Driver (Cargar controlador) tal como se muestra en la Figura 5–4.
- 11. Figura 5–4 Ejemplo de la página que le pregunta dónde se debe instalar Windows Aparece la página de carga del controlador. 8. En la página de carga del controlador (véase la Figura 5–5), haga clic en OK. Asegúrese de que la estación de trabajo pueda acceder a los controladores de almacenamiento masivo desde los medios de controladores de almacenamiento masivo que ha creado (disquete, disco USB flash o CD/DVD).
- 12. Figura 5–5 Explorar los medios de controladores 9. Haga clic sobre el botón Browse (Explorar) y navegue hasta la carpeta de los medios de controladores (véase la Figura 5–6).
- 13. Figura 5–6 Ejemplo de la pantalla Browsefor Folder (Buscar carpeta) 10. Seleccione el controlador de almacenamiento masivo adecuado (la versión de 32 o 64 bits) y haga clic en OK: o Controlador Intel ICH10 SATA AHCI para SATA. o Controlador Intel ICH10 SATA RAID para RAID. o Adaptador LSI, serie SAS 3000, 4 puertos con 1064E para HBA de SunStorageTek opcional. Aparece la página de selección de controladores con el controlador seleccionado (véase la Figura 5–7). 11. Confirme que se ha seleccionado la unidad correcta y haga clic en Next (Siguiente).
- 14. Figura 5–7 Ejemplo de la página del controlador seleccionado Aparece la página en la que se pregunta dónde desea instalar el sistema operativo Windows. 12. En la página en la que se pregunta dónde desea instalar Windows (véase la Figura 5–8), elija una de las opciones siguientes: o Si no desea reemplazar la información de partición predeterminada de Windows, haga clic en Next (Siguiente) y vaya al Paso 14. o En el caso de que sí desee reemplazar la información de partición predeterminada de Windows, haga clic en la opción Driver Options (advanced) (Opciones de controlador - avanzadas) y continúe con el siguiente paso. Precaución – Si formatea o vuelve a particionar una partición preexistente se destruirán todos los datos de la partición.
- 15. 13. En la página en la que se pregunta dónde desea instalar Windows con opciones de controladores (véase la Figura 5–8), haga lo siguiente: Figura 5–8 Alteración de la información de partición a. Haga clic en Delete (Borrar) para borrar la partición existente. b. Haga clic en New (Nueva) para crear la partición nueva. c. Cambie las opciones de tamaño en función de sus necesidades y haga clic en Apply (Aplicar). d. Haga clic en Next (Siguiente). Empieza la instalación de Windows. El sistema se reiniciará varias veces durante el proceso de instalación. Cuando la instalación de Windows se haya completado, Windows se iniciará y le indicará que cambie la contraseña de usuario. Haga clic en OK y configure la cuenta de inicio de sesión del usuario. Cuando haya creado la cuenta inicial del usuario, aparecerá el escritorio de Windows Vista Ultimate.
- 16. RESTAURAR EL SISTEMA: Se aplica Windows 7 ¿Alguna vez deseó poder volver el tiempo atrás después de un bloqueo grave? ConWindows, puede hacerlo. A veces, la instalación de un programa o de un controlador pueden hacer que Windows se ejecute de forma lenta o imprevisible. Restaurar sistema puede devolver los programas y archivos del sistema de su equipo a un momento en que todo funcionaba bien, evitando la pérdida de tiempo valioso solucionando problemas. No afectará a sus documentos, imágenes u otro tipo de datos. En Windows 7, puede crear más puntos de restauración del sistema y ver exactamente qué archivos se eliminarán o se agregarán cuando se restaure el equipo. Para obtener más información, vea Crear un punto de restauración. Para obtener una mayor protección, use Restaurar sistema con la característica Copias de seguridad y restauración, diseñada para contribuir a la protección de correos electrónicos, imágenes, documentos y otros archivos personales. Para usar Restaurar sistema Antes de iniciar Restaurar sistema, guarde los archivos que estén abiertos y cierre todos los programas. Restaurar sistema reiniciará su equipo. 1. Abra Restaurar sistema haciendo clic en el botón Iniciar . En el cuadro de búsqueda, escriba Restaurar sistema y, a continuación, en la lista de resultados de búsqueda, haga clic en Restaurar sistema. 2. Si se solicita una contraseña de administrador o una confirmación, escriba la contraseña o proporcione la confirmación. Siga los pasos del asistente para elegir un punto de restauración y restaurar el equipo. Para obtener más información, consulte Restaurar sistema: preguntas más frecuentes. Restaurar sistema en Windows 7 puede evitar la pérdida de tiempo valioso solucionando problemas después de un bloqueo.
- 17. - Crear y formatear una partición de DISCO DURO Para poder seguir estos pasos debe haber iniciado la sesión como Administrador. Para crear una partición o un volumen (los dos términos suelen usarse indistintamente) en un disco duro, debe haber espacio sin asignar (vacío) en el disco duro o espacio disponible en una partición extendida del disco duro. Si no hay espacio sin asignar, puede crearlo si reduce una partición existente, elimina una partición o usa un programa para crear particiones de terceros. Para obtener más información, consulte ¿Se pueden volver a crear particiones en el disco duro?. Para obtener más información acerca de la forma de volver a formatear un disco duro, consulte la sección "¿Qué es volver a formatear?", más adelante. Cambiar el tamaño de partición / Windows 7 Como extender y redimensionar particiones en Windows 7 y 8? PREGUNTA: Tengo 4 particiones, Unidad C,D,OEM, 200mb ¿Cómo hago para que la unidad D: tenga mas espacio ya que parece insuficiente? RESPUESTA: Por lo general en la series Z,Y,G de Idepad Lenovo viene por defecto estas particiones, en las thinkpad es diferente la distribución de las particiones pero pueden usar el método que voy a explicar para que puedan tener mas capacidad en D (En las thinkpad crear D) Una explicación fugaz sobre que significa cada partición ya que esta guía es solo extender y redimensionar una partición. Notaran: >Que las 4 particiones dicen particiones primarias y si por casualidad quisieran crear otra partición, no podrán ya que en estructura de tabla MBR no permite mas de 4 particiones primarias PARTICION DE DISCO (hacer clic para saber mas a lo que me refiero) Cortesía de Wikipedia. >También que hay una partición OEM, esa partición es la que tiene guardada su sistema de fabrica (sistema operativo tal cual, cuando encienden por primera vez su ordenador), combinándolo con la herramienta OnekeRecovery podrán recuperar ese sistema mencionado, si algún día quisieran recuperarlo es mejor no tocar esa partición. >También hay una partición de 200 MB, esta partición se crea al instalar Windows, contiene ficheros para arrancar Windows entre otras utilidades, recomendable no borrararla.
- 18. No tomen como referencia el espacio en cada disco de las imágenes que voy a poner ya que solo es caso práctico para que Uds. Tengan una idea clara de cómo hacerlo: >Inicio > panel de control
- 19. >Sistemas seguridad >Herramientas administrativas >Administrador de equipos >Administracion de discos
- 20. >Podrán notar las 4 particiones ya mencionadas >Antes de eliminar D debemos rescatar la información importante >Clic derecho partición D eliminar >Nos saldrá este mensaje, clic en si
- 21. >Partición D eliminada notaran que esta en negro >Damos clic derecho en C y le damos en extender
- 22. >Siguiente
- 23. >Siguiente
- 24. >Finalizar
- 25. >Al hacer el proceso de extender lo que se hace es unir la partición que era de D y estaba en negro >Ahora si se podrá darle mas espacio a D al crearla nuevamente (a partir de este punto las thinkpad pueden crear unidad D) >Clic derecho en C reducir >Esperan a que cargue la consulta
- 26. >Les preguntara cuanto desean reducir yo lo deje por defecto y puse en el botón reducir, si ustedes quieren personalizar la capacidad lo pueden hacer, al reducir C: por ejm : dejandolo en 100 GB se desconfigura el onekeyrecovery no va reconociendo la particion OEM (particion que tiene su sitema de fabrica)sugerencia no reduscan C po debajo de 200GB - 180GB o en su defecto hacer una copia de su sistema con el onekeyrecoveryopcion copias de seguridad con DVD ya podran reducir C hasta los 100GB (no tomen como referencia el tamaño de mis discos son solo con fines didácticos)
- 27. >Si se dan cuenta en la imagen C se redujo, dejando espacio en la unidad de color negro que es la unidad sin asignar. >Clic derecho en la unidad de color negro, clic nueva partición
- 28. >siguiente
- 29. >Siguiente >Por defecto Windows le asigna una letra Uds. Pueden escoger la letra que quieran, siguiente
- 30. >Lo dejan como esta y siguiente, si gustan le ponen un nombre a su unidad D (En la parte que dice Nuevo Vol).
- 31. >Finalizar >Listo tendrán su nueva unidad D con más espacio Para Windows 8 la situación no es muy diferente en cuanto a configuración solo que ahora encontraran mas particiones, las particiones solo son vistas en el explorador de Windows son C con mas de 700 GB de espacio) y D (25GB).
- 32. Solo hay que reducir C como en las imágenes de arriba aquí no hay inconvenientes las particiones primarias puedes crear mas de 4 sin problemas debido a la tabla de particiones GPT que permite esto. Un atajo para para acceder a configuración de discos presionar teclas: Windows + x. Solo tener en cuenta: No tocar las demás particiones que son reservadas para el sistema y para la recuperación de fabrica del sistema. No hay necesidad de eliminar D para extender y luego reducir solamente sáltense a la reducción de C, si les parece mas ordenado sigan el proceso anterior.
- 33. Tipo de Reparticiones Una partición de disco, en mantenimiento, es el nombre genérico que recibe cada división presente en una sola unidad física de almacenamiento de datos. Toda partición tiene su propio sistema de archivos (formato); generalmente, casi cualquier sistema operativo interpreta, utiliza y manipula cada partición como un disco físico independiente, a pesar de que dichas particiones estén en un solo disco físico. Introducción Una partición de un disco duro es una división lógica en una unidad de almacenamiento (por ejemplo un disco duro o unidad flash), en la cual se alojan y organizan los archivos mediante un sistema de archivos. Existen distintos esquemas de particiones para la distribución de particiones en un disco. Los más conocidos y difundidos son MBR (Master Boot Record) y GPT (GUID PartitionTable). Las particiones, para poder contener datos tienen que poseer un sistema de archivos. El espacio no asignado en un disco no es una partición, por lo tanto no puede tener un sistema de archivos. Existen múltiples sistemas de archivos con diferentes capacidades: como FAT, NTFS, FAT32, EXT2, EXT3, EXT4, Btrfs, FedFS, ReiserFS, Reiser4 u otros. Los discos ópticos (DVD, CD) utilizan otro tipo de particiones llamada UDF (Universal Disc Format) Formato de Disco Universal por sus siglas en inglés, el cual permite agregar archivos y carpetas y es por ello que es usado por la mayoría de software de escritura por paquetes, conocidos como programas de grabación de unidades ópticas. Este sistema de archivos es obligatorio en las unidades de (DVD) pero también se admiten en algúnos (CD) En Windows, las particiones reconocidas son identificadas con una letra seguida por un signo de doble punto (p.ej. C:). prácticamente todo tipo de discos magnéticos y memorias flash (como pendrives) pueden particionarse. En sistemas UNIX y UNIX-like las particiones de datos son montadas en un mismo y único árbol jerárquico, en el cual se montan a través de una carpeta, proceso que sólo el superusuario (root) puede realizar.
- 34. Tipos de particiones El formato o sistema de archivos de las particiones (p. ej. NTFS) no debe ser confundido con el tipo de partición (p. ej. partición primaria), ya que en realidad no tienen directamente mucho que ver. Independientemente del sistema de archivos de una partición (FAT, ext3, NTFS, etc.), existen 3 tipos diferentes de particiones: Partición primaria: Son las divisiones crudas o primarias del disco, solo puede haber 4 de éstas o 3 primarias y una extendida. Depende de una tabla de particiones. Un disco físico completamente formateado consiste, en realidad, de una partición primaria que ocupa todo el espacio del disco y posee un sistema de archivos. A este tipo de particiones, prácticamente cualquier sistema operativo puede detectarlas y asignarles una unidad, siempre y cuando el sistema operativo reconozca su formato (sistema de archivos). Partición extendida: También conocida como partición secundaria es otro tipo de partición que actúa como una partición primaria; sirve para contener múltiples unidades lógicas en su interior. Fue ideada para romper la limitación de 4 particiones primarias en un solo disco físico. Solo puede existir una partición de este tipo por disco, y solo sirve para contener particiones lógicas. Por lo tanto, es el único tipo de partición que no soporta un sistema de archivos directamente. Partición lógica: Ocupa una porción de la partición extendida o la totalidad de la misma, la cual se ha formateado con un tipo específico de sistema de archivos (FAT32, NTFS, ext2,...) y se le ha asignado una unidad, así el sistema operativo reconoce las particiones lógicas o su sistema de archivos. Puede haber un máximo de 23 particiones lógicas en una partición extendida. Linux impone un máximo de 15, incluyendo las 4 primarias, en discos SCSI y en discos IDE 8963. Herramienta y equipo diagnostico HERRAMIENTAS DE USO GENERAL Las herramientas comunes para el uso y funcionamiento general del taller (ver figura 7.1), son: • Juegos de copas (dados), cuadrante de 1/4", 3/8", 1/2 con sus respectivos accesorios. • Llaves de estrella (poligonales) y de boca (fijas). • Juegos de destornilladores de punta plana, de estrella y punta TORX •1 Juego de copas (dados) con punta TORX. • Juego de pinzas y alicates de uso general . • Pinzas o alicates de uso eléctrico.
- 35. • Llaves Allen o Bristol. • Martillos de bola y plásticos. • Pinzas para aro de retención, externos e internos •Extractores de tipo universal, diversos tamaños con adaptadores •Juego de botadores, punzones y cinceles •Limas básicas (redonda, plana, triangular, cuchilla) Equipo de protección como guantes (manos), gafas (ojos), aislador de ruido (oído) y máscara para vapores (pulmones). Estas herramientas enmarcan el grado de productividad del trabajo normal en el taller; mediante su uso adecuado, su conservación y la aplicación de normas de manejo correcto. MANTENIMIENTO: Ingeniería En el mundo, de las telecomunicaciones y la ingeniería el concepto de mantenimiento tiene los siguientes significados: 1. Cualquier actividad – como comprobaciones, mediciones, reemplazos, ajustes y reparaciones— necesarios para mantener o reparar una unidad funcional de forma que esta pueda cumplir sus funciones. 2. Para materiales: mantenimiento Todas aquellas acciones llevadas a cabo para mantener los materiales en una condición adecuada o los procesos para lograr esta condición. Incluyen acciones de inspección, comprobaciones, clasificación, reparación, etc. Conjunto de acciones de provisión y reparación necesarias para que un elemento continúe cumpliendo su cometido. Rutinas recurrentes necesarias para mantener unas instalaciones (planta, edificio, propiedades inmobiliarias, etc.) en las condiciones adecuadas para permitir su uso de forma eficiente, tal como está designado.
- 36. Tipos de mantenimiento En las operaciones de mantenimiento podemos diferenciar las siguientes definiciones: AL Mantenimiento.svg Mantenimiento: definido como el conjunto de operaciones para que un equipamiento reúna las condiciones para el propósito para el que fue construido. Mantenimiento de conservación: es el destinado a compensar el deterioro sufrido por el uso, los agentes meteorológicos u otras causas.En el mantenimiento de conservación pueden diferenciarse: Mantenimiento correctivo: que corrige los defectos o averías observados. Mantenimiento correctivo inmediato: es el que se realiza inmediatamente de percibir la avería y defecto, con los medios disponibles, destinados a ese fin. Mantenimiento correctivo diferido: al producirse la avería o defecto, se produce un paro de la instalación o equipamiento de que se trate, para posteriormente afrontar la reparación, solicitándose los medios para ese fin. Mantenimiento preventivo: como el destinado a garantizar la fiabilidad de equipos en funcionamiento antes de que pueda producirse un accidente o avería por deterioro.En el mantenimiento preventivo podemos ver: Mantenimiento programado: como el que se realiza por programa de revisiones, por tiempo de funcionamiento, kilometraje, etc. Mantenimiento predictivo: que realiza las intervenciones prediciendo el momento que el equipo quedara fuera de servicio mediante un seguimiento de su funcionamiento determinando su evolución, y por tanto el momento en el que las reparaciones deben efectuarse. Mantenimiento de oportunidad: que es el que aprovecha las paradas o periodos de no uso de los equipos para realizar las operaciones de mantenimiento, realizando las revisiones o reparaciones necesarias para garantizar el buen funcionamiento de los equipos en el nuevo periodo de utilización. Mantenimiento de actualización: cuyo propósito es compensar la obsolescencia tecnológica, o las nuevas exigencias, que en el momento de construcción no existían o no fueron tenidas en cuenta pero que en la actualidad si tienen que serlo.
- 37. EVEREST: Everest Home Edition es una completísima herramienta que, en unos pocos segundos, realiza un extenso y detallado análisis de tu PC, mostrando prácticamente todos los aspectos del sistema referentes a hardware, software, configuración de red y más. En cuanto lo ejecutemos tendremos a la vista toda la información disponible a través de una sencilla interfaz y mediante una clara estructura de árbol. En ésta se clasifican los distintos elementos analizados por Everest, y no sólo muestra información sobre los elementos del PC sino que además, si es posible, facilita enlaces a la web del fabricante para mayor información y/o descarga de controladores. La información aparece convenientemente ordenada en tu pantalla, pero el programa también te permite crear completos informes con los datos que quieras, en formato HTML o TXT, especificando los detalles que quieras incluir en el mismo. Estos informes se pueden guardar en un archivo, imprimir o enviar por correo electrónico. Everest te permite obtener detalles sobre el procesador, placa base, memoria, sistema operativo, procesos activos, DLL en uso, servicios en ejecución, carpetas compartidas y usuarios, configuración de audio y vídeo, configuración de red local e Internet, software instalado, elementos de hardware instalados y mucho, mucho más. Source: http://everest.softonic.com/ Everest Home Edition es una completísima herramienta que, en unos pocos segundos, realiza un extenso y detallado análisis de tu PC, mostrando prácticamente todos los aspectos del sistema referentes a hardware, software, configuración de red y más. En cuanto lo ejecutemos tendremos a la vista toda la información disponible a través de una sencilla interfaz y mediante una clara estructura de árbol. En ésta se clasifican los distintos elementos analizados por Everest, y no sólo muestra información sobre los elementos del PC sino que además, si es posible, facilita enlaces a la web del fabricante para mayor información y/o descarga de controladores. La información aparece convenientemente ordenada en tu pantalla, pero el programa también te permite crear completos informes con los datos que quieras, en formato HTML o TXT, especificando los detalles que quieras incluir en el mismo. Estos informes se pueden guardar en un archivo, imprimir o enviar por correo electrónico. Everest te permite obtener detalles sobre el procesador, placa base, memoria, sistema operativo, procesos activos, DLL en uso, servicios en ejecución, carpetas compartidas y usuarios, configuración de audio y vídeo, configuración de red local e Internet, software instalado, elementos de hardware instalados y mucho, mucho más.
- 38. PARTICION MAGIC: PartitionMagic es un programa informático para realizar particiones sobre el disco duro de un ordenador. Originalmente fue creado por PowerQuestCorporation pero hoy día es propiedad de Symantec. Este programa funciona bajo Microsoft Windows o desde un CD de arranque. Permite la creación y modificación del tamaño de las particiones sin pérdida de datos. Detalles PartitionMagic es capaz de redimensionar particiones NTFS o FAT (32 ó 64) sin pérdida de datos, y puede copiar y mover particiones incluso a otros discos. Otras características son conversión de sistemas de archivos FAT16, FAT32 y NTFS, modificación del tamaño del cluster entre FAT16/032 y NTFS, y unión de sistemas adyacentes FAT y NTFS. También es capaz de manejar las particiones Ext2 y Ext3 propias de los sistemas Linux, tal y como se manejan las particiones tipo Medio:Windows. Versiones Varias Mientras PartitionMagic era propiedad de PowerQuest fue actualizado regularmente, llegando hasta la versión 8.0, pero desde que Symantec adquirió la aplicación no ha habido nuevas versiones. De hecho, la última versión fue la mencionada 8.0 y en su página explica "Symantec ha dejado de fabricar Norton PartitionMagic 8.0" Compatibilidades PartitionMagic fue compatible con las ediciones Windows 95, 98, Me, y XP. Tiene problemas de compatibilidad con la versiones Vista y posteriores del sistema operativo Windows, haciéndolo inoperativo más allá de XP. Tampoco es compatible con las versiones Server de Windows, incluyendo Windows 2000 y las versiones de Windows NT.
- 39. Conjunto de herramientas para la optimización del disco duro Si eres usuario de Windows, una de las tareas que tienes que tener al día son las de acelerar y optimizar el sistema operativo, ya que si no usamos aplicaciones para acelerar y optimizar Windows el sistema operativo se volverá lento y vulnerable. Por eso vamos a recomendar 5 herramientas con las cuales podrás optimizar el inicio de Windows, analizar y desfragmentar el disco, configurar la carga de Windows y una suite completa de optimización de Windows. AutoRuns Uno de los factores que tenemos que tener bien optimizado en Windows, es el arranque de las aplicaciones cuando inicias Windows. AutoRuns es una herramienta que te indica todas lasaplicaciones que se inician con el sistema operativo y que hacen que el inicio de Windows sea extremadamente lento. Con AutoRuns podrás desactivar o eliminar de la lista de inicio cualquier aplicación innecesaria. Auslogics Disk Defrag
- 40. Auslogics Disk Defrag es una herramienta que se encarga de optimizar y reparar el o los discos duros de tu ordenador, volviendo a unir los fragmentos de archivos para que Windows funcione más rápido y mucho mejor. La herramienta te ofrece la opción de desfragmentación total del disco o bien mediante el análisis previo del disco, desfragmentar un archivo en concreto. Soluto Soluto es una herramienta que acelera el arranque de Windows, pero la aplicación va un poco más allá, porque analiza el tiempo de arranque del sistema operativo y te sugiere que aplicaciones retrasan el inicio y cuales puedes eliminar para acelerar el arranque de Windows. El análisis que realiza Soluto es muy completo y fácil de comprender; en color verde encontrarás las aplicaciones que puedes eliminar del arranque, en color naranja las aplicaciones opcionales y en color gris las aplicaciones imprescindibles para que Windows arranque (si borras alguno de estos archivos puede que Windows no arranque).
- 41. EasyBCD Con EasyBCD podrás controlar y optimizar la carga de tu sistema operativo desde su interfaz. La aplicación te ofrece un conjunto de herramientas para optimizar la carga de Windows, con EasyBCD podrás crear perfiles para otros sistemas operativos (Linux, BSD, Mac OS X, etcétera) y crear copias de seguridad entre otras opciones.
- 42. AdvancedSystemCare Y para finalizar vamos a hablar de AdvancedSystemCare que es una completa suite de mantenimiento y optimización de Windows. Con la herramienta podrás remover Malware, acelerar internet, reparar registro y optimizar sistemas entre otras tantas funciones. Pero una de las herramientas más útiles de AdvancedSystemCare es Turbo Boost, la cual acelera y optimiza tu ordenador.
- 43. Todas las herramientas que hemos recomendado para acelerar y optimizar Windows son totalmente gratuitas, aunque algunas de ellas cuentan con una versión comercial. Con estas herramientas mantendrás tu sistema operativo muy bien optimizado. Si quieres recomendar alguna herramienta que utilices y que haya quedado afuera de este TOP5, esperamos tus comentarios para que la comunidad conozcas tus herramientas gratuitas de optimización de Windows
- 44. Hiren’sboot CD Hiren'sBootCD es un Live CD con secuencia de arranque múltiple, que contiene utilidades para resolver problemas del computador. Es útil, por ejemplo, cuando el sistema operativo primario no pueda ser iniciado, porque el sector cero ó MBR del Disco duro o de la unidad de estado sólido no es escrito correctamente o carece de alguno. El Hiren'sBootCD tiene una lista extensa del software. Las utilidades con funcionalidad similar en el CD se agrupan en menús y parecen redundantes, sin embargo existen diferencias entre ellas que las hacen complementarias. Las últimas versiones incluyen utilidades como: Mini XP (con conexión a red por cable e inalámbrica) Pruebas del funcionamiento del sistema. Programas de particionado Programas de copias de seguridad Reproductores multimedia. Gestor del Master Boot Record. Herramientas del BIOS. Cambio o eliminación de contraseñas en el equipo. Programas de recuperación de datos. Antivirus y AntiMalware general. Legalidad Hiren'sBootCD se considera Warez y constituye una "infracción" del copyright del software. Aun cuando contiene el 95% de su software libre y abandonware, contiene también programas con copyright de Microsoft u otras compañías, por lo cual se debe tener en cuenta que al ser usado se puede infringir la ley de propiedad intelectual (debido
- 45. a la significativa cantidad de programas sin licencia). Esto hace que el disco sea ilegal en algunos países. Sin embargo a partir de la versión 10.6, se han venido eliminando todos los programas con copyright y sustituidos por software libre, lo que ha generado una versión alterna llamada RestoredEdition que vuelve a incorporar las herramientas con copyright eliminadas por el autor original. Actualmente en la versión 15.1 sólo constan como warez los siguientes programas incluidos en el Pack: Mini Windows XP DOS Tools (Herramientas de microsoft como chkdsk, compresor cab, etc..) El resto de aplicaciones son todas libres o gratuitas. Alternativas Aunque Hiren'sBoot CD es un completo compendio de software, se trata de una colección con programas privativos y abandonware en su gran mayoría. Las últimas versiones solían incluir software privativo obsoleto como es el caso de Norton PartitionMagic cuya última versión data del 2005 y solía causar problemas. Afortunadamente se han sustituido todos por la suite live CD PartedMagic, pudiendo ejecutar las aplicaciones anteriores por paquete individual bajo propia responsabilidad pero no incluido en el pack estándar. Existen otras alternativas libres y gratuitas, las distribuciones de Linux. La mayoría de estas distribuciones incluyen una versión Live CD junto con el disco de instalación e incluyen un conjunto de programas con sí mismas que frecuentemente pueden ser destinados a las mismas tareas que los programas de Hiren'sBoot CD. Por ejemplo GParted es útil para realizar tareas con las particiones de las unidades de almacenamiento.
- 46. - Nortomsymtemworks Norton Utilities es una colección de aplicaciones informáticas para el mantenimiento y la configuración de computadoras. Peter Norton publicó la primera versión para DOS, The Norton Utilities, Versión 1, ca 1821. La versión 2 vendría varios años después, subsecuentemente a los discos duros para la línea IBM PC. La compañía de Peter Norton fue vendida a Symantec en 1990, sin embargo su nombre hace parte del rango de software de utilidades y seguridad de Symantec para usuarios domésticos. Versión 1.0 La versión inicial traía la utilidad UNERASE. Esta permitía que los archivos fueran recuperados al restaurar la primera letra de la entrada del directorio (una característica del sistema de archivos FAT usado en MS-DOS, aunque no estaba originalmente documentada). La utilidad UNERASE fue la encargada de lanzar a Norton Utilities al éxito. Otras utilidades incluían las siguientes: ASK, usado en la programación del archivo Batch BEEP, hacía que el altavoz interno de la CPU sonara VERIFY Después de esta liberación Peter Norton fue nombrado como el Editor de Utilidades de PC Magazine. Versión 2.0 La principal característica fue FILEFIND, usada para buscar archivos. Versión 4.0 La versión 4.0 incluía un gran número de funciones, como el Norton Disk Doctor, un desfragmentador de disco (SPEEDISK), un editor de disco de bajo nivel, una utilidad de información de diagnostico del sistema y programa de cache de disco (NCACHE), el cual era entre un 10 y un 50 % más rápido que el SMARTDrive de Microsoft cuando estaba configurado propiamente. Esta versión también incluía un menu de sistema que ataba todas las utilidades llamado Norton Integrator o NI. Previamente las utilidades eran accesadas al escribir un comando (usualmente de dos caracteres) en el MS-DOS.
- 47. Versión 5.0 La versión 5.0 incluía más características como una utilidad que formateaba los discos duros a bajo nivel y permitía que se establecieran contraseñas para las utilidades que al ser utilizadas incorrectamente podían causar daños al sistema. También incluía una versión licenciada de 4DOS (la cual reemplazaba el COMMAND.COM) bajo el nombre de NDOS. Versión 7.0 [La versión 7.0 renovó su diseño. Adicionalmente algunas utilidades ya no requerían ejecutarse en modo pantalla completa, ahora solo requerían una ventana en el centro de la pantalla, como el formateador de discos o el duplicador de discos. Versión 8.0 La versión 8.0 fue muy similar a la 7.0, solo agregó unas utilidades para Windows 3.1, como Norton Disk Doctor, Speed Disk, SystemWatch, FileCompare y algunas herramientas INI llamadas INI-Tracker, INI-Tunner e INI-Adviser. Norton Utilities/SystemWorkspara Windows La versión para Windows de Norton Utilities fue originalmente diseñada para Windows 95. Norton tuvo la necesidad de realizar una actualización mayor para que utilidades como "SPEEDDISK.EXE" pudiesen trabajar con nombres largos en el sistema VFAT de Windows 95. Sin embargo la versión para Windows, llamada "Speed Disk" funcionaba con mayor velocidad que el homólogo de Microsoft, pues este movía grupos de cluster y no clusters individuales como el Desfragmentador de Disco de Windows. Para entrar en la plataforma Windows, varias utilidades tuvieron que ser eliminadas totalmente o reemplazadas con versiones basadas en el GUI. Sin embargo, con Windows XP, Speed Disk tuvo que revertirse a la desfragmentación de clusters individuales. Norton SystemWorks comenzó como una colección de herramientas que incluían Norton AntiVirus, Norton Utilities, y otro número de utilidades que se incrementaron cuando Symantec adquiría más compañías que desarrollaban este tipo de programas. SystemWorks continua como una suite de utilidades, pero Norton Utilities no estará disponible otra vez separadamente. Norton Utilities para Mac[editar · editar código]
- 48. Norton Utilities para Mac fue una suite de utilidades independiente para el sistema operativo Mac OS, que tenía la gran mayoría de funciones de su equivalente para Microsoft Windows. La versión 1.0 para Mac fue liberada en 1990. Cuando Apple liberó el Sistema 7 (System 7), Norton Utilities para Mac tuvieron que ser actualizadas para poder ejecutarse correctamente. Las versiones recientes fueron conocidas simplemente como Symantec Utilities para Macintosh, después de Symantec compró el producto a finales de 1990. Después de que Mac OS v10.3 (Panther) fue liberado la suite Norton Utilies fue eventualmente enlistada en los programas incompatibles, y algún tiempo después fue descontinuada. Sistema de archivos El sistema de archivos o ficheros (en inglés:filesystem) es el componente del sistema operativo encargado de administrar y facilitar el uso de las memorias periféricas, ya sean secundarias o terciarias. Sus principales funciones son la asignación de espacio a los archivos, la administración del espacio libre, y la administración del acceso a los datos resguardados. Estructuran la información guardada en una unidad de almacenamiento (normalmente un disco duro de una computadora), que luego será representada ya sea textual o gráficamente utilizando un gestor de archivos. La mayoría de los sistemas operativos manejan su propio sistema de archivos.1 Lo habitual es utilizar dispositivos de almacenamiento de datos que permiten el acceso a los datos como una cadena de bloques de un mismo tamaño, a veces llamados sectores, usualmente de 512 bytes de longitud (También denominados clústers). El software del sistema de archivos es responsable de la organización de estos sectores en archivos y directorios y mantiene un registro de qué sectores pertenecen a qué archivos y cuáles no han sido utilizados. En la práctica, un sistema de archivos también puede ser utilizado para acceder a datos generados dinámicamente, como los recibidos a través de una conexión de red (sin la intervención de un dispositivo de almacenamiento).
