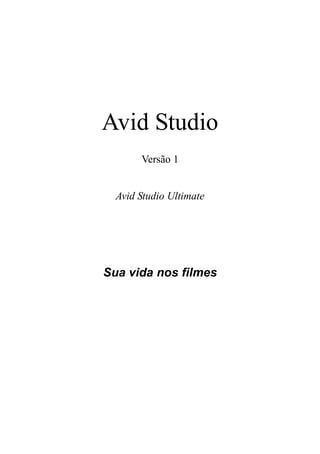
Avid Studio Ultimate Guia
- 1. Avid Studio Versão 1 Avid Studio Ultimate Sua vida nos filmes
- 2. Documentação por Nick Sullivan e Terri Morgan. Colaboradores: Josh French, Dieter Huber, Jim Sugg e Markus Weber. Copyright ©1996-2011 Avid Technology, Inc. Todos os direitos reservados. Respeite os direitos dos artistas e autores. O conteúdo, como músicas, fotos, vídeo e imagens de celebridades, está protegido pelas leis de muitos países. Você não deve usar o conteúdo de outras pessoas, a não ser que possua os direitos ou tenha permissão do proprietário. Este produto ou partes dele são protegidos por uma ou mais das seguintes patentes nos Estados Unidos: 5,495,291; 6,469,711; 6,532,043; 6,901,211; 7,124,366; 7,165,219; 7,286,132; 7,301,092 e 7,500,176; e, na Europa, por uma ou mais das seguintes patentes europeias: 0695094 e 0916136. Outras patentes estão pendentes. Mpegable DS 2.2 ©2004 Dicas Digital Image Coding GmbH. Fabricado sob licença da Dolby Laboratories. Dolby e o símbolo de D duplo são marcas comerciais da Dolby Laboratories. Trabalhos confidenciais não publicados. Copyright 1993 - 2005 Dolby Laboratories. Todos os direitos reservados. Tecnologia licenciada de codificação de áudio MPEG Layer- 3 da Fraunhofer IIS e Thomson Multimedia. Partes deste produto foram criadas usando LEADTOOLS ©1991-2006, LEAD Technologies, Inc. Todos os direitos reservados. Partes utilizam tecnologias Windows Media ©1999-2005 Microsoft Corporation. Real Producer SDK ©1995- 2005 Real Networks Inc. Este produto contém partes do código de imagem propriedade e protegido por direitos autorais da Pegasus Imaging Corporation, Tampa, FL. Todos os direitos reservados. Áudio MPEG Layer II da QDesign Corp. Este produto contém o YouTube API. Tecnologia de áudio MPEG poderá estar incluída neste produto. Audio MPEG, Inc. e S.I.SV.EL., S.P.A. requerem esta nota: Este produto contém tecnologia de áudio MPEG licenciada pela Audio MPEG e SISVEL apenas para uso de acordo com o contrato de licença de usuário final (EULA) da Avid. Nenhuma parte deste manual pode ser copiada ou distribuída, transmitida, transcrita, armazenada em um sistema de recuperação ou traduzida para qualquer língua ou linguagem de computação, de qualquer forma e por quaisquer processos, eletrônicos, mecânicos, magnéticos, manuais ou outros, sem a permissão expressa por escrito da Avid Technology, Inc. Avid 280 North Bernardo Avenue Mountain View, CA 94943 Impresso nos EUA. ii Avid Studio
- 3. Índice analítico ÍNDICE ANALÍTICO .......................................................................... III ANTES DE COMEÇAR .................................................................... IX Requisitos de equipamento ..................................................................... ix Abreviaturas e convenções ..................................................................... xi Ajuda on-line ........................................................................................ xiii CAPÍTULO 1: UTILIZAÇÃO DO AVID STUDIO ...............................1 A Biblioteca ............................................................................................. 3 O Editor de Filme e o Editor de Disco..................................................... 6 Os editores de mídia ................................................................................ 7 O Player ................................................................................................... 8 CAPÍTULO 2: A BIBLIOTECA ..........................................................9 Compreensão da biblioteca...................................................................... 12 Guias de localização .............................................................................. 14 A Árvore de itens................................................................................... 15 Coleções ................................................................................................ 17 Gerenciamento de itens da Biblioteca ................................................... 19 O Navegador.......................................................................................... 21 A pré-visualização da Biblioteca ........................................................... 25 Utilização da Biblioteca............................................................................ 28 Escolha do que exibir ............................................................................ 28 Marcas ................................................................................................... 30 Corrigir mídia ........................................................................................ 33 Índice analítico iii
- 4. Detecção de cenas de vídeo ................................................................... 33 SmartSlide e SmartMovie ........................................................................ 36 SmartSlide ............................................................................................. 37 SmartMovie ........................................................................................... 39 CAPÍTULO 3: O EDITOR DE FILME ..............................................43 A linha de tempo do projeto .................................................................... 45 Fundamentos da linha de tempo ............................................................ 45 A barra de ferramentas da linha de tempo ............................................. 48 O cabeçalho da trilha da linha de tempo ................................................ 53 Funções do áudio da linha de tempo...................................................... 55 Edição de filmes ........................................................................................ 55 Adicionar clipes à linha de tempo ......................................................... 56 Editor de títulos, ScoreFitter, sobreposição de voz................................ 60 Excluir clipes ......................................................................................... 61 Operações dos clipes ............................................................................. 61 Utilização da área de transferência ........................................................ 71 Velocidade ............................................................................................. 73 Filmes dentro de filmes ......................................................................... 75 Transições .............................................................................................. 75 Efeitos do clipe ...................................................................................... 79 Menus de contexto do clipe ................................................................... 80 CAPÍTULO 4: EDIÇÃO DE MÍDIA: CORREÇÕES .........................83 Visão geral da edição de mídia .............................................................. 85 Corrigir fotos ............................................................................................ 90 Ferramentas de edição de fotos.............................................................. 90 Correções de fotos ................................................................................. 91 Corrigir vídeo ........................................................................................... 95 Ferramentas de vídeo ............................................................................. 96 Correções de vídeo ................................................................................ 99 Corrigir áudio ......................................................................................... 100 CAPÍTULO 5: EDIÇÃO DE MÍDIA: EFEITEOS ............................101 Efeitos nos editores de mídia ............................................................... 103 iv Avid Studio
- 5. Efeitos na linha de tempo .................................................................... 106 O painel Configurações ....................................................................... 107 Trabalhar com quadros-chave.............................................................. 109 Efeitos de vídeo e foto ......................................................................... 111 Panorâmico e zoom ............................................................................. 114 CAPÍTULO 6: MONTAGEM ..........................................................119 A seção Montagem da Biblioteca ........................................................ 121 Utilização de modelos de montagens..................................................... 122 Clipes de montagem na linha de tempo do projeto .............................. 123 Anatomia de um modelo...................................................................... 125 O Editor de montagens .......................................................................... 128 CAPÍTULO 7: O EDITOR DE TÍTULOS ........................................131 Inicialização (e saída) do Editor de títulos........................................... 133 O menu Arquivo .................................................................................. 134 A Biblioteca ............................................................................................. 135 O Seletor de ajustes prévios ................................................................... 136 Estilos predefinidos ............................................................................. 137 Movimentos predefinidos .................................................................... 138 Criação e edição de Títulos .................................................................... 141 Configurações de fundo ....................................................................... 143 Configurações de estilo ....................................................................... 144 A Janela de edição ............................................................................... 148 Texto e configurações do texto ............................................................ 151 A Lista de camadas ................................................................................ 155 Trabalhar com a Lista de camadas....................................................... 156 Trabalhar com grupos de camadas ...................................................... 160 CAPÍTULO 8: SOM E MÚSICA .....................................................165 O Editor de áudio ................................................................................... 167 Correções do áudio .............................................................................. 172 Efeitos de áudio ................................................................................... 176 Índice analítico v
- 6. Áudio na linha de tempo ........................................................................ 178 Funções do áudio da linha de tempo.................................................... 179 Ferramentas de criação de áudio .......................................................... 186 ScoreFitter ........................................................................................... 187 A Ferramenta de sobreposição de voz ................................................. 189 CAPÍTULO 9: PROJECTOS DE DISCO .......................................191 Menus de disco .................................................................................... 192 Adição de menus de disco ................................................................... 195 Pré-visualização de menus de disco .................................................... 197 Edição de menus na linha de tempo ...................................................... 199 Marcadores de menus na linha de tempo ............................................. 199 Ferramentas de criação ........................................................................ 200 O Assistente de capítulos ..................................................................... 203 O Editor de menus.................................................................................. 206 Botões de menus .................................................................................. 206 O Simulador de disco ............................................................................. 209 CAPÍTULO 10: O IMPORTADOR .................................................211 Utilização do Importador ..................................................................... 212 Painéis do Importador ........................................................................... 213 O painel Importar de ............................................................................ 213 O painel Importar para......................................................................... 216 O painel Modo ..................................................................................... 220 A janela Opções de compressão .......................................................... 222 A janela Opções de detecção de cena .................................................. 223 O painel Metadados ............................................................................. 224 O painel Nome do arquivo................................................................... 225 Seleção de mídia para importação ........................................................ 227 Importar de mídia baseada em arquivos .............................................. 227 Seleção de arquivos para importação .................................................. 227 Procurar por mídia ............................................................................... 233 Importar de camera DV ou HDV......................................................... 234 Importar de fontes analógicas .............................................................. 238 Importar de DVD ou disco Blu-ray ..................................................... 240 vi Avid Studio
- 7. Importar de cameras digitais ................................................................ 241 Stop Motion ......................................................................................... 241 Instantâneo ........................................................................................... 243 CAPÍTULO 11: O EXPORTADOR.................................................247 Saída para disco ...................................................................................... 250 Saída para arquivo ................................................................................. 253 Saída para a Web ................................................................................... 261 CAPÍTULO 12: CONFIGURAÇÕES ..............................................265 APÊNDICE A: RESOLUÇÃO DE PROBLEMAS ..........................271 Contato do suporte ................................................................................. 272 Principais problemas de suporte ........................................................... 273 Compatibilidade com conteúdo anterior .............................................. 273 Compatibilidade com hardware de captura ......................................... 276 Informação de número de série............................................................ 277 Erro ou bloqueio durante a instalação.................................................. 278 Falhas ou bloqueios durante a inicialização ........................................ 280 Resolução de bloqueios do software .................................................... 281 Problemas na exportação ..................................................................... 286 Problemas na reprodução de discos ..................................................... 286 Recursos, tutoriais e treinamento ......................................................... 289 APÊNDICE B: DICAS DE VIDEOGRAFIA....................................291 Criação de um plano de filmagem ....................................................... 291 Edição .................................................................................................. 292 Regras de ouro para a edição de vídeo ................................................ 295 Produção da trilha sonora .................................................................... 297 Título ................................................................................................... 298 APÊNDICE C: GLOSSÁRIO .........................................................299 APÊNDICE D: ATALHOS DE TECLADO .....................................313 Índice analítico vii
- 8. ÍNDICE REMISSIVO ......................................................................319 viii Avid Studio
- 9. Antes de começar Obrigado por comprar o Avid Studio. Esperamos que aproveite os vários recursos do software. Caso nunca tenha utilizado o Avid Studio anteriormente, recomendamos que mantenha o manual à mão para consulta se não o ler integralmente. De modo a garantir uma entrada no mundo da edição de vídeo com o pé direito, favor rever os três tópicos abaixo antes de avançar para o Capítulo 1: Utilização do Avid Studio. Requisitos de equipamento Além de seu software Avid Studio, um sistema de edição eficiente requer determinados níveis de desempenho do sistema, conforme realçado abaixo. Tenha também em conta que embora as especificações sejam importantes, elas não dizem tudo. Por exemplo, o correto funcionamento dos dispositivos de hardware também pode depender do software do driver fornecido pelo fabricante. A consulta do website do fabricante para atualizações do driver e informação de suporte pode ser muitas vezes útil para a resolução de problemas com placas gráficas, placas de som e outros dispositivos. Sistema operacional Recomenda-se um sistema operacional de 64 bits, se desejar editar material HD. RAM Quanta mais RAM tiver, mais fácil será trabalhar com o Avid Studio. Será preciso pelo menos 1 GB de RAM para garantir um funcionamento satisfatório, contudo recomendamos 2 GB (ou mais). Se você trabalhar com vídeo HD ou AVCHD, a recomendação aumenta para 4 GB. Antes de começar 0B ix
- 10. Placa-mãe Intel Pentium ou AMD Athlon 2.4 GHz ou superior – quanto mais elevado melhor. A edição AVCHD exige uma CPU mais potente. A recomendação mínima é de 2.66 GHz para a edição de vídeo AVCHD de 1920 pixels. Recomenda-se um sistema multicore como o Core i7, Core i5 ou Core i3. Placa gráfica Para executar o Avid Studio, a sua placa gráfica compatível com DirectX requer: • Para uma utilização normal, pelo menos 128 MB de memória interna (preferencial: 256 MB). • Para HD e AVCHD, pelo menos 256 MB (preferencial: 512 MB). O disco rígido Seu disco rígido deve ser capaz de ler e gravar a uma taxa sustentável de 4 MB/s. A maioria dos discos é capaz disso. A primeira vez que capturar, o Avid Studio testará seu disco para se certificar de que é suficientemente rápido. Os arquivos de vídeo são, freqüentemente, demasiado grandes, por isso também requerem uma grande quantidade de espaço disponível no disco rígido. Por exemplo, o vídeo em formato DV ocupa 3,6 MB de espaço no disco rígido por segundo de metragem, o que corresponde a um gigabyte por cada quatro minutos e meio. Dica: Para a captura a partir de fita de vídeo, recomendamos a utilização de uma unidade separada de disco rígido, no sentido de evitar a competição entre o Avid Studio e outro software, incluindo o Windows, para utilizar a unidade de disco. Hardware de captura de vídeo O Avid Studio pode capturar vídeo a partir de uma variedade de fontes digitais e analógicas. Para detalhes, consulte “O painel Importar de” na página 213. x Avid Studio
- 11. Hardware de saída de vídeo O Avid Studio pode enviar vídeo para: • Qualquer filmadora ou videocassete HDV, DV ou Digital8. Isto exige uma porta IEEE-1394 (FireWire) compatível com OHCI (tal como fornecido pelo Avid Studio DV). A filmadora deve ser configurada para gravar a partir da entrada DV. • Qualquer filmadora ou videocassete analógicos (8mm, Hi8, VHS, SVHS, VHS-C ou SVHS-C). Isto exige Avid Studio USB-700, PCI-500, PCI-700 ou outra placa Avid com saídas analógicas. O envio para filmadoras ou videocassetes analógicos também é possível utilizando o Avid Studio DV ou outra porta 1394 compatível com OHCI se sua filmadora ou videocassete DV ou Digital8 puder enviar um sinal DV para suas saídas analógicas (para mais informações, consulte o manual de sua filmadora e o Capítulo 11: O Exportador). Abreviaturas e convenções Este guia utiliza as seguintes convenções para ajudar a organizar o material. Termos comuns AVCHD: Um formato de dados de vídeo utilizado por algumas filmadoras de alta definição e para a criação de DVDs passíveis de ser lidos em players de Blu-ray. A edição bem sucedida de arquivos AVCHD requer mais capacidade computacional do que outros formatos suportados pelo Avid Studio. DV: Este termo se refere a filmadoras, videocassetes e fitas DV e Digital8. HDV: Um formato de “vídeo de alta definição” que permite que o vídeo nos tamanhos de quadro de 1280x720 ou 1440x1080 seja gravado no formato MPEG-2 em mídia DV. 1394: O termo “1394” se refere a interfaces, portas e cabos IEEE-1394, FireWire, DV ou i.LINK compatíveis com OHCI. Analógico: O termo “analógico” se refere a filmadoras, videocassetes e fitas 8mm, Hi8, VHS, SVHS, VHS-C ou SVHS-C, e a cabos e conectores Vídeo composto/RCA e S-Video. Antes de começar 0B xi
- 12. Botões, menus, caixas de diálogo e janelas Os nomes de botões, menus e itens relacionados são escritos em itálico para os distinguir do texto circundante, ao passo que os nomes de janelas e caixas de diálogo são escritos com iniciais maiúsculas. Por exemplo: Clique no botão Editar menu para abrir seu menu no Editor de títulos. Escolha de comandos de menu O símbolo com uma seta apontando para a direita () indica o caminho para itens hierárquicos do menu. Por exemplo: Selecione Arquivo Gravar imagem de disco. Menus de contexto Um “menu de contexto” é uma lista pop-up de comandos que surge quando você clica com o botão direito do mouse em determinadas áreas da interface do aplicativo. Dependendo da área onde é aplicado o clique, um menu de contexto pode dizer respeito a um objeto editável (como um clipe em uma linha de tempo de edição), a uma janela ou a uma zona como o painel de controle. Uma vez abertos, os menus de contexto reagem da mesma maneira que aqueles na barra de menus principais. Os menus de contexto estão disponíveis na maioria das partes da interface do Avid Studio. A nossa documentação parte, geralmente, do princípio que você sabe como abrir e utilizá-los. Cliques com o mouse Quando é necessário um clique com o mouse, o clique predefinido é sempre um clique com o botão esquerdo, salvo especificado o contrário ou se o clique for para abrir um menu de contexto: Clique com o botão direito e selecione Editor de títulos. (Ou, também se poderia dizer, “Selecione o Editor de títulos a partir do menu de contexto.”) Nomes das teclas Os nomes das teclas são indicados com inicial maiúscula e sublinhados. Um sinal de mais sugere uma combinação de teclas. Por exemplo: Pressione Ctrl+A para selecionar todos os clipes na Linha de tempo. Consulte o Apêndice D: Atalhos de teclado para uma tabela abrangente dos atalhos disponíveis. xii Avid Studio
- 13. Ajuda on-line Estão sempre disponíveis dois tipos de ajuda imediata enquanto trabalha com o Avid Studio: • Arquivo de ajuda: Para abrir o arquivo de ajuda do Avid Studio, clique no botão ajuda na barra de menus principais ou pressione F1. • Dicas de ferramentas: Para descobrir o que um botão ou outro controle do Avid Studio faz, posicione o ponteiro do mouse sobre o mesmo durante uns momentos. Surge uma “dica de ferramenta”, como a “Ajuda (F1)” ilustrada acima, explicando a sua função. Antes de começar 0B xiii
- 15. CAPÍTULO 1: Utilização do Avid Studio Para um simples esboço do processo de criação de filme, você não precisa de sair do grupo central de guias da janela principal do Avid Studio. A barra de controle principal do Avid Studio resume o processo de criação de filme. (Se você selecionar a guia Biblioteca, o botão Exportar não aparece.) O Importador Importar, à esquerda, é uma etapa de preparação. Envolve procedimentos como a “captura” de vídeo da filmadora analógica ou digital, a transferência de fotos de uma câmera digital e a cópia de arquivos de mídia para o disco rígido local a partir de uma localização na rede. O Importador do Avid Studio disponibiliza ferramentas para essas tarefas, juntamente com um recurso Instantâneo para isolar quadros de arquivos de vídeo e uma ferramenta Stop Motion para construir um vídeo quadro a quadro. Consulte o Capítulo 10: O Importador para detalhes. Capítulo 1: Utilização do Avid Studio 1
- 16. Principais controles na ferramenta Instantâneo do Importador. O Exportador Na outra extremidade do processo de criação de filme está Exportar. Quando você chegar a essa fase, a parte mais dura da tarefa já estará para trás. A energia criativa investida na criação de seu filme resultou na produção que agora apenas requer um único ingrediente – um público. Preparação para criar um arquivo de vídeo no Exportador. O Exportador do Avid Studio ajuda nessa última barreira com ferramentas que permitem levar o seu filme aos seus espectadores, não importa quem sejam ou onde estejam. Crie um arquivo de filme digital no formato da sua escolha, grave um DVD ou, mesmo, carregue-o diretamente para sua conta no YouTube. 2 Avid Studio
- 17. Tal como o Importador, o Exportar é aberto em uma janela separada e volta à janela principal após realizar a sua tarefa. Consulte o Capítulo 11: O Exportador para mais informações. As guias centrais As três guias centrais, Biblioteca, Filme e Disco, são os locais onde tem lugar a maior parte do trabalho no Avid Studio. A primeira destas abre a vista principal da Biblioteca, onde você pode “curar” suas coleções de mídia. As outras guias abrem os dois editores de projeto, um para filmes digitais e o outro para projetos de disco, os quais são filmes digitais melhorados com interatividade na forma de menus de DVD. A Biblioteca A Biblioteca é uma ferramenta de catalogação e gestão de todos os recursos baseados em arquivos – ou itens – em que você pode basear-se durante a criação. Quase todos os materiais do filme – metragem de vídeo, arquivos de música e áudio, e muitos recursos especializados, como transições e efeitos – se originam de itens na Biblioteca. A maioria dos itens da Biblioteca é fornecida com o Avid Studio e está disponível para uso gratuito. Estes incluem títulos com design profissional, menus de DVD, efeitos sonoros e muitos mais. A Biblioteca utiliza pastas de monitorização para acompanhar automaticamente a quantidade mutável de arquivos de mídia no sistema. Na página Pastas de monitorização das Configurações do Avid Studio insira os nomes das pastas de mídia, principalmente aquelas que são freqüentemente atualizadas. A partir deste momento, a Biblioteca procurará regularmente por alterações nessas pastas e se atualizará de modo correspondente. Consulte “Pastas de monitorização” na página 266 para detalhes. Vista principal: Se você clicar na guia Biblioteca, a janela principal é ocupada pela Biblioteca. Esta “vista principal” oferece amplo acesso a uma série de ferramentas de catalogação e pesquisa, incluindo aquelas para categorizar itens por meio de classificações e marcas, e aquelas para criar coleções de itens definidas pelo usuário. Capítulo 1: Utilização do Avid Studio 3
- 18. Vista compacta: A “vista compacta” da Biblioteca comprime virtualmente a total funcionalidade da vista principal em um painel integrado dentro de determinadas janelas, tais como o Editor de Filme e o Editor de Disco. A principal funcionalidade da vista compacta consiste em permitir trazer itens da Biblioteca para um projeto de filme ou disco por meio do recurso arrastar-e-soltar. A vista principal da Biblioteca é composta por controles de navegação para a exploração da estrutura de catálogo (esquerda) e um navegador para analisar e selecionar itens (direita). Player: As ferramentas disponíveis a partir da Biblioteca incluem o Player, um visualizador que funciona para todos os tipos de mídia processados pelo aplicativo. Quando utilizado a partir da vista principal da Biblioteca, o Player é aberto em uma janela separada. Se for utilizada a Biblioteca compacta, uma versão integrada do Player surge na mesma janela. Consulte “O Player” na página 8 para mais informações. 4 Avid Studio
- 19. Pré-visualização de um item de vídeo da Biblioteca na janela redimensionável do Player, com controles de transporte com total funcionalidade, incluindo uma roda de transporte. Você pode continuar a trabalhar na janela principal enquanto o Player pop-up estiver aberto. Para uma descrição abrangente da Biblioteca e seus usos, consulte o Capítulo 2: A Biblioteca. O passo seguinte O passo seguinte, depois de ter-se familiarizado com a Biblioteca e ter feito todas as alterações necessárias à configuração padrão, consiste em iniciar a criação de um filme. Há duas maneiras para executar esse passo. A maneira habitual: Se desejar exercer um controle detalhado sobre a maneira como os itens de mídia são utilizados na produção, você terá de iniciar a construção do projeto de filme ou disco a partir do zero em um de dois editores de projetos. Estes são descritos abaixo. A maneira mais fácil: Para resultados ultra rápidos, a Biblioteca disponibiliza outra maneira. Clicando nas ferramentas SmartSlide ou SmartMovie situadas na área inferior da vista principal da Biblioteca é aberta uma bandeja adicional de controles. Com qualquer uma destas, você só precisa selecionar alguns itens de mídia visual para servir de base do projeto, escolher música para uma trilha sonora e efetuar várias outras personalizações. Depois o software assume o controle, gerando automaticamente um projeto do Avid Studio à escala real, contendo a mídia e as opções solicitadas. Você pode exportar o projeto imediatamente ou editá-lo manualmente, se preferir. Para detalhes, consulte “SmartSlide” na página 37 e “SmartMovie” na página 39. Capítulo 1: Utilização do Avid Studio 5
- 20. O Editor de Filme e o Editor de Disco Uma vez coletados os materiais e organizados a gosto na Biblioteca, chegou a hora de trabalhar em um vídeo ou uma apresentação de slides. Se estiver trabalhando especificamente em uma produção de disco, você pode começar imediatamente no Editor de Disco, que é quase igual ao Editor de Filme, mas tem ferramentas adicionais para a criação e configuração de menus de DVD. O Editor de Disco é descrito no Capítulo 9: Projetos de disco. Se você estiver pensando em criar um disco ou ainda não tiver a certeza, ou se o disco não for a única mídia de saída planejada, o Editor de Filme será o local ideal para começar. Uma vez concluído o filme, você pode exportá-lo para o Editor de Disco e adicionar os menus. O Editor de Filme e o Editor de Disco existem lado a lado, porém, além do recurso de exportação agora mencionado, eles não interagem. Se desejar, você pode carregar em simultâneo um projeto de filme comum e um projeto de disco, e alternar à vontade entre eles. Quer no Editor de Filme quer no Editor de Disco, uma linha de tempo com múltiplas trilhas ocupa a parte inferior da tela. A maioria dos “clipes” na linha de tempo vem da Biblioteca; alguns tipos, como a música de fundo automática, são gerados com o auxílio de ferramentas especiais. Conforme mencionado acima, ambos os editores de projetos incluem versões integradas da Biblioteca e do Player, além da tela da linha de tempo. Para construir um projeto, arraste itens da Biblioteca para as trilhas da linha de tempo, onde são chamados de “clipes”. 6 Avid Studio
- 21. O controle Tipo de pré-visualização acima do Player permite alternar entre a vista do item atual da Biblioteca (“fonte”) e o clipe atual da linha de tempo. No Editor de Disco, um tipo de pré-visualização adicional (“menu”) permite utilizar o Player como editor para vincular menus de disco a pontos na linha de tempo do projeto. A edição na linha de tempo, uma atividade central na criação de um projeto, é descrita de modo detalhado no Capítulo 3: O Editor de Filme. Os editores de mídia Se necessário, a Biblioteca e a linha de tempo do projeto abrem janelas adicionais para trabalhar com tipos específicos de mídia e outros itens. Geralmente, você pode abrir uma janela do editor adequada a qualquer item ou clipe clicando duas vezes no item. Correções a partir da Biblioteca: Os editores para os tipos de mídia padrão de vídeo, foto e áudio são particularmente importantes. Quando chamados a partir da Biblioteca (clicando duas vezes em um item), cada um destes editores fornece um conjunto de ferramentas de correção adequadas ao respectivo tipo de mídia. Estas ferramentas podem ser aplicadas diretamente a itens da Biblioteca para remover movimentos da câmera do vídeo, cortar material indesejado de uma foto ou suprimir ruídos, apenas indicando alguns exemplos. Se for aplicada uma correção a um item da Biblioteca, o arquivo de mídia não será alterado. Em vez disso, os parâmetros de correção são salvos no banco de dados da Biblioteca. Eles podem ser alterados a qualquer momento ou removidos, conforme necessário. As correções efetuadas na Biblioteca acompanham o item quando este é adicionado à linha de tempo do projeto na forma de clipe. Correções a partir da linha de tempo: Se você abrir um dos editores de mídia padrão clicando duas vezes em um clipe na linha de tempo, as ferramentas de correção estarão novamente disponíveis, embora, neste caso, elas se apliquem apenas ao clipe no projeto e não ao item da Biblioteca subjacente. Capítulo 1: Utilização do Avid Studio 7
- 22. Efeitos: Se forem chamados a partir da linha de tempo do projeto, os editores de mídia também oferecem efeitos que cobrem uma ampla variedade de aprimoramentos em todos os três tipos de mídia. Os efeitos oscilam entre práticos (Brilho e Contraste) a teatrais (Fogo fractal). Os efeitos podem ser animados com alterações dos parâmetros com quadros-chave até qualquer grau de complexidade. Eles permitem inúmeras maneiras de acrescentar interesse criativo a suas produções. Panorâmico e zoom: O Editor de Foto disponibiliza ainda outra ferramenta, Panorâmico e zoom. Como os efeitos agora descritos, Panorâmico e zoom pode ser animado com quadros-chave, de modo a criar uma combinação de movimentos simulados de câmera com quadros-chave dentro dos limites de uma única foto. As ferramentas de correção, e os editores de mídia no geral, são o tema do Capítulo 4: Edição de mídia: Correções. Os efeitos, e a ferramenta panorâmico e zoom, são descritos no Capítulo 5: Edição de mídia: Efeitos. O Player O Player é uma tela de pré-visualização, na qual você pode analisar a mídia da Biblioteca, reproduzir seu projeto de filme, editar menus de disco e muito mais. Em cada janela ou contexto em que seja utilizado, o Player exibe controles algo diferentes. Para uma introdução ao Player e seus controles básicos, consulte “A pré-visualização da Biblioteca” na página 25. Para o uso do Player no modo de corte na linha de tempo, consulte “Operações dos clipes” na página 61. Para informações sobre a utilização do Player com Montagens, consulte “O Editor de montagens” na página 128. Para a utilização do Player durante a edição de menus de disco, consulte “Pré-visualização de menus de disco” na página 197. 8 Avid Studio
- 23. CAPÍTULO 2: A Biblioteca A Biblioteca do Avid Studio, ou, simplesmente, “a Biblioteca”, é uma ferramenta de catalogação e gestão de todos os recursos baseados em arquivos em que você pode basear-se durante a criação. Sua finalidade consiste em permitir escolher e utilizar segmentos de vídeo, fotos, alaridos, transições, títulos e outros “itens” (como são geralmente designados) para os seus filmes o mais fácil, rápido e intuitivo possível. A Biblioteca de mídia do Avid Studio aberta em uma pasta de imagens gráficas. O esquema de classificação da Biblioteca é parecido com o existente no visualizador do sistema de arquivos. Enquanto o visualizador agrupa arquivos com base nas suas localizações de armazenamento físicas, tais como discos rígidos, a Biblioteca agrupa os itens com base no seu tipo – vídeo, foto e assim sucessivamente. Capítulo 2: A Biblioteca 9
- 24. Além disso, o conceito da vista de árvore para acessar subgrupos de itens é virtualmente idêntico e deve parecer imediatamente familiar. Além dos arquivos de áudio, foto e vídeo em formatos padrão, a Biblioteca inclui mídia auxiliar especializada, como títulos e menus de disco. Estes estão, juntamente com as transições, filtros e outros efeitos, na categoria principal designada por “Elementos criativos”. A Biblioteca pode facilmente gerenciar grandes quantidades de mídia, tais como aquelas atualmente encontradas mesmo num sistema doméstico. Todas as dezenas de tipos de arquivo de mídia utilizáveis no Avid Studio podem ser pesquisados, organizados e pré-visualizados dentro da interface integrada. Os itens são exibidos como ícones ou registros de texto nas pastas recolhíveis que se acumulam no Navegador da Biblioteca. As pastas podem corresponder a diretórios reais no sistema de arquivos do computador ou a grupos virtuais baseados em classificações, tipo de arquivo, data de criação ou inclusão em uma Coleção definida pelo usuário. Adicionar itens a um projeto Estão disponíveis duas vistas da Biblioteca no Avid Studio. A vista Principal ocupa a janela do aplicativo ao clicar na guia Biblioteca. Esta utiliza todo o espaço disponível para fornecer o máximo de informação possível. Para abrir a vista da Biblioteca principal, clique na guia Biblioteca no topo da janela do aplicativo Avid Studio. A vista Compacta da Biblioteca consta de um painel, fixo (tal como nos editores de projetos Filme e Disco) ou móvel (como no Editor de títulos). A vista Compacta conserva toda a funcionalidade da Biblioteca. A sua principal funcionalidade consiste em permitir trazer itens da Biblioteca para um projeto de filme ou disco por meio do recurso arrastar-e-soltar. 10 Avid Studio
- 25. O conjunto atual de guias da Biblioteca e o conteúdo do Navegador são comuns a todas as vistas da Biblioteca. Por exemplo, se estiver pesquisando em uma pasta específica de menus de disco na vista Principal, essa mesma pasta será aberta na vista Compacta se mudar agora para o Editor de Filme. Corrigir arquivos de mídia No que respeita à qualidade técnica, os arquivos de mídia não são todos iguais. Ocasionalmente, você encontra a foto, o clipe ou o efeito sonoro perfeitos. Porém, muitas vezes, a foto precisa ser cortada, o vídeo está instável ou o som inicia com um ruído irritante. As ferramentas de correção de mídia do Avid Studio permitem reparar estes e outros problemas semelhantes, aplicando filtros de correção a um clipe com problemas após a sua colocação na linha de tempo do projeto. Muitas vezes, contudo, uma solução ainda melhor consiste em aplicar a correção ao próprio item na Biblioteca, antes de ser adicionado ao projeto. Dessa maneira, todas as produções que utilizem esse item começarão com a versão corrigida em vez do original insatisfatório. Essas correções podem ser rapidamente efetuadas abrindo os editores de mídia a partir da Biblioteca. O arquivo subjacente ao item corrigido não é modificado: em vez disso, os parâmetros de correção são armazenados no banco de dados da Biblioteca e reaplicados sempre que o item seja exibido ou utilizado. Gratificação instantânea: SmartSlide e SmartMovie Além das funções centrais mencionadas até aqui, a Biblioteca oferece um par correspondente de ferramentas para a construção automática de um projeto completo usando os recursos de mídia que você especificar. Basta selecionar algumas fotos ou seqüências de vídeo, inserir algumas configurações e iniciar. Você pode aceitar o projeto gerado pelo Avid Studio sem modificações adicionais ou ajustá-lo com o auxílio da edição manual, conforme preferir. Capítulo 2: A Biblioteca 11
- 26. COMPREENSÃO DA BIBLIOTECA A Biblioteca do Avid Studio permite gerenciar e utilizar de modo eficiente o conjunto completo de mídia e outros itens disponíveis para uso nas suas produções. O que contém exatamente a biblioteca? O conjunto completo de itens que podem ser utilizados nos seus projetos é resumido pelas quatro ramificações principais da Árvore de itens. Cada ramificação é, por sua vez, dividida em subseções mais especializadas. Toda a mídia contém os arquivos de mídia padrão em seu sistema em subseções chamadas Fotos, Vídeo e Áudio. São suportados muitos tipos de arquivo padrão. O objetivo da quarta subseção, Mídia ausente, é descrito abaixo. Projetos são os seus próprios projetos de filme e disco do Avid Studio, com subseções nomeadas de modo correspondente. Você pode abrir um projeto diretamente a partir da Biblioteca e começar a editá-lo ou você pode adicioná-lo à linha de tempo de outro projeto para ser utilizado como um clipe comum. Coleções são grupos personalizados de mídia da Biblioteca. Quanto mais tempo você gastar gerenciando mídia, provavelmente mais coleções utilizará. Elas podem servir de locais de armazenamento temporário durante o seu trabalho ou para classificar e arrumar mídia para utilização posterior. As coleções também podem ser geradas automaticamente, porém a maioria é definida pelo usuário. Também são suportadas coleções hierarquicamente organizadas. As coleções no nível superior da hierarquia são utilizadas como subseções da ramificação Coleções. A ramificação Elementos criativos é apresentada aberta na ilustração à direita, revelando suas subseções. Cada uma corresponde a um tipo de efeito especial (Efeitos e Transições) ou um tipo de mídia especial (o resto). Estão incluídas no Avid Studio coleções gratuitas e prontas a utilizar de todos os sete tipos. 12 Avid Studio
- 27. Armazenamento de itens da Biblioteca Cada item na Biblioteca – clipe, som, transição e assim sucessivamente – corresponde a um arquivo no armazenamento local do sistema do computador. A Biblioteca não “possui” esses arquivos e nunca faz alterações aos mesmos, salvo se especificamente solicitado. Em vez disso, ela mantém o registro dos seus nomes, localizações e propriedades em um banco de dados interno. A informação armazenada também inclui eventuais marcas e classificações atribuídas a itens específicos e os parâmetros de todos os filtros de correção aplicados. O banco de dados Os arquivos que compõem o banco de dados da Biblioteca são armazenados, no Microsoft Windows, em uma pasta com direitos de acesso por um único usuário, em vez de acesso compartilhado. Se o Avid Studio for utilizado no seu computador por múltiplos usuários com logins individuais, será criada uma Biblioteca para cada um. Mídia ausente As operações como adicionar, remover e renomear um item da Biblioteca são operações associadas ao banco de dados que não têm efeito no próprio arquivo de mídia. Se você remover um item da Biblioteca, uma opção na caixa de diálogo de confirmação permite ir mais além e excluir também o arquivo real, porém a opção está desativada por padrão – você tem de solicitar especificação a ação. Do mesmo modo, ao excluir ou mover o arquivo de um item no Windows Explorer ou outro aplicativo fora do Avid Studio, o registro do arquivo no banco de dados não deixa de existir. No entanto, uma vez que a Biblioteca não pode acessar o arquivo, é adicionado um elemento gráfico de erro à listagem do arquivo. Se o arquivo ainda existir, porém tenha sido movido para outra pasta ou dispositivo, a sua nova vinculação à Biblioteca é simples. Clique duas vezes no item para abrir uma caixa de diálogo padrão Abrir arquivo, onde pode indicar o caminho até à nova localização do arquivo. Aliás, para verificar se há mídia ausente em alguma parte da Biblioteca, procure na subseção especial Toda a mídia Mídia ausente da Árvore de itens. A Árvore de itens é descrita abaixo (página 15). Capítulo 2: A Biblioteca 13
- 28. Guias de localização A edição de um projeto de vídeo envolve a coordenação da mídia mais variada e outros itens à disposição. À medida que você prossegue, é provável que pesquise repetidas vezes em várias partes da Biblioteca relevantes para o projeto. Não há dúvida de que você também alterará ocasionalmente as opções de visualização e filtragem, dependendo do material obtido. Tal como um navegador da Web que utiliza uma fila de guias para alternar sem esforço entre os múltiplos sites da Web abertos, a Biblioteca permite criar e configurar guias de localização à medida que você trabalha. As guias fornecem acesso direto a cada uma das diferentes localizações em que você está atualmente trabalhando. Neste exemplo, três guias fornecem acesso à mídia necessária para diferentes partes de um projeto de disco. O ponteiro do mouse está preparado para criar uma nova guia. Para fechar uma guia, clique no ícone x à direita da legenda da guia. Para definir a localização da guia atual, clique em um nome na Árvore de itens. As alterações efetuadas nas opções de visualização e filtragem com a guia ativa são mantidas entre acessos. 14 Avid Studio
- 29. A Árvore de itens A gama completa de itens da Biblioteca é organizada em uma árvore de pastas, cuja estrutura e uso geral devem ser familiares de ferramentas do sistema de arquivos como o Windows Explorer. Quando você seleciona uma localização na Árvore de itens, o nome da pasta surge na legenda da guia de localização ativa e o seu conteúdo é exibido no Navegador adjacente. Na Biblioteca principal, aqui ilustrada, a Árvore de itens ocupa o painel esquerdo do espaço de trabalho. Na vista compacta da Biblioteca utilizada pelo projeto do Avid Studio e pelas ferramentas de edição de mídia, é apresentada a Árvore de itens em vez da lista suspensa na guia ativa. As quatro “ramificações” principais da Árvore de itens foram apresentadas acima (página 12). O menu Agrupar por A linha de cabeçalho da ramificação Toda a mídia oferece um pequeno menu suspenso de opções para controlar a criação de agrupamentos dentro de cada subseção da ramificação. Capítulo 2: A Biblioteca 15
- 30. Se você escolher agrupar por pasta (o padrão), a estrutura de pastas corresponderá a pastas reais no disco rígido, unidade flash ou outro dispositivo de sistema de arquivos. Algumas pastas padrão estão incluídas por padrão; você pode adicionar outras utilizando o sistema de pastas de monitorização. O agrupamento por pasta é indicado na ilustração acima da Biblioteca principal. Se você utilizar outro agrupamento, por classificação, por data ou por tipo de arquivo, são listados exatamente os mesmos arquivos de itens dentro de cada subseção que no agrupamento por pasta. No entanto, em vez de classificá-los pelas pastas do sistema de arquivos em que estão armazenados, a Árvore de itens agrupa-os em “pastas virtuais” de acordo com a propriedade escolhida. O agrupamento por classificação, por exemplo, divide cada subseção em seis pastas virtuais. Cinco delas exibem os arquivos de mídia classificados por meio de estrelas; a sexta corresponde à pasta ainda não classificada. Consulte “O Navegador” (página 21) para mais informações sobre as classificações de arquivos e seu uso. A Biblioteca principal com agrupamento Por data selecionado na ramificação Toda a mídia da Árvore de itens. As pastas do nível inferior na Árvore de itens são exibidas no Navegador (à direita). Estas pastas “virtuais” representam todas as fotos com data do arquivo atribuída a um mês específico. Na ilustração acima, a subseção Fotos da ramificação Toda a mídia é exibida de modo agrupado por tipo de arquivo. As pastas virtuais têm nomes como bmp, gif e jpg – uma pasta virtual para cada extensão de arquivo reconhecida nos arquivos de mídia da subseção. No agrupamento por data, as pastas representam o ano de criação do arquivo; nestas, os arquivos estão ainda agrupados por mês. 16 Avid Studio
- 31. Agrupamento em outras subseções As ramificações Projetos e Elementos criativos da Árvore de itens também disponibilizam um menu agrupar por, daí que é possível agrupar as ramificações de modo diferente umas das outras. Os comandos de menu são os mesmos descritos acima para a ramificação Toda a mídia, exceto que a opção por tipo de arquivo não é aqui necessária e, por isso, não está disponível. O botão Adicionar coleção A ramificação Coleções não exibe um menu agrupar por. Este botão no cabeçalho da ramificação permite criar uma nova coleção, conforme descrito abaixo em “Operações em coleções”. Coleções Do ponto de vista da Biblioteca, uma Coleção é apenas um agrupamento arbitrário de itens – um conjunto de itens da Biblioteca não sujeito a um princípio de organização. Você pode ter um bom motivo para coletar determinados arquivos em uma coleção específica, porém a Biblioteca não tem de ter conhecimento dele. Dentro de uma coleção, um item pode compartilhar algo com todos os outros. Uma coleção especial, com o nome Última importação, é automaticamente atualizada após cada operação de importação para mostrar a mídia adicionada. Imediatamente após a importação, você pode voltar a esta coleção e começar a trabalhar com o novo material. Última criação Smart é outra coleção gerada automaticamente, a qual armazena a mídia selecionada para a produção SmartSlide ou SmartMovie mais recente. Operações em coleções Para criar uma nova coleção, clique no ícone na linha de cabeçalho da ramificação Coleções e digite um nome no campo de texto fornecido. Termine o processo pressionando a tecla Enter. Capítulo 2: A Biblioteca 17
- 32. Em alternativa, escolha Adicionar a coleção Criar nova coleção a partir do menu de contexto de qualquer item. Gerenciar coleções: O menu de contexto de qualquer coleção fornece comandos para renomear e excluir a Coleção e outro para criar uma subcoleção com a Coleção atual como “pasta pai”. Arrastar-e-soltar: As coleções podem ser organizadas na Árvore de itens com o auxílio do mouse. Uma Coleção arrastada torna-se uma subcoleção se for soltada dentro de outra. Exibir itens coletados Clicando no nome de uma Coleção faz com que ela seja exibida no Navegador. Há uma importante diferença entre a vista das Coleções no Navegador e a vista de todas as outras categorias. Os itens de mídia em todas as subcoleções estão visualmente misturados com aqueles da coleção selecionada, porém não em subgrupos. Contudo, um recurso especial do Navegador facilita o controle dos itens durante a visualização de Coleções, mesmo que você não seja uma pessoa sistemática no domínio da robótica: À medida que o ponteiro do mouse passa sobre um item listado, as Coleções a que o item pertence “acenderão” na Árvore de itens. Operações em itens coletados Estas operações podem ser efetuadas a partir do menu de contexto de qualquer item de uma Coleção. Para afetar um grupo de itens, selecione-os primeiro com o mouse (utilizando Ctrl+clique e Shift+clique para seleções múltiplas, conforme necessário) ou desenhando um quadro à volta dos itens. Clique, depois, com o botão direito dentro da seleção para acessar o menu de contexto. Adicionar a coleção: Escolha uma coleção de destino no submenu Adicionar a coleção para adicionar o item ou itens selecionados. Em alternativa, arraste a seleção para a coleção de destino. Remover da coleção: O comando Remover remove o item (ou itens) da coleção. Tal como acontece com a Biblioteca, os itens de mídia subjacentes envolvidos não são afetados, por isso a remoção de vídeo ou outro item de uma coleção na Biblioteca não exclui o arquivo de mídia do disco rígido nem da categoria de tipo de item. 18 Avid Studio
- 33. Gerenciamento de itens da Biblioteca A mídia e outros itens dão entrada na Biblioteca de várias maneiras. Por exemplo, o conteúdo original da ramificação Elementos criativos da Biblioteca é instalado com o Avid Studio. A Biblioteca descobre automaticamente alguns itens no sistema, pesquisando regularmente as localizações de mídia padrão do Windows. Estas são configuradas como pastas de monitorização aquando da instalação do Avid Studio. Os arquivos de mídia nestas localizações serão automaticamente trazidos para a Biblioteca. Você pode adicionar as suas próprias pastas de monitorização (consulte abaixo) e estas também serão automaticamente atualizadas. Por último, você pode importar mídia manualmente utilizando vários métodos (consulte “Importação” abaixo). Pastas de monitorização As “pastas de monitorização” são pastas no computador monitorizadas pelo Avid Studio. Se você adicionar arquivos de mídia, tais como clipes de vídeo, a uma pasta de monitorização ou uma das suas subpastas, eles farão automaticamente parte da Biblioteca. A atualização tem lugar com cada inicialização do aplicativo e durante a execução do aplicativo. As pastas de monitorização são configuradas na página Pastas de monitorização da caixa de diálogo Configurações. Para cada pasta adicionada, você pode especificar um tipo de mídia suportado específico para ser monitorizado ou, então, todos. Importação Se for necessário importar uma grande quantidade ou variedade de mídia, ou importar a partir de uma mídia analógica como uma fita VHS, clique no botão Importar próximo do topo da janela do aplicativo para abrir o Importador. Consulte o Capítulo 10: O Importador para todas as informações. Capítulo 2: A Biblioteca 19
- 34. Importação rápida O botão Importação rápida no canto superior esquerdo da Biblioteca abre uma caixa de diálogo de arquivo do Windows para a importação rápida de arquivos de um disco rígido ou outro armazenamento local. São criadas novas pastas nas categorias de mídia correspondentes (vídeo, áudio e imagens) para os arquivos especificados. Além disso, os itens importados são incluídos na Coleção Última importação. (O tema Coleções surge descrito numa seção anterior deste capítulo, na página 17.) Importação direta com o recurso arrastar-e-soltar Para selecionar e importar itens de uma só vez, utilize o recurso arrastar-e-soltar do Windows Explorer ou da área de trabalho para o Navegador. Os novos itens são imediatamente exibidos na Coleção “Última importação”, que é criada especificamente, se necessário. Remoção de itens da Biblioteca Para remover um item da Biblioteca ou uma seleção contendo múltiplos itens, escolha Excluir itens selec. de seu menu de contexto ou pressione a tecla Delete. Uma caixa de diálogo de confirmação verifica os nomes dos arquivos de mídia a serem removidos do banco de dados da Biblioteca. Por padrão, os próprios arquivos de mídia não serão afetados, porém a opção Remover da biblioteca e excluir também permite excluir os arquivos, se desejar. Proceda com cuidado, uma vez que este comando funciona com todos os tipos de itens da Biblioteca, incluindo os projetos do Avid Studio caso forem selecionados. Se forem removidos todos os arquivos em uma pasta, a Biblioteca também oculta a pasta. Você também pode remover uma pasta e todos os seus itens da Biblioteca ao remover a pasta da lista de pastas de monitorização. Contudo, esta operação não é automática e você terá de responder se pretende manter os itens atualmente listados na Biblioteca e deixar de monitorizar a sua localização. 20 Avid Studio
- 35. O Navegador Esta é a área onde a Biblioteca exibe os seus itens de mídia – os vídeos, fotos, áudio, projetos, coleções e “elementos criativos” que estão disponíveis para uso nos seus projetos de filme e disco. Os itens são exibidos como uma lista de registros de texto ou como uma grelha de ícones. Os tipos de itens visuais utilizam imagens de miniatura para os seus ícones, outros tipos usam símbolos gráficos. A Biblioteca não seria de grande ajuda se o Navegador exibisse todos os seus itens de uma só vez. Tem, por isso, vários controles que ajudam a filtrar os itens que não sejam relevantes para o seu objetivo. Consulte “Escolha do que exibir” abaixo para detalhes. Miniaturas, Detalhes, Mostrar cenas Cada item é exibido no Navegador em um de dois formatos, dependendo da vista selecionada. Uma vez que os ícones da vista de miniaturas e os registros de texto da vista de detalhes representam os mesmos itens, eles têm determinados recursos em comum. Por exemplo, o menu de contexto dos itens é igual, independentemente da representação utilizada. Da mesma maneira, os itens de mídia padrão (vídeo, foto e áudio), juntamente com Efeitos sonoros na ramificação Elementos criativo, abrem um editor de correção de mídia adequado quando se dá dois cliques em qualquer vista. Os editores de correção também estão disponíveis a partir da linha de tempo do projeto, porém, quando aplicados a um item da Biblioteca, eles transitam para todos os projetos futuros que incluam esse mesmo item. Consulte “Correção de defeitos da mídia” na página 33 para mais informação. Detalhes Na vista de detalhes, cada item é apresentado na forma de uma linha na lista de registros de texto. Na vista de miniaturas, ele surge como uma imagem de miniatura (para tipos de mídia visual) ou ícone gráfico. Para mudar o Navegador para a vista de detalhes, clique no ícone no botão de vista de detalhes na área inferior da Biblioteca. A seta ao lado do botão abre um painel onde você pode escolher as colunas a serem incluídas nos registros de texto. As colunas disponíveis para inclusão são: Nome, Tamanho do arquivo, Tipo de arquivo, Data, Marcas (Tags), Classificação e Duração. Capítulo 2: A Biblioteca 21
- 36. Na vista de Detalhes, cada item é apresentado na forma de um registro de texto de uma linha. Uma lista suspensa ao lado do botão de vista de Detalhes permite selecionar as colunas a mostrar. Na ilustração, “animais” e “cenário” são o nome das pastas na ramificação Toda a mídia da Biblioteca. Miniaturas O botão à esquerda do botão da vista de detalhes seleciona a vista de miniaturas, na qual os itens são representados por ícones em vez de texto. A seta ao lado do botão abre um painel onde você pode escolher dados adicionais a serem mostrados em combinação com cada ícone. As opções são Texto, Indicador de marca, Indicador de coleção, Classificações e Indicador de correções. Além destes controles opcionais, sempre que o ponteiro do mouse parar sobre um ícone, será exibido um botão de informação. Clicando nesse botão é aberto o painel de informação na área inferior da vista do Navegador. Consulte a página 25 para detalhes. Se o ponteiro do mouse estiver sobre o ícone de um item da Biblioteca, surge o botão Informação (canto superior direito). No canto inferior esquerdo do ícone da maioria dos itens é exibido um botão de pré-visualização, um símbolo padrão de reprodução triangular dentro de um círculo. Na versão compacta da Biblioteca (utilizada no editor de projetos e em alguns editores de mídia), a pré-visualização é apresentada na guia Fonte do Player integrado. 22 Avid Studio
- 37. Na Biblioteca principal, a pré-visualização ocorre em uma janela separada do Player. Consulte “A pré-visualização da Biblioteca” na página 25 para mais informações. Nas duas versões da Biblioteca, Alt+clique no botão pré-visualizar iniciará uma pequena pré-visualização do próprio ícone do item. Com a mídia de vídeo e áudio, você poderá controlar manualmente a pré-visualização com um controle deslizante que surge por baixo da miniatura sempre que o mouse estiver sobre o ícone. Mostrar cenas Nos arquivos de vídeo, este botão muda para vista de cenas. As cenas são gerenciadas pelo Player da Biblioteca. Consulte “A pré-visualização da Biblioteca” na página 25 para mais informações. Os controles opcionais Os indicadores e botões opcionais no ícone de um item permite acessar informação sobre o item sem ter de procurar mais. Texto: A legenda sob o ícone é o alias da Biblioteca para o item, que você pode definir com o comando do menu de contexto Editar legenda para qualquer item. Não é necessariamente o nome de arquivo do item (o qual é mostrado na dica da ferramenta). Indicador de marca: O símbolo inferior dos dois disponíveis no canto inferior direito da miniatura é exibido se o item tiver marcas atribuídas a ele. Mova o ponteiro do mouse sobre o indicador para chamar um menu, onde são mostradas as marcas existentes para o item. À medida que você passa o ponteiro sobre o nome de uma marca neste menu, surge um botão Remover. Clique nele para retirar a marca. Clique em Remover tudo na área inferior do menu para limpar todas as marcas do item. A criação e a aplicação de marcas são descritas mais abaixo e na seção “Marcas” na página 30. Capítulo 2: A Biblioteca 23
- 38. Indicador de coleção: Imediatamente acima do Indicador de marca, a presença deste ícone indica que você incluiu o item em uma ou mais Coleções. Para ver em quais, mova o mouse sobre o ícone. Tal como acontece com o menu Indicador de marca, um botão Remover é mostrado ao parar o mouse o nome de cada Coleção; clique nele para remover o item da Coleção. O comando Remover tudo remove o item de todas as Coleções de que faça parte. O controle Classificações é apresentado à esquerda, por cima da miniatura (ou ícone gráfico, dependendo do tipo de mídia). No canto superior direito está o botão Informação. O Indicador de correções também está no canto superior direito, porém dentro da miniatura. Classificações: A fila de estrelas no canto superior esquerdo do ícone permite definir a classificação do item. Se não estiverem acesas estrelas, o item é considerado não classificado. Para definir a classificação de um item ou uma seleção de itens, clique na estrela correspondente no indicador (clique duas vezes na primeira estrela para deixar o item de novo não classificado) ou escolha a configuração no submenu de contexto Aplicar classificação. Indicador de correções: A Biblioteca permite aplicar filtros de correção de imagem e áudio de modo “não destrutível” a itens de mídia da Biblioteca, permanecendo o arquivo original intacto. Os tipos de correções aplicadas a um item e os parâmetros que foram utilizados para controlá-los são armazenados no banco de dados da Biblioteca. O indicador de correções é mostrado em todos os itens onde foram aplicadas correções. Consulte a página 33 para informações sobre a aplicação de correções a itens da Biblioteca. 24 Avid Studio
- 39. A pré-visualização da Biblioteca A maioria dos tipos de item da Biblioteca suporta a pré-visualização no Navegador. Essa capacidade é indicada pelo botão Pré-visualizar no ícone do item e pela presença do comando Mostrar pré-visualização no seu menu de contexto. Tenha também em conta que a maioria dos tipos de item pode ser pré-visualizada no próprio ícone com Alt+clique no botão Reproduzir. O Player da Biblioteca Clicando no botão Pré-visualizar no canto inferior esquerdo do ícone do item carrega o item no Player da Biblioteca para uma pré-visualização. Pré-visualização de um clipe de vídeo na janela do Player da Biblioteca: Os controles de transporte estão na área inferior, começando com um botão Reproduzir continuamente no extremo esquerdo e uma roda de seleção. O terceiro no grupo de cinco botões de setas inicia a reprodução. Os dois botões de cada lado dele são para navegar de item para item na pasta da Biblioteca. Capítulo 2: A Biblioteca 25
- 40. Ao longo do topo do Player é indicada a posição atual de visualização. Na área inferior está a barra de ferramentas com controles de transporte e botões de funções. Controles de transporte O primeiro dos controles de transporte é o botão Reprodução infinita que gera a reprodução contínua desde o início da mídia. A seguir está uma roda de seleção que permite controlar a velocidade de reprodução, arrastando o controle para trás e para a frente. O botão central Reproduzir no grupo de cinco controles com setas inicia a pré-visualização do item de vídeo ou áudio. Os dois botões de ambos os lados dele são para navegar do item visualizado para outros na sua pasta. Ao pré-visualizar uma foto, o botão Reproduzir não é exibido; permanecem apenas os botões de navegação. Clique no botão Sem som à direita dos controles de transporte para ativar/desativar o áudio associado ao clipe. Um controle deslizante do volume surge ao lado do botão Sem som quando o mouse pára sobre ele. Botões de funções Alguns botões no grupo final na área inferior do Player apenas aparecem com determinados tipos de item. Um arquivo de vídeo utiliza todos os quatro tipos, na seqüência indicada e aqui descrita. Mostrar cenas: Este botão ativa um modo em que o Navegador mostra um ícone ou registro de texto separado para cada cena no arquivo de vídeo. (Conforme descrito em Detecção de cenas de vídeo, uma cena no seu sentido mais geral é apenas uma parte de um arquivo de vídeo.) Quando o botão Mostrar cenas está ativo, o botão Abrir no Editor de mídias é removido e o botão Dividir cena toma o seu lugar. Este permite definir as suas próprias cenas ou, também, confiar no recurso de detecção automática de cena. Para mais informações sobre as cenas de vídeo na Biblioteca, consulte “Detecção de cenas de vídeo” na página 33. Abrir no Editor de mídias: O arquivo de mídia é aberto para edição no editor de correção adequado para o seu tipo. 26 Avid Studio
- 41. Tela inteira: A pré-visualização é apresentada em uma janela especial de tela inteira, com seu próprio conjunto básico de controles de transporte. Para fechar a exibição em tela inteira, clique no botão Fechar no canto superior direito da janela ou pressione Esc. Informação: Este botão alterna entre as vistas de informação e reprodução do Player. A vista de informação pode ser aberta diretamente clicando no botão Informação no ícone de um item de mídia no Navegador. Os itens de áudio não têm uma vista de reprodução separada; em vez disso são exibidos controles de depuração total na vista de informação. Neste exemplo, os dados relativos a um item da Biblioteca, uma foto, são exibidos na vista de informação do Player. Clique novamente no botão Informação para retornar à vista de reprodução. Capítulo 2: A Biblioteca 27
- 42. UTILIZAÇÃO DA BIBLIOTECA A Biblioteca é muito mais que um armazém passivo de material para as suas produções do Avid Studio. Escolha do que exibir O Navegador da Biblioteca tem vários recursos para libertar espaço na vista, ocultando itens que não sejam relevantes para a finalidade em causa. Não importa o tamanho dos arquivos de mídia, o poder combinado destas técnicas pode acelerar fortemente a sua navegação. Guias de localização Cada guia de localização corresponde, acima de tudo, a uma seleção diferente na Árvore de itens. Tal como as guias no navegador da Web, as guias de localização são prontamente definidas (basta clicar no ícone “+” na extremidade direita da lista de guias) e são bastante úteis para manter o controle de várias coisas em simultâneo. Um clique dentro da Árvore de itens define a localização da guia atual; de modo inverso, um clique em outra guia muda para a sua localização na árvore. São exibidos no Navegador apenas os itens dentro da localização escolhida. Conduto, se a localização tiver subpastas, o seu conteúdo será incluído. Para simplificar as coisas, escolha uma localização o mais próximo possível do fim da hierarquia das pastas. Outros controles permitem limitar a exibição ainda mais, filtrando alguns itens na localização escolhida. Cada guia de localização mantém o seu próprio conjunto de filtros, de tal modo que uma alteração nas configurações de filtragem afeta apenas a guia atual. Filtrar por classificação O controle Filtrar por classificação no topo da biblioteca oculta todos os itens que não têm a classificação especificada de uma a cinco estrelas (zero estrelas significa “não classificado”). 28 Avid Studio
- 43. Para utilizar o filtro, basta clicar na estrela que representa a classificação mínima com que você deseja ocupar-se. A configuração padrão do filtro consiste em mostrar todos os itens, independentemente da classificação. Consulte “Filtragem acidental” (página 30) para instruções sobre a desativação de todos os filtros de uma só vez. Para desativar apenas o filtro de classificação, clique na estrela selecionada por último ou clique duas vezes em qualquer estrela. Neste grande plano estão destacadas três estrelas, significando que serão exibidos apenas os itens com classificações de três ou mais estrelas. O mouse está preparado para clicar na quinta estrela, a qual definiria o filtro de classificação para ocultar todos os itens com exceção daqueles com cinco estrelas. Filtrar por marcas Outra maneira de limitar o número de itens exibidos consiste na filtragem por marcas. As marcas são palavras-chave que você pode atribuir a itens durante a execução do seu trabalho. Uma vez definidas marcas, você pode utilizá-las de várias maneiras para controlar os itens a exibir no Navegador. Consulte “Marcas” na página 30 para informações detalhadas. Procurar No canto superior direito da Biblioteca está um campo de pesquisa que constitui outra maneira de filtrar a exibição. À medida que você começa a digitar o termo de pesquisa, o Navegador atualiza continuamente a vista de modo a incluir apenas aqueles itens com um texto que corresponde ao termo de pesquisa. Capítulo 2: A Biblioteca 29
- 44. Mesmo quando os termos múltiplos são separados por espaços, também são permitidas correspondências parciais e totais para todos os termos. Uma lista suspensa permite definir se a pesquisa deve ser dada por concluída com êxito se um único termo de pesquisa corresponder ao texto do item ou se todos os termos devem corresponder ao item. Filtragem acidental Os três tipos de filtros podem ser combinados, se assim desejar. Se você deixar um dos tipos de filtros ativado quando não precisa dele, é provável que alguns itens sejam ocultados, embora não devessem sê-lo. Se um item faltar inesperadamente no Navegador, verifique se os filtros estão inativos. O Navegador é protegido contra a possibilidade de filtragem acidental, exibindo um “alerta de filtro” que permanece visível enquanto um filtro estiver sendo utilizado. Um alerta de filtro como o ilustrado aqui é exibido no topo do Navegador sempre que esteja aplicado algum filtro. Clique no ícone x na extremidade direita para limpar todos os filtros de uma só vez. Marcas A Biblioteca pode gerenciar um grande número de arquivos de itens, por vezes muitos mais em uma única pasta do que aqueles que podem ser visualizados de forma conveniente. O Navegador fornece, por isso, uma série de métodos para eliminar itens irrelevantes da exibição. Um método de simplificação da exibição de itens no Navegador consiste na utilização do filtro por marcas. Uma marca pode ser, simplesmente, uma palavra ou uma frase curta que você considere útil como termo de pesquisa. Cabe a você saber se deve atribuir marcas à mídia, porém se decidir fazê-lo, elas ajudarão a selecionar os itens a exibir. 30 Avid Studio
- 45. Gerenciamento de marcas e filtragem O gerenciamento de marcas e a filtragem por marcas são o objetivo de um painel que surge se clicar no botão Marcação no topo da Biblioteca. Gerenciar e Filtro, as duas guias do painel das marcas. Gerenciar marcas A guia Gerenciar do painel das marcas lista todas as marcas definidas até ao momento e permite excluir ou renomeá-las. Passando o mouse sobre uma marca são revelados os controles para essas tarefas. Passando o mouse sobre uma marca na guia Gerenciar são revelados os botões Renomear e Excluir. Se clicar na própria marca, ela é aplicada a todos os itens atualmente selecionados. O botão Criar nova marca abre uma entrada de texto para a inserção de outra palavra-chave. Não há limite para o número de marcas que você pode definir. Para aplicar uma marca a todos os itens atualmente selecionados no Navegador, clique no nome da marca. A seleção de múltiplos itens para marcar torna o processo mais eficiente do que seria se a marca fosse aplicada a um item de cada vez. Capítulo 2: A Biblioteca 31
- 46. Filtragem com marcas A guia Filtro do painel das marcas é aquela que limita o conjunto de itens exibidos no Navegador. À medida que você marca e desmarca as marcas, a vista é automaticamente atualizada. O efeito exato das suas seleções depende de outro controle, a lista suspensa Correspondência na área inferior da guia Filtro. A lista disponibiliza três opções. Nenhuma exibe apenas os itens que não tenham nenhuma das marcas selecionadas. Se você tiver um conjunto marcado de fotos de animais, a seleção das marcas “cão” e “gato”, seguida da seleção de “Nenhuma”, deverá ocultar a maioria das fotos de animais de estimação. Parcial seleciona itens com qualquer uma das marcas, sendo exatamente aquelas que são ocultadas por “Nenhuma”. Se você deixar as marcas “cão” e “gato” selecionadas, porém mudar para “Parcial”, serão exibidos todos os cães e gatos, incluindo o grupo de fotos em que ambos os animais aparecem. Serão ocultadas as fotos sem nenhuma dessas marcas. Total exibe apenas os itens que tenham todas as marcas. Com as mesmas caixas marcadas, você verá apenas as fotos em que apareçam pelo menos um gato e um cão. Tenha em conta que, com “Parcial”, você verá mais itens exibidos à medida que seleciona mais marcas, porém com “Total” os itens serão menos. Desativação da filtragem por marcas Para cancelar a filtragem por marcas, desmarque eventuais marcas selecionadas na guia Filtro e escolha “Parcial” ou “Total” na lista suspensa Correspondência. Classificação de marcas Na área inferior da guia Filtro está a lista suspensa Classificar por, disponibilizando apenas duas opções: “Abc”, em que as marcas são classificadas alfabeticamente, ou ‘Relevância’, que classifica as marcas por ordem decrescente da sua popularidade no conjunto de itens atualmente exibidos. No âmbito da segunda opção, você verá as marcas a serem novamente classificadas cada vez que uma seja marcada ou desmarcada. 32 Avid Studio
- 47. A arte da marcação Não há uma maneira definida para a utilização de marcas. A melhor maneira de utilizá-las – se o fizer – consiste na maneira que considere melhor para a situação específica. No entanto, a consistência é importante. Quanto mais fiel e sistemático você for na atribuição de marcas à mídia, mais úteis elas serão. Uma vez que o objetivo consiste em localizar um item de modo mais rápido quando necessário, as marcas devem ser escolhidas para também funcionarem como termos de pesquisa. Com fotos de familiares, as marcas podem incluir os nomes das pessoas em cada foto. No caso de cenas de vídeo de férias, as marcas com indicação dos locais visitados serão provavelmente úteis. Os termos videográficos (“tomada de dois”, “silhueta”, “exterior”) também podem servir de marcas, facilitando a localização dos itens que cumpram determinados requisitos estruturais e criativos. Corrigir mídia Você pode aplicar as ferramentas de correção de mídia dos editores de vídeo, foto e áudio diretamente nos itens da Biblioteca. Este tipo de edição não altera os arquivos subjacentes. Em vez disso, os parâmetros de edição são armazenados no banco de dados da Biblioteca e reaplicados sempre que o item seja novamente chamado. Consulte o Capítulo 4: Os editores de mídia para detalhes. Detecção de cenas de vídeo Usando a função de detecção automática de cena da Biblioteca, a metragem de vídeo pode ser dividida em múltiplas cenas de modo automático ou manual. A divisão dos arquivos não editados em partes com duração de cenas pode tornar algumas tarefas de edição menos complicadas do que seriam de outro modo. Capítulo 2: A Biblioteca 33
- 48. O tempo necessário para a detecção de cenas varia dependendo da duração do clipe e do método de seleção selecionado. Uma barra de progresso informa sobre o estado. Para iniciar a detecção de cenas, selecione um dos métodos no comando do menu de contexto Detectar cenas para itens de vídeo. Por data e hora: Esta opção resulta muitas vezes em limites lógicos de cenas que refletem a sua intenção durante a filmagem. Em muitos formatos de gravação digital, como DV e HDV, uma descontinuidade nos dados do código temporal gravado ocorre sempre que a câmara seja reiniciada após uma paragem. Estas interrupções na filmagem são tratadas como quebras de cenas com esta opção. Por conteúdo: Com esta opção, a ferramenta de detecção de cenas analisa o conteúdo da imagem do material quadro a quadro e estabelece uma nova cena sempre que haja uma interrupção brusca no conteúdo. No entanto, um breve panorâmico ou um rápido movimento através do quadro podem produzir algumas quebras desnecessárias. Por intervalo de tempo: Nesta variante, você pode definir a duração das cenas a serem criadas. Uma pequena janela de edição abre para a inserção do valor desejado em horas, minutos, segundos e milissegundos; pressione Enter para confirmar a entrada. Mostrar as cenas Para mostrar o catálogo de cenas para um determinado arquivo de vídeo, selecione Mostrar cenas a partir do menu de contexto; ou selecione o clipe e, depois, clique no botão Mostrar cenas que surge no canto inferior direito da Biblioteca. 34 Avid Studio
- 49. Um único arquivo de vídeo pode conter muitas cenas. Isso torna a manipulação da metragem mais fácil durante a edição do que seria se fosse tratada como um único segmento. As cenas são visualmente indicadas por perfurações estilizadas na película. A vista de cenas é um modo de visualização temporário. A barra laranja no topo do Navegador indica que a vista de cenas está ativa. Na extremidade direita da barra está um botão x que pode ser utilizado para finalizar o modo. Um novo clique na ferramenta Mostrar cenas tem o mesmo efeito. Durante a edição, os clipes de cenas têm um comportamento idêntico a outros clipes de vídeo. Criar cenas manualmente Se você desejar dividir manualmente um arquivo de vídeo em cenas individuais, selecione Mostrar cenas a partir do menu de contexto do item. Se o arquivo ainda não tiver sido subdividido, o mesmo surgirá no Navegador como uma única cena. No Player da Biblioteca, navegue para cada quadro dentro do clipe onde deva ocorrer uma quebra de cena e, depois, clique no botão Dividir cena. Consulte “Botões de funções” na página 26 para mais informações. Capítulo 2: A Biblioteca 35
- 50. Remover cenas Para esvaziar a lista complete de cenas de um arquivo de vídeo, selecione Detecção de cena Remover cenas no menu de contexto do item. Para remover cenas individuais, selecione uma ou mais cenas e, depois, pressione Delete. SMARTSLIDE E SMARTMOVIE SmartSlide e SmartMovie são geradores integrados de projetos que permitem criar automaticamente uma apresentação de slides ou um filme com base na mídia fornecida. A produção criada incluirá transições animadas, uma trilha sonora completa e efeitos de imagem chamativos. Na área inferior da janela da Biblioteca, clique em SmartSlide para apresentações de slides rápidas ou SmartMovie para filmes rápidos. Para começar, selecione na Biblioteca uma série de fotos (ou outras imagens) ou arquivos de vídeo. A sua música pode provir de itens de áudio digital já existentes na Biblioteca ou você pode criar uma trilha sonora no local com a ferramenta Scorefitter. Isto é tudo quanto basta, embora você pode complementar o projeto com a edição manual, se desejar. Assim que você esteja satisfeito com o produto final, bastam alguns cliques para gravá-lo em um disco ou salvá-lo como arquivo para outras utilizações, tais como carregá-lo para a Web. 36 Avid Studio
- 51. SmartSlide Para abrir a ferramenta SmartSlide, clique no botão SmartSlide na área inferior da janela do Navegador. Os controles de SmartSlide são apresentados em um painel que aparece na janela vindo de baixo. Ele contém três subpainéis. O subpainel esquerdo apresenta informação sobre SmartSlide e sugestões sobre a quantidade de arquivos a incluir. O subpainel central é uma área de armazenamento com contentores para fotos e outras imagens (topo) e áudio. O subpainel direito contém controles para personalizar a apresentação. Adicionar mídia Para adicionar imagens à apresentação de slides, arraste-as do Navegador para o contentor superior na área de armazenamento. Arraste miniaturas dentro da área de armazenamento para obter a seqüência desejada. Continue adicionando imagens até você ficar satisfeito. Para adicionar música, arraste um ou mais arquivos de som para o contentor inferior na área de armazenamento. Em alternativa, você pode clicar no botão clave no canto inferior esquerdo do contentor de áudio para criar uma trilha sonora no ScoreFitter. Pré-visualizar, editar e exportar Uma vez posicionada a mídia, clique no botão Pré-visualizar na barra de rodapé por baixo da ferramenta. O projeto é criado e apresentado em uma janela de pré-visualização. Se necessário, você pode voltar à ferramenta SmartSlide para modificar as seleções da mídia. Clicando no botão Pré-visualizar, a mídia escolhida é automaticamente salva em uma Coleção designada por Última criação Smart. Se você pretender reutilizar este grupo de itens, renomeie a Coleção para evitar a sua substituição na próxima vez que pré-visualizar um projeto SmartSlide ou SmartMovie. O botão Editar transfere a sua apresentação de slides para a linha de tempo do Editor de Filme para uma edição detalhada. É recomendável verificar se as configurações do vídeo na linha de tempo correspondem aos requisitos para a apresentação. O botão Configurações de vídeo no painel de configurações (abaixo) permite acessá-las. Consulte também “Linha de tempo” na página 45. Capítulo 2: A Biblioteca 37
- 52. Se o resultado da apresentação for do seu agrado, clique no botão Exportar para gravar um disco ou criar um arquivo para carregamento. A área de armazenamento As fotos no contentor superior são exibidas como ícones, enquanto os arquivos de música e som no contentor inferior aparecem como linhas de texto, indicando o nome de arquivo e a duração de cada item. Ambos os contentores suportam a seleção múltipla, a alteração da seqüência por meio do recurso arrastar-e-soltar e um menu de contexto com apenas dois comandos: Excluir itens selec.: A mídia selecionada é removida da produção SmartSlide. Porém permanece disponível na Biblioteca para outras utilizações. (Atalho: Delete.) Abrir editor: Este comando abre a ferramenta Correções do Editor de Foto ou do Editor de Áudio. As modificações efetuadas à mídia são aplicadas apenas no âmbito desta produção SmartSlide. (Atalho: clique duas vezes.) Configurações de SmartSlide As configurações neste subpainel são para personalizar a produção SmartSlide. Neste exemplo, o ponteiro do mouse seleciona a ordem cronológica na lista Ordem da mídia do painel de configurações de SmartSlide. Na área inferior do painel estão botões para ajuste das configurações do vídeo para o projeto gerado e para recomeçar do zero. 38 Avid Studio
- 53. As configurações inseridas serão utilizadas na próxima vez que a apresentação de slides for gerada. O botão Configurações de vídeo permite configurar as opções da linha de tempo que serão aplicadas se a produção for transferida para o Editor de Filme. O botão Limpar projeto remove toda a mídia do projeto e retorna às configurações padrão. Título: Digite uma legenda para ser utilizada como título da apresentação de slides. Ajustar duração à música: Se esta opção for selecionada, SmartSlide tentará ajustar seus parâmetros de tempo de tal modo que a apresentação de slides tenha a duração da trilha sonora especificada. O subpainel de informação fornece sugestões sobre a quantidade de imagens a empregar com esta opção ativa. Panorâmico e zoom: A seleção desta opção alegra a sua apresentação com movimentos simulados da câmera. Ajustar imagem: Marque esta opção para aumentar as imagens que sejam demasiado pequenas para o formato selecionado. Para uma abordagem mais flexível, você também pode considerar a correção do item com a ferramenta de correções Cortar. Ordem da mídia: Selecione uma opção para a seqüência dos slides, desde “Personalizada” (a seqüência é definida pelo usuário), “Cronológica” (de acordo com o carimbo temporal do arquivo) e “Aleatória”. SmartMovie Para abrir a ferramenta SmartMovie, clique no botão SmartMovie na área inferior da janela do Navegador. SmartMovie, tal como SmartSlide, apresenta seus controles em um painel que aparece na Biblioteca vindo de baixo. Estão novamente disponíveis três subpainéis. O subpainel esquerdo apresenta informação e sugestões relacionadas com o projeto SmartMovie. O subpainel central é uma área de armazenamento com contentores para vídeo e fotos (topo) e áudio. O subpainel direito contém controles para personalizar o projeto. Capítulo 2: A Biblioteca 39
- 54. Adicionar mídia Os elementos visuais no projeto SmartMovie podem incluir fotos e outras imagens fixas, juntamente com o vídeo. Arraste os itens que você deseja utilizar do Navegador para o contentor superior na área de armazenamento. Você também pode arrastar miniaturas dentro da área de armazenamento para obter a seqüência desejada. Continue adicionando material até você ficar satisfeito. Para adicionar música, arraste um ou mais arquivos de som para o contentor inferior na área de armazenamento. Em alternativa, você pode clicar no botão clave no canto inferior esquerdo do contentor de áudio para criar uma trilha sonora no ScoreFitter. À medida que é adicionada mídia, a duração total do material de origem é exibida no canto superior esquerdo do contentor. Esta não corresponde necessariamente à duração do filme resultante. Pré-visualizar, editar e exportar Depois de posicionada a mídia, clique em Pré-visualizar na barra de rodapé por baixo da ferramenta. O projeto é criado e aberto em uma janela de pré-visualização. Se necessário, você pode voltar à ferramenta SmartMovie para modificar as seleções da mídia. A fase de análise de criação de um SmartMovie pode demorar algum tempo a ser concluída na primeira vez que o material for analisado. A renderização completa do projeto, com o progresso indicado pelo sombreamento da régua temporal do Player, pode acrescentar um atraso adicional antes de estar disponível uma pré-visualização com todos os detalhes. Clicando em Pré-visualizar, a mídia escolhida é automaticamente salva em uma Coleção designada por Última criação Smart. Se você pretender reutilizar este grupo de itens, renomeie a Coleção para evitar a sua substituição na próxima vez que gerar a pré-visualização de um projeto SmartSlide ou SmartMovie. O botão Editar transfere a sua produção para a linha de tempo do Editor de Filme para uma edição detalhada. Como habitualmente, é recomendável verificar se as configurações do vídeo na linha de tempo correspondem aos requisitos para a apresentação. 40 Avid Studio
- 55. O botão Configurações do vídeo no painel de configurações (abaixo) permite acessá-las. Consulte também “Linha de tempo do projeto” na página 45. Se o resultado da apresentação for do seu agrado, clique no botão Exportar para gravar um disco ou criar um arquivo para carregamento. A área de armazenamento Os itens visuais no contentor superior são exibidas como ícones, enquanto os arquivos de música e som no contentor inferior aparecem como linhas de texto, indicando o nome de arquivo e a duração de cada item. Ambos os contentores suportam a seleção múltipla, a alteração da seqüência por meio do recurso arrastar-e-soltar e um pequeno menu de contexto: Excluir itens selec.: A mídia selecionada é removida da produção SmartMovie. Porém permanece disponível na Biblioteca para outras utilizações. (Atalho: Delete.) Abrir editor: Este comando abre a ferramenta Correções do Editor de Vídeo, do Editor de Foto ou do Editor de Áudio. As modificações efetuadas à mídia são aplicadas apenas no âmbito desta produção SmartMovie. (Atalho: clique duas vezes.) Configurações de SmartMovie As configurações neste subpainel são para personalizar a produção SmartMovie. Neste exemplo, o ponteiro do mouse seleciona a configuração “Longo" relativa às Durações do clipe no painel de configurações de SmartMovie. Na área inferior do painel estão botões para ajuste das configurações do vídeo para o projeto gerado e para recomeçar do zero. Capítulo 2: A Biblioteca 41
- 56. As configurações inseridas serão utilizadas na próxima vez que o filme for gerado. O botão Configurações do vídeo permite configurar as opções da linha de tempo que serão aplicadas se a produção for transferida para o Editor de Filme. O botão Limpar projeto remove toda a mídia do projeto e retorna às configurações padrão. Título: Digite uma legenda para ser utilizada como título do filme. Durações dos clipes: O tempo visual do filme aumenta à medida que a duração do clipe é encurtada. Para utilizar a duração original do item, escolha Máximo. Panorâmico e zoom: A seleção desta opção alegra a sua apresentação com movimentos simulados da câmera. Ajustar imagem: Marque esta opção para aumentar o material que seja demasiado pequeno para o formato de quadros do projeto. Volume do clipe de vídeo: Defina o volume do áudio original nos segmentos de vídeo que estão sendo utilizados. Se você desejar que a trilha sonora contenha apenas música de fundo, defina este valor para zero. 42 Avid Studio
- 57. CAPÍTULO 3: O Editor de Filme O Editor de Filme é a tela de edição principal do Avid Studio para a criação de filmes digitais. O editor combina três componentes principais: A Biblioteca, na sua vista compacta, disponibiliza os itens para o projeto. A linha de tempo do projeto permite organizar os itens na forma de clipes no âmbito de uma representação esquemática da produção. O Player permite pré-visualizar os itens da Biblioteca antes de serem adicionados ao projeto. Também permite visualizar – passo a passo, se desejar – o resultado de qualquer parte da produção quando for exportado (salvo como arquivo ou carregado para o YouTube). Além disso, o Editor de Filme conta com uma variedade de ferramentas e janelas para criar e editar títulos, adicionar efeitos e outras finalidades. Capítulo 3: O Editor de Filme 43
- 58. Uma parte da tela do Editor de Filme, com a vista compacta da Biblioteca na área superior esquerda, o Player na área superior direita (parcialmente visível) e a linha de tempo e o Navegador na área inferior. Edição de discos Se estiver pensando em gravar o filme em DVD com menus interativos, você precisará, em qualquer ponto do processo, dos recursos especiais do Editor de Disco. Este fornece os mesmos recursos de edição da linha de tempo que o Editor de Filme, porém também permite criar e editar menus de disco com os quais os usuários poderão navegar na produção. O Avid Studio permite mudar suavemente de um projeto de filme para um projeto de disco a qualquer momento durante o desenvolvimento, por isso pode perfeitamente começar no Editor de Filme mesmo que, posteriormente, seja utilizado o DVD como saída em vez de ou juntamente com outras opções. Consulte o Capítulo 9: Projetos de disco para informações sobre os recursos especiais disponibilizados para a criação de discos. Os outros aspectos da edição na linha de tempo são descritos neste e nos capítulos seguintes. 44 Avid Studio
