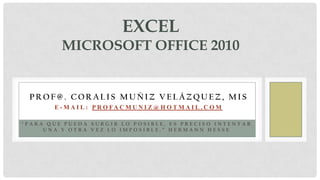
Microsoft excel 2010
- 1. ExcelMicrosoft office 2010 Prof@. Coralis Muñiz Velázquez, mis E-mail: Profacmuniz@hotmail.com “Para que pueda surgir lo posible, es preciso intentar una y otra vez lo imposible.” Hermann hesse
- 2. índice Explorar el programa de Excel 2010, su interface y las nuevas integraciones Establecer configuraciones Edición de las hojas de trabajo Formato y edición de celdas Uso de fórmulas: Aritméticas Lógicas Texto Vertical lookup Comentarios en las celdas Separación de texto en las celdas Agrupación de datos yformatos a las celdas según condiciones determinadas Formato a lastablas y a lasceldas CMV © 2011
- 3. índice Gráficas Creación y estilos Información y ubicación Exportación a otrasaplicaciones Creación de minigráficosy líneas de tendencia (sparklines) Creación, edición y formato de los PivotChart / Tables Manipulación de los datos de las hojas de trabajo Exportación de datos externos (texto, bases de datos) Creación de macros Protección a celdas específicas Protección por niveles para cada hoja de trabajo Trabajar con Excel 2010 a través de las aplicaciones del Web Creación y almacenaje de documentos en variedad de formatos Ejercicios prácticos CMV © 2011
- 4. Herramientas de la Barra de home CMV © 2011
- 5. Hoja de cálculo Excel es una hoja de cálculo electrónica las cual está compuesta de columnas (nombre) y líneas (apellido). Ej: A5 Las celdas son la combinación de líneas y columnas. Hojas de cálculo- Si deseas cambiar el nombre de la hoja de trabajo oprime el click derecho sobre la pestañay en la opción rename podrás cambiar el nombre, si desea eliminarla selecciona la opción delete. Si lo deseas puede configurar la cantidad de las hojas de cálculo que prefieras que aparezcan cada vez que abras Excel. CMV © 2011
- 6. Configurar la cantidad de las hojas de cálculo que aparecerán al abrir Excel File General Whencreating new workbooks Includethismanysheets En esta opción coloca la cantidad de hojas que deseas que aparescan cuando abra el programa de Excel. CMV © 2011
- 7. Formatos de las celdas En la opción More NumberFormats aparecerá la opción de Alignment, allí puedes seleccionar la opción vertical (distributed), para aquel texto que sea muy extenso de esta manera será distribuido en toda la celda. Dependiendo el tipo de dato que deba tener la celda puedes cambiarlo en el menú Home la en opción Number. CMV © 2011
- 8. Fórmulas Para crear una fórmula en Excel debes: Seleccionar la celda donde aparecerá el resultado Seleccionar la opción AutoSum Seleccione la opción More Functions, dependiendo de la operación matemática que desees realizar escoge en la lista de opciones. Todas las operaciones matemáticas deben comienzarcon el símbolo de igual (=)y deben ir dentro de un paréntesis. No dejes espacio entre las letras, símbolos y/oparéntesis. Todas las fórmulas son escritas en el formula bar. Ej: =(C8:K11) Fórmula Bar CMV © 2011
- 9. Fórmulas aritméticas SUMA Para sumar solamente valores de dos celdas utilizas esta fórmula colocándole el nombre de la celda y el nombre de la otra celda. Ejemplo: = SUM(A1 + A6) Si vas a sumar varias celdas consecutivas utilizas dos puntos ( : ) Ejemplo: = ( A1 : A18) Si son celdas alternas puedes utilizar la coma ( , ) Ejemplo: = ( A1, A18, G67) RESTA Para restar utilizas el símbolo el guión ( - ) Ejemplo: = ( C39 – K87) CMV © 2011
- 10. MULTIPLICACIÓN Para restar utilizas el símbolo de asterisco ( * ) Ejemplo: = ( C39 * K87) DIVISIÓN Para división utilizas el slash / (el que tienes arriba del #8 en la calculadora o el de la tecla al lado de shift)Ejemplo: = (C99 / K7) PORCIENTOS (AVERAGE) Para porciento debes utilizar la palabra Average hacer la multiplicación y luego la división. Ejemplo: = Average(A34*A39/100) Si vas a copiar celdas con los mismos valores de la celda original debes colocar un símbolo de $ entre la columna y línea. Para que te coloque el valor de la celda. Ejemplo: = Average(A34*A$39/100) CMV © 2011
- 11. FÓRMULAS CONCATENATE Esta fórmula une los datos de las celdas. Ej: Si tienes el nombre y el apellido en celdas separadas y deseas colocarlo en la misma celda, utilizas el concatenate. Ej: =CONCATENATE(D255,E25) Si deseas colocarle un texto antes o después de una información que tengas en una celda debes colocar el texto entre comillas dobles. Ej: =CONCATENATE(“Text”, A5) CMV © 2011
- 12. VLOOKUP Esta fórmula selecciona datos de diferentes hojas de trabajo según criterios específicos. Ej: Si deseas traer la información de un estudiante que se encuentra en una hoja de trabajo y la necesitas llevar a otra hoja de trabajo donde únicamente tienes los # de estudiante, sigues los siguientes pasos: En la hoja de trabajo donde sólo tienes # de estudiante, darás un click en la celda en blanco justo al lado del primer # de est. Busca la opción de funciones y selecciona More Functiony selecciona Vlookup. En la pantalla de FunctionArgument coloca en lookup_value el nombre de la celda donde aparece el primer # de est. Da un click en Table_array , luego pasa a la hoja de cálculo donde están los datos y selecciona todos los # de estudiantes. En col_indez_num coloca un #2 para que aparezca la información de la celda próxima. En Range_lookup coloca la palabra false. CMV © 2011
- 13. IF Esta fórmula comparas los datos y según la condición colocará algún texto o número. Ej: Si quieres calcular las notas de los estudiantes y al final colocar la nota según la escala estándar de las notas, sigue los siguientes pasos: En una celda sumas el total de puntos En otra celda divides ese total de puntos y lo multiplicas por 100 En otra celda colocas la operación de IF =IF(U13>89,"A",IF(U13>79,"B",IF(U13>69,"C",IF(U13>59,"D","F")))) 2 3 1 Comentarios en las celdas Para colocarle comentarios a las celdas das click derecho sobre la celda y seleccionas en el menú insertcomment, para eliminarlo seleccionas las opción deletecomment con el clickderecho y si deseas editarlo seleccionas editcomment. Colocarle comentarios a las celdas te ayuda llevar algún registro o notas de relevancia. CMV © 2011
- 14. Separación de texto en las celdas Si tienes una información en una misma celda como por ejemplo el nombre con los dos apellidos y deseas dividir esa información en celdas independientes, ya sea que deseas colocarlo en orden alfabético por apellido. Sigue los siguientes pasos: Seleccionas todas las celdas que tengan la información. En el menú de Data escoges la opción Text tocolumns En el paso 1 seleccionas Fixedwidth y oprimes Next. En el paso 2 colocas las flechas según vayas a dividir el texto y oprimes Next. En el paso 3 confirmas como aparecerá la información en la celda y oprimes Finish. CMV © 2011
- 15. Agrupación de datos y formatos según condiciones DETERMINADAS Si deseas agrupar los datos que sean iguales por colores específicos puedes utilizar la opción de ConditionalFormatting que aparece en el menú de Home. Puedes especificar la condición (mayor que, menor que, etc.) para que las celdas se identifiquen por colores según la condición. Ejemplo: Si tienes una serie de datos y quieres destacarlos valores mayores del #20 seleccionas la opción de GreaterThan y colocas el número y el color que deseas que aparezcan, de esta manera los puedes identificar y también puedes hacer un filtro por el color. CMV © 2011
- 16. Formato de las tablas y estilo de celdas En el menú de home selecciona la opción de Format as table y cambia el formato de las tablas y Cell Style para el formato de las celdas. CMV © 2011
- 17. Creación de gráficas Colocar los valores en las celdas. Selecciona los datos que irán en la gráfica. En el menú de Insert, selecciona Chart y escoge el tipo de gráfica que deseas. Si deseas cambiar el color a las barras, da un click sobre ellas y selecciona la opción format data series, en la opción fill seleccione el color. Puedes cambiar otros formatos de las gráficas dando click en la gráfica en la opcion Chat tools. CMV © 2011
- 18. Sparklines y trendlines Esta herramienta te ayuda a saber la tendencia de algunos datos específicos. Colocas los datos en las celdas y luego en el menú insert seleccionas sparklines y seleccionas el tipo de tendencia (lineal o en columna). CMV © 2011
- 19. Pivottables En el menú de Insert, escoge la opción de PivotTable, aparecerá el range. Seleccionas New sheet y en la nueva hoja de trabajo seleccionas los campos que desees que lleve la gráfica. CMV © 2011
- 20. Manipulación de datos entre las hojas de trabajo Si deseas colocar una información en una celda X de una celda Y de diferentes hojas de trabajo, realiza los siguientes pasos: Selecciona la celda X donde quieres la información Colocas el símbolo de igual (=) Ve a la celda Y donde está la información que quieres copiar, das un click a la celda y luego oprimes la tecla de enter. Finalmente en la celda X aparecerá la información de la celda Y, si la información de la celda Y es modificada, será modificada en la X. Esta herramienta también la puedes utilizar si deseas copiar información de celdas de diferentes workbook. CMV © 2011
- 21. Exportación de datos externos (Texto, Access) Si quieres exportar datos de otros archivos, sigue los siguientes pasos: Coloca el cursor en la celda donde deseas que los datos sean exportados. En el menú de Data escoges que tipo de formato es el archivo de donde vas a exportar la información texto, bases de datos, etc. Busca el lugar donde tienes guardado el archivo, lo seleccionas y luego abrirá la una pantalla de wizard donde seleccionarás next y finish. CMV © 2011
- 22. CreACIÓN DE MACROS Con la creación de macros puedes grabar acciones que puedes repetir en otras hojas de trabajo. En el menuView, seleccionas Macro, colocas el nombre y la vas grabando. Cuando finalizas vuelves a la opción de macro y le das a la opción stop recording. CMV © 2011
- 23. protección de las celdas y transfondo a la hoja de trabajo Si deseas proteger una hoja de trabajo vas al menú de Review. Si quieres proteger una hoja de trabajo únicamente seleccionas la opción ProtectSheety le colocas un password. Si quieres proteger el workbook completo (todas las hojas de trabajo) seleccionas la opción ProtectWorkbooky le colocas un password. Puedes colocarle protección a la hoja de trabajo y dejar alguna celda desbloqueada para entrar alguno número o información. Puedes darle click derecho a la celda en la opción formatcell y en Protectionseleccionas la opción Hidden. Esto hará que la hoja este bloqueada, pero únicamente esa celda pueda ser modificada, CMV © 2011
- 24. APLICACIONES DESDE LA Web (WEB APPS) A través de la herramienta de Windows Live, puedes utilizar los servicios de la “nube” gratis con sólo tener un correo electrónico de hotmail. El servicio de skydrive permite almacenar hasta 25GB, lo que sería como un pendrive en la web. Además de almacenarlos puedes compartirlos y pueden ser editados por otros usuarios. CMV © 2011
- 25. Guardar y enviarhojas de cálculos(>File >save & send) Save the Sharepoint Permite compartir información con los colegas, manejar proyectos con socios y brindar información a los clientes. Change File Type Permite almacenar el documento en diferentes versiones de office. Create PDF/XPS Document Permite almacenar el documento en PDF por lo que “no” puede ser editado. Send using E-mail Permite enviar el documento en diferentes formatos por correo electrónico. Send as Internet Fax Permite enviar el documento a un fax. Puedes utilizar el servicio de www.faxzero.com y podrás enviar hasta un máximo de 3 páginas más su cover sheet. Save the web Permite almacenar el documento en la nube, con una cuenta de Windows Live. CMV © 2011
- 26. referencias en la Web http://office.microsoft.com/en-us/excel http://blogs.office.com/b/microsoft-excel/ www.office.com www.microsoft.com/education www.microsoft.com/learning CMV © 2011
