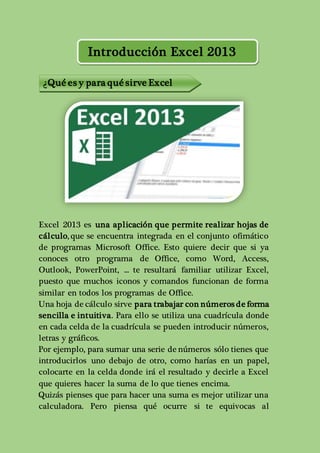
Excel 2013 Introducción
- 1. Introducción Excel 2013 ¿Qué es y para qué sirve Excel 2013? Excel 2013 es una aplicación que permite realizar hojas de cálculo, que se encuentra integrada en el conjunto ofimático de programas Microsoft Office. Esto quiere decir que si ya conoces otro programa de Office, como Word, Access, Outlook, PowerPoint, ... te resultará familiar utilizar Excel, puesto que muchos iconos y comandos funcionan de forma similar en todos los programas de Office. Una hoja de cálculo sirve para trabajar con números de forma sencilla e intuitiva. Para ello se utiliza una cuadrícula donde en cada celda de la cuadrícula se pueden introducir números, letras y gráficos. Por ejemplo, para sumar una serie de números sólo tienes que introducirlos uno debajo de otro, como harías en un papel, colocarte en la celda donde irá el resultado y decirle a Excel que quieres hacer la suma de lo que tienes encima. Quizás pienses que para hacer una suma es mejor utilizar una calculadora. Pero piensa qué ocurre si te equivocas al
- 2. introducir un número en una suma de 20 números, tienes que volver a introducirlos todos; mientras que en Excel no importa si te equivocas al introducir un dato, simplemente corriges el dato y automáticamente Excel vuelve a calcularlo todo. Esto es importante cuando los cálculos son un poco más complicados, imagina que estás haciendo la declaración de la renta a mano y al final descubres un error, tendrías que volver a calcularlo todo. Si lo haces con Excel sólo tienes que corregir un dato. Esta característica de recalculo automático te permite también hacer simulaciones fácilmente. Por ejemplo, si estás calculando lo que tendrás que pagar al mes al pedir un préstamo hipotecario, basta que vayas introduciendo diferentes cantidades en el importe del préstamo para que veas lo que tendrías que pagar en cada caso. Así de fácil e intuitivo es Excel. Seguro que ya estás deseando seguir el resto del curso para aprender a utilizarlo. Otra cosa buena de Excel es que no es necesario saber matemáticas para utilizarlo. En muchas ocasiones es suficiente con utilizar las operaciones básicas. Por supuesto, si sabes matemáticas mucho más partido podrás sacar de Excel. Aunque en este ejemplo no se ve, Excel también es capaz de dibujar gráficos a partir de los datos introducidos, del estilo de los gráficos en forma de tarta y en forma de barras que se ven en las encuestas. Excel se puede utilizar para multitud de cosas, tanto en el plano personal como en el plano profesional. Desde llevar las cuentas familiares hasta los más complejos cálculos financieros. Para comenzar nuestro trabajo en Excel 2013 es importante reconocer cuál es su utilidad y cuáles son los elementos de su
- 3. entorno. Por eso, haremos un recorrido por los elementos que componen la interfaz de la aplicación, así como también aprenderemos a realizar operaciones básicas con archivos, tales como guardar y abrir. Excel 2013 es una aplicación del tipo hoja de cálculo que forma parte del paquete Microsoft Office 2013 y se utiliza para calcular, analizar y gestionar datos. A través de ella, podemos realizar diversas operaciones, desde las más sencillas, como sumar y restar, hasta otras complejas, por medio de funciones y fórmulas. También permite elaborar distintos tipos de gráficos para analizar y comprender los resultados de dichas operaciones. Proporciona herramientas y funciones eficaces destinadas a analizar, compartir y administrar datos con facilidad. Las funciones, los filtros y las tablas dinámicas nos brindarán la posibilidad de resumir, analizar, explorar y presentar datos para, luego, tomar decisiones. Con las macros es posible optimizar los procesos rutinarios. Para que sirve
- 4. Una hoja de cálculo sirve para trabajar con números de forma sencilla e intuitiva. Para ello se utiliza una cuadrícula donde en cada celda de la cuadrícula se pueden introducir números, letras y gráficos. El menú de inicio de Excel Quiero que te familiarices con la primera ventana que verás cada vez que abras Excel 2013. Es el Menú de Inicio de Excel. Te voy a ayudar a sacarle el mayor provecho posible. Este menú no existía en las versiones anteriores de Excel. Básicamente te presenta los posibles archivos que puedes abrir. El primero (1) y el que más vas a utilizar corresponde a un libro en blanco. El segundo archivo (2) es un recorrido acerca de lo nuevo que ofrece Excel 2013. Te lo recomiendo.
- 5. Los demás (3) son plantillas diseñadas para un uso específico. Plantillas pre-diseñadas Veamos una para que tengas una idea. Voy a elegir “lista de películas”. Si pulso una vez tengo acceso a una breve descripción. Al elegir “Crear” puedo editar la plantilla. Esta plantilla en particular te permite clasificar y ordenar listados de películas. Hay variadas opciones de plantillas. Puedes buscar una basada en alguna palabra clave (4) o seleccionar algún tema (5) Es posible que encuentres algo que te sirva, pero lo más probable es que lo único que se acomode a tus necesidades sea un diseño propio.
- 6. Iniciar Excel 2013 Formas básicas de iniciar Excel 2013. Iniciar Excel 2013 en Windows 7. Desde el botón Inicio situado, normalmente, en la esquina inferior izquierda de la pantalla. Coloca el cursor y haz clic sobre el botón Inicio se despliega un menú; al colocar el cursor sobre Todos los programas, aparece otra lista con los programas que hay instalados en tu ordenador; coloca el puntero del ratón sobre la carpeta con el nombre Microsoft Office y haz clic sobre Microsoft Excel, y se iniciará el programa. Desde el icono de Excel del escritorio. Le damos doble clic al icono de Excel 2013. Iniciar Excel 2013 en Windows 8.
- 7. Desde el botón Inicio, situado normalmente en la esquina inferior izquierda de la pantalla. Al hacer clic en botón inicio , iremos a una pantalla con un nuevo menú. Para poder encontrar la aplicación de Excel deberemos pulsar el icono con forma de flecha hacia abajo , situado en la esquina inferior izquierda. Una vez hecho esto, veremos una nueva pantalla: la de aplicaciones. En ella aparece un listado de todas las aplicaciones que tenemos instaladas en nuestro equipo. Si no nos aparece el icono de Excel en pantalla, deberemos dejar el puntero del ratón en el lateral derecho de la pantalla, lo que provocará que se desplace el listado de aplicaciones. También podemos utilizar la barra de desplazamiento horizontal que aparece en la parte inferior de la pantalla para desplazarnos hasta encontrar el icono de Excel. Una vez localizado el icono acompañado del texto
- 8. Excel 2013, sólo deberemos pulsar en él para abrir una nueva hoja de Excel. Guardar un libro de trabajo Cuando empezamos a crear un libro de trabajo y queremos poder recuperarlo en otra ocasión para modificarlo, imprimirlo u otros, es decir, para realizar cualquier operación posterior sobre éste, tendremos que almacenarlo en alguna unidad de disco. Esta operación se denomina Guardar. Existen dos formas de guardar un libro de trabajo: 1) Guardar como. Cuando se guarda un archivo por primera vez, o se guarda una copia de uno existente. 2) Guardar. Cuando guardamos los cambios que haya podido sufrir un archivo, sobrescribiéndolo. Para almacenar el archivo asignándole un nombre: Haz clic el menú Archivo y elige la opción Guardar como. Dejaremos seleccionada la opción por defecto, Equipo. De esta manera el archivo se almacenará en la memoria de nuestro equipo. Veremos otras opciones en temas posteriores.
- 9. Pulsamos el botón Examinar. Aparecerá el siguiente cuadro de diálogo: Si el fichero ya existía, es decir, ya tenía un nombre, aparecerá en el recuadro Nombre de archivo su antiguo nombre. Si pulsas el botón Guardar, sin indicarle una nueva ruta de archivo,
- 10. modificaremos el documento sobre el cual estamos trabajando. Por el contrario, si quieres crear otro nuevo documento con las modificaciones que has realizado sin cambiar el documento original tendrás que seguir estos pasos: Selecciona la carpeta donde vas a grabar tu trabajo. Para ello deberás utilizar el explorador que se incluye en la ventana. En el recuadro Nombre de archivo, escribe el nombre que quieres ponerle a tu archivo. Y por último haz clic sobre el botón Guardar. Para guardar los cambios realizados sobre un archivo: Selecciona la opción Guardar del menú Archivo. O bien haz clic sobre el botón Guardar de la Barra de Acceso Rápido. También puedes utilizar la combinación de teclas Ctrl + G. Si tratamos de guardar un archivo que aún no ha sido guardado nunca, aparecerá el cuadro de diálogo Guardar como... que nos permitirá darle nombre y elegir la ruta donde lo vamos a guardar.
- 11. Una vez hayamos terminado de trabajar con un archivo, convendrá salir de él para no estar utilizando memoria inútilmente. La operación de salir de un documento recibe el nombre de Cierre del documento. Se puede cerrar un documento de varias formas. Una de ellas consiste en utilizar el menú Archivo Selecciona el menú Archivo y elige la opción Cerrar. En caso de detectar un archivo al que se le ha realizado una modificación no almacenada, Excel nos avisará de ello mostrándonos un cuadro de diálogo que nos dará a escoger entre tres opciones: - Cerrar un libro de
- 12. Cancelar: El archivo no se cierra. Guardar: Se guardan los cambios y luego se cierra el archivo. Si aún no se había guardado aparecerá el cuadro Guardar como para asignarle un nombre y ubicación. No guardar: Se cierra el archivo sin guardar los cambios realizados desde la última vez que guardamos. Otra forma consiste en dar clic en el botón cerrar , este botón se encuentra situado en la parte superior derecha de la ventana de Excel. También puedes pulsar la combinación de teclas ALT+F4; con esta combinación de teclas cerrarás la ventana que tengas activa en ese momento.