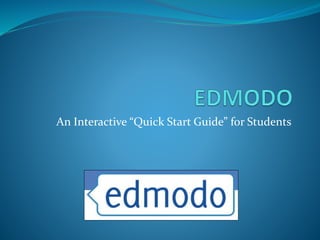
Edmodo a student quick-start guide
- 1. An Interactive “Quick Start Guide” for Students
- 2. General Introduction This slideshow is designed to provide students with a basic hands-on introduction to the social learning site: edmodo.com. It provides a quick tour of the student’s Edmodo home screen and all of the main features of the site. If students are viewing this slideshow within an Edmodo post, they are advised to “popout” the post by clicking the far right button above the post (displayed below). Popout button
- 3. General Introduction This slideshow is an unofficial student-focussed companion to the official Edmodo Guide. While teacher-focussed, the Edmodo Guide is much more comprehensive and details all of the great features of Edmodo in more depth. This slideshow is more of a basic “quick start guide”. For more detailed help and information on Edmodo features students and teachers are referred to the Guide: http://www.edmodo.com/guide/
- 4. Note to Students This guide will take you through a tour of the key features of the Edmodo social learning site, to help you get started. Each feature will be described and explained with accompanying images. The tour is interactive and will instruct you to take brief action steps after each explanation. If you are not logged into Edmodo already, you should open a new browser tab (if necessary) and log into your Edmodo student account before continuing.
- 5. Features of the Edmodo Home Screen
- 6. 1. The Spotlight The “spotlight” appears at the top right-hand side of the Edmodo home screen. It is the first thing you should check when you log in to Edmodo. It will highlight new replies to posts by you, upcoming calendar events and important messages (alerts) from teachers. Action Step: Locate the spotlight on your page and check whether you currently have any items listed there that you should respond to.
- 7. 2. Filters The filter options appear just below the spotlight. Filters allow you to focus on specific types of posts. Clicking on a filter label (e.g. Assignments) will hide all other posts and leave only that type of post in view. If there are no posts matching a particular filter then no posts will be displayed. Action Step: Experiment with clicking the different filter options.
- 8. 3. Everything & Direct These two options appear just under your profile picture on the top left of screen. Clicking on “Everything” will undo all filter effects and display everything in your feed once again. Clicking on “Direct” will display only direct messages between yourself and others (e.g. your teachers). Action Steps: Click “Everything” to undo the filter effects from step 2. Click on “Direct” to view only your direct messages, if you have any.
- 9. 4. Tags Tags are labels you can apply to specific messages in your feed to group them together based on topics or themes. For example, for each class you might use tags for each unit topic so that you can easily see all the posts relating to a unit together. A list of your previously used tags is listed below the filters on the right of the screen. You can click on any tag in this list to filter your feed and display only posts that have been tagged with that label. To add a tag to a post, just click on the “Tag” option below the post. Action Steps: Choose some posts in your feed and “tag” them based on the topic, subject or unit they relate to. Experiment with clicking the different tag labels in your list of tags on the right.
- 10. 5. Groups The groups you belong to are listed to the left of your feed. You can “filter” your feed to display only posts relating a specific group by clicking on the group in the list. This area is also where you join new groups by clicking “Join”. You can also “hover” the mouse over a group label for extra options in a context menu. Action Steps: Click on different group labels in the list to filter your feed according to each group. Remember to click “Everything” afterwards to reveal everything else that has been hidden. Hover the mouse over a group label and explore the options provided (don’t “withdraw” from the group, or you’ll have to join it again).
- 11. 6. Profiles Everyone on Edmodo has a profile, just like other social networking sites. You can view a person’s profile by clicking on their avatar picture beside a message they have posted. Their profile will list all their public posts. Action Step: Click on a fellow student’s avatar picture next to one of their posts and view their profile. Avatar picture A Student profile
- 12. 7. Your Library All the files, documents, web links or other attachments attached to all the posts you have ever received are kept together in your personal Library. You can access your Library by clicking on the “Library” link at the top of the page. Library items can be viewed or downloaded, and like posts they can be filtered by group or type. You can even create folders and organise your Library items in a way that makes sense to you.
- 13. 7. Your Library
- 14. 7. Your Library Action Steps: Go to your Library and experiment with the features. Create several folders and move items into their appropriate folder if you have items in your Library. You could create folders for “Assignment handouts”, “Class work handouts”, or for specific units or topics within a subject.
- 15. 8. The Calendar The Calendar can be accessed by clicking the link at the top of the page. Your calendar will include assignment dates and other events set by your teacher. Calendar items will appear in your spotlight as they approach.
- 16. 8. The Calendar Action Step: Go to your calendar and check if there are any events or assignment due dates listed.
- 17. 9. Settings You can click the “Settings” link at the top of the page to edit your profile and change other settings. This is where you can go to change your login password, your avatar picture and other personal information.
- 18. 9. Settings Action Step: If you haven’t already done so, choose a profile picture from those provided or else upload an appropriate novelty image to serve this purpose.
- 19. 10. Grades You can view grades for assignment you have “turned in” via Edmodo by clicking the button at the top of the page. You will be provided with a list of groups you belong to and then you can choose a group to view assignments teachers have graded. The assignment task, your turned in assignment, and your teacher’s comments and marks will all be displayed together (shown in the next slide).
- 20. 10. Grades
- 21. 10. Grades Action Steps: Click on the Grades button at the top of your page and gain familiarity with navigating through your different group sections, even if there are no graded assignments listed just yet.
- 22. 11. Create A Post Box Obviously you make a post to your group using the box just above your feed in the centre of the page. As a student, you can post a note to your entire class group or else you can direct message your teacher. You are unable to direct message other individual students. You simply type your note, type the name of the person or group you want to sent it to, click “Send” and you’re done.
- 23. 11. Create A Post Box Action Steps: Experiment with posting different types of posts. More detailed help with posting files, links, attachments and embedded content follows in the second part of this slideshow.
- 24. Conclusion That’s the completion of the student tour of Edmodo. If you’re satisfied, go have fun with Edmodo and happy learning. If you want more details on some of the features, consult the Edmodo Guide mentioned earlier. If you’re specifically looking for detailed help with making different types of posts (attaching files, rich media content, videos, links) then proceed with the rest of the slideshow.
- 25. Making Different Types of Posts More Detailed Help
- 26. 12. Post With a File Attached Next to the Attach option choose “File” and choose the file to upload from your computer. Edmodo has a great document viewer, so if it’s a common document type (e.g. Word file, PDF, etc) others can view it directly rather than having to download it. Attach a file
- 27. 13. Post From Your Library Next to the Attach option select “Library” and choose the item from your Library to attach. You can attach documents, files, links or any other item in your library this way. Attach from your Library
- 28. 13. Post With a Link Attached There are two steps to this type of post: 1. Next to the Attach option choose “Link”. Attach a Web Link
- 29. 13. Post With a Link Attached 2. Type or paste the link details into the box, and give your link a short description (e.g. Title of the page or site you’re linking to). Edmodo will cleverly suggest a description for most links. Type the link details here (e.g. http://www.google.com)
- 30. 14. Post With Web Content Embedded Many types of rich media web content allow you to integrate them into your own site (e.g. Youtube videos, Glogster posters, Slideshare presentations, Flickr images, etc). This is called “embedding” the content. Embedded content is very useful because it means people reading your post don’t need to go to another site to view your video, poster or other content. They can view everything in the one spot. Embedding content is a little more involved than attaching a web link, but it’s still very simple. The 2-step process is outlined over the next few slides.
- 31. 14. Post With Web Content Embedded There are two steps to embedding content into Edmodo: 1. Get the “embed code” for the content. Embed code is simply a short snippet of programming code that will tell Edmodo where to find your content on the web and what to do with it to make it work in Edmodo. 2. Paste the embed code into the link part of your post.
- 32. 14. Post With Web Content Embedded 1. Get the “embed code” for your content: For Youtube videos go the video’s web address, and under the video player you’ll see an option to “<Embed>”. Click “<Embed>”.
- 33. 14. Post With Web Content Embedded 1. Get the “embed code” for your content: This will reveal the embed code for the video, along with some optional choices about how your embedded video will look. Copy the embed code.
- 34. 14. Post With Web Content Embedded 1. Get the “embed code” for your content: For Glogster posters view your Glog, then scroll down and choose to “Embed into your page”. Then copy the code.
- 35. 14. Post With Web Content Embedded 1. Get the “embed code” for your content: For Slideshare presentations view it on Slideshare, and above the slideshow you’ll see an option to “<>Embed”. This will reveal the embed code for your to copy.
- 36. 14. Post With Web Content Embedded 1. Get the “embed code” for your content: For Flickr photos, view the photo on Flickr. Choose “Share this” and then “Grab the HTML/BBCode” Copy the code.
- 37. 14. Post With Web Content Embedded 1. Get the “embed code” for your content: Many other websites that have rich media content will offer a similar “embed” option, allowing you to locate and copy the embed code.
- 38. 14. Post With Web Content Embedded 2. Paste the embed code into the link part of your Edmodo post: Choose “Link” next to the Attach options as you would for attaching a web link to your Edmodo post.
- 39. 14. Post With Web Content Embedded 2. Paste the embed code into the link part of your Edmodo post: Paste the embed code for your content into the link box (it will be fairly long).
- 40. 14. Post With Web Content Embedded 2. Paste the embed code into the link part of your Edmodo post: Paste the embed code for your content (in this case a Youtube video) into the link box.
- 41. 14. Post With Web Content Embedded When you click “Attach” and return to composing your post, your embedded content will appear just like a web link. Rest assured, when you finish your post and “Send”, your video or presentation will be embedded into your post below your note.
- 42. 14. Post With Web Content Embedded Voila! Your chosen content is embedded within your Edmodo post, allowing others to view or play it in Edmodo.
- 43. Credits Slideshow produced by: Brendan Vanderkley English/Psychology Teacher Christian College, Geelong My Blog: http://webteachertech.wordpress.com