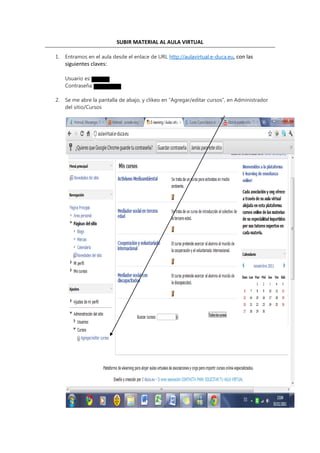
Manual para asociaciones, como crear tus cursos online en tu aula de la plataforma http://aulavirtual.e-duca.eu
- 1. SUBIR MATERIAL AL AULA VIRTUAL 1. Entramos en el aula desde el enlace de URL http://aulavirtual.e-duca.eu, con las siguientes claves: Usuario es: Contraseña: 2. Se me abre la pantalla de abajo, y clikeo en “Agregar/editar cursos”, en Administrador del sitio/Cursos
- 2. 3. Se me abre la siguiente pantalla, y clikeo en “Agregar un nuevo curso”
- 3. 4. Se abre una pantalla donde dice: “Editar la configuración del curso” Relleno los campos siguientes: - Nombre completo del curso - Nombre corto del curso - Resumen del curso - Formato (poner formato de temas) - Número de semanas o temas (poner el número de temas) - Fecha de inicio del curso - Temas ocultos - Item de noticias para ver (poner 10 que es lo máximo) - Mostar calificaciones a los estudiantes (poner SI) - Mostrar informes de actividad (poner SI) - Tamaño máximo de archivos (poner 64 Mb) - Se permite el acceso a invitados (poner SI) - Disponibilidad para estudiantes - Forzar idioma (poner español) - Renombrar rol (poner Coordinador, Tutor, Asesor y Alumno)
- 5. Finalmente clikear en “Guardar cambios”
- 6. Se abre esta pantalla y clikeo en “Importar”. Administración del curso/Importar Se abre un desplegable con todos los cursos que ya están subidos al aula. Selecciono uno cualquiera, y pincho en “Continuar”
- 7. Se abre esta pantalla y le pincho en “Siguiente” Selecciono las etiquetas, archivos etc que deseo importar al nuevo curso. Clikeo en “Siguiente”
- 8. Se me abre esta pantalla confirmando lo que he seleccionado. Clickeo en “Confirmar importación”. Al final a la derecha. Aparece la pantalla de abajo, y clickeo en “Continuar”
- 9. Se me abre el nuevo curso con las importaciones que he hecho. Esto me permite ir más rápido, aunque podría haber editado el curso desde cero. A partir de este momento se trata de editar etiquetas, subir archivos, enlaces URL, fotografías etc.
- 10. EDITAR ETIQUETAS Abro desplegable en “Agregar Recursos” y selecciono “etiqueta” Escribo la etiqueta empleando el editor de texto
- 11. SUBIR UN ARCHIVO (PDF, EXCEL, WORD, ETC.) Abro el desplegable en “agregar recurso” y selecciono “Archivo” Se abre la pantalla de abajo, y relleno los campos: nombre y descripción
- 12. En el campo Opciones /mostrar, abro el desplegable y selecciono de qué manera quiero que abra el archivo desde el aula (como una ventana emergente, toda la pantalla completa, etc.). Después clickeo en “Agregar” Se me abre la pantalla inferior. Selecciono “subir un archivo” y después “seleccionar archivo”
- 13. Busca el archivo en el ordenador y lo cargo. Se me abre la siguiente pantalla y clickeo en “Subir este archivo”
- 14. Y después clickeo en “Guardar cambios y regresar al curso” El archivo se habrá subido al aula.
- 15. SUBIR UN ENLACE DE UNA URL Abrimos el desplegable “Agregar Recurso” y seleccionamos “URL” Relleno los campos: Nombre y Descripción En Opción/Mostrar selecciono de qué manera quiero que se me abra el enlace (ventana completa, ventana emergente, etc. Finalmente pego el enlace en “Contenido/URL externa”
- 16. SUBIR UN CUESTIONARIO CON PREGUNTAS TIPO TEST Abrimos el desplegable “Agregar Actividad” y seleccionamos “Cuestionario” Rellenamos el formulario con los siguientes campos: - Nombre: Nombre del cuestionario - Límite de tiempo: Los minutos para hacer el cuestionario - Nº de intentos para hacer el cuestionario - Método: Calificación más alta/la media aritmética, etc. - Orden de las preguntas - Página nueva: una página con todas las preguntas del cuestionario o sólo con el número de preguntas que queramos que aparezcan en cada página - Ordenar al azar: Poner que NO - Comportamiento: Retroalimentación diferida/modo adaptativo, etc. Poner mejor retroalimentación diferida - Mostar la imagen: Poner que NO - Nº de decimales: No poner decimales en las calificaciones - Retroalimentación Global: poner las notas (100%, 90%, etc) y un comentario para cada calificación Finalmente clickear en “Guardar cambios y regresar al curso”
- 19. Se abrirá esta pantalla con el cuestionario que hemos subido.
- 20. Pero el cuestionario está vacío. Vamos ahora a subir las preguntas. Para ello debemos escribir las preguntas y las respuestas en formato Word, y posterior mente copiar en Bloc de Notas en formato txt, y formateamos las respuestas preguntas empleando ANSWER: C, etc. Vemos un ejemplo. Es importante respetar las separaciones entre líneas y palabras. Las letras A,B,C,D irán en mayúsculas seguidas de un punto y un espacio. ANSWER:C, significa que la respuesta correcta es la C Entre una pregunta y la siguiente dejar una línea en blanco ¿Cuáles de las cuatro personas siguientes pueden considerarse voluntarias? A. Quien ayuda a un invidente a cruzar una calle. B. Quien cuidada de los niños de un vecino, de manera voluntaria y sin percibir ningún tipo de remuneración económica, durante unas horas al día. C. Quien colabora con una organización de manera altruista dos días a la semana recogiendo firmas en la calle. D. Quien por mandato judicial realiza una labor sin contraprestación alguna y encuadrado en una organización no gubernamental. ANSWER:c Señala cual de los siguientes enunciados es el correcto. A. Los voluntarios deben ser tratados sin discriminación, respetando su libertad, dignidad, intimidad y creencias. B. Los voluntarios recibirán, tanto con carácter inicial como permanente, la información, formación, orientación, apoyo, y en su caso, medios materiales necesarios para el ejercicio de las funciones que se les asigne. C. Los voluntarios serán reembolsados por los gastos realizados en el desempeño de sus actividades. D. Todas las anteriores son ciertas. ANSWER:D Este cuestionario guardado en el bloc de notas en formato txt se ha grabado como TF8. Una vez tengamos las preguntas del cuestionario en el Bloc de notas, procederemos a importarlo desde el aula. Para hacer la importación haremos lo siguiente: Entramos en el cuestionario que acabamos de crear.
- 21. Clickeamos en “Editar Cuestionario”
- 22. En la pantalla que se abre, modifico esta casilla que señalo y le pongo el mismo nombre que le he dado al cuestionario. En nuestro caso “Cuestionario Tema 6” Hago click en Ajustes/Administrador del cuestionario/Banco de preguntas/Importar.
- 23. En la nueva pantalla que se abre, selecciono el botón “Formato Aiken” En General/Importar categoría selecciono el cuestionario en el que estoy trabajando. En nuestro caso “Cuestionario tema 6” Finalmente clickeo en “Seleccionar un archivo”
- 24. En la nueva pantalla que se abre, clickeo en “Subir un archivo” y después “Seleccionar archivo” Selecciono de entre mis archivos del ordenador el cuestionario en formato txt que tenía preparado. Le doy a “Abrir”.
- 25. Después clickeo en “Subir este archivo” en la nueva pantalla que se me abre. Se me abre una nueva pantalla y clickeo en “Importar”
- 26. Se me abre ahora una nueva pantalla con las preguntas del cuestionario recién importado. Clickeo en “Continuar” Se me abre una pantalla con un encabezado donde dice “Banco de preguntas”. En esa misma pantalla en la banda de la izquierda, clickeo en Ajustes/Administrador del cuestionario/Editar cuestionario
- 27. Se me abre una pantalla y procedo a seleccionar el cuestionario, en la banda derecha, seleccionando “Cuestionario tema 6” Se me abre esa misma pantalla pero con unas nuevas preguntas. Entonces, hago click en”T” Preguntas para seleccionar todas las preguntas. En el apartado “Con seleccionados”, ubico el cuestionario en el que estoy trabajando, en nuestro caso “cuestionario Tema 6” Después clickeo en “Anadir al cuestionario”
- 28. Se me abre una pantalla con todas las preguntas del cuestionario, y clickeo en “Guardar” Y finalmente hago click en “Vista Previa”, en Ajustes/Administrador del cuestionario/vista previa
- 29. Ya tenemos el cuestionario importado.
- 30. IMPORTAR FOTOGRAFÍAS Abro el desplegable “Agregar Recurso” y selecciono “etiqueta” Clickeo en el icono de imagen
- 31. Pego la URL en la casilla “URL de la imagen”, le doy nombre a la foto, y finalmente clickeo en “Insertar” En la nueva pantalla que s eme abre clickeo finalmente en “Guardar cambios y regresar al curso”
- 32. AGREGAR TAREA Abro el desplegable “Agregar Actividad” y selecciono “Subida avanzada de archivos” Se me abre esta pantalla y relleno los campos: - Nombre de la tarea - Descripción: Aquí pegamos el ejercicio que hemos copiado desde un formato en Word. Para pegar utilizaremos: control + V ó control + C - Deshabilito las fechas - Impedir envíos atrasados: NO - Calificación: 100 - Tamaño máximo de los archivos: poner 64 Mb - Permitir eliminar: SI - Nº máximo de archivo: Poner 10 - Permitir notas: SI - Ocultar: NO - Alerta d email los profesores: SI - Habilitar botón para enviar: SI Y clickear en “Guardar cambios y regresar al curso”
- 34. Se me abre el curso con la tarea.
