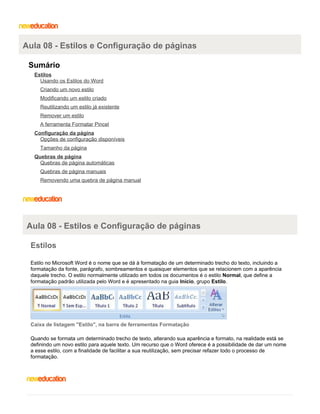
Estilos, configuração de páginas e quebras no Word
- 1. Aula 08 - Estilos e Configuração de páginas Sumário Estilos Usando os Estilos do Word Criando um novo estilo Modificando um estilo criado Reutilizando um estilo já existente Remover um estilo A ferramenta Formatar Pincel Configuração da página Opções de configuração disponíveis Tamanho da página Quebras de página Quebras de página automáticas Quebras de página manuais Removendo uma quebra de página manual Aula 08 - Estilos e Configuração de páginas Estilos Estilo no Microsoft Word é o nome que se dá à formatação de um determinado trecho do texto, incluindo a formatação da fonte, parágrafo, sombreamentos e quaisquer elementos que se relacionem com a aparência daquele trecho. O estilo normalmente utilizado em todos os documentos é o estilo Normal, que define a formatação padrão utilizada pelo Word e é apresentado na guia Início, grupo Estilo. Caixa de listagem "Estilo", na barra de ferramentas Formatação Quando se formata um determinado trecho de texto, alterando sua aparência e formato, na realidade está se definindo um novo estilo para aquele texto. Um recurso que o Word oferece é a possibilidade de dar um nome a esse estilo, com a finalidade de facilitar a sua reutilização, sem precisar refazer todo o processo de formatação.
- 2. Aula 08 - Estilos e Configuração de páginas Usando os Estilos do Word O Word 2007 traz vários estilos predefinidos que podem ser usados a qualquer momento. Estes estilos vão desde alterações para os parágrafos ou palavras selecionadas, até para o documento todo. Para testar este recurso: copie um texto qualquer da Internet para um novo documento; selecione o primeiro parágrafo do texto; clique no botão Mais do grupo Estilo para ver todos os Estilos disponíveis; selecione o estilo desejado; repita o procedimento com outros parágrafos e estilos para conhecê-los. Estilos aplicados aos parágrafos Depois de aplicar os estilos individuais aos títulos e parágrafos, o Word permite alterar, de maneira geral, o conjunto de estilos, as cores e as fontes. Para isso: clique no botão Alterar Estilos do grupo Estilo; apenas aposte para as opções desejadas, visualizando diretamente no documento como serão as alterações; faça vários testes para conhecer as opções disponíveis no Word.
- 3. Alterando o conjunto de Estilos Aula 08 - Estilos e Configuração de páginas Criando um novo estilo Para criar um estilo, use o título já formatado do texto-exemplo, A informática no mundo global. Siga os procedimentos: selecione o parágrafo do título do documento; clique no botão Mais do grupo Estilo; selecione o comando Salvar Seleção como Novo Estilo Rápido. A caixa de mesmo nome é apresentada; na caixa de texto Nome digite Titulo Principal; clique em OK. Criando um novo estilo Aula 08 - Estilos e Configuração de páginas
- 4. Modificando um estilo criado Depois de criar o estilo, ele pode ser modificado a qualquer momento. Veja como. clique com o botão direito no estilo que deseja modificar; selecione a opção Modificar. A janela Modificar estilo é apresentada. Modificando um estilo criado faça as alterações necessárias usando as opções disponíveis, ou mesmo o botão Formatar, que dá acesso às caixas de diálogo de formatações; este estilo pode ser usado quantas vezes forem necessárias, mas apenas neste documento. Se você quiser usar este estilo em qualquer documento do Word, deve selecionar a opção Novos documentos baseados neste modelo; ative a opção descrita anteriormente e clique em OK para confirmar. Aula 08 - Estilos e Configuração de páginas Reutilizando um estilo já existente A idéia de definir um novo estilo é facilitar o processo de formatação de um documento e padronizar os formatos utilizados. Para iniciar um novo trabalho e utilizar esse mesmo estilo para o título:
- 5. inicie um novo documento e digite o seguinte texto: Soneto da Fidelidade De tudo, ao meu amor serei atento Antes, e com tal zelo, e sempre, e tanto Que mesmo em face do maior encanto Dele se encante mais meu pensamento. Quero vivê-lo em cada vão momento E em seu louvor hei de espalhar meu canto E rir meu riso e derramar meu pranto Ao seu pesar ou seu contentamento. E assim, quando mais tarde me procure Quem sabe a morte, angústia de quem vive Quem sabe a solidão, fim de quem ama Eu possa me dizer do amor (que tive): Que não seja imortal, posto que é chama Mas que seja infinito enquanto dure. (Vinicius de Moraes) salve o documento com o nome Soneto da Fidelidade; selecione o título; no grupo Estilo da guia Início, e selecione o estilo Título Principal criado. Aula 08 - Estilos e Configuração de páginas Remover um estilo Na realidade, nunca remova um estilo do próprio Word, apenas o substitua, fazendo uma nova formatação ou escolhendo uma já existente. A melhor e mais prática maneira de fazer isso é atribuir a um trecho de texto selecionado o estilo Normal ou Sem Espaçamento, que fará com que o texto assuma a formatação padrão do Word (fonte, parágrafo, bordas, etc.). Por exemplo, para remover toda a formatação do documento Soneto da Fidelidade: selecione todo o documento, utilizando uma das técnicas já apresentadas; no grupo Estilo e selecione o estilo Normal ou o Sem Espaçamento; salve o documento. Observe que não apenas as cores e bordas desapareceram, mas também o alinhamento e tamanho das fontes.
- 6. Aula 08 - Estilos e Configuração de páginas A ferramenta Formatar Pincel Esta ferramenta é utilizada para copiar estilos entre trechos do texto, sem a necessidade de dar nome ao estilo que está sendo copiado. Ferramenta Formatar Pincel Por exemplo, voltando a trabalhar com o documento Soneto da Fidelidade: selecione e formate o primeiro parágrafo. Modifique a cor da fonte, nome, tamanho, alinhamento, e não se esqueça do espaçamento antes e depois do parágrafo; mantenha o primeiro parágrafo selecionado, ou seja, o parágrafo formatado; na guia Início, no grupo Área deTransferência, clique no botão Ferramenta Pincel. Observe como o ponteiro do mouse ganha o formato de um pincel; no próximo parágrafo clique na faixa de seleção à frente do parágrafo ou clique e arraste sobre o texto. Não se esqueça de incluir a marca de parágrafo, se fizer esse arraste; repita esse procedimento para os demais parágrafos; salve o documento. Para agilizar esse processo e copiar o estilo para vários lugares, selecione o parágrafo que será copiado e dê duplo clique na Ferramenta Pincel. Assim, poderá "passar o pincel" em um parágrafo, aplicando ali o estilo e, sem perder o formato, e continuar aplicando em outros trechos, quantas vezes desejar. Quando terminar, clique novamente na Ferramenta Pincel ou tecle <Esc>. Aula 08 - Estilos e Configuração de páginas Configuração da página Elemento fundamental na aparência de um documento é a página onde ele será impresso. Tamanho do papel, margens e orientação de impressão afetam diretamente o layout e a aparência do texto. acesse a guia Layout da Página, grupo Configurar Página; clique no botão Mostrar caixa de diálogo Configurar Página; ative a guia Margens.
- 7. Caixa de diálogo Configurar página, guia Margens Aula 08 - Estilos e Configuração de páginas Opções de configuração disponíveis Margens Margem é a distância existente entre o texto e os quatros lados do papel. Superior - distância entre o início da página e o limite superior da primeira linha do texto. Inferior - distância entre o fim da página e o limite inferior da última linha do texto naquela página.
- 8. Esquerda - distância entre a borda esquerda do papel e a extremidade esquerda do texto, sem recuos. Direita - distância entre a borda direita do papel e a extremidade direita do texto, sem recuos. Medianiz - quantidade de espaço extra que poderá adicionar à margem para encadernação. O Word adiciona esse espaço extra à margem esquerda de todas as páginas, quando a opção Margens espelho está desativada, ou à margem interna de todas as páginas quando ela está ativada. Posição da medianiz - têm disponível duas opções Esquerda e Superior, para configurar a medianiz nos lados do papel. Orientação Retrato - imprime o documento com a folha "em pé", ou seja, quando estiver lendo o texto, o lado estreito da folha estará para cima. Paisagem - imprime o documento com a folha "deitada", ou seja, quando estiver lendo o texto, o lado estreito da folha estará ao lado. Páginas Margens espelho - ajusta as margens esquerda e direita para que, quando imprimir um documento em frente e verso, as margens internas e externas de páginas opostas tenham a mesma largura. 2 páginas por folha - imprime a segunda página de um documento na primeira página. Esta caixa de verificação é usada quando a página impressa é dividida ao meio com as duas páginas ao lado. Livro - imprime duas páginas em apenas um lado do papel. Quando o papel é dobrado, ele se abre como um livro. Visualização No documento inteiro - aplica as configurações definidas no documento inteiro. Deste ponto em diante - aplica as configurações definidas a partir da posição do cursor. Aula 08 - Estilos e Configuração de páginas Tamanho da página O tamanho da página é o tamanho físico do papel, ou seja, aquele papel onde será impresso o documento. Para configurar esse tamanho, na caixa de diálogo Configurar página, ative a guia Papel.
- 9. Caixa de diálogo Configurar página, guia Papel As opções de configuração disponíveis são: Tamanho do papel - nesta opção, pode-se escolher o tamanho do papel entre vários modelos predefinidos, como Carta, Legal, A4, Ofício, etc. Largura e Altura - caso o papel não obedeça nenhuma medida padrão ou não se sabe qual é ela, pode-se definir, aqui, as medidas de largura e altura do papel. Aula 08 - Estilos e Configuração de páginas Quebras de página Quebras de página são aqueles pontos onde ocorre uma mudança de
- 10. página. A definição exata desses pontos depende diretamente do tamanho do papel, margens, formatação dos parágrafos e das fontes e todo e qualquer elemento que influencie o tamanho ou a distância do texto. Normalmente, as quebras de página são automáticas, mas, eventualmente, pode-se inserir quebras de página manuais. Para começar, crie um documento e deixe-o com várias páginas, permitindo assim, o trabalho com as quebras de página. inicie um novo documento em branco; acesse a guia Inserir, grupo Texto; clique no botão Objeto e selecione a opção Texto do Arquivo; na janela Inserir arquivo selecione o primeiro documento e clique no botão OK. Caixa de diálogo Inserir arquivo repita este procedimento e insira todos os arquivos existentes, observando que, ao encher uma página, automaticamente é criada uma nova e assim sucessivamente; salve o documento com o nome que julgar mais apropriado. Sugere-se o nome Conjunto.
- 11. Documento com várias páginas Aula 08 - Estilos e Configuração de páginas Quebras de página automáticas Quando se trabalha no modo de visualização Layout de Impressão, as páginas são vistas, aproximadamente, como serão impressas. aumente a graduação do controle de zoom para Largura da página. Quebra de página vista no modo de Layout de Impressão Se, entretanto, estiver trabalhando no modo de visualização Rascunho, a aparência será radicalmente diferente:
- 12. Quebra de página vista no modo Rascunho alterne a visualização para modo Rascunho, clicando no botão correspondente no lado inferior direito da janela do documento; utilizando as barras de rolagem ou as teclas de movimentação do cursor, role o documento e observe as quebras de página. Aula 08 - Estilos e Configuração de páginas Quebras de página manuais Isso ocorre quando se quer iniciar, por exemplo, um novo capítulo que, obrigatoriamente, tem que ser iniciado na primeira linha de uma página, ou quando se deseja que uma tabela ou um gráfico permaneça sozinho em uma folha ou por qualquer motivo que não permita esperar pela quebra automática de página. Para inserir uma quebra de página manual, é muito importante, em primeiro lugar, a posição do ponto de inserção, pois, é exatamente onde ele estiver que ocorrerá a mudança de página. Estas quebras são vistas se o botão Mostrar Tudo estiver ativo. Seguindo o exemplo, coloque quebras de página dividindo os diversos arquivos que foi juntado no documento Conjunto: trabalhando no modo de visualização Rascunho, localize o ponto exato onde termina o primeiro arquivo inserido e inicia o próximo. Posicione ali o ponto de inserção; acesse a guia Inserir, grupo Página e clique em Quebra de Página; ou acesse a guia Layout da Página, grupo Configurar Página e clique em Quebras; selecione o comando Página. Nesta segunda opção você tem acesso a todos os tipos de
- 13. quebras que o Word permite. Alguns serão vistos no decorrer do curso. No modo de visualização Rascunho, a quebra de página manual é exibida como uma linha cheia e com a expressão Quebra de página, diferenciando-a completamente da quebra automática. Quebra de página manual Repita o procedimento anterior e insira uma quebra de página no início de cada arquivo inserido no processo de criação desse documento. Para inserir uma quebra de página manual, pode-se usar a combinação de teclas <Ctrl> + <Enter>, que servem como teclas de atalho e agilizam o processo. Na impressão você não perceberá absolutamente nenhuma diferença entre uma quebra de página automática e uma manual, não importando como se deu a mudança de página. Aula 08 - Estilos e Configuração de páginas Removendo uma quebra de página manual Se uma quebra de página foi inserida indevidamente ou já não é mais necessária, pode-se removê-la como qualquer outro caráter. Entretanto, para conseguir removê-la, precisará encontrar a quebra de página. Para isso: ative o modo de visualização Rascunho ou Layout de Impressão, clicando no botão correspondente no canto inferior direito da janela do documento; ative o botão Mostrar Tudo, que permitirá visualizar todos os caracteres de controle não imprimíveis, entre eles as quebras de página manuais; utilizando as teclas de movimentação do cursor ou clicando com o mouse, posicione o ponto de inserção sobre a quebra de página em questão; tecle <Delete>.
