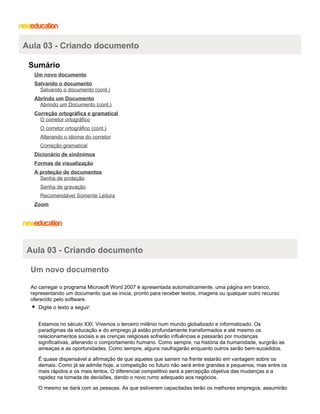
Aula03
- 1. Aula 03 - Criando documento Sumário Um novo documento Salvando o documento Salvando o documento (cont.) Abrindo um Documento Abrindo um Documento (cont.) Correção ortográfica e gramatical O corretor ortográfico O corretor ortográfico (cont.) Alterando o idioma do corretor Correção gramatical Dicionário de sinônimos Formas de visualização A proteção de documentos Senha de proteção Senha de gravação Recomendável Somente Leitura Zoom Aula 03 - Criando documento Um novo documento Ao carregar o programa Microsoft Word 2007 é apresentada automaticamente, uma página em branco, representando um documento que se inicia, pronto para receber textos, imagens ou qualquer outro recurso oferecido pelo software. Digite o texto a seguir: Estamos no século XXI. Vivemos o terceiro milênio num mundo globalizado e informatizado. Os paradigmas da educação e do emprego já estão profundamente transformados e até mesmo os relacionamentos sociais e as crenças religiosas sofrerão influências e passarão por mudanças significativas, alterando o comportamento humano. Como sempre, na história da humanidade, surgirão as ameaças e as oportunidades. Como sempre, alguns naufragarão enquanto outros serão bem-sucedidos. É quase dispensável a afirmação de que aqueles que saírem na frente estarão em vantagem sobre os demais. Como já se admite hoje, a competição no futuro não será entre grandes e pequenos, mas entre os mais rápidos e os mais lentos. O diferencial competitivo será a percepção objetiva das mudanças e a rapidez na tomada de decisões, dando o novo rumo adequado aos negócios. O mesmo se dará com as pessoas. As que estiverem capacitadas terão os melhores empregos, assumirão
- 2. as maiores responsabilidades. O futuro de cada ser humano vai depender da educação. Quem estiver suficientemente formado e tiver adquirido as competências exigidas pela sociedade moderna terá espaço no mercado. Aqueles que não se prepararem... A Internet é hoje uma ferramenta indispensável nos negócios e nos estudos. Tornou-se um canal de comunicação com clientes, fornecedores e parceiros comerciais. Para os estudantes representa uma imensa biblioteca mundial. Saber utilizá-la é um diferencial. Atualmente, existem mais de 500 milhões de microcomputadores em todo o mundo e, a cada ano, são comercializados mais 50 milhões. O mercado precisa de profissionais que estejam preparados tecnicamente e sejam competentes para manter funcionando toda esta base de microcomputadores e seus processos de comunicação. Enfim, o mundo da tecnologia já está aí. Tenha certeza, 2001 não foi uma odisséia no espaço. Foi uma odisséia na Terra mesmo. Agora, o futuro é com cada um. Aula 03 - Criando documento Salvando o documento Ao terminar a digitação do texto, ou até mesmo antes, é muito importante salvar o documento para que não perca todo seu trabalho. Comando Salvar clique no botão Salvar na Barra de Ferramentas de Acesso Rápido; ou acesse o Botão Office e clique no comando Salvar.Surgirá a caixa de diálogo Salvar Como. Automaticamente o Word sugere a pasta Documentos como a pasta destino para se salvar o documento e, como nome do arquivo, a primeira linha do texto digitado. Tem-se, também, o botão Ferramentas, que mostra a janela de configurações de opções de salvamento. Pode ser criada uma nova pasta para armazenar o trabalho. Para isso: na janela de diálogo Salvar como, clique no botão Nova Pasta. digite o nome da nova pasta e tecle <Enter>. No curso a pasta Curso de Word 2007 será usada como exemplo. Observe a caixa de listagem no topo da janela, onde surgirá o nome da pasta que acabou de criar. digite o nome do arquivo A informática no mundo global clique no botão Salvar.
- 3. Salvando o documento criado Aula 03 - Criando documento Salvando o documento (cont.) Comando Salvar como Depois de ter salvado um documento pela primeira vez, o Word não pedirá mais nenhuma informação nas próximas vezes em que for salvá-lo, pois já estão registrados todos os dados que ele necessita (pasta destino, nome, opções de salvamento). Entretanto, pode-se mudar o nome ou a pasta destino em que o arquivo está editando. Para isso: acesse o Botão Office, aponte para o comando Salvar como e clique em Documento do Word; de volta à janela de diálogo Salvar como, altere o nome do arquivo ou a pasta destino como desejar; clique no botão Salvar. Atente para o fato de que, ao utilizar a opção Salvar como, cria-se um novo documento, obtendo-se dois arquivos com nomes diferentes. Para apagar o arquivo original ou renomeá-lo, utilize os recursos do próprio Windows (Windows Explorer ou Computador), independentemente do Word. Se for feita alguma alteração no documento e, tentar encerrar o trabalho sem salvá-lo, o Word, assim como a maioria dos softwares, sempre se encarrega de lembrar que o documento foi alterado e se deve
- 4. salvá-lo. Para exemplificar: efetue uma alteração qualquer no documento, digitando e apagando em seguida, um caráter qualquer; acesse o Botão Office e clique em Fechar. Surgirá uma caixa de diálogo, perguntando se deseja salvar as alterações efetuadas no documento; clicando em Sim, o arquivo será gravado em disco com todas as alterações efetuadas; clicando em Não, todas as alterações efetuadas, desde a última vez em que o documento foi salvo, serão descartadas, mantendo-se o estado original do mesmo; clicando em Cancelar, nada é feito. O arquivo continua aberto, não salvo e a operação de Fechar, que havia sido iniciada é abandonada. Aula 03 - Criando documento Abrindo um Documento Para iniciar o trabalho com um documento já existente, é necessário abri-lo. Veja algumas diferentes opções. Através do Botão Office O Microsoft Word possui uma configuração que, se ativada, "guarda" o nome dos últimos arquivos que foram abertos pelo programa, denominados Documentos Recentes. Para acessar e definir essa configuração: acesse o Botão Office e clique no botão Opções do Word; No item Avançado, em Exibir observe a opção Mostrar este número de Documentos Recentes. A definição padrão do Word é listar sempre os últimos 17 arquivos utilizados, mas pode-se aumentar esse número até um total de 50. Configuração da listagem dos Documentos Recentes selecione a quantidade de arquivos para serem listados e clique no botão OK. Cada documento que for aberto ficará registrado no Botão Office, ao lado direito, facilitando sua reabertura. clique no Botão Office e selecione o nome do documento que deseja abrir.
- 5. Aula 03 - Criando documento Abrindo um Documento (cont.) Através do comando Abrir Já com o Microsoft Word carregado, para abrir um arquivo que não mais se encontra na relação mencionada no item anterior, proceda: acesse o Botão Office e clique em Abrir. A janela Abrir mostra uma relação dos arquivos existentes e permite navegar, pesquisar e selecionar o(s) arquivo(s) desejado(s). Janela de diálogo Abrir Ela também apresenta alguns recursos especiais para facilitar a localização do arquivo desejado, através do botão Modos de exibição representados por sete botões. São eles:
- 6. Modos de exibição Ícones - exibe os arquivos em forma de ícones pequenos, médios, grandes ou extra grandes. Lista - apenas lista os nomes dos arquivos, permitindo-se localizar rápida e facilmente o documento desejado. Detalhes - além dos nomes, exibe diversos detalhes de cada documento, tais como o Nome, Tamanho, Tipo e Data em que o arquivo foi modificado pela última vez. Lado a Lado - exibe os arquivos em forma de ícones grandes. Quando existirem muitos arquivos na pasta examinada, pode-se classificá-los, alterando a ordem em que se encontram. clique no cabeçalho da coluna Nome e observe que os documentos passam a ser exibidos em ordem alfabética crescente de seus nomes. Dê mais um clique no mesmo cabeçalho e observe que a ordem de classificação passa a ser decrescente; repita esses procedimentos para cada coluna exibida, observando que a classificação dos documentos sempre obedece à coluna selecionada, em ordem crescente ou decrescente. Independentemente da forma de visualização escolhida, para abrir o arquivo desejado: selecione o nome do documento que deseja abrir e clique no botão Abrir.Ou, dê duplo clique no nome dele. Aula 03 - Criando documento Correção ortográfica e gramatical O Word 2007 possui dicionários e corretores ortográficos para português, inglês e espanhol. A cada palavra digitada, verifica se ela existe nestes dicionários. Em caso negativo, a palavra é sublinhada com um traço vermelho ondulado, indicando um possível erro de ortografia. Essa linha vermelha não é um elemento imprimível, ou seja, se o documento for impresso sem corrigir os erros, ela não aparecerá na impressão. Detecta automaticamente a língua que o usuário está utilizando, e nem sempre é necessário digitar uma frase inteira para que o idioma seja identificado. Possui também um verificador gramatical, disponível para o idioma português, inglês e espanhol. O Word verifica e detecta eventuais erros de concordância ou gramática que possam existir no documento. Existindo erro, a palavra é sublinhada com um traço verde ondulado, também não imprimível, indicando erro de concordância ou gramática e oferece suporte a várias listas de AutoCorreção. Aula 03 - Criando documento
- 7. O corretor ortográfico A verificação ortográfica compara cada palavra com o dicionário principal. o dicionário é ativado através do botão Ortografia e gramática na guia Revisão. Será exibida a caixa de diálogo Verificar ortografia e gramática onde se encontra as seguintes opções: Caixa de diálogo Verificar ortografia e gramática caixa Não encontrada: a palavra que não se encontra no dicionário estará em vermelho; caixa Sugestões: trará algumas palavras para ser selecionada a correta, caso exista; caixa de verificação Verificar gramática: desmarque esta caixa de seleção para que o Word não verifique a gramática no documento ativo; botão Ignorar uma vez: deixa o erro realçado inalterado e localiza o próximo erro de ortografia ou gramática; botão Ignorar todas: deixa todas as ocorrências do erro realçado inalteradas no documento e continua a verificá-lo; botão Adicionar ao dicionário: adiciona a palavra realçada na caixa Não encontrada ao dicionário personalizado; botão Alterar: clique em Alterar para aceitar a seleção atual na caixa Sugestões, ou edite o texto na caixa e, em seguida, clique em Alterar. Quando o erro selecionado for uma palavra repetida, este botão se altera para Excluir para que se possa facilmente remover a segunda ocorrência da palavra; botão Alterar Todas: clique em Alterar todas para alterar todas as ocorrências da palavra que está na caixa Não encontrada, selecione a palavra que está na caixa Sugestões, ou edite o texto na caixa e, em seguida, clique em Alterar todas. O Word altera todas as ocorrências do erro apenas no documento ativo; botão AutoCorreção: adiciona o erro de ortografia e sua correção à lista de AutoCorreção de forma que o Word o corrigirá automaticamente enquanto você
- 8. digita; botão Opções...: abre as Opções do Word, no item Revisão de Texto, onde pode-se abrir um dicionário personalizado diferente ou alterar as regras que o Word usa para verificar ortografia e gramática. Aula 03 - Criando documento O corretor ortográfico (cont.) Pode-se também usar o menu rápido apontando o mouse na palavra destacada e clicar o botão direito. É interessante, entretanto, observar essas indicações do Word e fazer as correções necessárias. Para isso: digite, por exemplo, a palavra caza (com a letra "z" mesmo). Ao terminar, pressione a barra de espaços ou tecle <Enter>.Surgirá uma linha vermelha ondulada sob a palavra, indicando que ela não existe no dicionário do Word; clique, então, nessa palavra com o botão direito do mouse; selecione a opção correta (Casa), clicando nela. O Word substitui a palavra errada pela opção escolhida. Opções de correção ortográfica Às vezes, uma palavra está correta, porém, não existe no dicionário do Word; conseqüentemente ela é erroneamente grifada como se estivesse errada. Isso acontece, normalmente, com nomes próprios ou palavras que não sejam de uso corriqueiro. Para exemplificar: digite uma palavra diferente, ou seja, uma palavra que provavelmente não exista no dicionário interno do Word (pode ser seu nome, sobrenome ou qualquer outra que desejar); ao surgir o traço vermelho ondulado sob a palavra, clique nela com o botão direito do mouse.
- 9. Dependendo da palavra, o Word pode não apresentar nenhuma sugestão adequada ou até mesmo não apresentar nenhuma sugestão. Temos, então, duas opções: se a palavra for uma palavra incomum, que raramente é utilizada e que nunca mais, ou dificilmente, aparecerá novamente em um documento, selecione a opção Ignorar. Isto fará com que, neste documento, essa palavra não seja mais grafada como errada, tendo o Word sido instruído para ignorá-la. se a palavra for uma que seja utilizada com freqüência e deve voltar a aparecer diversas vezes, neste ou em outros documentos, selecione a opção Adicionar ao dicionário. Isto adicionará esta palavra a um dicionário personalizado do Word e ela não mais será grafada como errada. Aula 03 - Criando documento Alterando o idioma do corretor acesse a guia Revisão, no grupo Revisão de Texto clique em Definir Idioma. Surgirá a caixa de diálogo Idioma; através da barra de rolagem, localize o idioma e selecione-o; clique no botão OK. Ele procurará e selecionará o próximo erro de ortografia, mostrando o menu de opções de correção ortográfica. se as linhas indicativas de erros atrapalham, tornando o documento confuso, pode-se desabilitá-las, clicando o botão direito no ícone mencionado e escolhendo a opção Não verificar ortografia ou gramática. Repita esse procedimento para voltar à situação normal. Caixa de diálogo Idioma
- 10. Aula 03 - Criando documento Correção gramatical Os procedimentos para a correção gramatical são os mesmos da correção ortográfica, podendo apontar o mouse para a palavra sublinhada com ondulado verde, ou, ativar o dicionário através do botão Ortografia e gramática. Será exibida a caixa de diálogo Verificar ortografia e gramática. Nesta caixa de diálogo encontra-se as opções: botão Ignorar uma vez: deixa o erro realçado inalterado e localiza o próximo erro de ortografia ou gramática; botão Ignorar regra: deixam todas as ocorrências do erro realçadas, inalteradas no documento e continua a verificá-lo. O Word ignorará este erro gramatical durante todo o resto da sessão atual do Word; botão Próxima sentença: clique em seu documento e edite manualmente a frase atual; em seguida clique em Próxima sentença para aceitar suas alterações manuais e continuar a verificação gramatical; botão Alterar: clique em Alterar para aceitar a seleção atual na caixa Sugestões, ou edite o texto na caixa e, em seguida, clique em Alterar. Quando o erro selecionado for uma palavra repetida, este botão se altera para Excluir para que se possa facilmente remover a segunda ocorrência da palavra. botão Explicar: fornece mais informações sobre o possível erro gramatical. Erro gramatical sendo apresentado
- 11. Aula 03 - Criando documento Dicionário de sinônimos O dicionário de sinônimos deve ser usado quando se percebe que uma palavra está sendo usada com muita freqüência no documento ou quando houver necessidade de confirmar o significado de um determinado termo. Consultando palavras no dicionário de sinônimos ative a guia Revisão, em Revisão de Texto, clique em Definir Idioma. O Painel de tarefas é carregado; digite a palavra desejada e clique no botão Iniciar pesquisa. selecione a palavra desejada clicando na mesma; clique em Inserir. Painel de tarefas com o Dicionário de Sinônimos Ou, clique o botão direito na palavra, aponte para Sinônimos no menu de atalho; selecione na palavra desejada.
- 12. Menu atalho comando Sinônimos Mantenha a tecla <Alt> pressionada e clique na palavra que deseja consultar no Dicionário de Sinônimos. Aula 03 - Criando documento Formas de visualização Estas formas de visualização são controladas e acionadas a partir de um conjunto de botões presentes no canto inferior esquerdo da janela do Word. Controles do modo de visualização O significado de cada botão é respectivamente: o primeiro botão é o Layout de Impressão, onde você tem uma visão prévia, relativamente exata, de como sairá o texto na impressora. É nesse modo, também, que se pode inserir e manipular imagens e objetos importados. o segundo botão é denominado Leitura em Tela Inteira, ele oculta a faixa e outras ferramentas desnecessárias a visualização e dimensiona automaticamente o conteúdo do documento a páginas que se ajustam confortavelmente na tela e nas quais é fácil navegar e ler.
- 13. o terceiro botão é denominado Layout da Web. O Word otimiza a página do documento para que possa ver qual será sua aparência ao ser publicada na Web ou na intranet. No modo de exibição de Layout da Web, veja planos de fundo, AutoFormas e outros efeitos usualmente encontrados em documentos da Web ou documentos visualizados na tela. o quarto botão, Estrutura de Tópicos, facilita a visualização da estrutura do documento e a movimentação, cópia e reorganização de textos, através de sua subdivisão em títulos, níveis e subníveis. o quinto e último botão é o chamado Rascunho, que é o modo predefinido para digitação, edição e formatação de texto. Este modo mostra a formatação do texto, mas simplifica o layout da página, de modo que se possa digitar e editar rapidamente. Aula 03 - Criando documento A proteção de documentos O Word oferece um recurso de proteção dos trabalhos contra alterações indevidas ou acesso a eles por pessoas não autorizadas. Este recurso atua por meio de senhas, que são atribuídas ao documento e são salvas juntamente com ele. acesse o Botão Office, aponte para Salvar como e clique em Documento do Word; na janela Salvar como clique no botão Ferramentas, Opções Gerais.
- 14. Definição de senha de proteção Aula 03 - Criando documento Senha de proteção A senha de proteção, quando definida, impede que o documento seja aberto sem ela, garantindo a privacidade e confidencialidade das informações nele contidas. clique no campo Senha de proteção; digite a senha desejada, que pode conter letras, números ou símbolos especiais, até um total de 15 caracteres; clique no botão OK. Será exibida uma janela de confirmação de senha, solicitando que a mesma seja redigitada para sua confirmação.
- 15. Confirmação de senha redigite a senha, exatamente igual a primeira e clique no botão OK; salve e feche o documento; abra o arquivo protegido, utilizando qualquer uma das opções de abertura. O Word exibirá uma caixa de diálogo, avisando que o arquivo é protegido por senha e solicitando sua digitação. Solicitação de senha Experimente digitar uma senha incorreta para testar a segurança dessa proteção. abra novamente o arquivo protegido; digite, agora, a senha correta; clique no botão OK e observe que o arquivo é aberto normalmente. Aviso de senha inválida Cancelando a senha de proteção abra o arquivo protegido por senha; acesse o Botão Office, aponte para Salvar como e clique em Documento do Word;
- 16. na janela Salvar como clique no botão Ferramentas, Opções Gerais; selecione e apague as bolinhas na caixa de texto Senha de proteção; clique no botão OK e salve o documento. Aula 03 - Criando documento Senha de gravação A senha de gravação, quando definida, permite que um documento protegido seja aberto somente para leitura, evitando que seja alterado. É perfeita para determinados trabalhos que não são confidenciais, mas não podem ser modificados. abra o documento que deseja proteger com esse tipo de senha; acesse o Botão Office, aponte para Salvar como e clique em Documento do Word; na janela Salvar como clique no botão Ferramentas, Opções Gerais; digite a senha que desejar, sendo que, assim como a senha de proteção, ela pode conter letras, números ou símbolos especiais, até um total de 15 caracteres; clique no botão OK. Será exibida, novamente, a janela de confirmação de senha, solicitando que ela seja redigitada para confirmação; redigite a senha, exatamente igual a primeira e clique em OK; salve e feche o documento; abra o arquivo protegido, utilizando qualquer uma das opções de abertura. O Word exibirá uma caixa de diálogo, avisando que é necessária uma senha de acesso para gravação, mas também permitindo que o mesmo seja aberto somente para leitura. Experimente digitar uma senha incorreta para verificar o comportamento desse tipo de proteção (não conseguirá abrir o arquivo); clique, então, no botão Somente leitura. O arquivo será aberto. Observe, porém, junto ao título do documento, a expressão Somente leitura. com o arquivo aberto, efetue qualquer alteração que julgar
- 17. interessante; tente salvar as alterações efetuadas. Como este arquivo não pode ser salvo por ser somente leitura, o Word oferece a chance de salvá-lo com um outro nome ou em outro lugar, apresentando a janela de diálogo Salvar como. escolha o nome para o documento alterado; clique no botão Salvar. Experimente, agora, reabrir aquele documento protegido, fornecendo a senha de gravação. O Word exibirá a caixa de diálogo, solicitando a senha de gravação. digite a senha correta e clique no botão OK. Observe como o arquivo é aberto normalmente, pronto a receber e permitir qualquer alteração. Cancelando uma senha de gravação abra o arquivo protegido por senha; acesse o Botão Office, aponte para Salvar como e clique em Documento do Word; na janela Salvar como clique no botão Ferramentas, Opções Gerais; selecione e apague as bolinhas na caixa de texto Senha de gravação; clique no botão OK e salve o documento. Aula 03 - Criando documento Recomendável Somente Leitura A terceira maneira de se proteger um documento é, na realidade, apenas um conselho ou recomendação oferecida a quem tentar acessá-lo, não exigindo nenhuma senha. acesse o Botão Office, aponte para Salvar como e clique em Documento do Word; na janela Salvar como clique no botão Ferramentas, Opções Gerais; ative a opção Recomendável somente leitura e clique no botão OK; salve e feche o documento; abra o arquivo protegido, utilizando qualquer uma das
- 18. opções de abertura. O Word exibirá uma caixa de diálogo avisando que o documento deve ser aberto preferencialmente como somente leitura, mas se necessitar efetuar alguma alteração pode abri-lo normalmente. Caixa de diálogo de recomendação para somente leitura clicando em Sim, o arquivo será aberto como somente leitura, funcionando das mesmas formas e condições que um arquivo protegido contra gravação. clicando em Não, o arquivo será aberto normalmente, permitindo alterações e gravações à vontade, sem nenhuma restrição. clicando em Cancelar, a operação será cancelada e o arquivo não será aberto. Aula 03 - Criando documento Zoom Entre todas as formas de visualização do documento, existe ainda o Zoom. Trata-se do controle do grau de aproximação da visualização do texto e permite controlar a "distância" de que está vendo o documento. A principal vantagem desse controle é permitir uma visão geral do layout da página com que se está trabalhando, uma visão geral de várias páginas do documento ativo ou uma visão aproximada e detalhada de determinado ponto do documento. utilize os Controle Deslizante de Zoom localizado na Barra de Status. Controle Deslizante de Zoom O Zoom pode ser personalizado clicando no percentual do lado esquerdo ao Controle Deslizante. É mostrado uma janela que permite a especificação do grau de aproximação desejado.
- 19. Janela de diálogo Zoom Selecione a opção desejada e clique no botão OK para confirmar. Exemplo 1: Para ter uma visão geral da página corrente do documento ativo: Abra a janela Zoom e selecione a opção Página inteira. Obtém uma visão da página onde não é possível se distinguir detalhes do texto, mas sim uma visão geral do layout e distribuição dele na página. Exemplo 2: Para termos uma visão detalhada de determinada parte do texto: Abra a janela Zoom e digite 400% em Porcentagem. Obterá um grau de aproximação até exagerado, mas perfeito para visualização e correção de alguma formatação especial para um caráter ou símbolo especial ou acerto de alinhamento e espaçamento entre linhas. O ideal, entretanto, é o grau de visualização Largura da página, que permite uma aproximação adequada do texto e, ao mesmo tempo, uma visão de cada linha em toda sua extensão, facilitando o acompanhamento da digitação e formatação de cada parágrafo.
- 20. Zoom Largura da página Experimente diversos graus de aproximação do documento, comparando as várias formas de visualização e escolhendo aquela que mais lhe convier, dependendo do trabalho que estiver executando. abra a janela Zoom e digite o valor desejado; repita esse procedimento sempre que desejar algum valor intermediário de zoom.
