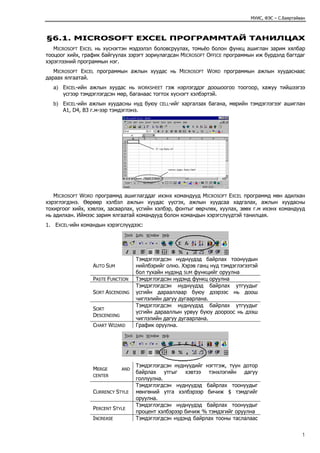
6. excel
- 1. МУИС, ФЭС – С.Баяртайван §6.1. MICROSOFT EXCEL ПРОГРАММТАЙ ТАНИЛЦАХ MICROSOFT EXCEL нь хүснэгтэн мэдээлэл боловсруулах, томьёо болон функц ашиглан зарим хялбар тооцоог хийх, график байгуулах зэрэгт зориулагдсан MICROSOFT OFFICE программын иж бүрдэлд багтдаг хэрэглээний программын нэг. MICROSOFT EXCEL программын ажлын хуудас нь MICROSOFT WORD программын ажлын хуудаснаас дараах ялгаатай. a) EXCEL-ийн ажлын хуудас нь WORKSHEET гэж нэрлэгддэг доошоогоо тоогоор, хажуу тийшээгээ үсгээр тэмдэглэгдсэн мөр, баганаас тогтох хүснэгт хэлбэртэй. b) EXCEL-ийн ажлын хуудасны нүд буюу CELL-ийг харгалзах багана, мөрийн тэмдэглэгээг ашиглан A1, D4, B3 г.м-ээр тэмдэглэнэ. MICROSOFT WORD программд ашиглагддаг ихэнх командууд MICROSOFT EXCEL программд мөн адилхан хэрэглэгдэнэ. Өөрөөр хэлбэл ажлын хуудас үүсгэх, ажлын хуудсаа хадгалах, ажлын хуудасны тохиргоог хийх, хэвлэх, засварлах, үсгийн хэлбэр, фонтыг өөрчлөх, хуулах, зөөх г.м ихэнх командууд нь адилхан. Иймээс зарим ялгаатай командууд болон командын хэрэгслүүдтэй танилцая. 1. EXCEL-ийн командын хэрэгслүүдээс: Тэмдэглэгдсэн нүднүүдэд байрлах тоонуудын AUTO SUM нийлбэрийг олно. Хэрэв ганц нүд тэмдэглэгээтэй бол тухайн нүдэнд SUM функцийг оруулна PASTE FUNCTION Тэмдэглэгдсэн нүдэнд функц оруулна Тэмдэглэгдсэн нүднүүдэд байрлах утгуудыг SORT ASCENDING үсгийн дарааллаар буюу дээрээс нь доош чиглэлийн дагуу дугаарлана. Тэмдэглэгдсэн нүднүүдэд байрлах утгуудыг SORT үсгийн дарааллын урвуу буюу доороос нь дээш DESCENDING чиглэлийн дагуу дугаарлана. CHART WIZARD График оруулна. Тэмдэглэгдсэн нүднүүдийг нэгтгэж, түүн дотор MERGE AND байрлах утгыг хэвтээ тэнхлэгийн дагуу CENTER голлуулна. Тэмдэглэгдсэн нүднүүдэд байрлах тоонуудыг CURRENCY STYLE мөнгөний утга хэлбэрээр бичиж $ тэмдгийг оруулна. Тэмдэглэгдсэн нүднүүдэд байрлах тоонуудыг PERCENT STYLE процент хэлбэрээр бичиж % тэмдэгийг оруулна INCREASE Тэмдэглэгдсэн нүдэнд байрлах тооны таслалаас 1
- 2. МУИС, ФЭС – С.Баяртайван DEMICAL хойших оронг нэмэгдүүлнэ. DECREASE Тэмдэглэгдсэн нүдэнд байрлах тооны таслалаас DEMICAL хойших оронг багасгана. MICROSOFT EXCEL программын командуудаас: INSERT MENU: CELLS шинээр нүд оруулна ROWS шинээр мөр оруулна COLUMNS шинээр багана оруулна WORKSHEET шинээр ажлын хуудас оруулна CHART график оруулна FORMAT MENU: Тэмдэглэгдсэн нүдэнд байрлах утгын NUMBER форматыг сонгоно Тэмдэглэгдсэн нүдэнд байрлах утгын ALIGNMENT байршлыг сонгоно CELLS Тэмдэглэгдсэн нүдэнд байрлах утгын FONT фонтыг сонгоно BORDER Тэмдэглэгдсэн нүдэнд хүрээ хийнэ Тэмдэглэгдсэн нүдний дэвсгэр өнгийг PATTERNS сонгоно HEIGHT Тэмдэглэгдсэн мөрийн өргөнг тогтооно Тэмдэглэпдсэн мөрийн өргөнг AUTOFIT автоматаар тогтооно ROW Тэмдэглэгдсэн мөрийг нууж харагдахгүй HIDE болгоно UNHIDE Нуугдсан мөрийг ил гаргаж ирнэ HEIGHT Тэмдэглэгдсэн баганы өргөнг тогтооно AUTOFIT Тэмдэглэгдсэн баганы өргөнг автоматаар SELECTION тогтооно COLUMN HIDE Тэмдэглэгдсэн баганыг нууна UNHIDE Нуугдсан баганыг ил гаргана Тэмдэглэгдсэн баганы өргөн анх байсан STANDARD WIDTH өргөнтэйн адил буюу стандарт өргөнтэй болгоно 2
- 3. МУИС, ФЭС – С.Баяртайван RENAME Ажлын хуудасны нэрийг солино HIDE Тухайн ажлын хуудсыг нууна SHEET UNHIDE Нуусан ажлын хуудсыг ил гаргаж ирнэ Ажлын хуудасны дэвсгэрийн хээ болон BACKGROUND өнгийн сонгоно Жишээ болгон нэг командыг дэлгэрүүлэн тайлбарлая. FORMAT CELLS ALIGNMENT буюу тэмдэглэгдсэн нүдэнд байрлах утгын байршлыг тогтоох командын тухай үзье. Энэ команд нь 3 хэсгээс тогтоно. Тэмдэглэгдсэн нүдэн дэх утгын HORIZONTAL хэвтээ тэнхлэгийн дагуух байршлыг тогтооно TEXT ALIGNMNET Тэмдэглэгдсэн нүдэн дэх утгын VERTICAL босоо тэнхлэгийн дагуух байршлыг тогтооно Тухайн нүдэн дэх утгыг нүдний WRAP TEXT хэмжээнд багтаана Тухайн нүдэн дэх утгын фонтын TEXT CONTROL SHRINK TO хэмжээг багасгах замаар нүдний FIT хэмжээнд багтаана MERGE CELLS Тэмдэглэгдсэн нүднүүдийг нэгтгэнэ Тэмдэглэгдсэн нүдэн дэх текстийн байршлыг OPIENTATION тогтооно. Хэвтээ, босоо, хажуу тийш харсан, өнцөг үүсгэсэн г.м-ээр §6.2. ТОМЬЁО БА ФУНКЦ АШИГЛАН ХЯЛБАР ТООЦООГ ХИЙХ MICROSOFT EXCEL программын хамгийн өргөн хэрэглэгддэг нэг зүйл нь энэ программыг ашиглан төрөл бүрийн хялбар тооцоонуудыг тооны машин ашиглалгүй хийж гүйцэтгэх боломжтой байдаг явдал юм. Ингээд нэгэн хялбар жишээнд томьёо болон функцийг хэрхэн ашиглахыг судлая. Томьёо болон функц нь заавал тэнцүүгийн тэмдгээс эхлэн бичигдэнэ. a) Томьёо зохион ашиглах замаар дундажийг олох. 3
- 4. МУИС, ФЭС – С.Баяртайван b) Дундаж олдог AVERAGE функцийг ашиглан дундажийг олох. Иймэрхүү замаар дурын томьёог өөрсдөө зохиох (C2*0.5+D2*1+E2*0.5 г.м-ээр) болон төрөл бүрийн зориулалтай функцуудыг (SUM(C2:D2), MAX (C2:D2), MIN(C2:D2) г.м) ашиглах замаар хамгийн хялбараас эхлээд нэлээд хүнд хэлбэрийн тооцоог ч энэхүү EXCEL программыг ашиглан хийх боломжтой. Компьютерийн нэг давуу тал нь ижил төрлийн хөдөлмөрөөс зайлсхийх боломжтой байдаг явдал юм. Өөрөөр хэлбэл нэгэнт эхний томьёог л зохиосон бол бусад нүднүүдэд энэхүү томьёогоо хуулах замаар байруулснаар ахин энэ томьёо болон функцийг дахин бичих үйлдлээс чөлөөлөгдөх боломжтой байдаг. Ингэж нүдэн дэх томьёог хуулахдаа завсрын санах ойг ашиглаж болох (CUP, COPY, PASTE командуудыг) боловч хамгийн хялбар аргаар хуулах аргыг ашиглая. Ингэхийн тулд нүдний баруун доод буланд байрлах дөрвөлжин цэгэн дээр хулганы заагчийг аваачаад хулганы баруун товчлуурыг даран чирнэ. Ингээд томьёог хуулах ёстой нүднүүдийг будах замаар тухайн нүдэнд бичигдсэн томьёо болон функцийг бусад нүднүүд уруу хуулна. 4
- 5. МУИС, ФЭС – С.Баяртайван Хэрэв тухайн нүдэн дэх тоо хэтэрхий их нарийвчлалтай гарвал INCREASE DECIMAL хэрэгслийг ашиглан оронг багасгана. §6.3. MICROSOFT EXCEL ПРОГРАММЫГ АШИГЛАН ГРАФИК БАЙГУУЛАХ MICROSOFT EXCEL программын өөр нэг өргөн хэрэглэгддэг хэрэглэгээ болох график хэрхэн байгуулах талаар үзье. 1. Эхлээд график байгуулахад шаардлагатай өгөгдлийг оруулна. 2. Дараа нь энэхүү өгөгдлөө харлуулах замаар тэмдэглээд CHART WIZARD хэрэгслийг дарна. 5
- 6. МУИС, ФЭС – С.Баяртайван 3. График байгуулах үйлдэл маань дараах дөрвөн алхамаас тогтно. Нэгдүгээр алхам: Графикийн төрлийг сонгоно. Өөрт шаардлагатай графикийн төрлийг сонгосны эцэст NEXT товчлуурыг дарна. Хоёрдугаар алхам: Графикт ашиглах өгөгдлөө оруулна. Хэрэв графикт оруулах өгөгдлөө анхнаасаа тэмдэглэсэн байвал тухайн графикт энэхүү тэмдэглэсэн өгөгдлийг ашиглана. Бусад тохиолдолд ажлын ямар хуудсан дээр байгаа ямар хүснэгтэнд байрлах өгөгдлийг ашиглах вэ гэдгийг DATA RANGE талбарт бичиж өгнө. Ингэсний дараа график байгуулахдаа өгөгдлийн баганы дагуу ашиглах уу, мөрийн дагуу ашиглах уу гэдгээ зааж өгнө. Энэ алхамд графикийн урьдчилсан төлөв харагдсан байна. 6
- 7. МУИС, ФЭС – С.Баяртайван Гуравдугаар алхам: Графиктай холбоотой зарим тохиргоог хийнэ. Хамгийн эхний TITLES хавтаснаас графикт нэр өгөх болон x, y-гийн утгыг өгнө. Хоёрдахь AXES хавтаснаас графикийн хэвтээ болон босоо тэнхлэгийн утгууд харагдах эсэхийг тогтооно. Гуравдах GRINDLINES хавтаснаас графикт хэвтээ болон босоо шугамууд татах эсэхийг тогтооно. Дөрөвдэх LEGEND хавтаснаас графикийн нэр буюу LEGEND харагдах эсэх, харагдвал графикийн хаана нь байрлахыг сонгоно. Энд графикийн нэрд анх оруулсан өгөгдлийн нэрийг ойлгоно. Тавдахь DATA LAVELS хавтаснаас графикт хэвтээ болон босоо тэнхлэгийн утгуудыг оруулах эсэхийг тогтооно. Ингээд дараагийн алхамд шилжихийн тулд NEXT товчлуурыг дарна. 7
- 8. МУИС, ФЭС – С.Баяртайван Дөрөвдүгээр алхам: Графикийг тусад нь ажлын хуудас үүсгэж байгуулах уу, өгөгдөл байрлах хуудсан дээрээ байгуулах уу гэдгийг сонгоод FINISH товчлуурыг дарж графикийг байгуулна. Ингээд CHART WIZARD-ийг ашиглан дараах графикийг байгууллаа. Нэгэнт байгуулсан графикийн хувьд CHART TOOLBAR-ийг ашиглан түүнийгээ засаж, янзлах боломжтой. Үүний тулд тухайн график дээр хулганаа аваачин хоёр дарахад графикийг засах горимд шилжинэ. Ингээд графикийн хэсэг бүрийг тэмдэглэн CHART TOOLBAR-ийн FORMAT SELECTED OBJECT хэрэгслийг ашиглан түүнийг засна. 8
