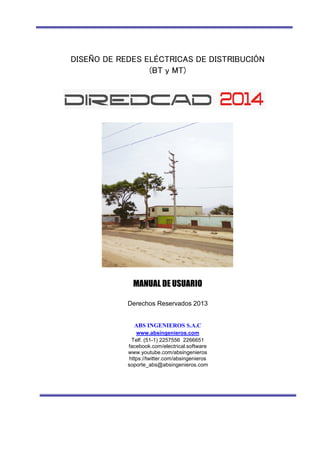
MANUAL DE DIRED CAD
- 1. DISEÑO DE REDES ELÉCTRICAS DE DISTRIBUCIÓN (BT y MT) MANUAL DE USUARIO Derechos Reservados 2013 ABS INGENIEROS S.A.C www.absingenieros.com Telf. (51-1) 2257556 2266651 facebook.com/electrical.software www.youtube.com/absingenieros https://twitter.com/absingenieros soporte_abs@absingenieros.com
- 2. MANUAL DE USUARIO DIREDCAD 2014 INDICE GENERAL 1 GENERALIDADES ...................................................................................................................................... 4 2 INGRESO DE DATOS Y MANEJO DE ARCHIVOS .............................................................................. 5 2.1 2.1 OPCIONES PARA INGRESO DE DATOS Y MANEJO DE ARCHIVOS ....................................... 6 2.2 2.1.1 ABRIR : ................................................................................................................................... 6 2.3 2.1.2 CERRAR PROYECTO : ............................................................................................................. 6 2.4 2.1.3 GUARDAR : ............................................................................................................................. 6 2.5 2.1.4 GUARDAR COMO : .................................................................................................................. 6 2.6 2.1.5 ACTUALIZAR CATASTRO: ................................................................................................................ 6 3 MANEJO DE LAS BASES DE DATOS ...................................................................................................... 9 3.1 BASES DE DATOS DE ARMADOS ............................................................................................................. 10 3.2 BASE DE DATOS DE SOPORTES ............................................................................................................... 11 3.3 BASE DE DATOS DE CONDUCTORES ....................................................................................................... 12 3.3.1 Conductores para BT: .......................................................................................................................... 12 3.3.2 Cálculo de Parámetros Eléctricos para Conductores BT: ................................................................... 12 3.3.3 Conductores para MT : ........................................................................................................................ 13 3.4 BASE DE DATOS DE LUMINARIAS ........................................................................................................... 14 3.5 BASE DE DATOS DE TRANSFORMADORES ............................................................................................... 14 3.6 ADICIONAR A BASE DE DATOS GENERAL, ELEMENTOS DE UN PROYECTO ............................................. 15 4 DISEÑANDO EN BT Ó MT ....................................................................................................................... 16 4.1 ASPECTOS GENERALES ........................................................................................................................... 16 4.2 DATOS POR OMISIÓN .............................................................................................................................. 16 5 CONFIGURACION DE LAS CONSIDERACIONES DE DISEÑO ...................................................... 17 5.1 CONFIGURACIÓN GENERAL “BAJA TENSIÓN” : ...................................................................................... 18 Opciones de “Diseño” .................................................................................................................................. 18 Opciones de “Gráfico” ................................................................................................................................. 19 Consideraciones ............................................................................................................................................ 19 Opciones para las salidas de “Planos”. ....................................................................................................... 20 5.2 CONFIGURACIÓN GENERAL “MEDIA TENSIÓN” : .................................................................................... 23 5.2.1 Opciones de “Diseño”.......................................................................................................................... 23 5.2.2 Opciones de “Gráfico”. ....................................................................................................................... 23 5.2.3 Consideraciones ................................................................................................................................... 23 5.2.4 Opciones para las salidas de “Planos”. .............................................................................................. 23 5.2.5 Datos del Proyecto “Proyecto”............................................................................................................ 24 5.3 HIPÓTESIS DE ESTADO ............................................................................................................................ 24 6 CARGAR TABLAS DE DATOS PARA UN PROYECTO DESDE LA BASE DE DATOS GENERAL 25 6.1 TABLAS DE DATOS DEL PROYECTO (TABLAS PARTICULARES): .............................................................. 25 6.1.1. Tablas Principales ......................................................................................................................... 25 6.1.2. Tablas Complementarias ............................................................................................................... 27 7 USO DE LAS OPCIONES DE DISEÑO ................................................................................................... 28 7.1 INSERTA PA DE MT : ...................................................................................................................... 28 7.2 INSERTA SE : ............................................................................................................................... 28 7.3 TRAZAR RUTA CIRCUITO : ............................................................................................................ 29 ABS INGENIEROS SAC www.absingenieros.com Telf. (51-1) 2257556 2266651 1
- 3. MANUAL DE USUARIO DIREDCAD 2014 7.4 INSERTA ESTRUCTURA : ................................................................................................................ 29 7.5 INSERTA NODO AÉREO : ................................................................................................................ 30 7.6 ALINEAR TRAMO :.......................................................................................................................... 30 7.7 DISTRIBUCIÓN AUTOMÁTICA DE SOPORTES ........................................................................................... 31 7.7.1 Distribuye a Valor Fijo .................................................................................................................. 31 7.7.2 Reubica a vanos Iguales ................................................................................................................ 31 7.7.3 Reubica a vanos Fijos .................................................................................................................... 31 7.8 AGREGAR EN NODO ............................................................................................................................... 31 7.8.1 Agregar acometidas : ............................................................................................................ 32 7.8.2 Agregar Luminaria : ............................................................................................................. 32 7.8.3 Agregar retenida : ................................................................................................................. 32 7.8.4 Agregar PAT : ...................................................................................................................... 33 7.9 EDITAR DATOS ....................................................................................................................................... 33 7.9.1 Editar SE : ............................................................................................................................ 34 7.9.2 Editar Estructura : ................................................................................................................... 34 7.9.3 Editar Circuito : .................................................................................................................... 34 7.9.4 Editar Acometida ................................................................................................................. 36 7.9.5 Editar Luminaria ................................................................................................................. 36 7.10 ELIMINAR ELEMENTOS DE DISEÑO ......................................................................................................... 37 7.10.1 Eliminar Nodo : ......................................................................................................................... 37 7.10.2 Eliminar Acometida : ................................................................................................................ 37 7.10.3 Eliminar Luminaria : ............................................................................................................... 37 7.10.4 Eliminar Retenida : .................................................................................................................. 37 7.10.5 Eliminar PAT : .......................................................................................................................... 38 7.10.6 Eliminar Tramo : ........................................................................................................................ 38 7.10.7 Eliminar SE : .............................................................................................................................. 38 7.10.8 Eliminar PA_MT : ..................................................................................................................... 38 8 HERRAMIENTAS ADICIONALES DE DISEÑO .................................................................................. 38 8.1 CAMBIAR DATOS AL PROYECTO: ............................................................................................................ 38 8.2 CORTAR CIRCUITO (PARTIR MALLA) : ........................................................................................... 39 8.3 UNIR TRAMOS CIRCUITOS : .................................................................................................................... 39 8.3.1 OPTIMIZAR DISTRIBUCIÓN DE ESTRUCTURAS BT: ............................................................................. 40 8.4 REDEFINE ACOMETIDAS LARGAS Y CORTAS: ......................................................................................... 41 8.5 DISTRIBUYE PAT AUTO ......................................................................................................................... 41 9 OPCIONES DE CÁLCULOS ..................................................................................................................... 42 9.1 TABLA CAÍDA DE TENSIÓN BT : ............................................................................................................ 42 9.2 BALANCE DE CARGAS : .......................................................................................................................... 43 9.2.1 Balance General de Cargas por Fase ................................................................................................. 43 ABS INGENIEROS SAC www.absingenieros.com Telf. (51-1) 2257556 2266651 2
- 4. MANUAL DE USUARIO DIREDCAD 2014 9.2.2 Balance de Cargas Especiales por SE. ................................................................................................. 43 9.2.3 Balance de Cargas de SP- por Circuito – Por SE. ............................................................................... 44 9.3 CALCULA NÚMERO DE LUMINARIAS ...................................................................................................... 44 9.4 CM CONDUCTOR (CALCULO MECÁNICO DE CONDUCTORES) ................................................................ 45 10 REPORTES DE DISEÑO ....................................................................................................................... 46 10.1 PLANILLAS DE ESTRUCTURAS ................................................................................................................ 46 10.2 LA DIFERENCIA ENTRE LA “PLANILLA DE ESTRUCTURAS MODO 1” Y “PLANILLA DE ESTRUCTURAS MODO2”, RADICA PRINCIPALMENTE EN EL FORMATO DE PRESENTACIÓN. ........................................................ 47 10.3 RESUMEN DE MATERIALES ..................................................................................................................... 47 11 PLANOS Y LÁMINAS DEL PROYECTO........................................................................................... 48 11.1 CONFIGURACIÓN DE FORMATOS DE PLANOS. ......................................................................................... 48 11.2 PLANOS DE DISEÑO CON FORMATO. ....................................................................................................... 49 11.2.1 Generar Láminas de Planos. .............................................................................................................. 50 11.3 OPCIONES PARA EXPORTAR PLANOS. ...................................................................................................... 51 11.3.1 Exporta Planos BT ............................................................................................................................. 52 11.3.2 Exporta Planos MT: ........................................................................................................................... 54 11.3.3 Exporta lotización: ............................................................................................................................. 54 11.3.4 Exporta circuito MT y BT: .................................................................................................................. 54 12 PROCEDIMIENTOS Y HERRAMIENTAS DE DISEÑO COMPLEMENTARIOS...................... 55 12.1 MENÚ DE ACCESO RÁPIDO ..................................................................................................................... 55 12.2 HERRAMIENTA PARA REUBICAR ESTRUCTURAS. .................................................................................... 55 12.2.1 Reubicar Nodo Libremente ................................................................................................................. 56 12.2.2 Reubicar Nodo a punto XY ................................................................................................................. 56 12.2.3 Reubicar a Xm de Anterior ................................................................................................................. 56 12.2.4 Reubicar a Xm de Siguiente ................................................................................................................ 57 12.2.5 Reubicar Xm hacia adelante ............................................................................................................... 57 12.2.6 Reubicar Xm hacia atrás .................................................................................................................... 57 12.3 HERRAMIENTAS PARA VISUALIZACIÓN .................................................................................................. 57 12.3.1 Mover Imagen : ......................................................................................................................... 58 12.3.2 Ampliar imagen (proporcional) : ............................................................................................... 58 12.3.3 Ampliar imagen en cuadro : ..................................................................................................... 58 12.3.4 Centrar Imagen (pantalla completa) :......................................................................................... 58 12.3.5 Vista Anterior : ........................................................................................................................... 58 12.4 OPCIONES ADICIONALES ................................................................................................................ 59 12.4.1 Medir distancias en forma grafica .................................................................................................... 59 12.4.2 Reasigna calificación Eléctrica ................................................................................................. 59 12.4.3 Reasigna fases a cargas ............................................................................................................ 59 12.4.4 Depura y Recalcula todo .......................................................................................................... 60 12.5 FIJAR LÍMITES DE DISEÑO ...................................................................................................................... 61 13 RESUMEN DE ÍCONOS ........................................................................................................................ 62 13.1 MENÚ BASES DE DATOS GENERALES. .................................................................................................... 62 13.2 MENÚ BASES DE DATOS DEL PROYECTO. ............................................................................................... 62 13.3 MENÚ DISEÑO BAJA TENSIÓN Y MEDIA TENSIÓN .................................................................................. 62 13.4 MENÚ CÁLCULOS Y REPORTES. ............................................................................................................. 63 13.5 MENÚ PLANOS Y REPORTES. .................................................................................................................. 63 13.6 MENÚ HERRAMIENTAS. .......................................................................................................................... 63 13.7 ICONOS DE ACCESO RÁPIDO. ................................................................................................................... 64 SOFTWARE DE DISEÑO DE REDES ELECTRICAS DE DISTRIBUCION ABS INGENIEROS SAC www.absingenieros.com Telf. (51-1) 2257556 2266651 3
- 5. MANUAL DE USUARIO DIREDCAD 2014 (BT y MT) 1 GENERALIDADES es la nueva generación de software de diseño de Redes de distribución eléctrica en Baja y Media Tensión. Compatible con Windows ME, Windows XP, Windows Vista, Windows 7 (32 y 64bits). Integra todos los aspectos del diseño de redes eléctricas de distribución en un programa totalmente independiente con una interface gráfica muy amigable en vista de planta. En esta nueva versión del DIREDCAD se puede trabajar en capas independientes los sistemas de media y baja tensión, manteniendo las mismas coordenadas de referencia, lo que permite compartir estructuras o recorrido de circuitos según la necesidad. Las opciones y herramientas de diseño del DIREDCAD 2014 le permitirán realizar los diseños directamente en un computador de una forma simple siguiendo la lógica natural del desarrollo de proyectos de esta naturaleza. Optimizando los tiempos con altos niveles de confiabilidad. Las características y alcances generales se pueden resumir en las siguientes líneas. · Permite diseñar Redes eléctricas de BT (RS) · Permite diseñar Redes eléctricas de MT (RP) · Permite Diseñar Redes de baja y media tensión en capas independientes. (ver Fig 1,1) Fig. 1,1 · Soporta todas las configuraciones eléctricas para BT (Trifásico, Monofásico, Fase-Fase o Fase-Tierra). Los niveles de tensión son configurables y editables. · Permite compartir estructuras de la red de MT en la red de BT sin restricciones. · Interfaz grafica muy amigable. Acceso a todas sus opciones mediante iconos gráficos y Menús Interactivos. · Genera Planos de diseño en formatos seleccionables y corta los planos a escalas configurables. · Exporta los planos de diseño en variados formatos, con cajetines y todos los datos necesarios incorporados, listo para Impresión. · Parámetros de diseño y bases de datos totalmente editables Esta herramienta tiene la ventaja de poder ser aplicado en cualquier País. Dado que todos los parámetros y factores de diseño así como las bases de datos son editables y configurables. En los siguientes párrafos se describen cada una de las los opciones del software y se detallan los procedimientos para ejecutar las acciones necesarias durante un proceso de diseño de una Red de Distribución Eléctrica. ABS INGENIEROS SAC www.absingenieros.com Telf. (51-1) 2257556 2266651 4
- 6. MANUAL DE USUARIO DIREDCAD 2014 2 INGRESO DE DATOS Y MANEJO DE ARCHIVOS Para iniciar un nuevo proyecto se requiere el plano de lotización de la localidad donde se desarrollara el proyecto. Esta información se puede ingresar en cualquiera de estos 2 formatos: · Archivo DXF (Cuando se tiene los dibujos en AutoCad u otras herramienta CAD, cualquier versión) el dibujo original en AutoCad, se debe grabar en formato DXF, usando la opción “guardar como”, con un nombre cualquiera, luego este archivo *.DXF se carga al DiredCad usando la Opción “Abrir” (ver Fig. 2,1). El DiredCad reconoce los elementos gráficos y regenera el dibujo en su propia ventana, manteniendo la escala y las coordenadas originales (ver Fig. 2,2). Fig. 2,1 · Archivo texto XYZ (Datos topográficos en formato XYZ).- En este caso los datos son los puntos topográficos obtenidos con un equipo de topografía (Estación Total, GPS Diferencial, o un equipo similar). Esta información se graba en un archivo Texto con extensión XYZ (*.XYZ), luego se carga al DIRED-CAD usando la Opción “Abrir” (ver Fig. 2,1) y seleccionado el formato *.XYZ (ver Fig. 2,2) EL Programa reconoce los puntos topográficos y de acuerdo a sus atributos genera el plano de lotización en forma automática, usando simbología típica referencial para cada elemento, tomado como referencia el punto topográfico. Este formato es solo recomendable para localidades rurales donde las viviendas se encuentran dispersas y cuando en la topografía solo se toma un punto por vivienda. Cuando los Datos son cargados desde un Archivo DXF, el programa no reconoce “Bloques de AutoCad”, por lo que se recomienda usar elementos básicos (Líneas, círculos elipses, arcos, polilíneas, textos). En todo caso los elementos no reconocidos no serán mostrados en el entorno grafico del DIRE-CAD. Cuando se carga un archivo de lotización, en cualquiera de las 2 formas, automáticamente el programa asigna al proyecto las configuraciones y tablas de datos que se encuentran por defecto. Fig. 2,2 Para mayores detalle de “Cómo generar Archivo DXF o XYZ”, consulte el Manual MDC001_DIRED. Las opciones de manejo de archivos se encuentran en el menú “Archivo”, donde las principales opciones son: Abrir, Cerrar Proyecto, Guardar, Guardar Como, Actualizar Catastro ABS INGENIEROS SAC www.absingenieros.com Telf. (51-1) 2257556 2266651 5
- 7. MANUAL DE USUARIO DIREDCAD 2014 2.1 2.1 OPCIONES PARA INGRESO DE DATOS Y MANEJO DE ARCHIVOS 2.2 2.1.1 Abrir : Para cargar al DIRE-CAD es necesario tener un archivo existente en formato DXF, XYZ y RDS; para luego realizar lo siguiente: - Formato DXF: Utilizado al iniciar un nuevo proyecto. Se carga la lotización (Catastro) en un archivo *.DXF. - Formato XYZ: Utilizado también para iniciar un nuevo proyecto. Se carga directamente los puntos topográficos obtenidos con los equipos de topografía en coordenadas XYZ, en un archivo texto con extensión XYZ. - Formato RDS: Archivo de un proyecto desarrollado con el DIRED-CAD (ver Fig. 2,3). Comentarios: Cuando se carga la nueva lotización en archivos *.DXF o *.XYZ, Las tablas de datos y configuraciones se asignan automáticamente de datos por defecto, generando así automáticamente un proyecto RDS, donde se desarrollará el diseño. El archivo *.RDS. Contiene toda la información del proyecto (Lotización, tablas de datos, datos de configuración, etc.). 2.3 2.1.2 Cerrar Proyecto : Cierra un proyecto en curso sin salir del programa. 2.4 2.1.3 Guardar : Guardar el proyecto y se graba por defecto en el mismo archivo (*.RDS). 2.5 2.1.4 Guardar Como : Permite guardar el proyecto con otro nombre. También es aplicable para guardar el proyecto en el formato de Versiones Anteriores. Al ejecutar esta opción se abrirá una ventana estándar, donde podrá asignar un nombre al archivo y elegir la dirección donde será guardada. 2.6 2.1.5 Actualizar Catastro: Se aplica para cambiar la lotización (Catastro) de un proyecto que ya se está desarrollando. El nuevo catastro reemplaza al anterior. El nuevo catastro debe tener las mismas coordenadas de referencia que el anterior, caso contrario los diseños desarrollados quedaran fuera de ubicación. Ejemplo: Suponiendo que se tiene el archivo “Red San Mateo.RDS”, con el diseño terminado (ver Fig. 2,3) ABS INGENIEROS SAC www.absingenieros.com Telf. (51-1) 2257556 2266651 6
- 8. MANUAL DE USUARIO DIREDCAD 2014 Fig. 2,3 El nuevo catastro debe ser generado en archivo *.DXF con un nombre cualquiera, por ejemplo “Red San Mateo_Variante.DXF”. Al ejecutar la opción “Actualizar Catastro”, aparece la siguiente ventana: (Ver Fig. 2,4) Fig. 2,4 ABS INGENIEROS SAC www.absingenieros.com Telf. (51-1) 2257556 2266651 7
- 9. MANUAL DE USUARIO DIREDCAD 2014 Se selecciona el archivo que contiene el nuevo plano catastral, en este caso “Red San Mateo_Variante.DXF”. Al aplicar el botón Abrir actualizará el catastro manteniéndose todo el diseño realizado. En el siguiente grafico se muestra el resultado final. (Ver Fig. 2,5) Catastro actualizado: “Nuevos lotes ingresados” Fig. 2,5 ABS INGENIEROS SAC www.absingenieros.com Telf. (51-1) 2257556 2266651 8
- 10. MANUAL DE USUARIO DIREDCAD 2014 3 MANEJO DE LAS BASES DE DATOS Las bases de datos de los elementos que requiere el programa se clasifican en 2 grupos, Según el siguiente esquema: (Ver figuras 3a y 3b) BASES DE DATOS GENERALES BASES DE DATOS DE ARMADOS ARMADOS DE MT ARMADOS DE BT BASES DE SOPORTES POSTES DE CONCRETO POSTES DE MADERA POSTES METALICOS POSTES DE FIBRA DE VIDRIO BASES DE DATOS DE CONDUCTORES CONDUCTORES AUTOPORTANTES - BT CONDUCTORES CONVENCIONALES - BT CONDUCTORES DESNUDOS – MT BASES DE DATOS DE TRANSFORMADORES DE MT. TABLAS DEL PROYECTO (PARTICULAR) TABLA DE ARMADOS (Baja Tensión y Media Tensión) TABLA DE SOPORTES (Concreto, Madera, Metal, Fibra de vidrio) TABLA DE CONDUCTORES (Autoportantes, Convencionales-CPI, Desnudos) TABLA DE TRANSFORMADORES TABLA DE TIPOS DE TABLEROS TABLA DE TIPOS DE SECCIONADORES TABLA DE TIPOS DE PAT TABLA DE TIPO DE CAJA BORNERA TABLA DE TIPOS DE FUNDACIONES Fig. 3a Fig. 3b Las “Bases de Datos Generales” son aplicables para cualquier proyecto. Cada proyecto puede utilizar parte de estos datos según sus propias características. Se guardan en archivos independientes en la ruta de acceso al programa (…/Dired2014/Tablas/ *.dat) y pueden ser compartidos en cualquier momento. (Ver Fig. 3c) Fig. 3c Las “Tablas del Proyecto”, son datos que se definen para cada proyecto en particular. Los Armados, Soportes, Conductores y Trasformadores, se copian al proyecto de la BD General en el número y tipo que requiera cada proyecto. Las Tablas de “Tipos de PAT”, “Tipos de Caja Bornera” y “Fundaciones”, son editables para cada proyecto, sin embargo se pueden guardar como elementos por defecto, para proyectos siguientes. Estas tablas ABS INGENIEROS SAC www.absingenieros.com Telf. (51-1) 2257556 2266651 9
- 11. MANUAL DE USUARIO DIREDCAD 2014 particulares se guardan como parte del proyecto en el mismo archivo *.RDS, de esta forma al recuperar un proyecto se recuperan también todas sus tablas y configuraciones. (Ver Fig. 3d) 3.1 Bases de Datos de Armados Menú : Bases de Datos Opción : Base de Datos de Armados En esta ventana se pueden editar los Armados (Geometrías) de MT y BT en forma independiente. (Ver Fig. 3,1) Los cuadros de datos de Armados están deshabilitados. Para hacer cambios de algún dato debe usar el Botón Editar Datos. Editar Datos: Habilita todos los cuadros de datos del tipo de armado seleccionado. Se pueden modificar todos los datos incluyendo el Nombre y también cambiar la imagen de referencia. Eliminar Armado: Elimina de la lista el Armado Seleccionado. Fig. 3d Fig. 3,1 Fig. 3.1 Agregar Nuevo: Crea un nuevo Armado y agrega al final de la Lista, le asigna datos por defecto. Para editar los datos usar el botón Editar Datos y definir los datos que correspondan. Para que los cambios efectuados sean almacenados en la bases de datos se debe usar el botón Grabar y Salir, caso contrario se perderán todos los cambios. Ruta donde se guardan: …/Dired2014/Structures/ *.dat Nombres de archivos: EstructurasBT.dat; EstructurasMT.dat ABS INGENIEROS SAC www.absingenieros.com Telf. (51-1) 2257556 2266651 10
- 12. MANUAL DE USUARIO DIREDCAD 2014 3.2 Base de Datos de Soportes Menú : Bases de Datos Opción : Base de Datos de Soportes En esta ventana se editan los datos de los tipos de soporte. Presenta una pestaña independiente según el tipo de material del soporte (Postes de Madera, Postes de Concreto, Postes de Metal, Postes de Fibra de Vidrio). Los datos mínimos que se requiere por cada soporte son: Nombre: Nombre típico que identificará al soporte en los diseños, planos y planillas. Longitud (m): Longitud total del poste en metros. Editar Datos: Para editar o modificar los datos de un soporte, solo se debe hacer Clic con el mouse en la celda que se desea modificar. Agregar Nuevo: Para agregar un nuevo soporte, marcar una fila haciendo clic con el botón Izquierdo del Mouse en la columna “Numero”. Luego hacer clic con el botón derecho del Mouse y seleccionar la opción “Agregar Nuevo”. Se agrega un nuevo elemento en la última fila, el cual debe ser editado para completar la operación. (Ver Fig. 3,2) Eliminar: Para eliminar un elemento, marcar la fila del elemento a eliminar haciendo clic con el botón Izquierdo del Mouse en la columna “Numero”. Luego hacer clic con el botón derecho del Mouse y seleccionar la opción “Eliminar”. Para que los cambios efectuados sean almacenados en la bases de datos se debe usar el botón Grabar y Salir, caso contrario se perderán todos los cambios. Ruta donde se guardan: …/Dired2014/Structures/ *.dat Nombre de archivo: Soportes.dat Fig. 3,2 ABS INGENIEROS SAC www.absingenieros.com Telf. (51-1) 2257556 2266651 11
- 13. MANUAL DE USUARIO DIREDCAD 2014 3.3 Base de Datos de Conductores Menú : Bases de Datos Opción : Base de Datos de Conductores Se presenta 3 pestañas, cada uno corresponde a una tabla de datos según el tipo de conductor (Autoportantes, Convencional (CPI o WP), Conductores Desnudos). 3.3.1 Conductores para BT: Autoportantes Convencional (CPI o WP) En ambos casos, los datos que se manejan corresponden al conjunto que puede estar conformado por uno o varios conductores de fase activa y fase AP, según su configuración. Todos los cuadros de datos están desactivados por defecto. Para modificar algún dato se deben activar usando el botón Editar Datos y luego hacer los cambios correspondientes. (Ver Fig. 3,3,1) Datos del Conductor: Nombre (Configuración) En ambos casos se consigna un “Nombre extenso” y un “Nombre Corto”. Ejm: Nombre extenso: 2x35+A16+N16 Cu Nombre corto: s Aspectos Eléctricos Fig. 3,3,1 El “Factor K-SP” y “Factor K-AP”, corresponden a los factores de caída de tensión, para cálculo de caída de tensión por Corriente. La “Resistencia (Ohms/km) _SP “y “Resistencia (Ohms/km) _AP “, corresponden a la resistencia del conductor corregida para la temperatura de Diseño. En caso no se tenga estos valores calculados, se pueden calcular ingresando al Botón Parámetros Diseño – Recalcular que se habilita al aplicar el botón Editar Datos. 3.3.2 Cálculo de Parámetros Eléctricos para Conductores BT: Los valores de: “Factor K-SP”, “Factor K-AP”, “Resistencia (Ohms/km) _SP “y “Resistencia (Ohms/km) _AP “se pueden calcular conociendo la configuración geométrica del conjunto, siguiendo los siguientes pasos: ABS INGENIEROS SAC www.absingenieros.com Telf. (51-1) 2257556 2266651 12
- 14. MANUAL DE USUARIO DIREDCAD 2014 1.- Hacer clic en el botón Editar Datos. Con esto se habilitan los campos editables. 2.- Hacer clic en el botón Parámetros Diseño - Recalcular. Aparece la ventana de cálculo. (Ver Fig. 3,3,2) 3.- En esta ventana se deben ingresar todos los datos que aparecen resaltados en círculo. 4.- Ejecutar el cálculo con el Botón RECALCULA. 5.- Para asignar los resultados al conductor seleccionado, se debe presionar el Botón APLICAR. 3.3.3 Conductores para MT : Conductor Desnudo Fig. 3,3,2 En este caso los datos que se manejan corresponden a un conductor desnudo independiente. Las opciones de edición que se presentan son: Editar Datos: Al hacer Clic en el botón Editar Datos se habilitan todos los cuadros de datos del conductor, luego se procede a editar la información pertinente. (Ver Fig. 3,3,3) Eliminar: Elimina el conductor seleccionado. Agregar Nuevo: Agrega un nuevo elemento al final de la lista. Luego se debe usar el botón Editar Datos para editar los datos de este conductor nuevo. Para que los cambios efectuados sean almacenados en la bases de datos se debe usar el botón Grabar y Salir, caso contrario se perderán todos los cambios. Fig. 3,3,3 Ruta donde se guardan: …/Dired2014/Conductors/ *.dat Nombres de archivos: ConductoresBT1.dat, ConductoresBT2.dat, ConductoresMT.dat ABS INGENIEROS SAC www.absingenieros.com Telf. (51-1) 2257556 2266651 13
- 15. MANUAL DE USUARIO DIREDCAD 2014 3.4 Base de Datos de Luminarias Menú : Bases de Datos Opción : Base de Datos de Luminarias Las opciones de edición que se presentan son: Editar Datos: Al hacer Clic en el botón Editar Datos se habilitan todos los cuadros de datos de tipo de Luminaria seleccionada, luego se procede a editar la información pertinente. (Ver Fig. 3.4) Eliminar: Elimina el tipo de Luminaria seleccionada. Agregar Nuevo: Agrega un nuevo elemento al final de la lista. Luego se debe usar el botón Editar Datos para editar los datos de esta nueva Luminaria. Fig. 3,4 Ruta donde se guardan: …/Dired2014/Tables/ *.dat Nombres de archivos: Luminarias.dat 3.5 Base de Datos de Transformadores Menú : Bases de Datos Opción: Base de Datos de Trafos Son editables todos los datos a partir de la Columna “Tipo Sistema” hasta “P. Nom (KVA)”. La columna “Código”, no es editable, el código se genera en forma automática según sus valores de Voltaje y Potencia. (Ver Fig. 3,5) ABS INGENIEROS SAC www.absingenieros.com Telf. (51-1) 2257556 2266651 14
- 16. MANUAL DE USUARIO DIREDCAD 2014 El código que se genera en forma automática tiene la siguiente secuencia: NF_Vl/Vf_Pot N 1,3 (monofásico, trifásico) Vl: Voltaje de Línea Vf: Voltaje de fase Pot: Potencia Nominal del Trafo. Los datos se editan directamente en las celdas, según aparece en la pantalla. Para agregar un nuevo elemento o eliminar uno existente se debe seguir los siguientes procedimientos: -Agregar Nuevo: Hacer clic con el botón derecho del Mouse y seleccionar la opción “Agregar Nuevo”. Se agrega un nuevo elemento en la última fila, el cual debe ser editado para completar la operación. -Eliminar: Hacer clic con el botón derecho del Mouse y seleccionar la opción “Eliminar”. Para que los cambios efectuados sean almacenados en la bases de datos se debe usar el botón Grabar y Salir, caso contrario se perderán todos los cambios. Ruta donde se guardan: …/Dired2014/Equipments/ *.dat Nombre de archivo: TrafosMT.dat 3.6 Adicionar a Base de Datos General, Elementos de un Proyecto Menú: Base de Datos Opción: Adicionar a BD general. Estas opciones se aplican para recuperar y copiar a la Base de Datos General, los datos de un proyecto que haya sido desarrollado por otro usuario y esos datos no existan en nuestra Base de Datos. (Ver Fig. 3,6) Fig. 3,6 Copia los Datos de las tablas del Proyecto Particular a la Base de Datos General. Según las opciones disponibles que se muestran en el grafico anterior. En el caso de que algún elemento se repita, aparecerá un mensaje solicitando confirmación para “Sobrescribir”. ABS INGENIEROS SAC www.absingenieros.com Telf. (51-1) 2257556 2266651 15
- 17. MANUAL DE USUARIO DIREDCAD 2014 4 DISEÑANDO EN BT ó MT 4.1 Aspectos Generales El diseño se puede iniciar indistintamente en MT o BT. Por lo que primero se debe fijar el Modo de Diseño en la ventana principal. (Ver Fig. 4,1) Fig. 4,1 Al seleccionar la “BAJA TENSION” se habilita la capa de diseño para Baja Tensión. Todas las acciones que se realicen serán solo en esta capa. Se puede desarrollar los diseños para Baja Tensión, en esta condición los elementos de Media Tensión pueden estar visibles o no (es configurable) pero no se pueden modificar. Lo mismo sucede cuando se selecciona “MEDIA TENSION”, se activa la capa de Media Tensión y la capa de Baja Tensión queda inactiva. Las Opciones de los menús y los Iconos que aparecen, son en general los mismos tanto para Baja Tensión como para Media Tensión, cuando son aplicables. Ejemplos: Opción “Inserta Estructura”: · Si está en Modo Diseño “Media Tensión” inserta una estructura en un circuito de MT, según los datos por omisión de MT que se muestran en la parte inferior de la pantalla. · Si está en Modo Diseño “Baja Tensión” inserta una estructura en un circuito de BT, según los datos por omisión de BT que se muestran en la parte inferior de la pantalla. Opción “Elimina Retenida”: · Si está en Modo Diseño “Media Tensión” Elimina la retenida seleccionada de un nodo de MT. · Si está en Modo Diseño “Baja Tensión” Elimina la retenida seleccionada de un nodo de BT. Opción “Inserta Acometida”: · Si está en Modo Diseño “Media Tensión”, no efectúa ninguna acción. · Si está en Modo Diseño “Baja Tensión” Inserta una cometida en un nodo de BT. 4.2 Datos por Omisión En la parte Inferior de la pantalla de diseño aparecen los cuadros de Datos por Defecto, tanto para BT como para MT. Aquí se definen los elementos que serán aplicados por defecto cada vez que se ejecuta una acción de diseño. Pueden ser modificados en cualquier momento, estos cambios solo afectan a las nuevas acciones. (Ver Fig. 4,2) Ej. Si cambia el tipo de conductor en la “Red Baja Tensión“ a 2x16/25, los circuitos trazados a partir de ese momento se efectuaran con este conductor. Los circuitos trazados anterior a esto mantienen sus valores anteriores. ABS INGENIEROS SAC www.absingenieros.com Telf. (51-1) 2257556 2266651 16
- 18. MANUAL DE USUARIO DIREDCAD 2014 Fig. 4,2 5 CONFIGURACION DE LAS CONSIDERACIONES DE DISEÑO Para desarrollar el diseño de una red se requiere establecer las consideraciones eléctricas y mecánicas necesarias. Estas consideraciones son definidas con las opciones de configuración que se presentan en el menú “Datos del proyecto” y en “Diseño en BT” y en “Diseño en MT”. (Ver Fig. 5a, 5b y 5b) Fig. 5a Fig. 5b ABS INGENIEROS SAC www.absingenieros.com Telf. (51-1) 2257556 2266651 17
- 19. MANUAL DE USUARIO DIREDCAD 2014 5.1 Configuración General “Baja Tensión” : Menú : Diseño BT Opción : Configuración General En esta ventana se editan, los parámetros generales de diseño, opciones de visualización gráfica durante el proceso de diseño, opciones de selección formatos de salida de los planos, entre otros. (Ver Fig. 5,1) Al ingresar a esta opción se activa la ventana de configuración que consta de 5 pestañas, las mismas que se describen a continuación. Opciones de “Diseño” Agrupa opciones y parámetros para el desarrollo de los cálculos eléctricos, además se definen las características de las acometidas. (Ver Fig. 5,1) Entre los datos que se ingresan son los siguientes: · Calificaciones Eléctricas. Es posible configurar hasta 4 tipos de cargas de servicio particular (A, B, C, D), los cuales son definidos por el usuario en base a las calificaciones eléctricas de las localidades del proyecto. Fig. 5,1 · Factor de Simultaneidad de Servicio Particular, Carga Especial y Alumbrado Público. · Factor de Potencia de Servicio Particular, Carga Especial y Alumbrado Público. · Límite de caída de tensión: Cuando se supere este límite el programa mostrará alarmas gráficas. · Acometidas Largas (m): Longitud máxima de una cometida Larga. · Acometidas Cortas (m): Longitud máxima para que una cometida se considerada Corta. ABS INGENIEROS SAC www.absingenieros.com Telf. (51-1) 2257556 2266651 18
- 20. MANUAL DE USUARIO DIREDCAD 2014 · “Limitar según Factor Kalp”: Valor del Factor Kalp, para calcular el máximo número de Luminarias. · Configuración de Conductor proyecto: para BT se puede Seleccionar Todas las definiciones se deben efectuar antes de iniciar el diseño, a fin de que se mantengan los criterios uniformes en todo el proyecto. Opciones de “Gráfico” Son opciones de visualización en pantalla de diseño, los cuales pueden ser habilitados o deshabilitados por el usuario en cualquier momento. (Ver Fig. 5,1,2) Fig. 5,1,2 Las opciones que se pueden habilitar o deshabilitar se muestran en la figura anterior. Los cambios no afectan los diseños, solo afectan las presentaciones gráficas. Consideraciones En esta ventana se define algunas consideraciones que se tomaran en cuenta para desarrollar el diseño. Cuando se hace algún cambio en esta pestaña, los cambios afectan a todo el proyecto y los diseños de actualizan automáticamente: (ver Fig. 5,1,3) · Tipo de numeración de las estructuras · Formato de numeración de las estructuras en las derivaciones y los nodos · Nº de acometidas para considerar caja: A partir del valor indicado en esta casilla el programa asumirá la existencia de una Caja Bornera o empalmes de Conexiones y actualizará la nomenclatura de los armados. (Ej. E1/S, E1). ABS INGENIEROS SAC www.absingenieros.com Telf. (51-1) 2257556 2266651 19
- 21. MANUAL DE USUARIO DIREDCAD 2014 · Extensión a agregar a acometidas sin caja: De acuerdo a la práctica común, cuando no existe Caja Bornera se suele nombrar a los armados con la extensión “/S”. Si desea optar otra nomenclatura, lo puede definir en esta opción. · Datos de diseño y constantes genéricas. · Dato por omisión de las cajas borneras y del pastoral para alumbrado público. Opciones para las salidas de “Planos”. -Escala en planos: (Ver Fig. 5,14) Fig. 5,1,3 · Factor de escala para exportar planos: Escala 1, considera que los planos a exportar estarán a la misma escala que los ingresados. Si no fuera el caso el usuario puede exportar a una escala proporcional, Al doble = 0,5 a la mitad = 2, etc. · Tamaño de texto en planos: Se refiere al tamaño de los textos para exportar las numeraciones, nombres de estructuras, nombres de conductores y otros. Esto se aplica tanto a los planos como a los Diagramas de carga. · Numeración horizontal para soportes: Por defecto los textos se orientan en la misma orientación de los circuitos. Pero si se habilita esta opción solo los textos de numeración de estructuras se muestran en orientación Horizontal. ABS INGENIEROS SAC www.absingenieros.com Telf. (51-1) 2257556 2266651 20
- 22. MANUAL DE USUARIO DIREDCAD 2014 -Grilla de coordenadas: Cuando se habilita la opción “Exportar con Intervalos de (m)”, se exporta en los planos la grilla de coordenadas según el intervalo indicado. -Formato Plano (Horizontal): · En esta casilla se puede seleccionar el formato de papel (A0, A1, A2, A3) para el corte de planos. El programa hace los cortes en orientación horizontal para cualquiera de los formatos y muestra en pantalla las áreas de impresión que abarca cada lámina. -Simbología estructuras: Aplica la siguiente simbología, según la selección: Fig. 5.1.4 SIMBOLO Opción 1 Opción 2 Poste de concreto proyectado Poste de madera existente Poste de madera proyectado ------ Poste de metal proyectado Poste de concreto existente Poste de concreto existente Poste de madera proyectado Poste de madera existente ------ Poste de metal existente Poste de concreto proyectado ABS INGENIEROS SAC www.absingenieros.com Telf. (51-1) 2257556 2266651 21
- 23. MANUAL DE USUARIO DIREDCAD 2014 -Cajetines de Planos: Permite seleccionar el modelo de cajetín con el cual se van a exportar los planos, los modelos disponibles son: - Modelo 1 (Horizontal inferior) ver Fig. 5.1.5a - Modelo 2 (Cuadrado inferior) ver Fig. 5.1.5b - Modelo 3 (Cuadrado inferior) ver Fig. 5.1.5c Fig. 5.1.5a Fig. 5.1.5b Fig. 5.1.5c Acometidas y Conductores: · Longitud de bajada de Acometidas Largas · Longitud de bajada de Acometidas Cortas · Longitud de conductor en bajadas a Subestación: (Estos son valores estimados que se consideran para ser usados en el metrado de conductores). ABS INGENIEROS SAC www.absingenieros.com Telf. (51-1) 2257556 2266651 22
- 24. MANUAL DE USUARIO DIREDCAD 2014 5.2 Configuración General “Media Tensión” : Menú : Diseño MT Opción : Configuración General Las pestañas y opciones disponibles son similares a las de baja tensión, pero se aplican a la Capa de “Media tensión”. (Ver Fig. 5,2) Debe activarse previamente la Capa: 5.2.1 Opciones de “Diseño” En esta venta se define la configuración eléctrica de las redes de MT, los tipos de conductores y límites de Perfiles de tensión. (Ver Fig. 5,2.1) 5.2.2 Opciones de “Gráfico”. Son opciones de visualización en pantalla de diseño. Las opciones disponibles son similares que para “Baja tensión”. 5.2.3 Consideraciones Fig. 5,2 Fig. 5.2.1 En esta ventana se define algunas consideraciones que se tomaran en cuenta para desarrollar el diseño. Cuando se hace algún cambio en esta pestaña, los cambios afectan a todo el proyecto y los diseños de actualizan automáticamente: Las opciones disponibles son similares al de “Baja Tensión”. 5.2.4 Opciones para las salidas de “Planos”. Todas las opciones y procedimientos son similares que las de “baja tensión”, pero solo son válidos para la capa de “Media tensión”. ABS INGENIEROS SAC www.absingenieros.com Telf. (51-1) 2257556 2266651 23
- 25. MANUAL DE USUARIO DIREDCAD 2014 5.2.5 Datos del Proyecto “Proyecto”. En esta ventana se definen todos los datos relacionados con información General del proyecto, Ubicación, Entidades participantes, profesionales, entre otros. Los cuales serán incluidos en los Cajetines de los Planos de Diseño. (Ver Fig. 5.2.5) Al exportar los planos de diseño, estos datos se incorporan en forma automática en los cajetines correspondientes. Fig. 5,2,5 Estos datos se aplican tanto para los planos de Baja Tensión como de Media tensión, por lo que resulta indistinto definirlos en “Configuración de BT” o “Configuración de MT”. 5.3 Hipótesis de Estado Menú : Datos del Proyecto Opción : Hipótesis de Estado En esta ventana se definen las condiciones ambientales aplicables al proyecto. En este caso, estos valores son aplicables para el “Cálculo Mecánico de Conductores”. (Ver Fig. 5) Los parámetros ambientales son independientes para “Baja Tensión” y “Media Tensión” y son aplicables para los conductores de BT o MT respectivamente. Todos los datos, a excepción de la casilla desplegable (marcada en rojo) son editables. Para Agregar o eliminar una Hipótesis, usar los Botones Agregar, Eliminar. Siempre se agrega al final o se elimina Fig. 5,3 ABS INGENIEROS SAC www.absingenieros.com Telf. (51-1) 2257556 2266651 24
- 26. MANUAL DE USUARIO DIREDCAD 2014 el último. La Hipótesis I, siempre es la condición inicial (EDS, Templado, Tendido, etc.) y debe ser configurado como tal. Los cálculos de cambio de estado se ejecutan siempre a partir de la Hipótesis I. El % de Tiro de Rotura: En la Hipótesis I, representa el tiro inicial o Tiro de Tendido, en el resto de hipótesis representa el coeficiente de seguridad del conductor, denominado también “tiro máximo permisible” (expresado en % del tiro de rotura del conductor). 6 CARGAR TABLAS DE DATOS PARA UN PROYECTO DESDE LA BASE DE DATOS GENERAL Menú : Datos del Proyecto En general todos los datos particulares de un proyecto se definen en las opciones del Menú “Datos del proyecto”. Tal como se muestra en el siguiente gráfico. (Ver Fig. 6) Fig. 6 Las opciones de “Configuración general” e “Hipótesis de Estado”, se han descrito en los Ítems 5.1, 5.2 y 5.3. En los siguientes párrafos se describen los procedimientos para cargar las “Tablas del Proyecto” que como se explicó en el Ítem 3.0, son tablas particulares y se guardan en el archivo *.RDS del proyecto. 6.1 Tablas de Datos del Proyecto (Tablas Particulares): Cuando se carga un nuevo archivo de lotización, en cualquiera de los formatos, se crea automáticamente un nuevo proyecto. Al crearse un nuevo proyecto, las tablas del proyecto también se crean y los datos se cargan por defecto de las Bases de datos Generales que se encuentran en archivos independientes (Archivos por defecto). Se produce una copia Idéntica. En el Menú “Datos del Proyecto” estas tablas se presentan en 2 grupos: · Tablas Principales · Tablas Complementarios 6.1.1. Tablas Principales Conformado por las siguientes tablas: Tabla de Armados Tabla de Soportes Tabla de Conductores ABS INGENIEROS SAC www.absingenieros.com Telf. (51-1) 2257556 2266651 25
- 27. MANUAL DE USUARIO DIREDCAD 2014 Tabla de Luminarias (solo en BT) Tabla de Trasformadores Son tablas de datos cuyos elementos solo son editables en las Bases de Datos General. Para ser aplicados en un proyecto en particular, se copian a las tablas del proyecto desde las Bases de Datos General, en el número necesario. Tabla de Armados: Presenta los tipos de Armados para BT y MT en pestañas independientes. (Ver Fig. 6.1.1a) Para modificar el número de elementos, usar las opciones del Menú PopUp que aparece al hacer clic con el Botón derecho del Mouse. -Agregar Nuevo: Permite cargar un nuevo elemento seleccionado desde la Base de Datos General. -Eliminar: Elimina de la tabla del Proyecto, el elemento de la fila seleccionada. -Borrar Todo: Elimina todos los elementos de la tabla de datos actual. Fig. 6,1,1a -Actualizar Datos: Actualiza los datos de los elementos de la tabla de datos actual, Necesario para actualizar datos cuando algún dato ha sido modificado en la Base de Datos General. Esta forma de manejo de datos es igual para todos los casos (Tabla de Armados, tabla de soportes, tabla de conductores, tabla de Luminarias, tabla de Trasformadores). (Ver Fig. 6.1.1b) Nota: * Para guardar los cambios realizados se debe presionar la opción Aplicar, caso contrario se perderán todos los cambios en estas tablas. Fig. 6,1,1b ABS INGENIEROS SAC www.absingenieros.com Telf. (51-1) 2257556 2266651 26
- 28. MANUAL DE USUARIO DIREDCAD 2014 6.1.2. Tablas Complementarias Conformado por las siguientes tablas: Tipos de PAT (Editable). (ver Fig. 6.1.2a) Tipos de Cajas Bornera (Editable). (ver Fig. 6.1.2b) Tabla de Fundaciones (Editable) (ver Fig. 6.1.2c) Fig. 6.1.2a Todas estas tablas son editables en sus propias ventanas y para cada proyecto, pues los elementos por lo general no son numerosos. La edición de datos se realiza en las mismas celdas. Para agregar o eliminar un elemento, hacer clic con botón derecho del mouse. Las opciones disponibles son: “Agregar”: Agrega un nuevo registro al final de la lista y asigna datos por defecto. Luego puede ser editada de acuerdo al criterio del usuario. (Ver Fig. 6.1.2a) “Eliminar”: Elimina el registro seleccionado. Los botones que aparecen en la parte inferior son: Grabar por Defecto: Guarda la lista de elementos en un archivo externo, ubicado en el directorio .Dired2014/tablas/*.dat. Cada vez que se crea un nuevo proyecto (Cargando datos de la lotización) se cargaran al nuevo proyecto los datos de estos archivos como datos por defecto. Utilizar esta opción solo cuando se hagan modificaciones a las tablas y cuando quiere utilizar estos datos para los nuevos proyectos. Aceptar: Aplica los datos de la tabla al proyecto actual. Cancelar: Anula todos los cambios efectuados en la ventana actual. Fig. 6.1.2b Fig. 6.1.2c ABS INGENIEROS SAC www.absingenieros.com Telf. (51-1) 2257556 2266651 27
- 29. MANUAL DE USUARIO DIREDCAD 2014 7 USO DE LAS OPCIONES DE DISEÑO Menú : Diseño BT / MT En esta sección se agrupan las opciones de desarrollo del diseño propiamente dicho. Trazar ruta de circuitos, distribuir estructuras, distribuir cargas, editar elementos de diseño, eliminar elementos de diseño, entre otros. (Ver Fig. 7) Fig. 7 Las opciones del menú son las mismas tanto para la capa BT como la capa MT en lo que sea aplicable según el tipo de diseño. Las opciones del menú están ubicadas de arriba hacia abajo en un orden que corresponde a una secuencia lógica de desarrollo de un diseño de esta naturaleza. Antes de iniciar el proceso de diseño se recomienda definir los elementos que se utilizarán por defecto, esto se hace en la parte inferior de la pantalla principal. 7.1 Inserta PA de MT : Fija un Punto de Alimentación (PA) para una red de MT. No se puede trazar una Red de MT si no existe un PA. El procedimiento es el siguiente. 1.- Seleccionar la opción en el Menú o usar el icono . Se cambia el indicador del mouse. 2.- Hacer clic con el mouse en el punto donde se desea ubicar el PA. 3.- El punto queda fijado y se grafica el PA. 4.- El PA puede ser reubicado a otro punto arrastrando con el mouse o en su defecto definiendo su nueva coordenada. 7.2 Inserta SE : Fija un Punto de Alimentación (PA) para una red de BT. En el caso de una red de MT, fija un punto de carga. Cuando se está trabajando en “Modo MT”, la SE debe ubicarse sobre un nodo (Estructura) MT ya definido, caso contrario no agregará la SE al proyecto. Cuando se está trabajando en “Modo BT”, se ubica la SE siguiendo el mismo procedimiento del caso anterior. No se puede trazar una red de BT si no existe una SE que viene a ser el punto de alimentación de cada malla en BT. Procedimiento: 1.- Seleccionar la opción en el Menú o usar el icono . Se cambia el indicador del Mouse. 2.- Hacer click con el mouse en el punto donde se desea ubicar la SE. ABS INGENIEROS SAC www.absingenieros.com Telf. (51-1) 2257556 2266651 28
- 30. MANUAL DE USUARIO DIREDCAD 2014 3.- El punto queda fijado y se grafica la SE. 4.- La SE puede ser reubicado a otro punto arrastrando con el mouse o en su defecto definiendo su nueva coordenada. 7.3 Trazar Ruta Circuito : Traza el recorrido de un tramo del circuito ya sea en BT o MT de acuerdo a la capa activa “Modo de Diseño”. El trazo siempre se inicia en un nodo ya definido. Un Nodo puede ser una SE, un PA en MT, una estructura o un Nodo aéreo. Cuando el trazo de una red de BT se inicia en una SE, se genera un nuevo circuito eléctrico en la red BT. Cuando el trazo se inicia en un punto de alimentación (PA) de MT, se genera un nuevo circuito en la red de MT. Cuando el trazo se inicia en un nodo o en una estructura cualquiera, se genera una derivación (ramal) del tramo origen. No se puede iniciar el trazo de una red de MT mientras no exista un Punto de Alimentación. Procedimiento: 1.- Seleccionar la Opción “Trazar Ruta Circuito” o usar el icono . Note que cambia el indicador del mouse. (Ver Fig. 7,3) 2.- Acercarse con el mouse al nodo del cual desea iniciar el trazo. Cuando el Nodo se marca de rojo, hacer clic con el botón izquierdo del mouse. Cuando el punto de inicio ha sido seleccionado, aparece una línea amarilla que indica que es una indicación de que está efectuando el trazo. Una vez fijado el punto de inicio, se debe proseguir fijando los vértices o puntos de cambio de dirección de la ruta. 3.- Ubicar y fijar siguiente vértice o cambio de dirección haciendo clic con el botón izquierdo del mouse en el nuevo punto. Fig. 7,3 4.- Repetir el Punto 3 hasta el final de la ruta según criterio de diseño. 5.- Para terminar el trazo usar el botón derecho del mouse y seleccionar la Opción “Salir”. Cada vez que fija un nuevo vértice, se definen los datos de la estructura y el conductor del vano, en base a los datos por omisión que aparece en la parte inferior de la pantalla. En este proceso solo se requiere fijar los vértices, que pueden estar a distancias grandes uno del otro. Posteriormente, las estructuras intermedias se pueden agregar en forma manual con la Opción “Inserta Estructura” o en su defecto usando las opciones de “Distribución automática”. 7.4 Inserta Estructura : Agrega una estructura intermedia en una ruta existente, en MT o BT, según el “Modo de Diseño” Actual. El tipo de armado y soporte se asigna según los datos por omisión que aparecen en la parte inferior de la ventana de diseño. La estructura que automáticamente alineada entre los vértices anterior y siguiente. Procedimiento: 1.- Seleccionar la Opción “Inserta Estructura” o usar el icono . Note que cambia el indicador del mouse. ABS INGENIEROS SAC www.absingenieros.com Telf. (51-1) 2257556 2266651 29
- 31. MANUAL DE USUARIO DIREDCAD 2014 2.- Acercarse con el mouse a la línea sobre el cual desea colocar la nueva estructura y hacer clic con el botón izquierdo. 3.- La estructura queda fijada y se grafica en ese punto. La ubicación (Vano) se fija de acuerdo al punto donde haya insertado, si desea reubicarla a otro punto se pueden usar las opciones de “reubicar estructura” o en su defecto las opciones de “Distribución automática de Soportes”. 7.5 Inserta Nodo Aéreo : Agrega un nodo aéreo sobre un vano, en MT o BT, según el “Modo de Diseño” Actual. En este nodo no se definen armados ni soportes. Los nodos aéreos se utilizan principalmente cuando se requiere hacer derivaciones aéreas (a medio vano) o cuando se requiere definir acometidas a medio vano. El procedimiento es similar al caso anterior. 7.6 Alinear Tramo : Esta opción se utiliza cuando en un tramo que debe ser alineado, las estructuras esta fuera del eje principal (desalineadas). (Ver Fig. 7,6a) Procedimiento: Fig. 7,6a 1.- Seleccionar la Opción “Alinear Tramo entre dos nodos” o usar el icono . Note que cambia el indicador del mouse y aparece un mensaje visible. 2.- Acercarse con el mouse a la primera estructura ubicado en un vértice que mantendrá su ubicación (Por ej. 1) y clic en medio de la figura con el botón izquierdo del mouse. 3.- Si después del paso anterior sale el mensaje “Seleccione Nodo Final”, puede proseguir con el siguiente paso, caso contrario repetir el paso2. 4.- Acercarse con el mouse a la última estructura ubicado en un vértice que mantendrá su ubicación (Por ej. 4) y hacer clic en medio de la figura con el botón izquierdo del mouse. Después del paso 4, el tramo entre el “Nodo Inicial” y “Nodo Final” seleccionados, debe quedar alineado (Ver Fig. 7,6b) Fig. 7,6b ABS INGENIEROS SAC www.absingenieros.com Telf. (51-1) 2257556 2266651 30
- 32. MANUAL DE USUARIO DIREDCAD 2014 7.7 Distribución Automática de Soportes Menú: opciones de diseño Opción: Distribución automática de soportes Son un grupo de opciones que permiten hacer distribución automática de soportes en un tramo o reubicar un grupo de estructuras en un tramo. Siempre se aplican en un tramo entre 2 vértices. (Ver Fig. 7,7) Las opciones disponibles son: 7.7.1 Distribuye a Valor Fijo Fig. 7,7 Aplicable para hacer una distribución nueva en un tramo entre 2 vértices. Procedimiento: 1.- Seleccionar la Opción “Distribuye a valor Fijo”. Cambiará el indicador del mouse y aparece el mensaje “Seleccione Tramo de distribución”. 2.- Hacer clic con el botón derecho del mouse, sobre la línea del tramo donde desea realizar la distribución automática. Aparece un cuadro donde debe definir el valor del vano. (Ver Fig. 7.7.1) 3.- Aplicar en el botón Aceptar. Se ejecutará la distribución automática de estructuras en el Tramo seleccionado (Solo entre 2 vértices), cada una con el vano indicado. 4.- Si desea reubicar alguna estructura o reubicar todo el grupo, pude usar las opciones de “Reubicar estructura” o “Reubicar a vanos iguales “. 7.7.2 Reubica a vanos Iguales Fig. 7.7.1 Aplicable para reubicar un grupo de estructuras que se encuentran entre 2 vértices. Divide la Longitud del tramo entre 2 vértices en vanos iguales de acuerdo al número de estructuras intermedias del tramo y los reubica, de modo que todos quedan a vanos iguales. Procedimiento: Igual que el caso anterior hasta el punto 2. 7.7.3 Reubica a vanos Fijos Aplicable para reubicar un grupo de estructuras que se encuentran entre 2 vértices. Reubica todo el grupo de estructuras intermedias a vanos iguales pero el valor de vano lo indica el usuario. Procedimiento: Igual que el procedimiento del ítem 7.7.1 7.8 Agregar en Nodo En este grupo se encuentran las opciones para agregar diferentes tipos de elementos de diseño en cada uno de los nodos (Una estructura es un nodo). Las opciones son aplicables indistintamente en BT o MT, según el “Modo Diseño” activo. (Ver Fig. 7,8) Las siguientes son las opciones disponibles: Fig. 7,8 ABS INGENIEROS SAC www.absingenieros.com Telf. (51-1) 2257556 2266651 31
- 33. MANUAL DE USUARIO DIREDCAD 2014 7.8.1 Agregar acometidas : Aplicable solo para el diseño en “Modo BT”. Adiciona acometidas (Cargas) en el nodo seleccionado. Por defecto lo define como una carga domestica con calificación “tipo A” (Véase configuración General _ Diseño). Posteriormente la carga puede ser editada y modificada (Véase - editar acometida). Procedimiento: 1.- Seleccionar la Opción “Agregar acometida” o el icono . Cambiará el indicador del mouse y aparece el mensaje “Seleccione Nodo Origen”. 2.- Hacer clic con el botón izquierdo del mouse sobre la estructura o nodo aéreo, donde desee agregar la acometida. 3.- El nodo queda seleccionado y aparece una línea amarilla que es un indicador temporal de la dirección de la carga y el mensaje . 4.- Hacer Clic sobre el lote donde alimentará la acometida. Automáticamente el programa define la acometida como “Larga “ o “Corta” según los limites definidos en “Configuración General”. 5.- Repetir el paso 4 para todas las acometidas que se requiere definir en ese nodo. 6.- para terminar el procedimiento, hacer clic con el botón derecho del mouse y seleccionar la opción “Salir”. Si desea redefinir los tipos de acometidas “Largas” y “Cortas” por otro rango de límites, puede usar la opción “Redefine Acometidas largas y Cortas” del menú “Herramientas”. 7.8.2 Agregar Luminaria : Aplicable solo para el diseño en “Modo BT”. Adiciona Luminarias (Cargas) en el nodo seleccionado. Asigna el tipo de luminaria definida en el cuadro de datos por omisión en la parte inferior de la ventana de diseño. Procedimiento: 1.- Seleccionar la Opción “Agregar acometida” o el icono . Cambiará el indicador del mouse y aparece el mensaje “Seleccione Nodo Origen”. 2.- Hacer clic con el botón izquierdo del mouse sobre la estructura, donde desee agregar la luminaria. 3.- El nodo queda seleccionado y aparece una línea amarilla que es un indicador temporal de la dirección de la carga y el mensaje . 4.- Hacer clic en la dirección en que desee ubicar la luminaria. 5.- Repetir el paso 4 para todas las Luminarias que se requiere definir en ese nodo. 6.- para terminar el procedimiento, hacer clic con el botón derecho del mouse y seleccionar la opción “Salir”. Si desea redefinir el tipo de luminaria, puede usar la opción “Editar Luminaria” . 7.8.3 Agregar retenida : Aplicable tanto en “Modo BT” y “Modo MT”, de acuerdo a la capa activa. Coloca retenidas en una estructura de la capa activa. Asigna el tipo de retenida definida en el cuadro de datos por omisión en la parte inferior de la ventana de diseño. Si es una estructura compartida en MT y BT, la retenida se asigna solo a la estructura de MT. Procedimiento: ABS INGENIEROS SAC www.absingenieros.com Telf. (51-1) 2257556 2266651 32
- 34. MANUAL DE USUARIO DIREDCAD 2014 1.- Seleccionar la Opción “Agregar retenida” o el icono . Cambiará el indicador del mouse y aparece el mensaje “Seleccione Nodo Origen”. 2.- Hacer clic con el botón izquierdo del mouse sobre la estructura, donde desee agregar la retenida. 3.- El nodo queda seleccionado y aparece una línea amarilla que es un indicador temporal de la dirección de la retenida y el mensaje . 4.- Hacer clic en la dirección en que desee ubicar la retenida. 5.- Repetir el paso 4 para todas las retenidas que se requiere definir en ese nodo. 6.- para terminar el procedimiento, hacer clic con el botón derecho del mouse y seleccionar la opción “Salir”. Si desea redefinir el tipo de retenida, puede usar la opción “Editar Estructura” o en su defecto eliminar y volver a agregar. 7.8.4 Agregar PAT : Aplicable tanto en “Modo BT” y “Modo MT”, de acuerdo a la capa activa. Agrega un tipo de Puesta a Tierra (PAT) en una estructura de la capa activa. Asigna el tipo de PAT definido en el cuadro de datos por omisión en la parte inferior de la ventana de diseño. Si es una estructura compartida en MT y BT, la PAT se asigna a la estructura de la capa activa. Procedimiento : 1.- Seleccionar la Opción “Agregar PAT” o el icono . Cambiará el indicador del mouse y aparece el mensaje “Seleccione Nodo Origen”. 2.- Hacer clic con el botón izquierdo del mouse sobre la estructura, donde desee agregar la acometida. 3.- El nodo queda seleccionado y aparece una línea amarilla que es un indicador temporal de la dirección de la PAT y el mensaje . 4.- Hacer clic en la dirección en que desee ubicar la PAT. 5.- Solo agrega una PAT por estructura y por capa, si repite el paso 4, solo cambiara la dirección de la PAT del Nodo. 6.- para terminar el procedimiento, hacer clic con el botón derecho del mouse y seleccionar la opción “Salir”. 7.9 Editar Datos Opciones que permiten editar las características de los elementos de las redes tanto en BT como MT según sea aplicable (Ver Fig. 7,9). Fig. 7,9 ABS INGENIEROS SAC www.absingenieros.com Telf. (51-1) 2257556 2266651 33
- 35. MANUAL DE USUARIO DIREDCAD 2014 7.9.1 Editar SE : Procedimiento: 1.- Seleccionar la Opción “Editar SE” o el icono . Cambia el Indicador del mouse. 2.- Con el botón izquierdo del mouse seleccionar la SE que se desea editar, haciendo clic sobre la base de la SE, con el botón Izquierdo del Mouse. 3.- Aparecerá la siguiente ventana, donde se pueden cambiar o redefinir todos los elementos que aparecen. (Ver Fig. 7.9.1) 7.9.2 Editar Estructura : Procedimiento: Fig. 7.9.1 1.- Seleccionar la Opción “Editar Estructura” o el icono . Cambia el Indicador del mouse. 2.- Con el botón izquierdo del mouse seleccionar la Estructura que se desea editar, haciendo clic con el botón Izquierdo del Mouse, sobre la figura de la Estructura. 3.- Aparecerá la siguiente ventana, donde se pueden cambiar o redefinir todos los elementos que aparecen. (Ver Fig. 7.9.2) Fig. 7.9.2 7.9.3 Editar Circuito : Permite hacer cambios en algunas características de un vano o de un tramo del circuito, específicamente en lo referente al conductor. Procedimiento: 1.- Seleccionar la Opción “Editar Circuito” o el icono . Cambia el Indicador del mouse. 2.- Con el botón izquierdo del mouse seleccionar un vano del tramo que desee editar, haciendo clic con el botón Izquierdo del Mouse, sobre la línea del vano. 3.- Aparecerá la siguiente ventana, donde se pueden cambiar o redefinir todos los elementos que aparecen. Esta ventana presenta 3 pestañas: Fig. 7.9.3a ABS INGENIEROS SAC www.absingenieros.com Telf. (51-1) 2257556 2266651 34
- 36. MANUAL DE USUARIO DIREDCAD 2014 Pestaña “Circuito”: Permite redefinir el nombre del circuito. Para ello habilitar el check que aparece en la parte inferior y editar el nuevo número. De esta manera se cambia la denominación del circuito que sale desde su punto de Alimentación (SE para BT y PA para MT). (Ver Fig. 7.9.3a) Pestaña “Conductor”: Permite cambiar el tipo de conductor en parte o en todo el circuito según los criterios que se muestra. La secuencia para realizar el cambio de tipo conductor es: Habilitar el check “Cambiar Conductor”. Se habilitan los demás cuadros. (Ver Fig. 7.9.3b) Seleccionar el nuevo tipo de conductor de la lista de la derecha. Seleccionar el rango que afectará el cambio, en la lista inferior. Cambiar a todo el circuito: Aplica el cambio a todo el circuito, desde el punto de alimentación, todos los tramos y sub-tramos hasta la última cola. Cambiar en Tramo de Circuito: Aplica el cambio solo en el tramo seleccionado, desde su punto de derivación hasta el último nodo de ese tramo, no incluye los sub_tramos que se derivan del tramo actual. Cambiar de aquí adelante: Aplica el cambio desde el vano seleccionado hasta el último nodo del tramo seleccionado, no incluye los sub_tramos que se deriven del tramo actual. Fig. 7.9.3b Aplicar el botón Aceptar, los cambios se efectúan al aplicar este botón según los criterios previamente definidos. Pestaña “Catenaria”: Aquí se dispone la opción para activar la etiqueta de “Vano Flojo” o para desactivarlo. (Ver Fig. 7.9.3c) Para marcar el Vano como “Vano Flojo” aplicar el botón V. Flojo Para desactivar el “Vano Flojo” aplicar el botón Reset Fig. 7.9.3c ABS INGENIEROS SAC www.absingenieros.com Telf. (51-1) 2257556 2266651 35
- 37. MANUAL DE USUARIO DIREDCAD 2014 7.9.4 Editar Acometida Aplicable en “Modo BT”. Permite hacer cambios en las características de una acometida (Ver Fig. 7.9.4d). Las opciones disponibles son: Tipo Acometida: Por defecto el programa asigna esta denominación según la longitud de la acometida, pero si el usuario desea definirlo manualmente, puede usar esta opción. Tipo Carga: La fase es asignada en forma automática por el programa en la fase de distribución. También se puede hacer en el balance de cargas. Pero si el usuario desea asignarlo manualmente puede usar esta opción. Tipo de Uso: Durante la distribución de acometidas, por defecto define como carga de “Servicio Particular” Tipo A. El usuario puede redefinir el tipo en esta opción o mediante las opciones de acceso rápido desde la pantalla de diseño.) En esta misma opción el usuario puede redefinir la Carga como Carga Especial (CE). Fig 7,94a Definiendo Carga Especial: En esta misma opción el usuario puede redefinir la Carga como Fig. 7.9.4d Carga Especial (CE). (Ver Fig. 7,9.4b) 1.- En el Cuadro “Tipo de Uso”, seleccionar “Carga Especial”, Se habilitan los cuadros de datos en la parte inferior de la ventana. 2.- Editar el valor de Calificación Eléctrica. La Máxima demanda se actualiza automáticamente en Factor de Simultaneidad para CE, definida en “Configuración General”. 3.- Editar el “Nombre Carga” (Denominación) de la Carga Especial. Este nombre aparecerá en la pantalla de diseño para esta acometida. 4.- Aplicar la Opción Aceptar. Si desea definir otras acometidas como Cargas Especiales, seguir este procedimiento para cada caso. 7.9.5 Editar Luminaria Aplicable en “Modo BT”. Permite hacer cambios en las características de una luminaria. Procedimiento: 1.- Seleccione la Opción “Editar Luminaria” o el icono . Cambiará el indicado del mouse. 2.- Seleccionar la luminaria que desea editar haciendo clic sobre ella con el botón izquierdo del mouse. 3.- Aparecerá la ventana de edición. Donde puede hacer las modificaciones que requiera. (Ver Fig. 7.9.5) Fig. 7.9.5 ABS INGENIEROS SAC www.absingenieros.com Telf. (51-1) 2257556 2266651 36
- 38. MANUAL DE USUARIO DIREDCAD 2014 7.10 Eliminar Elementos de Diseño Menú : Diseño en BT Opción : Eliminar Permite eliminar elementos de diseño en forma individual utilizando el mouse. Las opciones disponibles son aplicables tanto en BT como MT, de acuerdo a la capa activa y según sea aplicable. (Ver Fig. 7,10) Fig. 7.10 Procedimiento general: 1.- Seleccionar la opción aplicable, según el elemento que desea eliminar. Cambiará el indicador del mouse con una “X”. 2.- Hacer clic sobre el elemento a eliminar. 3.- Repetir el paso 2, las veces que sea necesario, para eliminar varios elementos en forma consecutiva. 4.- Para deshabilitar la opción Usar el Botón derecho del mouse y seleccionar la opción “Salir”. Para eliminar un circuito con varias derivaciones, debe eliminar primero los tramos de menor jerarquía. No se puede eliminar un tramo de circuito cuando tiene un sub_tramo que se deriva de alguno de sus nodos. Primero debe eliminar todas las derivaciones. No se puede eliminar una SE o un PA, cuando existen tramos o circuitos alimentados desde este Punto de Alimentación. Primero debe eliminar todos los tramos de circuitos de la SE o Punto de alimentación (PA). DIRED-CAD 2014 tiene iconos para eliminar elementos de diseño de forma rápida: 7.10.1 Eliminar Nodo : Elimina una estructura o un nodo en general. 7.10.2 Eliminar Acometida : Elimina una acometida, cualquiera sea el tipo. 7.10.3 Eliminar Luminaria : Elimina una luminaria, cualquiera sea el tipo. 7.10.4 Eliminar Retenida : Elimina una retenida, cualquiera sea el tipo. ABS INGENIEROS SAC www.absingenieros.com Telf. (51-1) 2257556 2266651 37
- 39. MANUAL DE USUARIO DIREDCAD 2014 7.10.5 Eliminar PAT : Elimina una PAT (Puesta a Tierra), cualquiera sea el tipo. 7.10.6 Eliminar Tramo : Elimina un tramo de circuito. En caso el tramo tenga sub_tramos (Derivaciones), debe eliminar primero todas las derivaciones. Caso contrario no podrá eliminar el tramo. 7.10.7 Eliminar SE : Elimina una SE. En caso la SE contenga tramos de circuitos en BT, debe eliminar primero todos los tramos, caso contrario no se eliminará la SE. 7.10.8 Eliminar PA_MT : Elimina un PA_MT (Punto de alimentación de MT). En caso el PA_MT contenga tramos de circuitos en MT, debe eliminar primero todos los tramos, caso contrario no se eliminará el PA_MT. 8 HERRAMIENTAS ADICIONALES DE DISEÑO Menú : Herramientas Son opciones adicionales que permiten ejecutar acciones globales sobre el proyecto en desarrollo. (Ver Fig. 8) 8.1 Cambiar datos al Proyecto: Fig. 8 Menú : Herramientas Opción : Cambiar datos del proyecto Mediante esta opción se puede variar cambios globales en el proyecto de tipos de armados, soportes, conductores, luminarias. La opción es aplicable en BT y MT, según los tipos de elementos que corresponda a cada caso. Si estamos diseñando en baja tensión (ver Fig. 8,1a) Como se puede apreciar en la imagen, aplicar el cambio de algún elemento, se debe habilitar la opción que se desea cambiar. Ej. Para cambiar el conductor. Habilitar el Check “Cambiar Conductor” Seleccionar en el primer cuadro el conductor actual (El que será reemplazado). ABS INGENIEROS SAC www.absingenieros.com Telf. (51-1) 2257556 2266651 38
- 40. MANUAL DE USUARIO DIREDCAD 2014 Seleccionar en el segundo cuadro, el nuevo tipo de conductor. Aplicar el botón Aplicar. Los cambios se efectúan a todo el proyecto ó a la SE que ha sido seleccionada en la parte superior de la ventana. Los cambios solo se aplican en las opciones que han sido seleccionadas. Si estamos diseñando en media tensión, la aplicación de esta opción es a la malla o a todo el proyecto. (Ver Fig. 8,1b) 8.2 Cortar Circuito (partir malla) : Menú : Herramientas Opción : Cortar Circuito Fig. 8.1b Mediante esta opción se logra partir un tramo de circuito de tal modo que el circuito general es dividido en dos partes, una de las partes queda sin Punto de Alimentación (malla inactiva). Aplicando esta herramienta se logra pasar tramos de circuito de una malla a otra malla. Es principalmente para trasladar cargas de una malla (SE) a otra malla cuando se tiene exceso de cargas o problemas de caída de tensión. Procedimiento: 1.- Seleccionar la opción “Cortar Circuito” o el icono . El indicador del mouse cambia 2.- Efectuar el corte haciendo clic con el botón izquierdo del mouse sobre el vano donde se desea efectuar el corte. 3.- El tramo queda cortado y la malla Inactiva se grafica de color Rojo. 8.3 Unir Tramos Circuitos : Menú : Herramientas Opción : Unir tramos Permite conectar una malla inactiva a otra red que cuente con su fuente de alimentación. No se pueden unir 2 mallas activas o 2 mallas inactivas. Procedimiento: 1.- Seleccionar la opción “Unir Tramos Circuitos”. Cambia el indicador del mouse. Y sale el mensaje “Seleccione Nodo Inicial”. ABS INGENIEROS SAC www.absingenieros.com Telf. (51-1) 2257556 2266651 39
- 41. MANUAL DE USUARIO DIREDCAD 2014 2.- Seleccionar un nodo de una de las mallas a unir, haciendo clic sobre el nodo con el botón Izquierdo del mouse. Si la selección fue conforme saldrá el mensaje “Seleccione Nodo Final”. 3.- Seleccionar el nodo de conexión de la segunda malla a unir, haciendo clic sobre el nodo con el botón Izquierdo del mouse. Si la selección fue conforme se produce la conexión. La conexión se realiza con un extremo de la malla inactiva. Si desea unir con un nodo intermedio, se recomienda crear un tramo temporal desde este nodo de modo que se crea un nodo extremo. Una vez realizado la conexión puede eliminar el nodo temporal que haya creado. Cuando se efectúa la unión de dos tramos todo el tramo resultante se reenumera automáticamente. 8.3.1 Optimizar Distribución de Estructuras BT: Menú : Herramientas Opción : Redefine estructuras auto Permite redefinir los tipos de armados en forma automática. Puede ser para todo el proyecto o solo para la SE seleccionada. Para efectuar el cambio se debe seleccionar las opciones que se presentan. (Ver Fig. 8,4) Fig. 8.4 Solo efectuara los cambios para las opciones que hayan sido activadas.- Se considera como “Inicio de Línea” a la primera del circuito o también la primera estructura después de un Vano Flojo. Se considera como “Fin de Línea” a la última estructura de un tramo o la estructura antes de un vano flojo siguiendo el sentido radial desde la SE o PA_MT. ABS INGENIEROS SAC www.absingenieros.com Telf. (51-1) 2257556 2266651 40
- 42. MANUAL DE USUARIO DIREDCAD 2014 8.4 Redefine Acometidas largas y Cortas: Menú : Herramientas Opción : Redefine acometidas largas y cortas Las acometidas son definidas por defecto como “Largas “y “Cortas” durante el proceso de diseño, en base a los límites de longitud definidos en “Configuración General”. Sin embargo si se tiene la necesidad de redefinirlos por algún otro criterio, se puede aplicar esta opción. Aquí se pueden redefinir las tipos de acometidas por varios criterios según la necesidad. (Ver Fig. 8,5) 8.5 Distribuye PAT Auto Menú : Herramientas Opción : Distribuye PAT Fig. 8,5 Permite una distribución automática de las Puestas a tierra, según los criterios que muestra la ventana siguiente. Es aplicable tanto en la capa BT como en la capa MT, y se aplica a la capa que se encuentra activa. (Ver Fig. 8,6) La acción se puede aplicar a todo el proyecto o solo a la SE seleccionada. Fig. 8,6 ABS INGENIEROS SAC www.absingenieros.com Telf. (51-1) 2257556 2266651 41
- 43. MANUAL DE USUARIO DIREDCAD 2014 9 OPCIONES DE CÁLCULOS Menú : Cálculos y Reportes Los cálculos que desarrolla durante el proceso de diseño están referidos a los cálculos eléctricos. Caída de Tensión, Pérdidas, balance de cargas. (Ver Fig. 9) Fig. 9 9.1 Tabla Caída de Tensión BT : Presenta un reporte de perfiles de tensión y corriente nodo por nodo, especificando el % de caída de tensión en cada Nodo. (Ver Fig. 9,1) La tabla incluye cálculo en Servicio Particular (SP) y en Alumbrado Público (AP). En la parte superior de la tabla se pueden observar El total de cargas y las pérdidas por Circuito y SE. Si desea observar los reportes de otro Circuito u otra SE, solo debe hacer el cambio en los botones que aparecen en la parte superior Izquierda. Todos los reportes son exportables a Excel, los mismos que tiene la opción de seleccionar en el cuadro que aparece en la parte superior derecha de la ventana. Fig. 9,1 ABS INGENIEROS SAC www.absingenieros.com Telf. (51-1) 2257556 2266651 42
- 44. MANUAL DE USUARIO DIREDCAD 2014 9.2 Balance de Cargas : Menú : Cálculos y Reportes Opción : Balance de cargas BT Presenta un reporte del estado de Balance de cargas de la red de BT. De acuerdo a la distribución actual. En la misma ventana en los cuadros del lado derecho se pueden efectuar los ajustes del balance de cargas hasta lograr el % de desbalance reducido. (Ver Fig. 9,2) Fig. 9,2 9.2.1 Balance General de Cargas por Fase Muestra el estado final de balance de cargas por SE. En la parte inferior del cuadro aparece el porcentaje de desbalance. En los cuadros adjuntos se redefine las fases para lograr un mejor balance y los resultados se muestran automáticamente en este cuadro general. 9.2.2 Balance de Cargas Especiales por SE. En este cuadro de puede redefinir las fases de las cargas especiales, para reducir el porcentaje de desbalance. Los resultados se reflejan automáticamente en el cuadro de “Balance General”. Descripción del cuadro: Columna 1: Lista de Cargas especiales Columnas 2, 3,4: Fases R, S, T. Respectivamente. La marca “X” Indica la fase actual de la carga. Para cambiar la fase de una carga, hacer Doble Clic con el botón izquierdo del Mouse en la celda de la columna de la fase que desea asignar a la carga. La Marca “X” cambia de posición y se actualizan los resultados. ABS INGENIEROS SAC www.absingenieros.com Telf. (51-1) 2257556 2266651 43
- 45. MANUAL DE USUARIO DIREDCAD 2014 9.2.3 Balance de Cargas de SP- por Circuito – Por SE. En este cuadro se puede redistribuir la cantidad de cargas de SP (Domestico) en las diferentes fases, a fin de lograr un balance más adecuado. Descripción del cuadro: Columna 1: Lista de Circuitos (Rutas) de la SE actual. Columnas 2, 3, 4: Numero de cargas de Servicio Doméstico por fase R, S, T. Respectivamente. Para cada Circuito, muestra el número de abonados conectados a cada una de las fases (No incluye cargas especiales ni AP). Para cambiar la distribución de cargas por fase, hacer Doble Clic con el botón izquierdo del mouse en la fila del circuito que desea editar. Aparecerá una nueva ventana de edición. (Ver Fig. 9,23) En esta ventana, en la tercera fila de puede modificar el número de cargas por cada fase. La suma de las cargas de las 3 fases deber ser el total de cargas que existen en esta ruta. 9.3 Calcula Número de Luminarias Fig. 9,23 Menú : Cálculos y Reportes Opción : Calcula número de luminarias En base al número de abonados por SE, calcula el número de puntos de iluminación de acuerdo al factor KALP aplicable para el proyecto. (Ver Fig. 9,3) Fig. 9,3 ABS INGENIEROS SAC www.absingenieros.com Telf. (51-1) 2257556 2266651 44
- 46. MANUAL DE USUARIO DIREDCAD 2014 Si desea que el programa controle en forma automática el máximo número de luminarias por SE según este modelo, Habilitarla en “Configuración General”, pestaña “Diseño”, la opción “Limitar según factor Kalp”, para el “Numero de Luminarias del Proyecto”. 9.4 CM Conductor (Calculo Mecánico de Conductores) Menú : Cálculos y Reportes Opción : CM conductor Es Aplicable tanto en BT como en MT. Desarrolla el cálculo de flechas y tensiones para un rango de vanos típicos, con una variación definida. El rango y la variabilidad de vanos a calcular es configurable por el usuario. (Ver Fig. 9,4) Es necesario haber definido la condiciones ambientales (Hipótesis), en el menú “Datos del proyecto “. El reporte de resultados es exportable a Excel y puede ser aplicado para desarrollar cálculos complementarios (vanos máximos por estructura, prestaciones de Estructuras, entre otros.). El cálculo se desarrolla para el conductor seleccionado y para la hipótesis de BT o MT, según lo seleccionado en el cuadro “Tipo de Conductores”. Fig. 9,4 Los datos necesarios previos al cálculo son: Vano Inicial : Vano de inicio de cálculos. A partir de este valor se genera los siguientes según el Valor de “Inc. De Vano”. Vano Final : Ultimo valor de Vano para el cual desarrollará los cálculos. % Desnivel / vano : Es la relación entre el desnivel y el vano expresado en porcentaje (Para vanos horizontales se debe ingresar “0”). Inc. De Vano : Son los incrementos en la longitud del vano para los cuales se realiza el cálculo mecánico del conductor, a partir del “Vano Inicial”. Tipo de Conductor : En este cuadro se selecciona el Nivel de Tensión y el tipo de conductor para el cual se va realizar el cálculo. ABS INGENIEROS SAC www.absingenieros.com Telf. (51-1) 2257556 2266651 45
- 47. MANUAL DE USUARIO DIREDCAD 2014 10 REPORTES DE DISEÑO Menú : Cálculos y Reportes Comprende los reportes de resultados de los diseños desarrollados. (Ver Fig. 10) Las opciones disponibles son: Fig. 10 Todos los reportes son exportables directamente a hojas de cálculo Excel, en la misma presentación que se muestra en las ventanas de reportes. 10.1 Planillas de Estructuras Reporta y muestra las planillas de estructuras tanto en BT como en MT, según el Modo de diseño activo. El reporte incluye el detalle de la cantidad y el tipo de los elementos que forman parte de cada una de las estructuras del proyecto. (Ver Fig. 10,1) Si el “Modo Diseño” está activo en “Baja Tensión” Reporta las planillas de la BT. Si el “Modo Diseño” está activo en “Media Tensión” Reporta las planillas de la MT. Fig. 10,1 ABS INGENIEROS SAC www.absingenieros.com Telf. (51-1) 2257556 2266651 46
- 48. MANUAL DE USUARIO DIREDCAD 2014 10.2 La diferencia entre la “Planilla de estructuras Modo 1” y “Planilla de Estructuras Modo2”, radica principalmente en el formato de presentación. El usuario puede generar en cualquiera de las dos formas según le sea más conveniente para su modo de presentación. 10.3 Resumen de Materiales Reporta y muestra el resumen de principales materiales tanto en BT como en MT, según el Modo de Diseño activo. (Ver Fig. 10,3) Si el “Modo Diseño” está activo en “Baja Tensión” Reporta el resumen de materiales de la red BT. Si el “Modo Diseño” está activo en “Media Tensión” Reporta el resumen de materiales de la red MT. Fig. 10,3 ABS INGENIEROS SAC www.absingenieros.com Telf. (51-1) 2257556 2266651 47
- 49. MANUAL DE USUARIO DIREDCAD 2014 11 PLANOS Y LÁMINAS DEL PROYECTO Menú : Planos y Láminas Culminado el proceso de diseño, se definen los planos y láminas. Antes de exportar se debe generar los planos según el formato que se desee. El programa genera 3 tipos de salidas tanto en BT como MT. Exporta laminas BT / MT Exporta circuitos BT / MT Exporta Dunifilar BT / MT 11.1 Configuración de Formatos de Planos. Las opciones de configuración del formato de papel, tipos de cajetines, y otras opciones para los planos se encuentran en la ventana de “Configuración General”. (Ver Fig. 11,11) Las ventanas de configuración son independientes para BT y MT. Por lo que debe realizar esta acción para cada uno en el Modo de Diseño correspondiente (Baja Tensión, Media Tensión). Fig. 11,11 (Véase la Sección 5.1.4, para la descripción de las opciones que presenta esta ventana). Al hacer los cortes y exportar los planos, se realizan según las opciones definidas en esta ventana de configuración. ABS INGENIEROS SAC www.absingenieros.com Telf. (51-1) 2257556 2266651 48
- 50. MANUAL DE USUARIO DIREDCAD 2014 Los datos de ubicación del proyecto y demás datos relacionados se definen en la pestaña “Proyecto” de la configuración general. (Ver Fig. 11,12) La información consignada en esta ventana se incorpora automáticamente en los cajetines de los planos exportados. 11.2 Planos de Diseño con Formato. Fig. 11,2a Planos cortados con cajetines incorporados en formatos de papel seleccionables (A3, A2, A1, A0). Procedimiento para definir los planos: 1.- Definir el formato de papel para los cortes, modelos de cajetines y demás características de los planos (Véase sección 11.2b) 2.- Generar los planos y editar ubicación final sobre la ventana de diseño. Utilizando los iconos que se muestran en la opción Planos y Láminas (Ver Fig. 11,2a) Fig. 11,12 Fig. 11,2b ABS INGENIEROS SAC www.absingenieros.com Telf. (51-1) 2257556 2266651 49
- 51. MANUAL DE USUARIO DIREDCAD 2014 11.2.1 Generar Láminas de Planos. Las láminas de diseño (planos) se pueden generar en forma automática o manual, además pueden ser reubicadas gráficamente o eliminadas en caso se requiera. De esta forma el diseñador tiene la libertar de adecuar los planos según su propio criterio. Los marcos que se muestran corresponden al área de impresión, los cajetines se incorporan al exportar los planos. (Ver Fig. 11,2,1a) Define láminas de planos en forma automática : Fig. 11,2,1a Aplicando este icono se genera las láminas de planos en forma automática, basado en la lógica de cubrir toda el área de diseño. (Ver Fig. 11,2,1b) Se muestra en pantalla los cuadros que representan los límites del área de impresión de cada lámina, según el formato de papel y tipos de cajetín seleccionados. Esta opción se debe aplicar solo la primera vez, para la generación automática. Si vuelve aplicar la opción, se perderá la distribución anterior y se regenera las láminas con el mismo criterio. Fig. 11,2,1b ABS INGENIEROS SAC www.absingenieros.com Telf. (51-1) 2257556 2266651 50
- 52. MANUAL DE USUARIO DIREDCAD 2014 Agregar nueva lámina (plano) . Esta es una alternativa que permite insertar láminas en forma manual, una lámina cada vez. Con esto puede ubicar la lámina en la posición que desee y luego ajustar con la Opción “Mover Lamina”. Procedimiento: 1.- Seleccione el ícono . Cambiará el indicador del mouse. 2.- Mover el mouse en la pantalla a la posición donde se ubicará la esquina inferior izquierda de la nueva lamina y hacer clic con el botón izquierdo. 3.- Puede repetir el proceso 2, las veces que sea necesario. 4.- Para deshabilitar la opción, presione el botón derecho del mouse y seleccione la opción “Salir Menú Eliminar lámina . De la distribución inicial, se puede tener superposición de áreas entre diferentes láminas, por lo que resulta necesario eliminar algunas láminas y reubicar otras. Con el icono que se indica, se habilita la opción de eliminar una lámina en forma gráfica. Procedimiento: 1.- Seleccione el ícono . Cambiará el indicador del mouse. 2.- Acercarse con el mouse a la esquina inferior izquierda (aproximadamente al pie del número de la lámina). 3.- Hacer clic con el botón izquierdo del mouse, en esa posición o cuando la lámina se haya sombreado. 4.- Puede repetir el proceso 3, las veces que sea necesario. 5.- Para deshabilitar la opción, presione el botón derecho del mouse y seleccione la opción “Salir Menú” Mover Lámina (arrastra) . Las láminas distribuidas inicialmente se pueden reubicar con el mouse. De esta forma se puede ajustar gráficamente su posición para que cubra el área deseada. Procedimiento: 1.- Seleccione el ícono . Cambiará el indicador del mouse. 2.- Acercarse con el mouse a la esquina inferior izquierda (aproximadamente al pie del número de la lámina). 3.- Hacer clic con el botón izquierdo del mouse, manteniendo presionado ese botón, arrastrar la lámina a la posición deseada. 4.- Puede repetir el proceso 3, las veces que sea necesario. 5.- Para deshabilitar la opción, presione el botón derecho del mouse y seleccione la opción “Salir Menú” 11.3 Opciones para exportar planos. Todas las opciones para exportar planos se encuentran en el Menú “Planos”. (Ver Fig. 11,3) Fig. 11,3 ABS INGENIEROS SAC www.absingenieros.com Telf. (51-1) 2257556 2266651 51
- 53. MANUAL DE USUARIO DIREDCAD 2014 11.3.1 Exporta Planos BT Contiene las opciones para exportar planos de la red BT. (Ver Fig. 11.3.1) Las opciones disponibles son: Fig. 11.3.1 Exporta Láminas BT: Exporta las láminas de los planos cortados, según el formato de papel y con todos los datos incorporados con el modelo de cajetín seleccionado en “Configuración General”. Los planos exportados se ubican horizontalmente en la secuencia de la numeración que aparece en la pantalla de diseño después de los ajustes de su ubicación. (Ver Fig. 11.3.1a) Fig. 11.3.1a Exporta Circuitos BT: Exporta el plano de diseño desarrollado pero sin cortes ni cajetines, a la misma escala original y respetando las coordenadas originales. Si se opta por esta opción el usuario puede darle el formato de impresión que desee con sus propios cajetines. También tiene la opción de exportar solo los circuitos diseñados, sin detalles de lotización, para ello debe activar la opción “Ocultar Catastro” en la pestaña “Gráficos” de “Configuración General”. Esta alternativa puede ser útil si el usuario desea insertar los diseños desarrollados sobre el plano original en AutoCad utilizando las mismas coordenadas de referencia. (Ver Fig. 11.3.1b) ABS INGENIEROS SAC www.absingenieros.com Telf. (51-1) 2257556 2266651 52
- 54. MANUAL DE USUARIO DIREDCAD 2014 Fig. 11.3.1b Fig. 11.3.1c ABS INGENIEROS SAC www.absingenieros.com Telf. (51-1) 2257556 2266651 53
- 55. MANUAL DE USUARIO DIREDCAD 2014 Exporta DUnifilar BT: Exporta el diagrama unifilar de la red. (Ver Fig. 11.3.1c) 11.3.2 Exporta Planos MT: Análogamente a la exportación de planos BT, presenta las 3 opciones: exporta laminas MT, exporta circuitos MT y exporta DUnifilar MT 11.3.3 Exporta lotización: Exporta el plano de lotización en formato DXF. 11.3.4 Exporta circuito MT y BT: Exporta en un solo archivo DXF, los diseños desarrollados de BT y MT pero en capas independientes. (Ver Fig.11.3.4) Fig. 11.3.4 ABS INGENIEROS SAC www.absingenieros.com Telf. (51-1) 2257556 2266651 54
- 56. MANUAL DE USUARIO DIREDCAD 2014 12 PROCEDIMIENTOS Y HERRAMIENTAS DE DISEÑO COMPLEMENTARIOS De acuerdo a la lógica de diseño del DIRE-CAD, la secuencia para desarrollar cualquier proyecto se resume en los siguientes procedimientos generales. 1.- Cargas al programa los planos de lotización: Desde archivos *.DXF, para planos que se encuentren dibujados en una herramienta CAD. Archivos texto con extensión *.XYZ, para datos topográficos obtenidos de un equipo de topografía (Aplicable a zonas rurales con abonados dispersos). 2.- Definir los elementos de diseño y la configuración de los parámetros de diseño. Esto se desarrolla en las opciones del Menú “Datos del proyecto”. 3.- Desarrollar el diseño propiamente dicho (Utilizando los iconos y las herramientas de diseño). 4.- Realizar los balances de carga y generar los reportes de resultados. 5.- Generar los planos de diseño. Cada uno de estos procedimientos se realiza de acuerdo según lo descrito en los Ítems 2 al 11 precedentes. Sin embargo el programa cuenta con herramientas complementarias que son utilizados y aplicados con mucha frecuencia durante el proceso de diseño. Estas herramientas se describen a continuación. 12.1 Menú de acceso Rápido En cualquier momento durante el desarrollo del diseño se puede activar el Menú PopUp. Procedimiento: 1.- Clic con el botón Derecho del mouse. Se activa el menú. (Ver Fig. 12,1) 2.- Seleccionar la acción que desea aplicar, de las opciones del Menú. 3.- Clic en la opción “Salir Menú”. Se cierra el menú y se desactiva cualquier función que haya sido seleccionado de este menú. 12.2 Herramienta para reubicar Estructuras. Fig. 12,1 Se accede a través del menú de “acceso rápido” opción “reubicar”. En la figura 12,2 se muestran las opciones disponibles. ABS INGENIEROS SAC www.absingenieros.com Telf. (51-1) 2257556 2266651 55
- 57. MANUAL DE USUARIO DIREDCAD 2014 Procedimiento General. 1.- Ubicarse con el mouse sobre la estructura que se desea reubicar. 2.- Activar el Menú de Acceso rápido, con el botón derecho del mouse. 3.- Seleccionar una de las opciones de reubicar. (Ver Fig. 12,2) 4.- Según sea el caso se hace clic en el punto destino o se ingresa el valor de desplazamiento en una ventana emergente. Fig. 12,2 12.2.1 Reubicar Nodo Libremente Permite reubicar un nodo o estructura a una ubicación desde su posición actual. Solo afecta a la estructura seleccionada. 12.2.2 Reubicar Nodo a punto XY En este caso se debe ingresar la coordenada de la nueva ubicación del nodo o estructura. (Ver Fig. 12.2.2) En general esta opción es aplicable para reubicar cualquier nodo, vale decir Estructuras, SEs, PA_MT (Punto de alimentación MT), nodos aéreos. Muy utilizado cuando se conocen las coordenadas del elemento a reubicar. 12.2.3 Reubicar a Xm de Anterior Esta opción permite reubicar la estructura a “X” metros de la estructura anterior. Se entiende como anterior, a la estructura anterior a la actual mirando hacia la SE o Punto de Alimentación. (Ver Fig. 12.2.3) El valor de la nueva distancia se ingresa en la ventana que aparece. Fig. 12.2.2 Fig. 12.2.3 ABS INGENIEROS SAC www.absingenieros.com Telf. (51-1) 2257556 2266651 56
