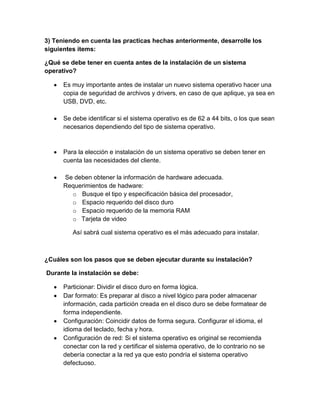
Informatica
- 1. 3) Teniendo en cuenta las practicas hechas anteriormente, desarrolle los siguientes ítems: ¿Qué se debe tener en cuenta antes de la instalación de un sistema operativo? Es muy importante antes de instalar un nuevo sistema operativo hacer una copia de seguridad de archivos y drivers, en caso de que aplique, ya sea en USB, DVD, etc. Se debe identificar si el sistema operativo es de 62 a 44 bits, o los que sean necesarios dependiendo del tipo de sistema operativo. Para la elección e instalación de un sistema operativo se deben tener en cuenta las necesidades del cliente. Se deben obtener la información de hardware adecuada. Requerimientos de hadware: o Busque el tipo y especificación básica del procesador, o Espacio requerido del disco duro o Espacio requerido de la memoria RAM o Tarjeta de video Así sabrá cual sistema operativo es el más adecuado para instalar. ¿Cuáles son los pasos que se deben ejecutar durante su instalación? Durante la instalación se debe: Particionar: Dividir el disco duro en forma lógica. Dar formato: Es preparar al disco a nivel lógico para poder almacenar información, cada partición creada en el disco duro se debe formatear de forma independiente. Configuración: Coincidir datos de forma segura. Configurar el idioma, el idioma del teclado, fecha y hora. Configuración de red: Si el sistema operativo es original se recomienda conectar con la red y certificar el sistema operativo, de lo contrario no se debería conectar a la red ya que esto pondría el sistema operativo defectuoso.
- 2. Instalación del sistema operativo Windows xp desde una maquina virtual: 1. Inicio virtual pc 2. Clic en nuevo 3. Clic en crear un equipo virtual – siguiente 4. Ponemos el nombre deseado -siguiente 5. Selecciono en otro – WINDOWS XP-- -siguiente 6. Elegimos la opción ―ajustar la RAM‖ y damos clic en siguiente. 7. Ponemos 256 MB Y Damos la opción siguiente. 8. Elegimos un nuevo disco duro virtual y damos clic en la opción siguiente. 9. Colocamos en el tamaño del disco duro total ―80.000 MB‖ clic en siguiente. 10. Clic en finalizar. 11. Doble clic en la maquina virtual. 12. Para iniciar la maquina virtual le damos clic en ACCIÓN, después clic en restaurar 13. INTRODUCIMOS EL CD CON EL SISTEMA OPERATIVO. 14. Damos clic en acción—restaurar, Damos clic la tecla SUPR (en algunos teclados puede ser :dell o f10), apretamos varias veces y de esta forma entramos al SET UP. 15. Configuración dl BOOT SEQUENCE: Vamos a BOOT 16. Oprimimos ENTER en BOOT DEVICE y en el primero ponemos CD-ROM. 17. Guardamos los cambios con F10 o FnF10 y oprimimos ENTER. 18. Aparece un mensaje donde nos pide cualquier tecla para empezar la instalación, la oprimimos 19. Aparece un mensaje donde instalamos WINDOWS XP y muestra una ventana donde colocamos el serial, en este caso fue: Serial: YQ7XW – QPT6T – 233QF – RRXC7 – VF7TY 20. Aparece unas ventanas con opciones: Entrar Continuar R= Reparar -- Con este se repara el sistema operativo sin necesidad de formatear. F3= Salir Esc= No reparar D= Eliminar particiones Damos clic en ENTRAR 21. Clic en F8 para continuar 22. Clic en ESC para no reparar 23. Después peticionamos el disco: oprimimos C= Para crear particiones.
- 3. 24. Escojo 10 GB- 10000 KB mínimo para el archivo de instalación: Partición primaria. 25. Clic en OTRO y creamos otra partición: partición extendida. 26. Formateamos Disco local C: Escoger la segunda opción para mas seguridad, aunque por tiempo le damos OPCION 1: Dos particiones cada una de 10 GB. 27. Damos clic en personalizar: Nombre: 11-3 Organización: GABO 28. Después se configuran los siguientes elementos: o Idioma o Teclado o Formato de números o Formato de fechas 29. Zona horaria: Bobotá, Lima, Quito. 30. En la opción, Configuración de Red: Escogemos TIPICA. 31. Ya después instalado debemos recordar que debemos formatear el disco local D, es decir el otro disco particionado. 32. RECORDAR: Si es sistema operativo no es original NO SE DEBE CONCTAR A LA RED, ya que presentaría problemas en su funcionamiento, de lo contrario, si conectar: ya que ofrece beneficios de actualizaciones etc. ¿Cómo se verifica si el sistema operativo está bien instalado? Se debe mirar si todos los programas y los drivers funcionan correctamente ensayándolos cada uno. Te recomiendo escanear la computadora en Modo Seguro con el antivirus instalado en tu computadora, con antivirus online ya que asi si hay algún problema es mas sencillo de resolver. Para estar seguro de que su sistema operativo funciona correctamente vamos al PANEL DE CONTROL, a la opción SISTEMA Y SEGURIDAD, después clic en REVISAR ESTADO DEL EQUIPO, aquí se muestra los problemas que puedan encontrarse. Para más información en la opción SISTEMA Y SEGURIDAD, damos clic en SISTEMA, ahí se muestra información mas detallada.