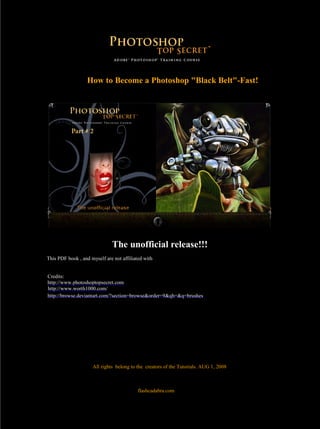
How to Become a Photoshop "Black Belt
- 1. How to Become a Photoshop "Black Belt"-Fast! The unofficial release!!! This PDF book , and myself are not affiliated with http://www.photoshoptopsecret.com http://www.worth1000.com/ http://browse.deviantart.com/?section=browse&order=9&qh=&q=brushes All rights belong to the creators of the Tutorials. AUG 1, 2008
- 2. Contents Lighting a Giant Elephant The Making of a Robotic Frog The Making Of Lust The making of AVALON How I Chocolatized a Skull Creating Honey Covered Objects How I made a cloud in the shape of a girl How To Make A Photoshop Brush Making Bubbles with your own Custom Brush Make a Dotted Line in Photoshopt The Annoying Phantom Brush Photography Illustrated Build a custom studio shooting table for under $80.00 Saving Photographs for Contests Food Photography and Styling 101 Glossy Reflections How to Chrome Plate your Cherries Devils Eye Busted! Bringing a Stone Statue to Life How to turn Tom Cruise into an alien Kristin Kreuk as a real Manga Gal How I draw hair in Photoshop How I created a cyborgenic leopard How I made Morning Drink Using Layer Blending Modes in Colorizing Gingham 3D Water Scapes from Scratch Learn how to add artificial rain drops to images in Photoshop
- 3. Contents Lighting a Giant Elephant A technique for matching the lighting between a subject and its background. Matching the Light If you're like me, every now and then you find yourself needing to insert a subject image into a background where the lighting between the two doesn't quite match. Your subject image may be flatly lit, while your background contains crisp shadows and highlights -- and if you don't correct the problem you run the risk of getting a load of critical comments. Often times the wisest thing to do is to keep hunting for source images where the lighting does match. But sometimes you can effectively fix lighting problems and an example of how do to this can be seen in the giant elephant image named One Way Street. Here, seemingly, the lighting matches pretty well. But it didn't start out that way... Building the Image The image started off when I fell in love with this dramatically lit street scene. To me the busy street with its long, late afternoon shadows begged to have a giant "something" inserted into it. I first tried to insert a giant robot, but eventually realized I would go mad. A giant animal would be a good deal easier, so I began searching for a source image of an elephant that matched the perspective and lighting of the street.
- 4. Searching for a Match But finding the right elephant image turned out to be a tall order. I just couldn't find a source image of an elephant that matched both the perspective and the lighting of the street scene. I did, however, find an elephant image that nicely fit the scene's perspective. One problem -- it didn't remotely match the scene's lighting.
- 5. But rather than throw the image out, I decided to try to alter the elephant's lighting to make it match. Prepping the Elephant But first things first, I masked away everything but the elephant...
- 6. And then I performed a little cosmetic surgery on the big guy, adding some tusks and rearranging his feet and trunk for dramatic effect.
- 7. Looking good, but now to match the lighting. Shadow and Highlight
- 8. To create the simulated lighting for this scene, I resorted to a fairly simple trick. Looking at the street scene, I can see that every object has both areas of intense highlight and deep shadow. To recreate this lighting with my elephant, I'm going to need to create two separate elephants, one lit for bright sunlight, and one lit for deep shadow -- and then combine the two images. To accomplish this task, I needed two identical elephant layers, so I duped another layer of the elephant. I named the bottom layer Highlight Elephant and named the top layer Shadow Elephant. Creating the Highlight Layer Selecting the Highlight Elephant Layer, I began to brighten up this layer to match the golden highlight
- 9. values of the elephant in direct sunlight. There are a variety of adjustment techniques that I could have used to brighten and colorize the image -- Levels, Curves, Brightness, Contrast, Color Balance, Hue, Saturation - - but in this case I used the following adjustments: Brightness : +30 Contrast : +30 Color Balance: Red: +10 Color Balance: Yellow : -50 Mind you, these are approximate tweaks, but your goal is a brightened golden elephant that now represents the elephant illuminated by direct sunlight. Admittedly, it looks pretty awful, but hang in there. Creating the Shadow Layer Next I next turned on the Shadow Elephant Layer. Again, using a process of trial and error, I adjusted the
- 10. elephant to match the shadowed area of the image. It should be noted that shadows aren't just darker, but they are quite desaturated and with less contrast. The following adjustments got me close to where I wanted to be: Brightness : -80 Contrast : -50 Saturation : -80 Hue : +165 Now for the tricky part -- blending the two layers. Blending the Layers To blend the layers, I first created a Layer Mask for the Shadow Elephant Layer and then began to slowly
- 11. mask off the shadow areas, allowing the Highlight Elephant Layer to show through where appropriate. I used a blurred brush set at different opacities to reveal the highlights in subtle, blended manner. This is where masking is invaluable, allowing you the freedom to experiment, start over, tweak, mask and unmask to your heart's content. The key is to study the lighting of other objects in the scene, and then match this to the elephant. When done right, it can be surprising how effective this technique is in recreating the fall of light and shadow. The Blended Elephant Ultimately, although it took a good chunk of time tweaking the image, masking and un-masking, when I was done, the elephant pretty well matched the street scene.
- 12. Adding the Street Shadow Next I needed to add the huge shadow cast by the elephant -- a touch which adds a good dose of realism to the scene. There are many ways to add shadows -- using the Drop Shadow feature is one, but it won't work in this case. This one I had to do freehand. Again, I looked at the shadows cast by the other objects in the scene -- their direction, color, and blur -- and let them be my guide. The cars shadows are at least twice as long as the height of the cars, so I knew the elephant's shadow was going to extend out of the picture. That's good, as it simplified my work.
- 13. On a new layer set to Multiply Blend mode, I painted in the basic shadow of the elephant in deep blue, but the shadow of the trunk and the tusk were more difficult. By experimentation I eventually arrived at a painted outline that looked right. I was careful not to paint the shadow over the two cars in the shadow, as it darkened them far too much. Instead I individually darkened these cars with the Burn Tool. Lastly I tweaked the color and brightness of the shadow layer until it matched with the cars shadows. Then added a Gaussian blur to match the shadow blur of the cars. Finishing Up And finally I added tiny people standing around and riding their bicycles, gawking up at this humongous creature walking the wrong way down a one way street.
- 14. Mind you this is a pretty extreme example of how to match lighting between dissimilar images. But this trick can come in handy for far simpler objects when the lighting just doesn't match.
- 15. Contents The Making of a Robotic Frog Half robot, half frog. In this tutorial, I am going to show how I took a regular frog and opened him up to reveal a mechanical skeleton. In this tutorial, I'm going to show you some of the steps I took in making this image
- 16. There are a number of tricks and techniques people use when making an image of this nature, but I am going to show how I created this image using only the very basic tools. The same principles and process can be used on any animals, even humans, but I'm going to use a frog for my example because why not? The first thing I did was gathered a few source images. Finding a great subject source image to start with is one of the most important stages in the whole process. The reason I chose this particular image of a frog was that it was crisp, clean image with an interesting enough perspective, yet still be instantly recognizable as a frog even after we cover him in mechanical parts. Now that we have our main subject and a few mechanical pieces ready, let's begin mechanicalizing him. Extraction I needed to extract the usable parts from my mechanical sources. Using the Lasso Tool, I roughly selected areas from my mechanical sources I figured I could use, and saved these parts into a new document for easy access later. I tried to select segments of varying shapes, sizes, and texture in order to create a nice library of chrome
- 17. and mechanical sources for our image Assembling the Robot The first thing I needed to do was to assemble the basic structure of the figure. Taking segments one by one, I started the assembly process of the actual robot figure. After pasting a segment of chrome onto our frog, we need to shape it. Using the Transform - Distort Tool, I transformed and skewed the segment in order to fit the contours of the frog's head. Making sure to always follow the curves and contours of the frog in order to help keep the familiar recognizable shape of the original frog. Now we need to cover more space using the same basic idea. By selecting basic segments from our chrome sources and free transforming them to fit the shape of our frog. Select segments of your mechanical parts that best resemble the area of the frog you're trying to cover. It may help you to start by applying the pieces furthest most from the camera first, then overlap pieces as you come closer and closer to the camera. At this point I'm not worried about covering the background or overlapping any of the original frog, as we can go back and add them in again later. For now I just want to lay down the basic structure of the figure.
- 18. Mouth In order to create the mouth area, I needed to do something slightly different. I found a chrome pipe area on one of our chrome source pictures. I decided to use this segment for the mouth, as it was a nice long piece of chrome that I could transform into the shape of the mouth. I copied and pasted this segment onto our frog and Free Transformed it roughly in place until I was happy enough with the positioning of it. I also added this segment onto the head of our figure to create a median point on the figure. Next, all I had to do was fine tune and clean up the pieces to sit right on our figure. I did this simply by using the Smudge Tool set at 70-80% in strength, and about 7-10 pixels wide. Then I proceeded to smudge and smooth out the surfaces of the chrome pipe and mold them to fit the curves and contours of the frog's original mouth.
- 19. Shadows and Highlights When I'm satisfied with the positioning of all the mechanical pieces, the next step was to apply some highlights and shadows to separate the segments a little better. I started with the shadows. Using the Brush Tool set at 100% opacity, I painted in the black shadows on a new layer directly underneath each chrome segment layer. Next, I took the Smudge Tool set at 60-70% pressure and smoothed out the shadows. Following the contours of the underlying pieces, I shaped the shadows. The shadows should give our figure more depth and help to isolate each segment a little better Next, in order to further accentuate the shadows, we're going to add some simple highlights. Again by using the Brush Tool (this time set to white) set at 100% opacity, I painted in some basic highlights on the edges and areas I figured could use a little further bump in contrast on a new layer directly above each piece of our chrome layers.
- 20. Then just like the shadows, I then took the Smudge Tool set at 60-70% pressure to smooth and shape out our highlights to fit the curves of our figure. Background You may still notice some remnants of the original frog showing on the edges of the figure. This can be easily cleaned up with a little work using the Clone Tool. At this point, it'll be a good idea to hide all our layers except for our background layer. Create a new layer directly above your original frog image. With the Clone Tool selected, make sure you have the "select all layers" box selected. Hold the "alt" key and select an arbitrary area of the background to copy. Then it's all a matter of cloning the background in. Skin In order to make the image look even more interesting, I decided to create the illusion of the frog's skin being pulled away to reveal the robot. On a new layer above our background, I roughly painted the insides of the opened skin. Using the Brush Tool set at 100% opacity set to a brown, skin-toned color, I mapped
- 21. out the area our skin would cover Next, I wanted to give the skin some shadow. Selecting a darker shade of our original skin color, I roughly painted in the shadows. Then, using the Smudge Tool set at 60-70% pressure, I smoothed out the shadows just (as in Step 07) until I was happy with the general placement and shape of the skin I then wanted to add some of the original skin from the frog to form the outside of the skin as well. I opened the original frog image in a new File for easy access. Using the Lasso Tool, I selected edges of the frog's original skin to copy. I copied this selection and pasted it on to our robofrog document. Using the Transfrom-Distort Tool, I transformed the skin to follow the direction of the skin "pull". And like we did in our earlier steps, I proceeded to add slight shadows and highlights to the skin to further accentuate the "pull" effect.
- 22. Arms For the skin flaps on the arms, I did something different. First I selected the original arm and copied it onto a new layer. Then using the Smudge Tool set at 80-90% pressure, I smudged and drew in the direction of the skin and folds of the skin. Then, using darker and lighter shades from the original skin, I drew and smudged in shadows and highlights again as in the previous steps When I was happy with the look of the skin, the next step was to go back and return some of the orginal
- 23. rough skin texture from the original skin. I did this by copying an area of the original frog skin and pasting it on a new layer directly on top of our Arm Skin layer. I then set this layer with the "overlay" Blend mode. This gives our skin the rough texture. I then erased the edges of the overlay skin layer so as it covers only the necessary areas Reflections Next, I wanted to make the chrome look even more like chrome. By adding reflections from surrounding elements, I hope to add some more realism to the chrome. I did this by copying layers of surrounding elements and forming them to create an illusion of reflection. For example, as in the image above, I started by Duplicating the layer with the metal valve. I then set the opacity of this layer to 50% then using the Transform-Distort Tool, I shaped and formed the element to fit
- 24. onto the shoulder chrome segment. I used this same method for other surrounding areas like the leaf and areas where the skin overlaps a chrome segment. Finishing Touches Finally, I needed something to hold up the frog's skin. I decided to use a couple of dragonflies for this effect. After finding a good image of a dragonfly, it was then all a matter of extracting him from the original file and pasting him onto a new layer in our working document. I added the Motion Blue filter to the winged areas of the dragonflies to simulate motion.
- 25. And voila! Our image is complete! A robotic frog created using only the very basic tools of photoshop!
- 26. Contents The Making Of 'Lust' Please forgive my poor English, I hope that descriptions will be understandable. OK. Open your sources in PS. I used an already retouched photo of the face and a slightly different source for the tongue. I hope you don’t mind :) Cut out the frog and drag it into the opened window with the face layer. Rotate and resize the frog.
- 27. Add a layer mask to the frog layer and mask the unneeded parts. When you are happy with the result click Menu/Layer/Remove Layer Mask/Apply. You can just use the Eraser Tool, but masking gives more control of the process. Here’s a nice tutorial on Layer Masks http://www.worth1000.com/tutorial.asp?sid=161090 Select the tongue from face layer, copy it on the new layer and put it between the face and frog. Lower the opacity of the frog layer to about 40%, just to keep it visible, and then transform the tongue layer to fit the frog.
- 28. When you hide the frog layer it should look like this: Now Ctrl+click on the frog layer to make selection and with clone tool fill the selected areas on tongue layer. Then hit Ctrl+Shift+I (Select Inverse) and Delete. Deselect (Ctrl+D). You can delete the frog layer too if you want, you won’t need it anymore.
- 29. Resize and rotate the tongue if necessary (I had to make it slightly bigger) and blend the lower edge with face layer using layer mask, eraser or clone tool. Now the shadows. Create a new layer below the tongue (you can name it shadow 1) and paint the black shadow around the tongue with a small brush. Apply a Gaussian Blur filter (with a rdius of about 2px) and set the layer blending mode to Soft Light. Make new layer above the tongue layer (name it shadow 2), Ctrl+click on the tongue layer and paint shadows inside the selection (just the edges). Deselect, apply Gaussian Blur, set blending mode to Soft Light.
- 30. Almost done. Now make a new layer above all your layers and call it light. Grab the Clone Tool (just be sure to check the Use All Layers option) and clone some reflections. You can paint them if you want, but cloning is easier.
- 31. That's all! The result should look something like this: Well, I hope you find this tutorial useful. Have fun!
- 32. Contents This will show how to create the glowing lady of the lake from my image AVALON. The LADY in color We find our lady source and cut her out using the tools you feel comfortable with. Duplicate the lady and erase everything but her jewelry on the top layer, which we will turn invisible for now. Select the lady again and we will turn her bright yellow by the menu (image/variations)
- 33. and then hitting the "yellow" button several times.
- 34. which should give us this:
- 35. grey, yellow, red, cyan To turn her white we need 4 layers. So make 3 more duplicates of our yellow lady. The four layers we need from bottom to top are grey, yellow, red, cyan: GREY LAYER: --------------------------------- Select the bottom layer and on the top menu bar select (image/adjustments/desaturate)
- 36. and in the layer pallet keep the setting at NORMAL and opacity 100% YELLOW LAYER: ---------------------------------- Layer two is already yellow but we need the layer pallet drop down menu set to SCREEN and the opacity set to about 70%
- 37. RED LAYER: ----------------------------------- Layer Three is still yellow so on the top menu bar select (image/adjustments/hue-saturation)
- 38. and in the pop-up menu move the HUE slider to about -30 to make the lady a nice tomato red color.
- 39. Set the layer pallet to SCREEN with opacity about 85% CYAN(Turquoise) LAYER: ------------------------------------------ We select layer 4 and change it just like the red layer (image/adjustments/hue-saturation) but move the slider the other way to +146. Set the layer pallet to SCREEN with opacity about 50%
- 40. The stack of colours Your image should now consist of 5 layers all stacked directly above one another so you only see one image of the lady From bottom to top: grey, yellow, red, cyan, and the invisble jewelry layer on top. (in the sample the images on the right are just to show the layer order and shouldn't be in yours, the lady you have should only be white) Now merge the visible layers: (layers/merge visible)
- 41. At this point you can tweak the image to get it a nice ivory colour with lots of contrast using various things if you want. Turn the jewelry layer back to visible and merge the image again. Now we can drag it to the background. background For things to glow we need a dark background for contrast so tweaked the pond for a nice contrast.
- 42. Drag the lady to the background and resize to fit. The hand position doesn't look right so we can rearrange her a bit to make her fit better. First erase the arm on the left. Select the arm on the right and put it on a separate layer from the body (i used the polygon tool to select only the arm and then cut and paste). Duplicate the Arm, and then flip it over and make it the left side arm as well.
- 43. you can resize them a bit to make it look better. reflection Water reflects, so we have to duplicate all the body parts and flip one copy of each (use the lower layers of the duplication). Slide them into place to make a nice reflection. The reflection is too harsh, so in the layers pallet change the setting to OVERLAY and opacity to about 50%
- 44. Merge the body parts and make one duplicate copy. glowing Glow requires some blur, so select the top layer and on the top menu bar select (filter/blur/gaussian blur) and set the radius to 3 pixels in the blur pop up)
- 45. In the layers pallet, set the blurred copy to SCREEN at opacity 65% Make a new empty layer under the 2 lady layers and select a soft brush about the size of the lady's head. Use the eyedropper tool to select a medium grey from the water and then run the brush around the outside of the body's perimeter to make a halo of glow. Set this layer to SCREEN in the layers pallet.
- 46. splash Select the background and select a chuck of the waterfall with lots of droplets. Paste this selection on the top of all the layers and centre where the lady meets the water. Use the magic wand to select the white droplets and delete the rest by going to the top menu bar and choosing (select/inverse) then (edit/cut)
- 47. Use the clone tool to make more droplets on this layer, and fiddle with it to get a nice splash shape. Duplicate the splash and set the top layer to SCREEN in the layers pallet Fog We need more fog so create a new empty layer and make it the top layer. Use the eyedropper to select a medium grey from the water and then choose a giant 400-600 pixels wide soft brush and give the scene a big stroke or two across the middle filling most of the image with grey. Set this fog layer to SCREEN in the layers pallet.
- 48. contrast Depending on your monitor you may need a darker or lighter image so merge all the layers. On the top menu bar select: (image/adjustments/selective color) which gets you a pop-up window. in the drop down menu change the selection to WHITE and then drag the bottom slider to the right until your contrast is pleasing on the screen.
- 49. You can then tweak everything making the seams match better along the arms, distorting the splash and reflection, and adding more ambient light on the rocks from the glowing lady. The sword is done the same way as making the lady glow, so i will just add that in hope you had fun. Now you can just add the lady of the lake to a larger background and create AVALON.
- 51. Contents How I Chocolatized a Skull After receiving a number (two is a number isn't it?) of comments and requests for a tutorial on this image, I decided to put together a little step-by-step on how I went about chocolizing the skull. In this tutorial, I'm going to show how, using primarily three tools (Brush, Eraser, Smudge), I turned this image: Into this: The techniques I used in this tutorial can be used for all sorts of melting-type photoshops as well. Experiment!
- 52. Extraction The first thing I did was extracting the skull from the original background. I did this simply by using the Eraser Tool and erasing the original background. Pardon the technical jargon. Some people would prefer to mask instead of erase, but I like the eraser because it's quick and simple. Much like myself. Then I desaturated the entire skull so I'm left with one extracted, black and white skull like so: Saturation So now we need to give this skull some color, don't we? With a new layer selected, I ctrl-clicked the skull layer to make a selection around the skull and filled the entire area (on the new layer) with a brown tone like this:
- 53. Then I set that layer mode to "hard light", then merged that layer with the initial skull layer so I'm left with a brown toned skull: Smoothing the Surface Hmmm, it's not looking so tasty yet... let's smooth 'er out! Using the smudge tool set at around 60% strength, I smoothed out the entire skull like so following the original contours of the skull After that's done, it should start to look kind of like this: Drips Still with the smudge tool (my favorite tool in the entire program btw), this time I set it to about 85% and pulled out "drips" from various points on the skull simply by picking a point on the skull, clicking the smudge tool, then dragging down. and adding a little thicker blob at the ends of the drip to give it a real thick drippy feel to it:
- 54. Then applied the same treatment to the horns Highlights Alright now it's starting to look a little liquidy. neato. But let's give her some shiny goodness! Using the brush tool, first I blob a rough spot of white onto an area where shine would be:
- 55. Next, taking the (yup you guessed it) smudge tool, we smudge the shine around a bit like so Then finally. add a little solid white in the middle of the smudged shine just to avoid giving the entire thing a real faded out look
- 56. Then do that about a million more times in varying degrees of thickness throughout the rest of the bumps and ridges on the surface like so: Highlights continued Then for the edge of the face we do something just a tad different. I applied a splot of rough shine like before, but this time i set the smudge tool to around 95% strength and dragged the shine across the surface to get a longer shine like this:
- 57. Background Alrighty, now we have our skull all dressed up and ready for her big date. But sadly she's all dressed up with nowhere to go. Let's give her a place to go. I found a nice little dessert pic with a nice chocolate base to work with and pasted my skull on top of the image.
- 58. Background continued Next, we'll simply use the clone tool, alt-click a cupcake free area of the chocolate sauce, then simply clone out the cake Keep cloning away until we end up with something like this:
- 59. Base Somehow our skull appears to be obviously cut and pasted onto the background. I think we need to settle him into the chocolate a little better! What I did was colored the skull about half an inch up from the plate to make the skull look more "buried" into the chocolate sauce
- 60. Remember how we gave the skull shinies throughout his face? Let's use that exact same technique to shine up the edges of the sauce where our skull sits like so And just a lil bit more across the top of the chocolate:
- 61. Finishing touches Finally, I added a nice little dinner table-ish background just to give it that extra kitchen table-ish feel to it! And voila! Dessert is served! Bone appetite!
- 62. Contents Creating Honey-Covered Objects In this tutorial, you'll learn how to cover an object in honey, or other syrup-like substance. Introduction Hopefully, during the course of this tutorial you'll learn how I turned this... into this... ... and without the use of a single source photo of honey. I used Photoshop CS2, but every step can be achieved through older versions. I'm spiffy like that. So let's get started.
- 63. Mapping It Out The first thing I tackled was mapping out where my honey drips would eventually go. I studied the petals, the stem and the fingers. One by one, I created and saved separate selections for each drip. You can do this any number of ways - I prefer the polygonal lasso tool, myself. Once I created a selection, I saved it (Select > Save Selection) and named it something like "petaldrip1" or "stemdrip3", depending on where it was. I did it this way so I could have the flexibility to load all of the honey drips together to edit them as one, and I would still be able to load each one separately for special, individual tweaks. I'm anal like that. It's dreadfully tedious now, but it pays off later. Eventually, this is how all of my drip selections looked when I loaded them together. (Tip: you can add selections to each other by loading a selection, and then going back to the Select > Load Selection option, check the "Add To Selection" box first, and then choose a new selection to add to it.) When I had all of the drips selected together, I saved this selection as "all drips" for ease in loading them as one entity later on.
- 64. Creating the Honey Base In order to cover my whole flower in honey, I created a new selection around all of the petals together; I saved that selection as "all flower petals" in case I would need it later. Hey, I'd never done this before so I had no idea what I was doing. I copied and pasted the selection on top of the original image and named that layer "honeycoat1". Working with the honeycoat1 layer, I adjusted the color balance (Image > Adjustments > Color Balance) to a nice, bright yellow-orange shade. I kept the "Preserve Luminosity" option checked, and moved the slider towards "Yellow" for each separate Tone Balance (Shadows, Midtones and "Highlights"). This is what I ended up with: Smoothing It Out To smooth things out, I opted for the Smudge Tool. Before I began all my smudgy-goodness, I duplicated the honeycoat1 layer so I'd have an untouched copy to go back to in case I royally screwed things up. My smudge tool was set to about 65, and I generally smoothed along with the way each petal was shaped, until it all looked like this: The "Wet" Look
- 65. I wanted to give the appearance of the flower being drenched in honey, so I began adding some highlights with a small white paintbrush, 2 pixels wide and set at about 70% opacity. I added the highlights where they'd naturally fall. Zooming in at 400% made this a great deal easier. I followed that up with my smudge brush set at 6 pixels wide, and 60% strength. I continued to do this over the entire flower, until it looked like this: Adding Some Dimension
- 66. So, you know, it looks a little shiny and all, but there's no real substance to it. What we need are some air bubbles and additional highlighting to give it some added dimension. When you look at the object you're covering in honey, think about where the liquid would seem thicker, the areas where it would naturally gather - this is the guideline I used when I chose where to apply the bubbles. I still applied a few sporadically here and there, but the clusters I applied were chosen because of a specific location (underside of petals and dripping downward, for instance). As for the bubbles themselves, I recommend you try out Molf's excellent tutorial for creating a bubble paintbrush tip. Because that's what I used to make the air bubbles in this image. I created a new layer and named it "bubbles". I opted to use a light orange color for the bubbles in the darker parts of the flower (the undersides of petals), and a near-white shade for the bubbles in the brighter portions of the petals (where the light hits them). Additional Highlights and Shadows I wanted to add some very soft, glassy highlights to further the honey effect. I brushed these in with a soft brush in varied sizes and opacities, directly onto the honeycoat1 layer, smudging them out a bit as necessary. But that wasn't quite enough. I needed to add some shadows to make those highlights really pop. This was done in a similar technique, I used dark reddish browns (primarily #590200) and applied them with light sweeps in multiply mode (20% opacity or so), and then spot-darkened in burn mode (5%).
- 67. With the shadows added, some of the highlights looked a little too cool-white to be natural. If this seems to be the case with whatever you're working on, a simple fix is to adjust them through "Selective Color" (Image > Adjustments > Selective Color). Adjust the whites and neutrals by increasing the yellow balance only (with "Relative" method checked). Creating Drips of Honey With the really hard parts done, it was time to move on to the gooey honey drips. I applied similar
- 68. techniques as those used on the flower, and finally got to utilize those tedious little selections I made earlier. Select > Load Selection to load "alldrips" as a new channel. I used the paintbucket tool for a quick fill of color; my honey base color was #be5900. To add dimension to this very flat-looking piece of weirdness, I used the dodge and burn tools (on the midtones) to add shadows and highlights where I figured they'd fall. To make it pop even more, I applied the same highlighting technique I used on the flower petals:
- 69. white/light orange paintbrushing followed up with the smudge tool. Light orange was used to highlight areas with darker tones, soft white was used on areas with lighter tones. I did add a few small spots of bright white here and there in the areas where the light would be reflected the most. Furthering the Effect It was time to clean up my drips a bit. I wasn't really feeling that one glob running towards the right on the palm of the hand, so I cut it off. I was pretty happy with everything else, so I blurred the edges of the areas that needed it, just to soften them up and make them look a bit more refined. Notice the one thing that's missing from the drips of honey? That's right - the same air bubbles that are on the honey-covered flower. To make it easier to apply them without going out-of-bounds, I reselected my "alldrips" selection then applied my bubble paintbrush in various areas.
- 70. Now it was really looking spiffy. A few minor things to add a bit of realism: adding a slight shadow beneath the honey drips, decreasing their overall opacity to about 85 percent, and then *selectively* erasing a few areas with a low opacity eraser, to allow for a little more transparency. Like the big drip on the ring finger, where I also added a little extra highlight and shadow. I needed to darken some of the honey in the palm of the hand; I did that using a dark brown brush set to "multiply" mode (30% opacity), and followed it up with a quick sweep in "color burn" mode (5% opacity). I also bumped up the saturation on that layer just a little bit. A bit of cropping and a bazillion little tweaks later, this is what I had to show for it:
- 71. And that's all there was to it! You can probably use similar techniques for any type of syrupy stuff; the big difference will lie in the colors you need to work with to achieve the look you're going after. Hopefully this helps you out some. So go forth with this knowledge and make some sweet images of your own. :)
- 72. Contents How I made a cloud in the shape of a girl. Getting started The first thing you need, quite obviously, are source-pics to work with. I had the luck of finding two great ones to use: this and this Don't forget to check the usage restrictions on every pic you use. The pic of the girl has a lot of them, can't be used outside deviantart without permission, can't be chopped in certain ways and since it is a child worth demands me to ask for permission to use it even if it was free. Anyway. I opened them both in photoshop, rotated, mirrored and cropped the sky picture and there after placed the girl in a position I thought would fit nicely. Then I set the opacity of the girl to 100% and hid it, we will need it later. Layers I am a very organized person when working with photoshop, and I use a lot of layer-groups. So the first thing we are gonna do is to create groups to organize our work.
- 73. The lower group is where we are gonna do the changes to the clouds later on. The upper group contains a picture of the girl, which I have desaturated, blurred and then set the blend mode to "screen". This will make the brighter parts of the girl shine through, which will make a great guideline and also enhance the cloud's form. I did some rough masking: At this point we don't need it to be any better, but later on we will refine it.
- 74. In liquify we believe Now it is time to alter the clouds. The most important thing. To my help I have the liquify-filter, which is directly under the filter-menu. Mastering this filter will open so many doors. Nowadays I use liquify in nearly everything I do. I copied the original layer and opened it in liquify. To alter the image I used the forward warp tool (1). The crucial thing here is the settings (2). Play with them and learn what they do! Before I opened liquify I unhid the top layer of the girl so With backdrop (3) checked it will now show the girl-layer, you don't see it on the picture here because the opacity of the backdrop is 0. Changing the opacity up and down will make it visible and give you a guideline to how to change the cloud. When I was happy with the result (which I was in the above picture) I closed liquify and masked the liquify layer so the transition was smooth. The piece in the above picture is just the bottom left of the dress, so I continued by creating a new layer above it and pressed ctrl+shift+e to copy everything visible. Then I used liquify to make the parts just above the bottom left of the dresses. I continued working like this with layer after layer until I had made most of the girl. Now and then I also cloned in blue areas where I didn't want any clouds. The progress looked like this.
- 75. As you might notice, I don't have any head and some parts don't really look good. This is because during all these changes I have had a look at my screen-layer, which you will read about in the next page... Screen Yes. The screen layers only shows the brightest parts of the images. Since clouds have a very bright color, the screen layers blend very well with it. During the whole process described in the page before I now and then looked at the screen layer and masked it to enhance the clouds, or even be a new part of it. The result is this:
- 76. Some parts of the girl where darker than others, so actually I divided the screen layers in three, one for the dress, one for the torso and on for the head. All with different brightness/contrast to give a good balance of white. Finishing touches That's the basic technique and for a while I thought picture was finished here, but after leaving the computer for an hour and coming back I realised that the clouds around the girl could be made much more effectful. Using the same technique as for making the girl, liquifying and cloning, I made much more vivid clouds that were more integrated with the girl. But still I was not happy. It looked to boring. As a final touch I used a white brush and the smudge tool to
- 77. paint some clouds. Those clouds were way too white so I created a layer above which I filled with a color I sampled from the clouds and pressed ctrl+alt+g to link it to the handbrushed clouds. I also did some changes to the screen layer which contains the head. Using the smudge tool I made the hair "flow" more. And ta-da, we have the finished picture:
- 78. Contents How To Make A Photoshop Brush I’ve been releasing some of my Photoshop Brushes, and I’ve gotten lots of feedback on them, so thank you for that. I’ve also gotten a lot of questions concerning how to “make” a Photoshop Brush. I labeled my Brushes as High-Res, but that’s only because they were really BIG brushes. You can make any size Photoshop brush in exactly the same way. Here’s how. Size Limitations
- 79. If you want to make a brush that is “High-Res,” you will need Photoshop CS2+. In CS2 and CS3 you can make brushes up to 2500px in size. (height or width) In Previous versions like CS, 1000px is the limit. (and maybe much smaller for really old versions, I’m not sure). Setup Your File You all probably know that you can make a PS brush out of just about anything, so setting up your file correctly is key. Wether you are using a scanned image, a photograph, or whatever, you need to set up your Photoshop file in a way that will give you the best results for your brush. Mistake: It may be temping to have a file open and see something that you want to make a brush out of and do it on- the-fly within that file, but in order to make a brush knowing it is sized right, it’s always a good idea to make a separate file to make your brush. Setting Up The File: You may not need a high resolution brush, but what if you need the same brush to be larger 6 months down the road? It’s always a good idea to make your brush as large as possible in order to use it for other projects later. If you are in CS2 or 3, You can make your file 2500 X 2500px. If you are running a previous version of Photoshop, you will most likely be limited to 999px, if not less. Color You can use a color image to define a brush, but you might find it easier to convert your document to Grayscale in order to get a better idea of what to expect. When defining a brush preset, Photoshop will automatically convert your selection to grayscale to make the brush. White pixels will become transparent (which means you don’t have to erase the white/background pixels! Keep reading below for details), Black pixels will be opaque, and everything in between will be see-through black/gray. Adjust Your Image It’s only natural that your image may need a little tweaking before it’s brush-worthy. Here are a few adjustments you can make. (all found in the Image > Adjustments menu)
- 80. Levels Curves
- 82. Brightness/Contrast The Secret About Brush Making For the longest time I couldn’t figure out how people made such detailed brushes, and I kept telling myself that it would take way too much time to clip out the intricate shapes. Well, there’s a reason why even the novice Photoshopper can make amazingly detailed brushes. Like I said earlier, since Photoshop defines brushes based on a grayscale, there is no need to erase or clip anything! All you have to do is use the adjustments above (you may want to erase unwanted pixels here ands there) and everything that is 100% white disappears. White=Transparent, so put down that eraser or magic wand, and define your brush. Define Your Brush Once you get the right amount of contrast and black/white in your image, you’re ready to make a brush. Make sure you have the correct layer selected and do a “select all.” Command/Control + A. Now go to Edit > define Brush Preset.
- 83. Name your brush, and you’re done! You should now see your new brush show up in the brushes palette. So? What are you waiting for? Start Brushing!
- 84. Making a brush set. Edit -> Preset Manager select all the brush you make into a set by holding ctrl+Left Click once you make a set click save set now you can share your brush set with any one. They can load the .abr by clicking on it, or by opening it in the brush panel. Any image can be made into a brush..
- 85. Contents Making Bubbles with your own Custom Brush Defining a custom brush in Photoshop is a quick and easy way to create many kinds of shapes and textures, especially if they are small and you need them in large quantities. Introduction Defining your own brush presets is a very powerful but often overlooked feature of Photoshop. Not only is it very useful in graphic design work, you can use it in your chops as well! When trying to add little air bubbles to the water in which my Neural Operator was living, time was pressing and I couldn't find the perfect source image to blend into my chop. Defining a custom brush saved me: I could draw my own bubbles!
- 86. In this tutorial I will show you how I made these bubbles: The tutorial is geared towards Adobe Photoshop. I will be showing you how to use the powerful brush interface that was introduced in Photoshop 7. Let's get rolling... Defining the Brush Tip Shape If we want to define a new custom brush, we need to start with a Brush Tip Shape. The shape that we draw should be in grey scale (black on white): we use black where our brush should apply colour opaquely, and white where it should not apply color at all. Everything in between will be partly transparent, depending on the grey value. Since we want a Bubble Brush in this example, we will draw a bubble. However, we'll probably use our brush with light colors on dark backgrounds, so we will draw in white on black instead of the other way around. That way we have a better idea of what our brush will look like eventually. Use a soft white brush to draw a bubbly shape on a black background. I gave it a little blurry look because I didn't want my bubbles to look too crisp. When you are satisfied, Invert the picture (Ctrl-I).
- 87. Now select the shape with the Rectangular Marquee tool. You can safely leave some white space around the edges. Use "Define Brush Preset" in the "Edit" menu to save your brush tip. We made our Brush Tip Shape, now let's start using it! Adjusting the Brush settings It's time to locate your "Brushes" panel. It usually lives on the top right of your screen. Select the Brush Tool to use it; the panel might be disabled otherwise. Click on "Brush Tip Shape" and find the shape we just saved. You will probably want to adjust the Diameter of your brush tip (my brush was 40 pixels wide). Because it affects the size of the preview as well, I will leave it alone for now. We can always come back later and change it.
- 88. That's it, we made a custom brush! As you can see in the preview, it isn't yet very spectacular or particularly useful. Let's do something about that. Scattering Our bubbles won't float in a straight line. To simulate that effect, click on "Scattering" in the Brushes panel. Play with the settings a little and see what they do. I wanted quite a bit of scattering, on both axes. I left the count at 1, because I didn't want an overkill of bubbles.
- 89. It's beginning to look a lot more like it! Shape Dynamics Next, we want to do something about the uniform size of the bubbles. Click on "Shape Dynamics" in the Brushes panel. This is where most of the fun stuff happens. I set the "Size Jitter" all the way to 100% and "Minimum Diameter" to 1%, since I wanted both very tiny and larger bubbles. If you have a tablet that is pressure sensitive you will be very pleased with the "Pen Pressure" option in the Control drop-down box. We will have some extra control over our brush: the harder we press on our tablet, the larger the bubbles will become. We would still have pretty uniform bubbles if we didn't enable the "Angle Jitter" and "Roundness Jitter" options. A tiny bit of angle jitter will give the impression of the bubbles moving in a non-uniform direction. Set it too high and the bubbles will be rotated so much that the lighting will look ridiculous. The roundness jitter will make for slightly different shapes, but be sure to enable the "Minimum Diameter" to ensure that our bubbles won't be as flat as a paper.
- 90. Looks better already, doesn't it? Still there is one more setting to adjust! Other Dynamics The "Other Dynamics" might just as well have been called Opacity Dynamics, because that's all that it contains. We will set a high amount of "Opacity Jitter" to simulate some variety in depth. At the same time we set our "Flow Jitter" and use the "Pen Pressure" control once again to make the bubbles more opaque as we make them larger (closer to the viewer) with our tablet. Flow is similar to opacity in that it controls transparency. The difference is that flow will keep adding colour if the brush is held on the same spot, while opacity will not.
- 91. That's it, our brush is done! As you can see there are more dynamics and options we can set, but this is all we need for our bubbles. Can't wait to see them in action? Using and Saving your Brush Our brush is ready to use! Select a light color on a dark blue, watery background. On a new layer with a "Color Dodge" blending mode, paint some air bubbles with our new Bubble Brush. See how our water comes to life! Fiddle with the blending mode, transparency and the amount of bubbles to get the look you want.
- 92. Works well? Let's save it for future use! Nothing worse than making the perfect brush preset but forgetting to save it. Click the tiny little arrow in the Brushes panel to bring up the Brushes menu. Select "New Brush Preset" to save the current Brush settings to a brush preset which you can use later. You can use the same Brush Tip Shape for multiple Brush Presets, just hit "New Brush Preset" each time you want to save your settings. Once saved, you can export your brush to share it with others. In the Brushes menu, hit "Save Brushes" to save your current set of Brush Presets. Keep in mind that brushes saved with Photoshop CS and CS2 aren't backwards compatible with Photoshop 7. You can use custom brushes for more than just bubbles. How about making one for: - weather effects (snow, rain, ...) - soap bubbles - distant foliage or grass - subtle lens flare effects - distant flocks of birds Or something entirely different... Have fun!
- 93. Contents Make a Dotted Line in Photoshop 1. Open your Brushes Palette Yep, you are going to be using a brush for this quick trick. Open your brushes palette by going to Window > Brushes, or hit F5 on your keyboard. Once open, click on “Brush Tip Shape” within the Brushes palette and select a very small brush like 1-5px. 2. Uncheck Shape Dynamics and Smoothing 3. Adjust the “Spacing” to create the dots
- 94. This part is up to you in order to achieve your desired effect. Pay no attention to the waves in the preview. It’s the default preview. All you are worried about here is the amount of space between the dots. 4. Choose your brush color If you haven’t already, choose the brush tool in the tools palette, or hit B on the keyboard. Also make sure you select a color for your brush, which would be the foreground color. ( I chose black ) 5. Hold Shift and Drag With the brush tool, hold shift, drag and bam, perfect dotted line!
- 95. Contents Photoshop 101: The Annoying Phantom Brush Have you ever had the creative juices flowing, your favorite music blaring, and selected your Photoshop brush, only to find that your cursor disappears and you can’t see the brush outline? Photoshoppers everywhere have endured this little annoyance for years. It’s really quite simple to avoid, but until you know why, it can be quite a thorn in your side. So you have your brush selected and all you see is a cursor like the one in the screenshot above? All you need to do is deactivate the Caps Lock on your keyboard, and you should see your brush! What was happening is with Caps Lock on, you are enabling “Precise Cursors,” a feature that is also accessible from Preferences > Cursors.
- 96. Contents Photography Illustrated F-Stops and D.O.F. Inspired following a discussion in chat between a mentor: meerkat and a mentee: Anni Panels 1-8
- 113. Would you like to be considered to be in one of our issues? If so, keep a log of a chat file or conversation between mentor and mentee discussing a particular theme and send to Eurydice for consideration for a future issue.
- 114. Contents Build a custom studio shooting table for under $80.00 The right equipment is essential for quality photographic results, so spend your limited budget where it counts - great lighting. This tutorial will help you build a custom shooting table for a reasonable price with minimal effort. Introduction In this tutorial, I have documented the steps which I took to build a custom shooting table to aid in isolated object photography. Results:
- 115. I have specific table size needs, and built this accordingly. These steps can be adjusted to any table size for almost any application. Assumptions I chose to build the table out of PVC pipe; primarily because of cost and final table weight. The table dimension is quite large and I wanted something that could be broken down and stored while not in use. PVC pipe is common plumbing material readily available at most home improvement stores and is very easy to work with. I first drew out a sketch of my design, so I could plan out my shopping list.
- 116. I took the following into consideration when designing my table: * Cost - I had a limited budget for this adventure and wanted to maximize the amount spent on the lighting setup. I started with a $100.00 budget for the table. * Portability - Most of the commercial tables I looked at were bulky and heavy (made of steel). I needed to be able to set up, tear down, and store the table easily since I do not have a dedicated studio. I was going to need to use the living room as my 'studio' and a easily movable solution was required. * Stability - Most of the objects I would be photographing will be less than 20lbs so a metal frame was overkill. That being said, I needed a solution that would support a little weight and not collapse. * Utility - There are a number of small shooting table solutions available on the net, but anything able to handle a 2 foot cube was well out of my price range. I needed a large table solution. Materials Based on my design I had the following shopping list: PVC Pipe: * 4 10 Foot x 1 Inch PVC Pipe @ $1.71 each * 1 10 Foot x 3/4 Inch PVC Pipe @ 1.24 each Connectors:
- 117. * 12 1 Inch "Tee" PVC Connectors @ $0.54 each * 4 1 Inch "X" PVC Connectors @ $2.15 each * 4 1 Inch x 1 Inch x 1/4 "Corner" Connectors @ $2.08 each * 2 1 Inch "L" Connectors @ $0.43 each * 4 3/4 Inch End Caps @ $0.35 each * 4 3/4 Inch x 1/2 Inch Threaded adapters @ $0.64 each Extras: * 1 PVC Solvent @ $2.96 each * 1 PVC Tube Cutter Tool @ $10.79 each Total came to less than $80.00.
- 119. Preparing My design called for a 3 foot x 3 foot platform with a 3 foot x 3 foot back. So, I began by cutting the 10 foot pipes into 3 x 3 foot and 1 x 1 foot sections. Take your time cutting the pieces. Remember what Norm Abrams always says, "Measure twice, cut once."
- 120. My plan was to cut and dry-fit the entire project so that if I needed to make adjustments along the way, I could do so without having to worry about pre-glued pieces. In hindsight, this was a smart move. Dry-fitting: Platform Portion I began working on the horizontal platform for my table. The design called for 24 x 1 foot sections of 1 inch pipe, 4 x "X", 4 x "Corner", and 8 "T" connectors. Once all the component pieces were cut, I began building the platform and fit them together without any solvent.
- 121. As I neared completion I came to the portion of the platform which would hold the vertical segment. I determined that I would use a "T" fitting here to support the vertical segment. Since my platform was constructed out of 1 foot lengths I needed to make some special cuts to allow the addition of the new "T" fitting.
- 122. The PVC fittings are constructed in such a way where the fitting allows for 1 inch of overlap on each pipe connection. A little measuring and I had the appropriate dimensions for my special section. 2 x 2 Inch segments of 1 Inch pipe and 2 x 8 Inches of 1 Inch pipe. Connecting these new segments completed the platform section. Dry-Fitting: Vertical Portion As I was looking for a design which could be easily disassembled I opted for a design which allowed the entire back of the shooting table to be removed. I began by cutting 2 x 36 Inch segments of 1 Inch pipe into 31 Inch and 6 Inch segments. Using 2 x "T" connectors I dry-fit the lower portion of the vertical section.
- 123. Using 2 x 36 Inch sections of 1 Inch Pipe and 2 x "L" connectors I competed dry-fitting the vertical portion of my shooting table.
- 124. Dry-Fitting: Table Legs The legs for my table were designed to be approximately 30 inches high using the 3/4 inch Pipe. I cut the segments and dry-fit the 3/4 Inch end caps and 3/4 Inch x 1/2 Inch threaded adapters. I did this for all 4 legs.
- 125. I choose the threaded adapters for the legs as this would allow approximately 3/4 Inch adjustment in each leg to help with leveling the finished platform. Dry-Fitting: Complete Shooting Table Once all the segments had been cut and the sub-components had been dry-fit, I constructed the entire table. I began with the legs and the platform.
- 126. Then I attached the vertical portion to see the final design.
- 127. This gave me the overall idea of the final table and allowed for any adjustments. It was a this point where I decided that the table legs were both too long and too flexible. I did a quick test with leftover pieces of PVC pipe and decided to cut the table legs segments to 1 foot each. Once happy with the dry fitting and over all design I broke everything down into individual segments and connectors to begin final construction. Final Construction
- 128. PVC pipe is very easy to work with as it uses a solvent 'glue' to join pieces. Check with your local home improvement warehouse as to the exact solvent to use for the pipe you are using. I this case, the process consisted of swabbing the interior of the connector and the exterior of the pipe in question with a blue PVC solvent. (Read the instructions for use on the solvent.) Then, the pieces are joined together. The solvent sets up rather quickly and you have a strong joint in a matter of minutes. You have some time to make sure everything is aligned, but you do want to work quickly. Note: I did not use solvent to join the platform and vertical sections, as I wanted this table to come apart for storage. Once completed, you will want to give the solvent time to cure completely. Again, check the directions on
- 129. the bottle of solvent, in my case, 24 hours.
- 130. Testing After 24 hours, I connected all sub-components of the table. The legs were screwed in,
- 131. and the vertical segment was attached, without solvent.
- 132. The result was a custom shooting table frame.
- 133. Table-top surface In addition to the frame, I needed a pliable surface where the items being photographed would sit. I initially was thinking about a plexiglass material for this. A few quick phone calls to local art supply houses got me connected to a plastics warehouse. Their recommendation was a material called PEGT. It is sold in 4 x 8 foot sheets and comes in a variety of thicknesses. I chose a .030 inch thickness because of it's ease in bending and cutting. While there were many other options I found this material to fit my needs and budget, $17.91 per sheet.
- 134. Setup and Use I used 6 inexpensive plastic clamps to hold the PEGT surface to my PVC frame.
- 135. Then, using the white back of standard gift wrapping paper and my previously purchased "cool lights" I was ready for my first shoot.
- 136. Results I took two sample shots as a test to test the setup.
- 138. Conclusion This table design was geared to my own specifications and can be altered many ways to fit your own needs. I hope my experience in building this gives you the confidence in trying it yourself. Not only was I pleased with the results, but I built it all in under 2 days for less than $80.00.
- 139. Contents Saving Photographs for Contests This tutorial describes one of many methods for saving photographs in compressed format for the highest quality browser display within the file-size limits requested by webmasters. Simply put, we’re going to take a 100-pound photograph and place it into a 20-pound bag. Or, maybe you could consider this “freeze- drying” a photograph, with only small quality loss. The Stuff: SUMMARY: This tutorial describes one of many methods for saving photographs in compressed format for the highest quality browser display within the file-size limits requested by webmasters. Simply put, we’re going to take a 100-pound photograph and place it into a 20-pound bag. Or, maybe you could consider this “freeze-drying” a photograph, with only small quality loss. The screenshots in this tutorial are of Adobe Photoshop CS2, although almost every photo-editor has similar features. If you don’t yet own a photo editor, I strongly recommend you look into Adobe Photoshop Elements 3.0; it contains most of the photographic features found in the full-blown CS2 version (including “Save for Web” which we'll use here). Photoshop CS2 costs as much as a pretty good camera, and can take a long, long time to master. "Elements 3.0" costs a fifth as much and offers the great advantage of being able to look down your nose with incredible superiority at your friends who stole their full version; you can ask them if they use stolen software to write the copyright protections on their photographs… Why yes, actually I DO get carried away a lot, why do you ask? Let’s get started, un-huh, un-huh…. After one completes the editing of his photograph, and gets it *just* right (or omits the stupid editing because it came out of the camera soooo good), you want to save it with the optimal quality allowed by the website-guy, so you can beat-the-hell out your opponents and impress the chicks (but maybe that's just me). So, here’s one method. FILE > Save for Web (Not too hard so far, huh?) the SAVE for WEB Dialog Box
- 140. This is the Save for Web dialog box. It looks scary, but it’s a pussycat. We’re going to go around this photo, counter-clockwise (just because I’m just that kind of guy) and put these five circles to work for us. #1) This is where we’ll set the size of our image, so let’s talk about that for a second. I’m only going to remind you of something you already know, size matters. In photo contests, your image must be large enough to be seen clearly or you don’t have a snowball’s chance. Ever bring up a contestant’s image to discover it’s about three inches wide and two inches tall? Enough said. On the other hand, have you ever seen an image you have to scroll around on the screen to view? Sucks as well. If you make your photographs too large or too small, people will laugh at you behind your back, you will bring shame on your entire family tree, and your dry cleaning will always be late. So, let’s assume almost everyone has a screen of at least 1024 pixels high and 768 pixels wide. If we subtract a fudge-factor for the scroll bars (at the side) and the menu bars (at the top); then 900 by 600 seems to be a pretty good guess at the minimum DISPLAYABLE screen size for our photographs. To keep our entire photograph on the screen, we scale the LARGEST side of our photograph to the dimension above (either 900 OR 600); if a portrait format (taller than it is wide) scale the height to 900 *OR* we’ll scale the width to 900 in the case of a landscape format (wider than it is tall). We can let the computer figure out the rest (after all, it IS a computer). We do that by clicking on the IMAGE SIZE tab on the right (#1) and entering either 900, or 600, in the appropriate box. Make sure “constrain proportions” box is checked and click “APPLY”. There. I knew you could do it. Continued
- 141. #2) Inside the red circle marked #2 is the zoom factor. I recommend you set this to 200%, which doubles the viewing size (it does not change the actual size, we’re only zooming), so at the end of step #5, we can scroll around and verify the quality is acceptable. If we scroll MORE than 200% we’re going to see things that are just not visible in normal viewing mode and therefore irrelevant. On around the counter-clockwise circle…. #3) Click the 2-UP tab. 2-up is not a soft drink or ghetto talk (I just could NOT think of anything funnier to put there. Sorry), it just allows us to do a side-by-side comparison between our newly optimized version and our original photograph. See, step 3 was duck soup, a piece of cake, a walk in the park; getting carried away again... #4) Set the #4 box to “JPEG”. JPEG was made for photographs, actually that’s what the “P” in JPEG stands for, photographic. If you are doing line drawings or illustrations, JPEG is not the best choice. We photographers have a compression format that’s our very own. Awww…. Continuation of "Continued"
- 142. #5) Click the little arrow marked #5 (from the previous picture) and you’ll get this: (I’m hell on those little red circles, huh?) Click on “Optimize to File Size” (marked #2), and you’ll get this box: It’s a good idea to reduce the file size you want by 2% and enter that value in the box. We reduce the size by two percent so we don’t have to concern ourselves with all that propeller-hat-computereeze stuff. Our file will be under the desired size no matter what the computer-geeks throw at us. We’re artists; we’re above that….. So in this case, I wished to make the best possible image in fewer than 200 KB, so I entered 196. All right, compare the two images on the left and the right in the 2-UP (still, no better joke) view, and look for “show-stopper” errors. You won’t have to scroll very long; if they are there you’ll see them right off. The chances are very high that you’ll not be able to see much difference in quality between the images at all. If you do see “swirleys” (that’s a technical term I just made up), then reduce the physical size of your image about ten percent and try it again. But don’t be too picky here either; when it comes to looking for JPEG compression errors, you ARE your own worst critic. Remember, no one else will be zooming in on your image at 200% looking for JPEG artifacts. Well, maybe there’s a few that would; but I meant NORMAL people.
- 143. Now, just press “SAVE”. BUT DON’T SAVE IT TO THE ORIGINAL LOCATION, give it a new name, it’s useless for anything other than kickin’ butt in web-photo contests. Giving it a new name prevents us from writing over our original image. I recommend you start a folder called “Saved for Web” and put these images there, so they don’t get mixed in with your real photographs. Also, end the filename (not the file extension Einstein) with WEB, so they can easily be spotted (i.e. thisphotoWEB.jpg). Remember, we’re creating images not much larger than your cell phone produces, so keep them separate, OK? I know where you live. That’s it. Now, you know everything I know (well, plus what you knew before). I hope this works well for you; it is the way photographs are professionally sized for web sites. Think of me sometime while you’re polishing your trophies. If you have problems, ..rather if you have "Save for WEB" problems, write me. I'd sure be glad to help.
- 144. Contents Food Photography and Styling 101 - Part One An introduction into the art of food photography, both historically, and practically as an insight into the tools used by professionals to create the illusion of a culinary masterpeice in each frame. Getting The Look: Styling Here’s a brief overview. There are two types of still food photography: editorial photos for a book or periodical and advertising photos. Understandably, advertisers want their product prominently featured and in full focus. Editorial work allows for greater creativity on both the part of the photographer and food stylist than advertisements. In the professional world, the food stylist and photographer work together to create the look. For the purpose of this article, I will focus on editorial work. Within this genre, again there are primarily two types of shots: process shots known as step shots where a technique or action is captured and explained and straight editorial shots of food. Step shots are always clear and in perfect focus throughout; editorial can be artistic. A Bit of History: Food on Film
- 145. Food photography changes with the times. It’s tied to fashion. Below is a general summary of the styles from 1960-2006. In the 1960’s, the look was highly stylized. Food was presented with an abundance of props, some totally unrelated to the dishes. You’d see dead pheasants adorning a table, perhaps a bowl of fruit in the background to fill the frame. Copperware, fine china and crystal were the norm. Shots were using wide angle with a group of dishes or photo spread. The angle was generally straight on, and the lighting was very direct. In the 1970’s, we began to see food shot on location, the styling, though a bit more casual, still featured a large amount of colorful, props. The use of ethnic props, such as a sombrero in a Mexican spread, was commonplace. The trend of wide-angle shots with several dishes and condiments in the frame continued. Lighting continued to be fairly direct, but a greater variety of angles began to be used -- straight on, from above, etc. In the 1980’s, the food itself started to take prominence over props. Often only one dish is featured in a photo. Casual entertaining is in full swing and food styling has become less “formal” but maintains a sleek, styled look. Garnishes that matched the flavors and complement the ingredients became important. The garnishes were used to add texture and color contrast to the main dish. Props were used to match the theme or ethnicity of the food and were generally colorful. The lighting has become more varied to create mood. No longer is every item in full light. Food is in full focus and the introduction of shooting food within its cultural context was introduced. In essence, the look was a clean carefully crafted casual look with no crumbs, no spills and nothing out of place. In the late 1980’s to the mid 1990’s, the casual trend continued. Lighting became more experimental, the perfect props were carefully chosen, more DOF in photos. Casual home-styled food was in vogue as well with chef-styled food that began to hit the scene. Chef’s architecturally designed food -- layers of ingredients, colors, dots and squiggles of sauces, and dustings of cocoa or powdered icing sugar on the plate became popular. Plate rims were often decorated with minced herbs. During this time, shoots took hours, sometimes days. We set up the shot, took a Polaroid, then moved things and relit until everything looked right. We worked mostly in the studio under hot studio lights. Large format cameras were the norm, though a few photographers began to use professional 35mm cameras. It often took a few days to see results and sometimes a re-shoot occurred. Then came digital. The Digital Revolution
- 146. What a joy! Digital brought immediate results -- the stylist and photographer could see their work without waiting. Freedom at last! From the late 1990’s to 2006, there were two prime food stars; professional chefs and the new home chef. Food programs took the television by storm. Food was stylized with precision and eye-catching composition. Professional “star chef’s” work was a prominent fixture in the food scene, but received backlash from food writers such as Australia’s Donna Hay. Often ‘raw” ingredients, such as dried mushrooms, noodles or spices, became an important feature in photography, both as solo shots or to complement finished dishes. Styling became minimal; rules were broken. Fuzzy photos were in vogue for a time, but gave way to photos with good DOF. Colorful plates and backgrounds vanished for a time, replaced by white plates, white background. Props vanished for a time. Shooting within cultural context vanished. Slightly melting ice cream or whipped cream, cake crumbs or breadcrumbs, (previously a no-no and carefully removed by tweezers) now remained on plates and cutting boards. Garnishes still matched the ingredients as a compliment in color and flavor. Sometimes, non-food items, such as chopsticks, porcupine quills and shells were used by food stylists to set mood. In general, the unpretentious presentation of the average home-cook became the look. Stylists and photographers created the homespun sense just as carefully. Shots generally focused on one dish and were often close-ups. It was food photo minimalism. Where are we now? The natural look is it. We have found a bit a balance again. Color has returned, but white on white, if done well, remains fashionable. Style is casual and comfortable. The look is a bit less fussy -- toss a few herbs as a garnish and let them land naturally. A bit of dripping sauce, a tad of melted ice cream, a few crumbs, a slice of meat less than perfectly cut -- all these things are fine. But so are the precise compositions of the star chef. Anything goes, but do try to create atmosphere and make choices that enhance the subject. Any lighting can be used -- natural, soft, mood, direct. Any type of angle. Shoot within the cultural context or just the food
- 147. itself. Does this mean that styling is unnecessary? Absolutely not. In a professional environment, the stylist and photographer need each other to create this look. Basic Food Styling Good cooking and baking skills and a knowledge of food chemistry are required for the professional. Most professionals learned their trade by assisting others. Most have chef’s training and art training or an eye for artistry. Few have formal so called food stylists training , but now some courses are taught in culinary schools. A non-professional, who takes time and pay attention to detail, can style relatively well. Just remember, the camera picks up everything. Current considerations in styling include color, contrast, composition, propping and garnishing. When garnishing, consider the ingredients in the recipe or the cultural context of the dish. If you’re making a Spaghetti Bolognaise, there’s no way that a garnish of dill is appropriate. If you’re making a non-descript average dessert -- don’t stick several cinnamon sticks out the top -- particularly if the dessert has no cinnamon -- rather use tuiles or rolled ‘cigarette’ cookies that can be eaten. Don’t put orange wedges on a raspberry dessert just to get color contrast. Such things don’t make culinary sense and look amateurish. Think within the context of the recipe or culture unless you’re doing a spoof on bad cuisine. In the early years, ‘faking it’ was the norm. Recipes weren’t made to specifications, but for styling. Things may not be cooked fully or made a bit out of order, but for the most part the integrity of the dish is maintained. What’s important in food preparation is to maintain color and texture. Take rice for example, undercook it slightly so the grains remain separate and toss them in a little cooking oil if necessary to create a bit of shine. Undercook meat, poultry and fish so it doesn’t look dried out. Find the best looking produce in terms of shape and color and try to maintain the color, even if it’s cooked by blanching in salt water and refreshing it in ice water. Err towards underdone -- after all no one is really eating the food. In the old days, a roasted chicken was partially cooked a chicken and painted it with motor oil to get some color. Today, we still partially cook or undercook fish, meat or chicken to keep it plumper. Poultry and meat can be painted with soy sauce or Kitchen Bouquet, and various other concoctions, then seared briefly to get the perfect color. Before green veggies were olive green. Today, we blanch vegetables in salted water, refresh them in ice water to stop the cooking process and maintain the bright color. Before we used to dye tomatoes, apples, oranges, lemons etc with food coloring; today we find the perfect specimen and
- 148. use it as is. Before we used to make fake ice cream out of powdered sugar, hydrogenated fat, such as Crisco, and food coloring, but now the real McCoy is often used. We still go through boxes of crackers or packs of hamburger buns to find the “perfect” one. And no, we rarely use real coffee in a shot because coffee is oily and an iridescent film of oil forms across the top and creates a reflection. Today we don’t take a slice of cake and carefully reconstruct it with skewers, crazy glue and tweezers. Instead we merely leave it natural and “clean it up” to acquire a good photographic composition. A final note, which you all probably know, always use fresh herbs for garnish and keep them chilled until you are ready to use them. Cut that perfect lemon slice or find the perfect ripe tomato. Sure you can fix some imperfections in photoshop, but there’s nothing like the real thing. Food Styling Kit: Beyond Basic Pots, Pans and Bakeware You may have some of these and definitely won’t use all of them for a shot. Depending what you shooting, you may find a tool in this list that will make you styling easier. Kitchenware shops aren’t the only places to look. The hardware store is a stylist’s paradise. * Sharp knives: serrated and straight edge blades for making the perfect cut. * Tweezers: used to remove distracting bits of food; to place small items such as herbs, tiny cubes of tomatoes, etc. * Peelers, melon ballers, citrus zesters, graters of all sizes.
- 149. * Metal and Bamboo Skewers and Toothpicks: Heat metal skewers to make grill marks. Use bamboo skewers rearrange bits of food, reconstruct if necessary, Toothpicks to hold things together out of view. * Crazy Glue: Use with uncooperative food that keeps moving. * PVC Pipe in various lengths and widths and Small Moulds: Use to mould food into a particular shape. * Kitchen Blow Torch: Use to caramelize sugar, to brown or scorch in specific places, (roasted peppers, barbecued chicken, etc.) * Paintbrushes, various sizes: Use to paint soy sauce, marinades, oil on to food to create desired color or sheen. * Spray bottle of water: Use to create water droplets. * Glycerine, diluted with water, in spray bottle: Use to create perfect long-lasting, water droplets. * Cooking oil: Use sparingly to create sheen. * Artist palette knives and Spatulas: Use to smooth food, create texture. * X-Acto or Matte Knife: Use for trimming for a perfect clean edge. * Heat gun to melt cheese. * Squeeze bottles: Use to make squiggles and droplets of sauces. * Decorating Tubes and Pastry Bags: Use for piping chocolate, thick sauces, making decorative borders, etc. If you don’t have a pastry bag, you can use a heavy weight plastic bag -- cut off one corner at the bottom and place the pastry tube through the hole; partially fill the bag and use. * Cookie or Biscuit Cutters: Use for making cookies or making decorations. * Ice Pick: Use for sculpting. * Sieves or strainers: Use for dusting plates with cocoa or powdered or icing sugar or spices such as cinnamon. * Eye dropper: Use to make perfect liquid droplets * Scissors (straight and curved): Use to cut curves and straight edges. * Baking Trays: Freeze tray and place food that will be shot frozen on the tray and refreeze. For ice cream, scoop several individual scoops on a tray lightly sprayed with cooking or baking spray. * Tongs and Spatulas: Use for moving and arranging food. * USA’s Kitchen Bouquet or Soy Sauce, watered down, for giving poultry and meat a “browned” look. * Q-Tips or Ear Buds: Use to clean up unwanted marks and spills on props. * Glass-Cleaning Spray: Use to clean plates and props to be used. * Paper Towels: Use for cleaning props with glass-cleaning spray. * Press-Stick (white reusable adhesive) -- Use to hold food in various positions. * Lucite or Clear Plastic Blocks: Use to prop up food in various configurations. * Tape: Always handy. * Fake Ice: A life-saver for professionals. Okay, so fake ice is a prop, which brings me to props. Props
- 150. There are two main ways to create atmosphere-- props and lighting. Because props are an essential component of atmosphere, what you use creates the tone. Find props that have the right “character” -- be it ultra chic and modern, antique, broken-in, ethnic, ornate or plain. Remember, the camera picks up every imperfection, so unless you want to see it, remove it. Props include cloths, backdrops, table linens, napkins or serviettes, tableware, pots, cutlery and pure atmosphere pieces. Think of an antique coffee mill in the background for a coffee shot. Often something used for another purpose can be a wonderful prop -- an old ivory box can look wonderful holding spices or tray of black beans holding up a canapé made with cherry tomatoes stuffed with crabmeat and cilantro. A slab of glass set over a bed of nails becomes a table. Silk scarves become a great textured backdrop. Anything goes as long as it works within the context of culture and contributes to your concept. Be inventive, be creative and by all means have fun. There is only one book on the topic: Food Photography and Styling by John F. Carofoli. ISBN: 0- 97259874-0-5 Good info, but some things have changed since the original publication. The book was updated in 2002. Part Two will address Food Photography and Lighting.
- 151. Contents Glossy Reflections A basic tutorial on how to make a reflection as if being cast onto a newly polished floor. Which images work, which images don’t. Reflections are usually added to an image that has a plain white background. For this tutorial, we will use this lovely picture of a banana. It has a nice white background that will make the banana easy to mask out. Which brings us to our next step, masking.. Masking Now lets mask the banana. Use whatever method you normally do, and save the selection or the mask. If you used the pen tool right click, and make a selection. Then on a new layer select/inverse and fill it with white.
- 152. Now we have a nice, shadowless `nanner. Flatten the image. Duplicating the Image Lets duplicate the banana by using the magic wand and selecting the white part. Right click>layer via copy. Resizing the canvas.
- 153. Now lets resize our canvas to make room for the reflection. Go to Image>Canvas Size and increase the vertical size. For this banana, I think we'll use a height of 29.667 Link your two layers. In CS2 you simply shift-select both of your layers in the layer palette, but in older versions, you select the first and click in the chain box icon of the second. Now move these two to the top.
- 154. Transforming the reflection Now would be another good time to save. Make a new layer, and fill it with white, then place it at the very bottom. If you haven't already, unlink your layers. Next, we are going to flip the second banana layer vertically. So go to Edit>Transform>Flip Vertical . Now, move the reflected banana underneath the main one, get it as close as possible without overlapping. Then select the transparent parts of the layer with the magic wand tool, then go to select>inverse.
- 155. The Fun Part. Kinda. With the banana selected, make a new layer; place it on top of the reflected banana layer. Choose the gradient tool, and make sure that your background/foreground colors are black and white. Check the "reverse" box. Make a new layer, and drag the gradient tool from the top of your selection to the bottom.
- 156. Now set the blend mode to screen and lower the opacity to 80% or so. Deselect and we have a pretty decent reflection.
- 157. Finishing touches For a finishing touch lets merge the gradient layer and the reflected banana layer. Next take a very soft, big eraser brush with opacity of about 40% and make a gentle stroke at the bottom of the layer, to create a better fading effect. Hold shift if you have trouble drawing a straight line. And we are done! We did it! Your final result should now look like this.
- 158. Contents How to Chrome Plate your Cherries Chrome is tough... It doesn't really have any properties other than reflectiveness, which makes it a real challenge to represent in a photographic image. It's mostly about the reflections, and I will attempt to show how I got the reflections dialed in for the Chrome Cherry entry. I have divided the process into 7 steps on the following pages. I am not going into great detail about selecting and masking, assuming everyone who reads this is an old pro at that stuff. (Skip to the end if all you want is a screenshot of the layers pallete : ) Re-layering the source This is the original source for the cherries. Note that the left cherry is in front of both the leaf to its left and the other cherry to its right. In order to have it reflecting both of these, I had to put it *behind* both. This part is easy. Just select a similar piece of the leaf to the left (where it is unobstructed by the cherry) and paste that in front of the spot where the leaf covers the cherry. The same technique can be used to cover the right edge of the left cherry where it is tucked behind the other cherry. This is subtle, as it is just a sliver of leaf covering the edge, but it is hugely important since nothing can reflect something that is behind it! Bring the chrome
- 159. Here are both sources for reference. As you can see, the source for the chrome was this really cool mirrored sphere. This was convenient, but not necessary. The same effect could be acheived with any image by using the spherize filter or the bloat tool within the liquify filter. The next step is to simply copy and paste the sphere over the cherry. Get the size close to that of the cherry. At this point, you can see it's going to take some doing to make it look like anything other than a sphere! (Incidently, I cloned out all the obelisks and their shadows for the actual image.) Warp the chrome
- 160. Save now! This is the critical step. We can't just apply a cherry-shaped mask to the sphere, or the reflections will be all wrong. We need to actually scoot the pixels around to distort the reflection into what something cherry-shaped might reflect. This is called warping, and it's new to Photoshop CS2. If you don't have CS2, you can use the liquify filter, but it will be more labor-intensive and difficult. Warping is too easy! Select what you want to warp, and then select EDIT/TRANSFORM/WARP. When you do this, you'll get a box around your selection with bezier handles just like a path. You can move these handles around and warp your selection into any shape. If you ever used Illustrator's free distort tool, you'll be instantly trained! TIP: If you get it close, but not quite "ON", you can apply the warp and then warp it again to fine-tune. This is WAY easier than trying to get it perfect the first time! You can also use the liquify filter for touch- up. TIP: SAVE EARLY, SAVE OFTEN, SAVE NOW! Seriously, I crashed using warp after putting a couple hours into this image! I had not saved. (Save your pity for someone who DID save!) Additional Reflections
- 161. OK, now we have a cherry shaped piece of chrome reflecting, uh, the wrong stuff. We can't see what's
- 162. behind us, so we'll buy that the cherry tree is in a park or something, but what about what's immediately around it? We need to at least get the other cherry and the big leaf into the reflections. I do this just like I did the chrome itself. Simply copy the leaf (or some portion of it) and warp it around the edge. There is a little art to this, but not much. Remember, the distortion gets most extreme at the edges. I used this technique for all the edge reflections. Don't forget you can use the liquify filter to fine-tune the distortion. A bit of texture At this point, I wanted to get a little of the texture from the 'real' cherry applied to the chrome one. That's totally easy: Just make a rough selection of the 'real' cherry, and copy that. Paste it over the chrome cherry, and set the layer mode to "overlay". Also, desaturate that layer entirely so it's just gray. It's subtle, but it makes it look like a chrome cherry as opposed to a cherry-shaped piece of chrome. At the end of this tutorial, there is a screenshot of my layers pallete for your reference. Shading! Here's what my shading layer looks like with all the others turned off. (The shading layer is set to multiply, and its opacity is a matter of taste.) Chrome is reflective, but it still casts shadows. This layer is just painted with a soft brush. It's effect on the image is very obvious. After you're done with it, toggle it on and off, and you'll see what I mean.
- 163. We've dealt with the shadows, now we can deal with the light! If you look at the 'real' cherry, you'll see a spectral highlight (fancy term for nothing at all). It's the white hole in the cherry. Put a similar one on the chrome to keep the light source consistent. This is quite simply a freehand selection filled with white. There's one on the chrome cherry and a little one up on the stem where it's chrome. (The chrome on the stem was pretty much just painted.) Layer shot... Here is my layers pallete, so you can see what I've been rambling about... I'd love to see your chrome, too! Drop me a line when you get it done and I'll have a look! Good luck and have fun~
- 164. Contents Devil's Eye Some eyes are just to pretty, but I bet some of you would change that if you could. I am going to try to explain how to make eyes look more sinister, And remember this is coming from a beginner,so bare with me. I used Photoshop CS2 for this tut. Before and After I will show you how to go from this into this Getting started
- 165. Well first off you need an eye to work on(get a big one with high resolution). Or you can grab this one. First duplicate the eye layer(and work on the duplicated one so you can toggle back and forth later, and see the changes),to do this go to your "layer/channels/paths" window right click the word background and chose "duplicate layer". I marked the window with red. The Darkening Then select the burn tool and set it's range to midtones and exposer to 35%(the burn tool is labeled 1 and its options are circled),
- 166. then burn all around the edges of the iris(the start of the eye, the colored part not the white part) till it's almost black but not quite black then increase the size of the brush and burn the pupil(the black part of the eye) it should resemble this now. Return of the Darkening Then use the burn tool around the whole eye(right on the eyelash line) and apply it like eye shadow till it starts to look heavy and dark, like this, Then grab the dodge tool set its range to midtones and its exposer to 35%(this is the same place the burn
- 167. tool is located just right click the burn tool icon and click on the dodge tool or you can hold down the ALT key while you burn and instead of burning it will dodge) and go inside/in-between of the iris and pupil and make it glow. The color layer Now create a new layer(to do this go to your "layers/channels/paths" window and click on the icon I circled and set the blending mode to color(to do this you make sure that the new layer is active or highlighted blue, and at the top of the layers channel you'll see a box with an arrow pointing down and inside the box it will read "normal" click on it and a list of options will come up, change "normal" to "color"(is it all the way towards the bottom) click it, and reduce the opacity(it is located at the right of the box you just changed) of that layer to 50%, now get a nice bright color(on your tools just double click on the top color box),now click the paintbrush tool make the mode of brush normal and set the opacity of it(the brush) to 100 and the flow to 100 and choose a brush size so that it fits in-between the iris and the pupil(and keep all the sizes of the brush to a rather soft edge)and paint inside of it(I chose an orange/yellowish color).
- 168. The Glow Now click on to your "background copy" layer again and select your dodge tool again and go right around the edge of the pupil(with a very small brush) a few times. To get this, Then increase the brush size and go all around and in-between the iris and pupil where you colored. Pac Attack With the "background copy" layer still active, go to "filter-render-lighting effects" and click it you'll see a diagram of your eye now make the light come from the top of your eye(this is the only way I can explain it you'll see an oval with four little squares and it will
- 169. have a mouth like pacman)(LOL),the mouth of pacman is the focal point of light put the mouth/slit above the top of the eye or any direction you think it looks best now for the rest of the diagram,(lots of stuff huh?) well don't let it all scare ya(we will be out of this window in a jiff), you'll see two boxes to the right, pick the top one and change the color to a dark/pale looking color(I chose a dull orange)and hit ok. This is the reaction Now your eye should look pretty creepy about now, but if it looks to colorful you can try this: with your background copy layer still active go to "create new fill or adjustment layer" I circled it here (that is located right under your background and layers pallet and looks like a "ying yang" sort of, it is a circle that is halved and is black on one side and white on the other), click it and go to hue/saturation and click that now go to the saturate and decrease it till you have a more likable product and hit ok. You should have something like this now.
