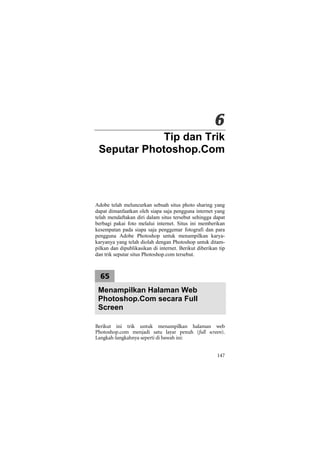
MENAMPILKAN HALAMAN WEB PHOTOSHOP.COM SECARA FULL SCREEN
- 1. 6 Tip dan Trik Seputar Photoshop.Com Adobe telah meluncurkan sebuah situs photo sharing yang dapat dimanfaatkan oleh siapa saja pengguna internet yang telah mendaftakan diri dalam situs tersebut sehingga dapat berbagi pakai foto melalui internet. Situs ini memberikan kesempatan pada siapa saja penggemar fotografi dan para pengguna Adobe Photoshop untuk menampilkan karya- karyanya yang telah diolah dengan Photoshop untuk ditam- pilkan dan dipublikasikan di internet. Berikut diberikan tip dan trik seputar situs Photoshop.com tersebut. 65 Menampilkan Halaman Web Photoshop.Com secara Full Screen Berikut ini trik untuk menampilkan halaman web Photoshop.com menjadi satu layar penuh (full screen). Langkah-langkahnya seperti di bawah ini: 147
- 2. 1. Klik ikon yang terletak di pojok kanan atas halaman web. Gambar 6.1. Mengklik Ikon untuk Mengaktifkan Fitur Full Screen 2. Selanjutnya, halaman web langsung ditampilkan sebesar layar monitor Anda. Gambar 6.2. Tampilan Halaman Web Photoshop.com secara Full Screen di Layar Monitor 148
- 3. 66 Meng-upload Foto ke dalam Album Photoshop.com memang dirancang khusus sebagai komu- nitas online yang bertujuan untuk saling berbagi konten yang berupa gambar atau foto digital. Selain itu, Anda dapat memanfaatkan website Photoshop.com sebagai media untuk menyimpan koleksi foto yang Anda miliki. Kapasitas ruang yang ditawarkan juga cukup besar, yaitu 2 Gb. Untuk menikmati layanan penyimpanan tersebut, berikut langkah-langkah yang dapat Anda lakukan untuk melakukan upload foto ke server Photoshop.Com: 1. Klik ikon Upload Photos . 2. Pada kotak dialog Select file(s) to upload by static.photoshop.com, pilih satu atau beberapa foto se- kaligus yang ingin Anda upload. Gambar 6.3. Memilih Foto yang Akan Di-upload 149
- 4. 3. Pada kotak Upload Photos, aktifkan tombol radio opsi Upload to New Album dan ketikkan nama album yang diinginkan pada kotak di bawahnya. Gambar 6.4. Mengaktifkan Tombol Radio Opsi Upload To New Album dan Menuliskan Nama Album Foto 4. Mulailah meng-upload dengan menekan tombol Upload. 5. Tunggulah hingga proses upload selesai yang ditandai dengan pesan ”Your photos have been successfully uploaded”. Gambar 6.5. Tampilan Pesan Setelah Foto Selesai Di-upload 150
- 5. Selanjutnya, foto yang Anda upload tersebut langsung ditam- pilkan dalam daftar album foto sesuai dengan nama yang Anda buat sebelumnya. Gambar 6.6. Tampilan Foto pada Halaman Album 67 Meng-upload Foto dari Layanan Hosting Foto Online Lainnya Apabila sebelumnya Anda sudah memiliki account photo blog, seperti Facebook, Flickr, Photobucket, atau Picasa, account-account dari layanan online tersebut dapat langsung diintegrasikan dengan Photoshop.com. Hal ini tentu akan memudahkan Anda untuk tetap dapat melakukan sharing foto dengan sesama pengguna Photoshop.com menggunakan koleksi-koleksi foto Anda yang berasal dari situs-situs ter- sebut. Cara untuk meng-upload foto dari layanan foto online lain- nya dapat Anda simak lewat langkah-langkah yang kami paparkan di bawah ini: 1. Buka halaman My Photo terlebih dahulu. 151
- 6. 2. Pada panel di sisi kanan, klik salah satu link di bagian Other Sites, misalnya Picasa Login. Gambar 6.7. Mengklik Link Picasa Login 3. Akses account Picasa atau Google Anda sampai ha- laman Permintaan Akses (Access Request) ditampil-kan. Gambar 6.8. Tampilan Halaman Permintaan Akses 4. Lanjutkan dengan mengklik tombol Berikan akses (Grant access). 5. Kemudian, Photoshop.com akan melakukan akses dan men-download koleksi foto-foto Anda dari situs tersebut dan menampilkannya seperti pada gambar berikut ini. 152
- 7. Gambar 6.9. Tampilan Daftar Koleksi Foto yang Di-download dari Situs Picasa 68 Mengatur Foto sebagai Gambar Latar Belakang Halaman My Gallery Layaknya sebuah halaman weblog, orang lain dapat meng- akses halaman galeri foto Anda dengan mengakses link URL http://nama_pengguna.photoshop.com/. Agar tampilan ha- laman galeri foto Anda (My Gallery) terlihat lebih menarik, latar belakang halaman tersebut dapat diubah menggunakan gambar atau foto yang berasal dari album Anda. Nah, trik untuk mengubah gambar latar belakang halaman My Gallery pada account Photoshop.com dapat dilakukan menggunakan langkah-langkah di bawah ini: 1. Buka salah satu album foto koleksi Anda. 153
- 8. 2. Klik tombol Photo Options yang ada di sudut kanan bawah gambar thumbnail foto yang ingin dijadikan gambar latar belakang. Gambar 6.10. Mengklik Tombol Photo Options 3. Pada menu, pilih opsi Use as Gallery Background. Gambar 6.11. Memilih Opsi Use as Gallery Background Untuk melihat hasilnya, Anda dapat membuka halaman My Gallery dengan mengklik link dengan nama yang sama dan langsung mengarahkan Anda ke halaman tersebut. Seperti yang tampak pada gambar di bawah, samar-samar terlihat 154
- 9. gambar latar belakang pada halaman tersebut sesuai dengan foto yang Anda pilih. Gambar 6.12. Tampilan Halaman My Gallery dengan Salah Satu Foto sebagai Gambar Latar Belakang 69 Mengaktifkan Fasilitas Bagi-pakai ke Sesama Pengguna Jika Anda ingin menampilkan koleksi album foto Anda secara umum, Photoshop.com memperkenankan Anda untuk mengatur opsi sharing atau bagi-pakai, baik terhadap sesama rekan Anda maupun bagi seluruh pengguna internet melalui link URL account Anda. Perlu diingat bahwa secara default Photoshop.com tidak mengaktifkan fitur ini meng- ingat latar belakang privasi. Untuk lebih jelasnya, simak dan ikuti dengan saksama langkah-langkah trik berikut ini: 155
- 10. 1. Klik ikon bergambar gembok yang terdapat di bagian Albums dalam panel sidebar. 2. Pada menu, klik opsi Available to all. Gambar 6.13. Memilih Opsi Available To All dari dalam Menu 3. Selanjutnya, sebuah kotak pesan Privacy Alert ditam- pilkan seperti berikut. Gambar 6.14. Tampilan Kotak Pesan Privacy Alert 4. Tekan tombol Make Public untuk melanjutkan. Selain opsi Available to all yang Anda aktifkan lewat trik di atas, opsi lainnya yang lebih spesifik adalah Private, but available to friends. Opsi ini memungkinkan Anda untuk melakukan sharing foto hanya dengan rekan-rekan yang termasuk dalam daftar kontak Anda. 156
- 11. 70 Menambahkan Slideshow Album Foto di Photoshop.com ke dalam Halaman Website atau Weblog Jika Anda ingin menampilkan slideshow album foto Anda di Photoshop.com pada halaman website atau weblog, ikuti langkah-langkah trik berikut ini: 1. Buka salah satu album foto Anda. Gambar 6.15. Memilih Nama Album Foto 2. Lantas, klik ikon Embed . Gambar 6.16. Mengklik Ikon Embed 3. Setelah itu, buka halaman pengaturan weblog Anda. Di sini kami menggunakan layanan blog dari situs Blogger atau Blogspot. 4. Tambahkan gadget HTML/Javascript. 5. Pada jendela Mengkonfigurasi HTML/Javascript, tulis- kan nama slideshow pada kotak teks Judul. 6. Lalu, klik kotak Konten dan tekan Ctrl+V. 157
- 12. Gambar 6.17. Menulis Judul Slideshow dan Mem-paste Script HTML ke dalam Kotak Konten 7. Klik tombol SIMPAN. Selanjutnya, Anda dapat melihat tampilan slideshow tersebut pada halaman weblog Anda seperti yang tampak pada ilus- trasi di bawah ini. Gambar 6.18. Tampilan Slideshow Foto pada Halaman Weblog 158
- 13. 71 Mengirim Foto via Email Sebagai salah satu situs penyedia layanan komunitas foto online, Photoshop.com menyediakan beragam fasilitas yang memudahkan Anda untuk saling berkomunikasi dengan se- sama anggota maupun pengguna internet pada umumnya. Salah satunya Anda dapat saling bertukar atau berkirim foto dari koleksi album Anda dengan orang lain via email. Ingin tahu caranya? Cobalah trik berikut ini: 1. Pilih salah satu foto dari dalam album. 2. Klik ikon Email . Gambar 6.19. Mengklik Ikon Email 3. Pada kotak E-mail Photo, tulis alamat email tujuan dan pesan pada kotak teks To dan Enter Your Personal Message. Gambar 6.20. Menuliskan Alamat Email Tujuan dan Pesan 159
- 14. 4. Kirim email tersebut dengan menekan tombol Send. Secara otomatis, sistem Photoshop.com akan langsung me- ngirimkan sebuah pesan beserta foto yang Anda pilih ter- sebut ke alamat yang dituju via email. 160
