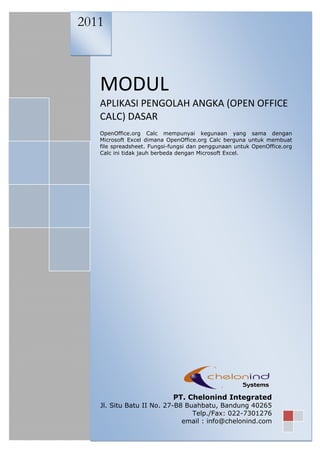
Memulai OpenOffice.org Calc
- 1. 2011 MODUL APLIKASI PENGOLAH ANGKA (OPEN OFFICE CALC) DASAR OpenOffice.org Calc mempunyai kegunaan yang sama dengan Microsoft Excel dimana OpenOffice.org Calc berguna untuk membuat file spreadsheet. Fungsi-fungsi dan penggunaan untuk OpenOffice.org Calc ini tidak jauh berbeda dengan Microsoft Excel. PT. Chelonind Integrated Jl. Situ Batu II No. 27-B8 Buahbatu, Bandung 40265 Telp./Fax: 022-7301276 email : info@chelonind.com
- 2. DAFTAR ISI DAFTAR ISI ................................................................................. i DAFTAR GAMBAR......................................................................... iii DAFTAR TABEL .............................................................................v BAB 1 MEMULAI OPENOFFICE.ORG CALC ........................................ 1 1.1 Pengenalan Aplikasi OpenOffice.org Calc ................................... 1 1.2 Fitur-fitur OpenOffice.org Calc ................................................. 2 1.3 Membuka Aplikasi OpenOffice.org Calc ..................................... 3 Soal Latihan................................................................................ 4 BAB 2 BEKERJA DENGAN OPENOFFICE.ORG CALC ........................... 5 2.1 Fungsi Menu .......................................................................... 5 2.2 Operasi File pada OpenOffice.org Calc .....................................11 2.3 Menyimpan File dengan Berbagai Format Standar .....................13 Soal Latihan...............................................................................14 Tugas Praktikum ........................................................................14 BAB 3 OPERASI DASAR PADA OPENOFFICE.ORG CALC ....................15 3.1 Mengisi Data dalam Sel..........................................................15 3.2 Mengatur Lebar Baris dan Kolom.............................................16 3.3 Memilih Blok atau Sel ............................................................17 3.4 Edit Sel................................................................................18 3.5 Format Sel ...........................................................................19 3.6 Fungsi Matematis ..................................................................23 Soal Latihan...............................................................................27 BAB 4 PENCETAKAN DOKUMEN ....................................................28 4.1 Menentukan Bagian yang akan Dicetak ....................................28 4.2 Menentukan Parameter Pencetakan .........................................29 4.3 Fitur-fitur Pencetakan ............................................................32 Soal Latihan...............................................................................38 Tugas Praktikum ........................................................................38 ii
- 3. DAFTAR GAMBAR Gambar 1. 1 Tampilan OpenOffice.org Calc ..................................... 2 Gambar 1. 2 Tampilan pertama kali membuka OpenOffice.org Calc ... 3 Gambar 2. 1 Menu yang terdapat pada OpenOffice.org Calc .............. 5 Gambar 2. 2 Menu bar ................................................................. 6 Gambar 2. 3 Toolbar/ baris alat..................................................... 6 Gambar 2. 4 Baris alat dalam posisi Floating ................................... 7 Gambar 2. 5 Tampilan untuk membuka dokumen baru ...................11 Gambar 3. 1 Mengisi data dalam sel .............................................16 Gambar 3. 2 Mengatur lebar baris dan kolom .................................16 Gambar 3. 3 Mengisi data pada spreadsheet ..................................17 Gambar 3. 4 Memblok baris .........................................................17 Gambar 3. 5 Memblok kolom .......................................................17 Gambar 3. 6 Memblok beberapa sel ..............................................18 Gambar 3. 7 Insert kolom............................................................18 Gambar 3. 8 Tampilan dialog format cells > number .......................19 Gambar 3. 9 Sel yang sudah diatur formatnya ...............................19 Gambar 3. 10 Tampilan dialog format cells > alignment ..................20 Gambar 3. 11 Tampilan dialog pilihan text alignment > horizontal ....20 Gambar 3. 12 Tampilan dialog pilihan text alignment > vertikal .......20 Gambar 3. 13 Tampilan dialog orientation .....................................21 Gambar 3. 14 Hasil merubah orientasi text ....................................21 Gambar 3. 15 Tampilan dialog format cells > font ..........................21 Gambar 3. 16 Memblok data yang akan diberi borders ....................22 Gambar 3. 17 Tampilan dialog format cells > borders .....................22 Gambar 3. 18 Tabel yang sudah diberi border ................................22 Gambar 3. 19 Memblok sel yang akan dibeeri background color .......23 Gambar 3. 20 Tampilan dialog format cells > background................23 Gambar 3. 21 Contoh perhitungan sederhana dalam sel ..................24 Gambar 3. 22 Contoh perhitungan sederhana antar sel ...................25 iii
- 4. Gambar 3. 23 Hasil perhitungan sederhana antar sel ......................25 Gambar 3. 24 Contoh kasus dengan menggunakan fungsi SUM ........26 Gambar 4. 1 Tampilan page preview .............................................29 Gambar 4. 2 Tampilan dialog print................................................30 Gambar 4. 3 Tampilan dialog pilihan printer...................................32 Gambar 4. 4 Tampilan dialog untuk memilih halaman yang akan dicetak ......................................................................................32 Gambar 4. 5 Tampilan dialog styles and formatting ........................33 Gambar 4. 6 Tampilan dialog page style ........................................33 Gambar 4. 7 Tampilan dialog page style > page .............................33 Gambar 4. 8 Tampilan dialog header and footer .............................35 Gambar 4. 9 Tampilan print preview .............................................37 iv
- 5. DAFTAR TABEL Tabel 2. 1 Icon pada baris alat dan fungsinya: ................................ 7 Tabel 2. 2 Keyboard shortcut/ jalan pintas ...................................... 9 Tabel 2. 3 File atau extension yang dapat disimpan dengan OpenOffice.org Calc ....................................................................13 Tabel 3. 1Operator .....................................................................23 Tabel 3. 2 Fungsi statistika ..........................................................25 Tabel 4. 1 Mengubah urutan pencetakan .......................................31 Tabel 4. 2 Tombol header dan footer dan fungsinya ........................34 v
- 6. BAB MEMULAI OPENOFFICE.ORG CALC Elemen Kompetensi yang akan dicapai Mempersiapkan piranti lunak spreadsheet Tujuan Instruksional Khusus Setelah mempelajari bab ini, diharapkan peserta : 1. Mampu mengidentifikasi aplikasi OpenOffice.org Calc 2. Dapat menjelaskan fitur-fitur yang terdapat pada OpenOffice.org Calc 3. Mampu membuka aplikasi OpenOffice.org Clac 1.1 Pengenalan Aplikasi OpenOffice.org Calc OpenOffice.org Calc ini mempunyai kegunaan yang sama dengan Microsoft Excel dimana OpenOffice.org Calc ini berguna untuk membuat file spreadsheet. Fungsi- fungsi dan penggunaan untuk OpenOffice.org Calc ini tidak jauh berbeda dengan Microsoft Excel. Fasilitas yang ada pada OpenOffice.org Calc antara lain adalah menyediakan fungsi untuk membuat formula atau rumus perhitungan matematika, pembuatan grafik, Macros, dan fasilitas lain yang mirip dengan fasilitas yang ada pada Microsoft Excel. 1
- 7. Gambar 1. 1 Tampilan OpenOffice.org Calc 1.2 Fitur-fitur OpenOffice.org Calc Karena OpenOffice.org Calc merupakan salah satu aplikasi spreadsheet, fitur-fitur yang terdapat pada OpenOffice.org Calc juga berhubungan dengan perhitungan, fungsi-fungsi database, menyun data, grafik dinamis dan menyimpan serta membuka file Microsoft. Perhitungan OpenOffice Calc menyediakan fungsi-fungsi, seperti fungsi statistik dan fungsi perbankan. Kita juga dapat membuat rumus/ formula sendiri untuk mendukung perhitungan pada data kita. Selain itu kita juga dapat menggunakan Function Wizard untuk membantu kita membuat sebuah formula. Fungsi-fungsi Database OpenOffice Calc dapat digunakan untuk mengurutkan, menyimpan dan memfilter data kita. OpenOffice Calc mengijinkan untuk melakukan drag and drop table dari databse. OpenOffice Calc ini juga dapat digunakan sebagai sumber data untuk membuat form surat pada OpenOffice Writer. Menyusun Data Kita dapat menampilkan dan menyembunyikan kolom data pada spreadsheet dengan hanya mengklik mouse. OpenOffice Draw dapat menyusun sesuai dengan 2
- 8. kondisi khusus yang kita inginkan. Dapat juga digunakan secara cepat untuk menghitung subtotal dan total keseluruhan. Grafik Dinamis OpenOffice Draw dapat membuat sebuah grafik yang dinamis, yaitu dengan hanya merubah data pada spreadsheet maka grafik kita secara otomatis akan ikut berubah. Membuka dan Menyimpan File Microsoft Dengan memakai OpenOffice Calc kita juga dapat membuka, merubah dan meyimpan file-file yang dengan aplikasi Microsoft office. 1.3 Membuka Aplikasi OpenOffice.org Calc Bukalah Aplikasi OpenOffice.org Calc dengan Langkah-langkah sebagai berikut : Klik (KDE start) Klik menu (OpenOffice.org 2.0) Klik icon (OpenOffice.org Calc) Gambar 1. 2 Tampilan pertama kali membuka OpenOffice.org Calc 3
- 9. Soal Latihan 1. Jelaskan fungsi OpenOffice.org Calc! 2. Sebutkan dan jelaskan fitur-fitur yang terdapat pada OpenOffice.org Calc! 4
- 10. BAB BEKERJA DENGAN OPENOFFICE.ORG CALC Elemen Kompetensi yang akan dicapai Mengenali menu, membuat, membuka dan menyimpan file Tujuan Instruksional Khusus Setelah mempelajari bab ini, diharapkan peserta : 1. Dapat mengenali menu-menu yang terdapat pada OpenOffice.org Calc 2. Mampu melakukan operasi file/ spreadsheet seperti membuat file baru (create/new), simpan, buka, simpan dengan nama lain(save as) 3. Mampu menyimpan file dengan berbagai format standar 2.1 Fungsi Menu Setelah masuk ke aplikasi OpenOffice.org Calc, maka akan melihat tampilan sebagai berikut: Gambar 2. 1 Menu yang terdapat pada OpenOffice.org Calc 5
- 11. Tilte Bar/ Baris Judul Menunjukan nama file yang tengah dibuka dan aplikasi yang sedang digunakan. Menu Bar Menu standar yang diberikan oleh OpenOffice.og Calc. Untuk menggunakan menu, klik pada menu yang dituju, selanjutnya pilih sub menu yang ditawarkan. Selain itu, dapat pula digunakan keyboard. 1. Tekan tombol ALT. 2. Disusul tombol huruf yang digarisbawahi pada menu yang hendak dibuka. Gambar 2. 2 Menu bar Toolbar/ Baris Alat Baris alat dipenuhi gambar/ikon. Ikon-ikon itu berfungsi mempercepat instruksi. Klik pada ikon yang diinginkan untuk menggunakannya. Untuk memunculkan atau menyembunyikan baris alat, dapat dilakukan beberapa cara berikut: 1. Menampilkan/Menyembunyikan Baris Alat a. Klik menu View > Toolbars. b. Nama baris alat yang telah bertanda √ (ceklist) berarti sudah ditampilkan, sementara yang belum ditampilkan tidak bertanda √ (ceklist). Klik untuk memberi/membuang tanda √ (ceklist) pada nama baris alat. Gambar 2. 3 Toolbar/ baris alat 2. Menampilkan/Menyembunyikan Ikon pada Baris Alat a. Klik tanda panah pada ujung kanan baris alat. b. Arahkan tetikus pada Visible Buttons. c. Ikon yang ditampilkan memiliki tanda √ (ceklist). Klik pada nama ikon untuk memberi/membuang tanda √ (ceklist) itu. 3. Floating dan Docking 6
- 12. a. Floating, ialah kondisi baris alat tidak tertambat pada jendela kerja. Baris alat bisa digeser dengan drag and drop pada baris judulnya. b. Docking, ialah kondisi baris alat yang tertambat pada jendela kerja. Untuk docking, bisa dilakukan beberapa hal. Cara yang sama juga bias dipakai untuk floating. 1) Drag and drop pada baris judul ke tempat yang diinginkan. 2) Atau, tahan CTRL sembari klik ganda pada baris judul toolbar. Untuk floating, posisi penunjuk berada pada bagian paling kiri baris alat. Gambar 2. 4 Baris alat dalam posisi Floating Tabel 2. 1 Icon pada baris alat dan fungsinya: Icon Nama Fungsi New Membuka lembar (dokumen) baru Open Membuka dokumen Menyimpan Save dokumen Print File Directly Mencetak langsung Page Preview Melihat pracetak Cut Memotong karakter Copy Mengkopi karakter 7
- 13. Icon Nama Fungsi Menggandakan hasil Paste potongan maupun kopian Membatalkan Undo perintah Mengulang perintah Redo yang dibatalkan Memilih jenis Font Name karakter Memilih ukuran Font Size karakter Bold Menebalkan karakter Mencetak miring Italic karakter Menggarisbawahi Underline karakter Align Left Rata kiri Align Center Rata tengah Horizontally horisontal Align Right Rata kanan Rata kiri dan kanan Justified Borders Mengeset bingkai sel Menggabungkan sel Merge Cells yang dipilih Align Bottom Rata bawah Align Top Rata atas Align Center Vertically Rata tengah vertikal Urut dari kecil ke Sort Ascending besar Urut dari besar ke Sort Descending kecil 8
- 14. Baris Fungsi Tempat yang memperlihatkan isi suatu sel. Alamat Sel Letak sel yang sedang aktif. Worksheet Lembar kerja di mana dokumen dibuat. Worksheet List Daftar dari worksheet dalam dokumen. Tombol Pintas Tombol pintas atau keyboard shortcut di sini adalah perpaduan beberapa tombol papan ketik untuk mengeksekusi perintah. Berikut ini daftar beberapa tombol pintas OpenOffice.org Calc. Tanda plus (+) diantara dua tombol berarti tombol-tombol tersebut ditekan bersama-sama. Atau paling tidak, menahan tombol yang disebut pertama disusul tombol berikutnya (saat masih menekan tombol yang pertama). Tabel 2. 2 Keyboard shortcut/ jalan pintas Pintas Fungsi CTRL + S Menyimpan dokumen CTRL + O Membuka dokumen CTRL + N Membuat dokumen baru CTRL + A Memblok seluruh karakter CTRL + L Perataan kiri CTRL + R Perataan kanan CTRL + E Perataan tengah CTRL + J Perataan kiri dan kanan CTRL + X Memotong (cut) CTRL + C Menyalin CTRL + V Menampilkan hasil cut dan salin CTRL + Z Membatalkan perintah (undo) CTRL + Y Mengulang perintah yang dibatalkan (redo) CTRL + B Menebalkan karakter CTRL + I Memiringkan karakter CTRL + U Menggarisbawahi karakter 9
- 15. Pintas Fungsi E: Melompati satu kata CTRL + arah kiri/kanan N: Melompat ke sel terdekat yang memiliki isi atau melompat ke sel pada kolom pertama/terakhir lembar kerja E: Memblok karakter perkarakter. SHIFT + arah kanan/kiri N: Memblok sel per sel (horisontal) E: Memblok baris per baris SHIFT + arah atas/bawah N: Memblok sel per sel (vertikal) E: Memblok kata per kata CTRL + SHIFT + arah kiri/kanan N: Memblok hingga sel terdekat yang memiliki isi atau sel awal/terakhir pada lembar kerja (horisontal) E: Memblok baris per baris CTRL + SHIFT + arah atas/bawah N: Memblok hingga sel terdekat yang memiliki isi atau sel awal/terakhir pada lembar kerja (vertikal) CTRL + HOME Berpindah ke sel pertama pada lembar kerja Berpindah ke sel terakhir pada lembar kerja CTRL + END yang memiliki isi (berdasarkan kolom dan barisnya) SHIFT + HOME Memblok hingga awal baris Memblok hingga akhir baris, dengan patok sel SHIFT + END yang memiliki isi pada kolom bersangkutan CTRL + SHIFT + HOME Memblok hingga ke sel awal lembar kerja Memblok hingga ke sel akhir lemebar kerja, CTRL + SHIFT + END dengan patok kolom dan baris sel terakhir yang memiliki isi 10
- 16. 2.2 Operasi File pada OpenOffice.org Calc Membuka Dokumen Baru 1. Apabila langsung membuka OpenOffice.org Calc, maka dokumen baru yang kosong secara otomatis terbuka. Gambar 2. 5 Tampilan untuk membuka dokumen baru 2. Selain itu, dapat pula dengan cara-cara berikut: a. Klik menu File > New > Spreadsheet. b. Klik ikon New pada baris alat apabila terpasang ikon Spreadsheet. c. Apabila bukan, klik ikon panah menunjuk ke bawah di samping kanan ikon tersebut, kemudian pilih Spreadsheet. d. Tekan tombol CTRL + N pada papan ketik. 11
- 17. Menutup Dokumen Pilih salah satu cara berikut: 1. Jika hanya satu jendela OpenOffice.org Calc, klik ikon silang kedua dari atas, di pojok kanan atas jendela. 2. Jika lebih dari satu jendela OpenOffice.org Calc, klik ikon silang di pojok atas jendela. 3. Klik menu File > Close. Menyimpan Dokumen Silakan memilih satu dari tiga cara berikut: 1. Klik menu File > Save. 2. Klik ikon Save pada baris alat. 3. Tekan tombol CTRL + S pada papan ketik. Jendela Save As Apabila menyimpan dokumen baru, maka jendela Save As akan muncul. Berikut langkah menyimpan dokumen untuk pertama kali: 1. Setelah jendela Save As terbuka, carilah lokasi menyimpan berkas yang diinginkan. Lokasi ini muncul pada baris lokasi. Pastikan lokasi tersebut diingat, karena akan berpengaruh apabila hendak membuka berkas nantinya. 2. Ketik nama berkas pada bagian yang dilabeli Nama berkas. 3. Klik Save/OK. Membuka Dokumen Pilih salah satu langkah berikut. 1. Klik menu File > Open. 2. Klik ikon Open. 3. Tekan tombol CTRL + O pada papan ketik. 4. Sebuah jendela Open akan muncul. Bentuknya nyaris persis seperti jendela Save As. Kita hanya perlu mencari berkas yang hendak dibuka. Apabila telah ditemukan, klik ikon berkas bersangkutan dan klik Open. 12
- 18. Membuka Dokumen yang Terakhir di Buka 1. Klik menu File > Recent Documents. 2. Terdapat daftar sepuluh berkas terakhir yang dibuka OpenOffice.org Calc. 3. Klik salah satu berkas yang diinginkan. 2.3 Menyimpan File dengan Berbagai Format Standar Pada OpenOffice.org Calc ini dapat menyimpan spreadsheet file menjadi beberapa file atau extension yang berbeda, di antaranya adalah : Tabel 2. 3 File atau extension yang dapat disimpan dengan OpenOffice.org Calc No Jenis File Extension 1 OpenDocument Spreadsheet *.ods 2 OpenDocument Spreadsheet Template *.ots 3 OpenOffice.org 1.0 Spreadsheet *.sxc 4 OpenOffice.org 1.0 Spreadsheet Template *.stc 5 Data Interchange Format *.dif 6 dBase *.dbf 7 Microsoft Excel 97/2000/XP *.xls 8 Microsoft Excel 97/2000/XP Template *.xlt 9 Microsoft Excel 95 *.xls 10 Microsoft Excel 95Template *.xlt 11 Microsoft Excel 5.0 *.xls 12 Microsoft Excel 5.0 Template *.xlt 13 StarCalc 5.0 *.sdc 14 StarCalc 5.0 Template *.vor 15 StarCalc 4.0 *.sdc 16 StarCalc 4.0 Template *.vor 17 StarCalc 3.0 *.sdc 18 StarCalc 3.0 Template *.vor 19 SYLK *.slk 20 Text CSV *.csv 21 HTML Document (OpenOffice.org Calc) *.html 22 Microsoft Excel 2003 XML *.xml 23 Pocket Excel *.pxl 13
- 19. Soal Latihan 1. Sebutkan dan jelaskan fungsi menu-menu yang terdapat pada OpenOffice.org Calc! 2. Jelaskan fitur-fitur dan cara pemanfaatan operasi file pada OpenOffice.org Calc! Tugas Praktikum Bukalah aplikasi OpenOffice.org Calc dan coba praktekan short cut yang terdapat pada aplikasi serta omplementasikan operasi file pada OpenOffice.org Calc! 14
- 20. BAB OPERASI DASAR PADA OPENOFFICE.ORG CALC Elemen Kompetensi yang akan dicapai Melakukan editing sederhana, kolom dan baris. Tujuan Instruksional Khusus Setelah mempelajari bab ini, diharapkan peserta : 1. Mampu mengisi data (angka, huruf, karakter) dalam sel 2. Mampu memilih blok atau sel tertentu 3. Mampu mengatur lebar baris dan kolom 4. Mampu melalukan editing pada sel, seperti menganti sel, menambah/menghapus baris dan kolom dan dapat menggabungkan sel 5. Mampu mengatur dan menentukan format tertentu pada sel seperti number, font, text alignment, format data (text, date, number), dan presisi (tanda ribuan dan pecahan). 3.1 Mengisi Data dalam Sel 1. Buatlah file baru, kemudian simpanlah dengan nama Daftar Belanja. 2. Pada sel A1, ketiklah Daftar Belanja, kemudian tekan Enter. 3. Pada sel A2, kosongkan. 4. Pada sel A3, ketiklah No, kemudian tekan Tab. 5. Pada sel B3, ketiklah Item Barang, kemudian tekan Tab. 6. Pada sel C3, ketiklah Jumlah, kemudian tekan Tab. 7. Pada sel D3, ketiklah Harga Satuan, kemudian tekan Tab. 8. Pada sel E3, ketiklah Harga Total, kemudian tekan Tab. 15
- 21. Tampilan awalnya akan menjadi seperti berikut: Gambar 3. 1 Mengisi data dalam sel 3.2 Mengatur Lebar Baris dan Kolom 1. Arahkan pointer mouse di antara kolom A dan B. 2. Klik kemudian geser ke kiri, sehingga kolom A mengecil. 3. Arahkan pointer mouse di antara kolom B dan C, klik kemudian geser ke kanan sehingga kolom B membesar. 4. Arahkan pointer mouse di antara kolom C dan D, kemudian klik dua kali (double click). 5. Lakukan hal yang serupa untuk kolom D dan E. Gambar 3. 2 Mengatur lebar baris dan kolom 6. Simpan di folder ”Latihan” dengan nama ”Daftar Belanja.ods” 16
- 22. 3.3 Memilih Blok atau Sel 1. Isi data-data berikut pada tabel yang telah dibuat Gambar 3. 3 Mengisi data pada spreadsheet 1. Untuk memblok baris, klik angka pada baris yang ingin di blok. Klik baris no 3. Gambar 3. 4 Memblok baris 2. Untuk memblok satu kolom, klik huruf pada kolom yang ingin di blok. Klik kolom D. Gambar 3. 5 Memblok kolom 17
- 23. 3. Untuk memblok beberapa sel, klik kemudian tahan sampai seluruh sel terpilih. Klik sel B4 sampai dengan sel B7 Gambar 3. 6 Memblok beberapa sel 3.4 Edit Sel Mengganti Isi Sel 1. Klik sel C7, ketik 4, kemudian tekan Enter. 2. Klik sel B4, tekan tombol F2. Ketik 70 gram, kemudian tekan Enter. Apa perbedaan langkah no 1 dan no 2 ? Menambah/ Menghapus Baris dan Kolom 1. Klik kanan pada kolom C, kemudian pilih Insert Columns. Apa yang terjadi? 2. Tekan Undo, kemudian ulangi langkah yang sama tetapi pilih Delete. Apa yang terjadi ? 3. Tekan Undo. 4. Coba lakukan perintah yang sama tetapi pada baris. Gambar 3. 7 Insert kolom 18
- 24. Menggabungkan (Merge) Sel 1. Blok sel A1 sampai E1. 2. Klik icon Merge . Perhatikan Perubahannya. 3. Lakukan percobaan dengan memblok sel yang lain. 3. 5 Format Sel Number 1. Blok sel D4 sampai dengan D7. 2. Klik menu Format > Cells, pastikan berada pada bagian Number. Gambar 3. 8 Tampilan dialog format cells > number 3. Pilih Category Currency, Decimal Places ”0” dan Format ”Rp Indonesian”. 4. Klik OK, isi sel akan berubah menjadi seperti berikut: Gambar 3. 9 Sel yang sudah diatur formatnya 19
- 25. Alignment 1. Blok sel C4 sampai dengan C7. 2. Pilih menu Format > Cells, klik bagian Alignment. Gambar 3. 10 Tampilan dialog format cells > alignment 3. Pada bagian Horizontal terdapat beberapa pilihan. Gambar 3. 11 Tampilan dialog pilihan text alignment > horizontal Lakukanlah eksperimen dengan mencoba beberapa pilihan tersebut. 4. Pada bagian Vertical terdapat beberapa pilihan. Gambar 3. 12 Tampilan dialog pilihan text alignment > vertikal Lakukanlah eksperimen dengan mencoba beberapa pilihan tersebut dengan memperbesar tinggi baris sehingga dapat terlihat hasilnya. 20
- 26. 5. Selain itu, kita juga bisa mengatur orientasi teks dengan menggunakan bagian Orientation. Gambar 3. 13 Tampilan dialog orientation Cobalah merubah-rubah orientasi teks, dan lihat hasilnya. Gambar 3. 14 Hasil merubah orientasi text Font 1. Blok seluruh isi tabel. 2. Pilih menu Format > Cells, klik bagian Font. 3. Ganti jenis hurufnya dengan Tahoma 11. Gambar 3. 15 Tampilan dialog format cells > font 21
- 27. 1. Jika terdapat kolom yang kurang besar, perbesar lagi sehingga semua kata tidak ada yang tersembunyi. Border 1. Blok sel A3 sampai E3. Gambar 3. 16 Memblok data yang akan diberi borders 2. Pilih menu Format > Cells, klik bagian Border. 3. Pilih jenis garis yang sesuai dan klik pada jendela Border. Gambar 3. 17 Tampilan dialog format cells > borders 4. Klik OK. 5. Ulangi langkah tersebut untuk memberikan garis (border) pada sel-sel yang lain Gambar 3. 18 Tabel yang sudah diberi border 22
- 28. Background Color 1. Blok sel A3 sampai E3. Gambar 3. 19 Memblok sel yang akan dibeeri background color 2. Pilih menu Format > Cells, klik bagian Background. 3. Pilih warna yang diinginkan, kemudian klik OK. Gambar 3. 20 Tampilan dialog format cells > background 4. Lakukan eksperimen dengan mengganti-ganti warna sel. 3.6 Fungsi Matematis Sebelum membahas lebih lanjut, ada baiknya kita mengenal beberapa operator- operator yang bisa dipakai dalam perhitungan sederhana. Tabel 3. 1Operator OPERATOR FUNGSI = Sama dengan + Tambah - Kurang * Kali / Bagi ^ Pangkat < Lebih kecil > Lebih besar ≤ Lebih kecil sama dengan ≥ Lebih besar sama dengan <> Tidak sama dengan & Penggabungan 23
- 29. Perhitungan Dalam Sel 1. Buka dokumen baru. 2. Pada sel A2, ketikkan ”=5+8” (tanpa tanda kutip), kemudian tekan Enter. 3. Bagaimana hasilnya? Perhatikan, bahwa hasil perhitungan dapat dilihat pada sel A2 sedangkan fungsi matematisnya dapat dilihat pada Formula Bar. Gambar 3. 21 Contoh perhitungan sederhana dalam sel 4. Kemudian cobalah rumus matematis berikut: =5-8 =5*8 =5/8 Perhitungan Antar Sel 1. Buka kembali file Daftar Belanja. 2. Pada sel E4 (dibawah kolom Harga Total), ketik: =C4*D4 Kemudian tekan Enter. 3. Apa hasilnya? Kemudian rubah Harga satuannya menjadi 19.500. Apa yang terjadi? Mengapa isi sel E4 juga ikut berubah? 4. Letakkan kembali kursor pada sel E4. 5. Arahkan pointer mouse ke ujung kanan bawah sel tersebut (lihat gambar). 24
- 30. Gambar 3. 22 Contoh perhitungan sederhana antar sel 6. Klik kemudian tarik ke bawah, apa hasilnya? Perhatikan rumus yang terdapat di Formula Bar untuk setiap selnya. Gambar 3. 23 Hasil perhitungan sederhana antar sel Fungsi Statistika Beberapa fungsi statistika yang disediakan oleh OpenOffice.org Calc diantaranya: Tabel 3. 2 Fungsi statistika Fungsi Kegunaan SUM Menjumlahkan data dalam suatu range AVERAGE Menghitung nilai rata-rata dari suatu range MAX Menghasilkan nilai terbesar dari suatu Range MIN Menghasilkan nilai terkecil dari suatu Range COUNT Menghitung jumlah data dari suatu range COUNTA Menghitung sel tak kosong pada suatu range Menghasilkan jumlah data dalam suatu range COUNT IF menurut criteria 25
- 31. Contoh kasus menggunakan fungsi SUM 1. Letakkan kursor bagian paling bawah kolom Harga Total (sel E8). 2. Klik icon pada toolbar. Perhatikan rumus yang muncul. Rumus sum bearti akan menjumlahkan semua angka. Gambar 3. 24 Contoh kasus dengan menggunakan fungsi SUM 3. Kemudian enter. 4. simpan file ini kemudian tutup. 26
- 32. Soal Latihan 1. Buatlah table seperti gambar berikut! Ketentuan : Setting ukuran kertas menjadi landscape Gunakan fasilitas Format > coloum > width Simpan file dengan LatihanExel1 Beri nama sheet dengan nama Latihan1 27
- 33. BAB PENCETAKAN DOKUMEN Elemen Kompetensi yang akan dicapai Mencetak Dokumen Tujuan Instruksional Khusus Setelah mempelajari bab ini , diharapkan peserta : 1. Mampu menentukan bagian file yang akan dicetak 2. Mampu menentukan paramater pencetakan seperti seluruhnya, area tertentu saja, area yang sedang diedit, urutan pencetakan 3. Mampu menggunakan fitur-fitur pencetakan seperti page setup, printer setup, header dan foter, print priview 4.1 Menentukan Bagian yang akan Dicetak Pada halaman sheet anda selain berisi text dan formula juga dapat anda sisipkan grafik, catatan, gambar, formula, kolom dan baris header dan lainnya. Tetapi saat akan dicetak anda dapat memilih elemen-elemen yang ingin anda cetak dan yang tidak ingin anda cetak. Ikuti latihan berikut untuk menambahkan elemen header dari kolom dan baris pada Page Preview . 1. Klik tab sheet Latihan Angka. 2. Klik tombol Page Preview pada toolbar standar, akan tampil jendelaPage Preview. 3. Klik tombol Page pada toolbar, akan tampil kotak dialog Page style 4. Klik tab Sheet. Pada tab Sheet di area print hilangkan semua checklist elemen kecuali checklist column and row headers. 28
- 34. 5. Klik OK. Pada jendela Page Preview akan ditampilkan header dari kolom dan baris, dan layar anda akan tampak seperti ilustrasi berikut Gambar 4. 1 Tampilan page preview Jika anda menggunakan tombol navigasi untuk melihat halaman selanjutnya, maka anda tidak akan dapat menemukan diagram yang sudah anda buat. Hal ini dikarenakan pilihan charts tidak anda pilih pada tab sheet di kotak dialog Page Style. Untuk melihat diagram yang sudah dibuat, pada jendela Page Preview tekan tombol Page, pilih tab Sheet, dan checklist kotak Charts. 4.2 Menentukan Parameter Pencetakan Mencetak seluruh dokumen Untuk mulai mencetak halaman spreadsheet anda dapat menggunakan tombol Print dari toolbar standar atau dari menu File | Print. 1. Klik Menu File | Print, akan tampil kotak dialog Print 2. Name pada printer adalah nama printer yang default dan terhubung dengan komputer. Keterangan status, type dan lokasi printer dapat dilihat dibawahnya. Untuk mengganti printer, klik panah drop-down pada Name. Akan tampil daftar nama-nama printer yang terhubung dengan komputer. Pilih salah satu nama printer. 3. Pada Print Range, klik option Pages dan isi dengan 1 (mencetak hanya halaman 1 saja). Jika akan mencetak seluruh halaman, pilih option All. 4. Numbers of Copies adalah jumlah copy dari setiap halaman yang akan dicetak. Defaultnya adalah 1. 5. Klik OK. Proses pencetakan halaman kedua akan segera mulai. 29
- 35. Mencetak halaman tertentu 1. Buka jendela Print. a. Klik menu File > Print. b. Atau, tekan tombol CTRL + P pada papan ketik. 2. Jendela Print memiliki tiga bagian. a. Printer, menyatakan status pencetak. b. Print, menentukan lembar yang dicetak. 1) All sheets, semua lembar yang ada pada dokumen. 2) Selected sheets, hanya lembar yang terpilih/aktif pada saat itu. 3) Selected cells, hanya sel yang terpilih/aktif pada saat itu. c. Print range, jangkauan cetak. Opsi ini dipengaruhi oleh opsi Print atasnya. 1) All pages, semua halaman. 2) Pages, halaman tertentu (yang diisikan pada kotak sebelah kanan). d. Number of copies, banyaknya rangkap yang dicetak. 3. Klik OK untuk mulai mencetak. Gambar 4. 2 Tampilan dialog print 30
- 36. Mengubah Urutan Halaman Pencetakan Masih dari jendela Page Preview dengan menekan tombol Page anda dapat mengubah urutan halaman yang akan dicetak dengan memilih tab Sheet. Ada dua pilihan untuk anda menentukan urutan cetak dokumen spreadsheet. Tabel 4. 1 Mengubah urutan pencetakan Page Order Keterangan Urutan halaman pada sebuah sheet akan dimulai dari sisi kiri halaman spreadsheet mulai dari atas ke bawah, setelah sisi kiri sudah sampai akhir penomoran halaman dilanjutkan dengan bagian sebelah kanannya. Top to Bottom, then right Urutan halaman pada sheet akan dimulai dari bagian atas kiri ke kanan. Sehingga halaman dua akan berada disebelah kanan halaman satu demikian seterusnya sampai dibagian akhir, kemudian penomoran dilanjutkan Left to right, then down kebagian bawah halaman. Anda dapat berlatih mengubah urutan halaman ini jika tab sheet anda sudah berisi lebih dari satu halaman. Mencetak halaman dengan beberapa copy Jika anda membutuhkan halaman yang sama dengan jumlah lebih dari satu, maka anda dapat menggunakan fasilitas copy saat mencetak halaman. 1. Klik Menu File | Print, akan tampil kotak dialog Print 2. Dari daftar printer pilih printer dengan State Ready. Keterangan status, type dan lokasi printer juga disediakan pada daftar printer. 31
- 37. Gambar 4. 3 Tampilan dialog pilihan printer 3. Klik Tab Job, untuk menentukan halaman yang akan dicetak Gambar 4. 4 Tampilan dialog untuk memilih halaman yang akan dicetak 4.3 Fitur-fitur Pencetakan Pengaturan Orientasi Kertas 1. Buka kembali file “Daftar Belanja.ods” 2. Pilih menu Format > Styles and Formatting 3. Klik icon page styles 4. Klik kanan kemudian pilih “new” pada listbox 32
- 38. Gambar 4. 5 Tampilan dialog styles and formatting 5. Maka akan di tampilkan dialog box “Page Style” Gambar 4. 6 Tampilan dialog page style 6. Pilih tab Organizer, ketikan nama page style “Landscape /Portrait”. 7. Pindahkan ke tab Page Gambar 4. 7 Tampilan dialog page style > page 33
- 39. 8. Untuk orientation pilih Portrait/ Landscape, kemudian klik OK. 9. Kemudian double klik “Portrait/ Landscape” yang pada Styles and Formatting. Header dan Footer Header dan footer digunakan untuk menambahkan informasi pada halaman spreadsheet seperti nomor halaman, nama file spreadsheet, tanggal atau jam file dibuat, dan informasi lain yang memang diperlukan. Anda dapat dengan mudah mengkustomasi header dan footer pada lathan-latihan berikut. Untuk membuat header dan footer melalui menu Edit | Headers & Footers yang akan menampilkan kotak dialog Headers /Footers. Kotak dialog ini terdiri dari dua buah tab yaitu header dan footer. Setiap tab memiliki tiga buah area untuk mengisi bagian kiri, tengah dan kanan dari header atau footer halaman. Anda dapat mengisinya dengan informasi yang anda ingin untuk ditampilkan pada halaman header dan footer. Anda juga bisa mengisinya dengan informasi-informasi yang disediakan dari tombol-tombol yang disediakan. Berikut adalah penjelasan untuk tombol-tombol yang ada pada kotak dialog Headers / Footers. Tabel 4. 2 Tombol header dan footer dan fungsinya Tombol Header dan Footer Keterangan Untuk memformat font, font effects dan font position. Format yang dapat dipilih untuk text ini adalah mengenai jenis, ukuran dan typecase font. Selain itu anda dapat memberikan efek untuk text serta Text Atributes mengatur posisi text. Jika anda menekan tombol ini, maka nama file spreadsheet akan ditampilkan pada header atau footer. File Name Untuk menampilkan nama sheet pada header atau footer gunakan tombol ini. Sheet Name Untuk memberi nomor halaman pada header atau footer. Page Untuk memberi total jumlah halaman pada header atau footer. Pages 34
- 40. Tombol Header dan Footer Keterangan Untuk menampilkan tanggal dari sistem pada header atau footer. date Untuk menampilkan jam dari sistem pada header atau footer. Time Membuat header Latihan kali ini anda akan membuat header pada file Agenda yang menampilkan nama file, nama sheet dan tanggal pembuatan file. Pada spreadsheet Agenda, dari menu Edit | Headers & Footers, akan tampil kotak dialog Headers/ Footers. 1. Pilih tab Header 2. Pada kotak Left Area, tekan tombol File Name 3. Pada kotak Center Area, tekan tombol Sheet Name 4. Pada kotak Right Area, tekan tombol Date 5. Klik OK Gambar 4. 8 Tampilan dialog header and footer 35
- 41. Membuat footer Latihan kali ini anda akan menambahkan nomor halaman pada footer spreadsheet Agenda. 1. Pada spreadsheet Agenda, dari menu Edit | Headers & Footers, akan tampil kotak dialog Headers / Footers. 2. Pilih tab Footer 3. Pada Right Area, ketik Hal tekan space bar 4. Tekan tombol Page untuk menambahkan nomor halaman 5. Hilangkan komentar pada center area 6. Klik OK Untuk membuat header dan footer secara otomatis dapat memilih dari panah drop-down yang ada pada kotak dialog header dan footer. Pilihan tersebut masih bisa anda modifikasi sesuai dengan keinginan anda. Menghilangkan header dan footer Header dan footer yang telah anda buat dapat anda batalkan atau hilangkan. Berikut cara untuk menghilangkan header atau footer. 1. Klik Menu Format | Page. 2. Untuk menghilangkan header, pilih tab Header. Non-aktifkan checklist pada Header on dengan mengklik pada tombol checklist hingga tandanya hilang. Untuk menghilangkan footer, pilih tab Footer. Non-aktifkan checklist pada Footer on dengan mengklik pada tombol checklist hingga tandanya hilang. Akan tampil kotak dialog yang meminta konfirmasi remove header/footer. Pilih Yes untuk menghilangkan header/footer. Pilih No untuk membatalkan hapus header/footer. Print Preview Header atau footer yang anda tambahkan tidak akan tampak pada jendela normal. Untuk melihat bagaimana bentuk dokumen seandainya dicetak serta melihat header atau footer yang sudah ditambahkan, anda dapat preview dokumen anda dengan klik menu File | Page Preview atau dari toolbar standar tekan tombol Page Preview. 36
- 42. Jendela Page-Preview memperlihatkan bentuk dan tata letak teks-teks pada halaman spreadsheet. Jika ada yang tidak sesuai dengan keinginan anda, dokumen masih dapat diedit sehingga anda terhindar dari pekerjaan cetak dokumen yang sia-sia. Pada tab sheet Latihan Angka, klik tombol Page Preview atau dari menu File | Page Preview. Akan tampil jendela Page Preview. Jendela Page Preview akan menampilkan halaman pertama dari tab sheet yang aktif. Menu baris tetap tidak berubah, toolbar formattng sudah tidak tampak, hanya beberapa tombol pada toolbar standar yang masih dapat digunakan dan toolbar Page Preview akan muncul. Gambar 4. 9 Tampilan print preview 37
- 43. Mengatur ukuran halaman pada jendela Page Preview Anda dapat memperbesar atau memperkecil ukuran halaman pada tampilan jendela Page Preview. Pada baris status terdapat keterangan ukuran persentase tampilan halaman. Untuk memperbesar atau memperkecil halaman ikuti latihan berikut. Zoom In - memperbesar tampilan halaman, Klik tombol Zoom In. Anda akan lihat pada baris status nilai persentasenya akan bertambah besar dan tampilan halaman anda juga semakin besar. Untuk menambah besar tampilan lagi, anda bisa klik kembali tombol Zoom In. Maksimal pembesaran tampilan adalah hingga 400%. Zoom Out - memperkecil tampilan halaman, Klik tombol Zoom Out. Nilai persentase pada baris status akan berkurang dan tampilan halaman juga akan mengecil. Pengecilan tampilan halaman adalah hingga 20%. Full Screen – menampilkan halaman pada layar monitor secara penuh Klik tombol Full Screen. Halaman akan memenuhi layar monitor dan sebuah menu Full Screen yang dapat anda gunakan untuk mengembalikan ke tampilan sebelumnya. Soal Latihan 1. Sebutkan dan jelaskan langkah-langkah untuk melakukan printing dokumen! Tugas Praktikum Cetaklah latihan yang sudah dikerjakan pada bab sebelumnya! 38
