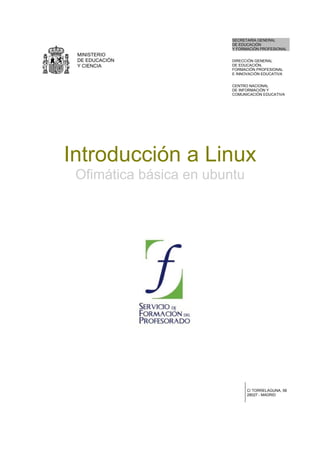
08 Introduccion A Linux. Ofimatica Basica En Ubuntu
- 1. SECRETARÍA GENERAL DE EDUCACIÓN Y FORMACIÓN PROFESIONAL MINISTERIO DE EDUCACIÓN DIRECCIÓN GENERAL Y CIENCIA DE EDUCACIÓN, FORMACIÓN PROFESIONAL E INNOVACIÓN EDUCATIVA CENTRO NACIONAL DE INFORMACIÓN Y COMUNICACIÓN EDUCATIVA Introducción a Linux Ofimática básica en ubuntu C/ TORRELAGUNA, 58 28027 - MADRID
- 2. Ofimática básica en Ubuntu Ofimática con OpenOffice.org........................................................................................................................... 3 Novedades de la versión 2.0....................................................................................................................... 4 Formato OASIS OpenDocument............................................................................................................ 4 Gestor de Bases de datos...................................................................................................................... 5 Mejor exportación a PDF........................................................................................................................ 5 Integración en el escritorio...................................................................................................................... 5 El procesador de textos Writer.......................................................................................................................... 5 Abrir, crear y guardar documentos.............................................................................................................. 7 Dar formato a la página............................................................................................................................... 9 Introducir el texto....................................................................................................................................... 10 Seleccionar, copiar y pegar....................................................................................................................... 11 Dar formato al texto................................................................................................................................... 12 Numeración y viñetas................................................................................................................................ 13 Tablas........................................................................................................................................................ 19 Con la barra de herramientas:.............................................................................................................. 19 Desde el menú:..................................................................................................................................... 19 Insertar una imagen................................................................................................................................... 24 Estilos........................................................................................................................................................ 28 Aplicar estilos....................................................................................................................................... 29 Modificar estilos.................................................................................................................................... 29 Crear estilos......................................................................................................................................... 30 La hoja de cálculo Calc................................................................................................................................... 31 Un ejemplo paso a paso............................................................................................................................ 31 Gráficos estadísticos................................................................................................................................. 36 OpenOffice Draw. Dibujo vectorial.................................................................................................................. 39 Un ejemplo paso a paso............................................................................................................................ 40 Presentaciones con Impress........................................................................................................................... 48 Crear diapositivas utilizando el asistente................................................................................................... 48 Definir transiciones entre diapositivas....................................................................................................... 50 Añadir una nueva diapositiva..................................................................................................................... 51 Guardar una presentación......................................................................................................................... 51 Plantillas.................................................................................................................................................... 58 Bases de datos con OpenOffice.org Base...................................................................................................... 59 Crear una base de datos........................................................................................................................... 59 Creación de tablas..................................................................................................................................... 61 Formularios................................................................................................................................................ 63 Consultas................................................................................................................................................... 65 Informes..................................................................................................................................................... 68 Ofimática básica en Ubuntu 2 de 70
- 3. Ofimática con OpenOffice.org Pocos programas ha contribuido tanto a la difusión del Software Libre como OpenOffice.org. Muchos usuarios supieron de la existencia del Software libre gracias a él y no pocas empresas y gobiernos comenzaron a plantearse en serio el cambio a software libre cuando tuvieron delante este completo y potente paquete ofimático. OpenOffice.org, también conocido como OOo, surge de la liberación de StarOffice, suite ofimática adquirida por Sun Microsystems. En la actualidad la compañía patrocina buena parte del desarrollo libre de OpenOffice.org, al tiempo que mantiene StarOffice como paquete pago. En la actualidad OOo, también disponible para Windows y Mac OS, ofrece a los usuarios más o menos lo mismo que MS Office pero con la gran ventaja de que es libre y gratuito. El paquete ofimático OpenOffice.org incluye cinco componentes: ● El procesador de textos Writer ● La hoja de cálculo Calc ● El creador de presentaciones Impress ● El programa de gráficos vectoriales Draw ● El gestor de bases de datos Base, novedad en la versión 2.0 La integración entre los componentes es completa. Los elementos creados con una aplicación pueden ser luego utilizados en cualquier otra. Por ejemplo, se pueden crear gráficos estadísticos con Calc y después insertarlos en documentos de texto, podemos crear bases de datos que luego se pueden utilizar para hacer un mailing de cartas personalizadas, etc. Si está habituado a MS Office el paso a OpenOffice.org es sencillo, ya que tanto el aspecto como la mecánica de trabajo son muy similares. Además con OOo puede abrir y modificar documentos de Word, Excel o Power Point. También podemos exportar los archivos nativos de OOo a los formatos de MS Office, o a otros como PDF, HTML, Flash. Ofimática básica en Ubuntu 3 de 70
- 4. Novedades de la versión 2.0 La primera versión de OpenOffice.org fue lanzada en mayo de 2002, y en octubre de 2005 se estrenó oficialmente la versión 2.0 que es la que viene con Ubuntu. Esta última ha sido diseñada con el propósito de mejorar la interoperatibilidad con Microsoft Office, ofrecer un mayor rendimiento en cuanto a velocidad y uso de memoria, e integrar un gestor de bases de datos SQL con utilidades para la creación de informes, formularios y consultas. La versión 2.0 incluye una serie de novedades que la colocan en una posición muy competitiva respecto a otros paquetes ofimáticos. Formato OASIS OpenDocument OpenOffice adopta el formato OASIS OpenDocument (abreviado ODF) para sus documentos nativos por defecto. El Formato de Documento Abierto para Aplicaciones Ofimáticas de OASIS, también referido como OpenDocument, es un formato de fichero estándar para el almacenamiento de documentos ofimáticos tales como hojas de cálculo, memorandos, gráficas y presentaciones. Su desarrollo ha sido encomendado a la organización OASIS. OASIS es un consorcio internacional sin fines de lucro que orienta el desarrollo, la convergencia y la adopción de estándares en el desarrollo de aplicaciones web y ofimáticas. El formato OpenDocument pretende ofrecer una alternativa abierta a los formatos de documentos propiedad de un fabricante cuyos requisitos de licencia impiden su empleo a diversos competidores. La motivación principal para usar formatos estándar reside en que las organizaciones e individuos evitan así la dependencia de un único proveedor de software, permitiéndoles cambiar de entorno informático si su proveedor actual es expulsado del mercado o cambia su modelo de licencia en términos menos favorables para el cliente. Cuenta con el apoyo de diversos gobiernos y es el recomendado por la Comisión Europea. La preocupación generalizada reside en el hecho de tener almacenadas grandes cantidades de datos en formatos propietarios, sobre los cuales, las instituciones públicas no tienen ningún control. Ofimática básica en Ubuntu 4 de 70
- 5. El pasado día 25 de julio de 2006 el Consejo de Gobierno de la Junta de Extremadura [http://www.linex.org/mocion_consejo_gobierno.pdf] adoptó un acuerdo para la implantación de programas informáticos libres y el uso del OASIS Open Document Format, sobre la norma ISO/IEC DIS 26300, para información, elaboración y proceso administrativo para toda la documentación electrónica, tanto interna, como para la relación con el ciudadano. Tanto Sun como Microsoft forman parte de este consorcio. Microsoft Office 2007 utilizará unos nuevos formatos, también basados en XML y también etiquetados como Open. Aunque formalmente abiertos, no se pueden considerar formatos libres, ya que Microsoft tiene pleno control sobre ellos. No obstante parece que las reticencias de la compañía a adoptar el estándar van disminuyendo. Podemos reconocer los archivos con este formato por sus extensiones: .odt es un archivo de texto (OpenDocument Text); .ods una hoja de cálculo (OpenDocument Spreadsheet) .odg un fichero gráfico y .odp una presentación. Gestor de Bases de datos Hasta la versión 2.0 la principal carencia de OpenOffice.org era no disponer de un equivalente a MS Access. Este problema se ha resuelto con la incorporación de Base. Con este gestor de bases de datos podemos crear fácilmente informes, formularios y consultas. Además es capaz de trabajar con un amplio abanico de sistemas de bases de datos incluyendo Access, ODBC, MySQL y PostgreSQL. Incluye varios asistentes que permitirán crear bases de datos del modo más sencillo a los usuarios sin ninguna experiencia. Mejor exportación a PDF PDF, (Portable Document Format) es un formato de impresión, es decir, describe totalmente la página impresa del documento respetando todos sus elementos de composición, exactamente igual que lo genera una impresora, con la capacidad de ser visualizado en pantalla con alguna aplicación auxiliar. OpenOffice.org permite ahora definir los niveles de compresión de las imágenes incrustadas y un mejor manejo de los enlaces a Internet. Integración en el escritorio La nueva versión se integra fácilmente en cualquiera de los entornos de escritorio de las distintas plataformas en las que corre. Su aspecto y comportamiento es similar al de otras aplicaciones de cada una de las plataformas en que se ejecuta. En Windows XP se mostrará como cualquier otra aplicación de Windows y en Linux se verá del mismo modo que GIMP o Evolution. El manejo de paquete ofimático OpenOffice.org sería por sí mismo objeto de un curso completo. Nos limitaremos a ofrecer únicamente algunas técnicas básicas para el trabajo con cada uno de sus componentes. El procesador de textos Writer Crear documentos de texto es sin duda una de las tareas más frecuentes en nuestro uso diario del ordenador. La digitalización de documentos presenta multitud de ventajas entre las que cabe destacar la facilitad de almacenamiento, comunicación, recuperación y posterior modificación. De ahí que sea de gran importancia que usted adquiera los conocimientos básicos para utilizar un procesador de texto sin dificultad. Por lo demás tales habilidades se han convertido en parte esencial de lo que se ha dado en llamar alfabetización digital. Los procesadores de textos, y Writer no es una excepción, han evolucionado hasta alcanzar unos niveles de prestaciones realmente espectaculares y, paralelamente, cada vez resulta más extensa la relación de capacidades necesarias para su completo manejo, hasta el punto que sería necesario dedicar un curso Ofimática básica en Ubuntu 5 de 70
- 6. completo de estas características para describir su uso. La presente sección sirve únicamente como introducción y no pretende sustituir a otros cursos que usted debiera realizar para adquirir un conocimiento completo del procesador de textos Writer. Después de leer este apartado usted debería ser capaz de guardar y abrir documentos, formatear una página, editar texto, utilizar elementos de realce como negritas, cursivas o subrayados, incluir tablas, listas e imágenes para mejorar la apariencia de sus documentos, y utilizar básicamente los estilos. Además de la explicación de los procedimientos generales encontrará actividades guiadas, cuyo objetivo es que usted ponga en práctica lo aprendido en tareas concretas muy similares a las que se le presentaran en su trabajo diario. Para ejecutar Writer vaya al menú Aplicaciones -> Oficina -> OpenOffice.org Word Processor. En la imagen se han marcado las distintas barras que nos permitirán trabajar con los documentos. Téngalas presentes pues nos referiremos a ellas por estos nombres. Las barras pueden verse u ocultarse desde el menú Ver -> Barras de herramientas. También podemos modificar su aspecto desde el mismo menú seleccionando Personalizar. 1. Barra de título. En ella aparecerá el nombre de nuestro documento. Hasta el momento en que lo guardemos aparecerá con el título "Sin nombre". 2. Menú principal. Contiene el acceso a todas las operaciones que nos permite el procesador de texto. Las distintas barras no son sino subconjuntos, para un acceso más rápido e intuitivo, de las funciones contenidas en este menú. 3. Barra estándar. Nos dará acceso a las funciones de crear un nuevo documento, abrir, guardar, exportar a pdf, imprimir, cortar, copiar, pegar, deshacer, navegador, hipervínculos, visualización, etc. 4. Barra de objetos. Contiene funciones que varían según el objeto sobre el que se encuentre el cursor. Por ejemplo cuando el cursor está en un texto nos permitirá cambiar el tipo y tamaño de la letra, formatear en cursiva, negrita, subrayado, alineación, viñetas, sangría, etc. 5. Zona de trabajo. Es el área donde editaremos el documento y veremos los cambios que estamos haciendo. Ofimática básica en Ubuntu 6 de 70
- 7. 6. Barra de estado. Contiene información sobre el número de páginas del documento, estilo, modo de escritura, etc. Abrir, crear y guardar documentos En este apartado veremos cómo abrir un documento ya existente, crear uno nuevo y guardarlo una vez creado. Todas estas funciones son accesibles desde el menú Archivo. Para Abrir un documento ya existente vaya al menú Archivo -> Abrir. Aparecerá la ventana de diálogo Abrir que le permitirá navegar por su disco duro hasta encontrar el archivo en cuestión. Una vez localizado no tiene más que seleccionarlo y pulsar el botón Abrir. Puede tener más de un documento abierto al mismo tiempo. Todos los archivos abiertos aparecerán como ventanas minimizadas en el panel inferior. Para pasar de uno a otro haga clic sobre la ventana minimizada, o bien selecciónelo en la lista del menú Ver. Para guardar un documento vaya a Archivo -> Guardar. Si es la primera vez que se guarda aparecerá la ventana de diálogo Guardar como Utilice el campo Nombre de archivo para ponerle un título a su archivo. Se le ofrecerá una carpeta para el documento, si no está conforme con guardarlo ahí, pulse en Buscar otras carpetas y seleccione la que prefiera. Por defecto el archivo se guarda con formado odt. No obstante puede elegir un formato distinto pinchando en Tipo de archivo y seleccionándolo de la lista. Finalmente pulse el botón Guardar. Ofimática básica en Ubuntu 7 de 70
- 8. Cuando trabaje con un documento que ya tiene nombre y únicamente desee guardar los cambios introducidos no tendrá más que ir al menú Archivo -> Guardar, no se le pedirán de nuevo todos los datos. Para cerrar un documento vaya a Archivo -> Cerrar. Si el documento ha sido modificado de algún modo se le pedirá confirmación. Si realmente desea cerrar descartando los cambios pulse Rechazar, si desea guardar los cambios introducidos pulse Guardar, pulse Cancelar para cancelar la acción. Una de las opciones más interesantes que nos permite Writer es exportar nuestros archivos a PDF El formato PDF es particularmente apto para la distribución de documentos en Internet, ya sea en una página web o por medio del correo electrónico. De este modo no obligamos a los posibles receptores a utilizar ningún procesador de texto en particular. Es una costumbre poco elegante, y sin embargo muy extendida la de enviar adjuntos de correo en formato *.doc Por nuestra parte en cambio le recomendamos encarecidamente que use formatos estandarizados. Para exportar un documento a PDF vaya al menú Archivo -> Exportar en formato PDF, ponga un nombre al archivo y pulse el botón Guardar. En la ventana de opciones de exportación seleccione las más adecuadas dependiendo de cuál vaya a ser el destino del documento. Ofimática básica en Ubuntu 8 de 70
- 9. De esta forma obtenemos un archivo que puede ser mostrado por cualquier visor de documentos PDF, sin embargo, no puede ser modificado. Por lo tanto, debemos guardar una copia en el formato nativo de OpenOffice Writer (.odt) que nos permitirá su edición posterior, en caso necesario. En cualquier caso tenemos la posibilidad de archivar nuestros documentos en múltiples formatos estandarizados desde OpenOffice.org Writer, entre ellos destacaremos: ● TXT, para ficheros de texto plano. Es decir, sin realces tipográficos y sin posibilidad de incluir elementos ajenos como ilustraciones o tablas. Usaremos este tipo de fichero para compartir información pura que, posteriormente puede ser formateada o procesada con cualquier herramienta específica, también es el indicado para los archivos de configuración del sistema. ● RTF, Rich Text Format (Formato de texto enriquecido) cuando sea necesario dotar al documento de una presentación utilizando algunos elementos de realce relativos exclusivamente al texto, como cursiva, negrita, cuerpo de letra, etc. ● HTML, corresponde a las siglas de HyperText Markup Language (Lenguaje de Marcado de Hipertexto). Es un lenguaje de programación basado en etiquetas que se colocan en un fichero de texto y son comprensibles para un navegador. Los documentos generados en este formato se llaman hipertextos y admiten realce en los textos, colores, imágenes, tablas, vínculos en el propio documento o en Internet, etc. Usaremos este tipo de archivo cuando el trabajo esté destinado a su publicación en la web. ● XHTML. Está llamado a sustituir al HTML como formato para páginas web, por esta razón la versión de OpenOffice 2.0 lo incorpora como novedad. Dar formato a la página Un procesador de textos guarda cierta semejanza con una máquina de escribir mecánica. Cuando se escribe con una máquina lo primero es introducir el papel que puede ser un folio, un A4, un sobre, etc. Después tenemos que fijar el margen izquierdo y el derecho utilizando la regla. También tendremos que configurar el tamaño de los espacios entre líneas (simple, doble, etc) Finalmente, después de asegurarnos de que la máquina tiene cinta, nos ponemos a escribir. Cada vez que llegamos al final de una línea hay que darle separador y si queremos que tenga una presentación decente "apañárnoslas" para que cada línea termine a la altura de la anterior dando más espacios, subrayando o cortando la palabra. Realmente un trabajo delicado. Por el contrario, cuando lanzamos Writer se nos carga automáticamente un documento que tiene ya configurados todos estos parámetros por defecto. Pero en muchas ocasiones no son los deseados. Así que deberá aprender a modificarlos, a este proceso le llamamos "dar formato a la página". Para ello en el menú principal vaya a Formato ->Página... Ofimática básica en Ubuntu 9 de 70
- 10. ● Formato: En la lista desplegable encontramos los tamaños de papel estandarizados más comunes. Habitualmente seleccionaremos A4 que es el más utilizado en los documentos sencillos. ● Orientación: Puede seleccionar que el papel esté orientado verticalmente u horizontalmente (lo que también llamamos "apaisado"). ● Márgenes: El tamaño en centímetros de los márgenes de página: superior, inferior, derecho e izquierdo. Puede configurarlo usando las flechitas de la derecha o escribiendo directamente el número. Introducir el texto Podemos introducir texto utilizando el teclado sin preocuparnos del final de línea ya que Writer se encarga de realizar el salto automáticamente. Sólo si quiere hacer un punto y aparte, esto es, iniciar un nuevo párrafo, pulse la tecla Intro. Con el teclado introduciremos los caracteres más habituales pero si quiere insertar algún símbolo especial, como el de copyright o una letra griega, utilice el menú Insertar -> Símbolos. Haga clic en el símbolo deseado y pulse Aceptar. Ofimática básica en Ubuntu 10 de 70
- 11. Cuando escriba verá que con sólo poner las primeras letras de una palabra Writer muestra una propuesta de palabra completa. Para aceptarla pulse Intro. Esta función de texto predictivo trata de ayudarle en la redacción y se le llama "completar palabras". Si le resulta incómoda, puede desactivarla desde el menú Herramientas -> Corrección automática, pinche la pestaña Completar palabras y haga clic en la opción Activar la función para completar palabras. Si más adelante desea activarla repita el mismo procedimiento. Mientras escribe podrá ver una línea vertical negra parpadeante (|). Dicha línea se denomina cursor o punto de inserción e indica dónde aparecerá el texto que vamos a teclear. Para cambiarlo haga clic con el botón izquierdo del ratón en el lugar del texto donde quiera ubicarlo. También existe la posibilidad de que el nuevo texto vaya sustituyendo al ya escrito. Para ello debemos pasar del modo normal de inserción al modo de sobreescritura. Para alternar entre uno y otro pulse la tecla Insert. Un mensaje en la barra de estado le informará del modo que está usando. Seleccionar, copiar y pegar Cuando quiera aplicar formato a un fragmento de texto o copiarlo a otro lugar del documento necesita previamente seleccionarlo. Para esto haga clic sobre el primer carácter del texto que quiere seleccionar y arrastre hasta el último. El texto seleccionado aparecerá resaltado con un fondo negro. Para anular la selección haga clic con el botón izquierdo del ratón en cualquier lugar del documento. Si lo que quiere es seleccionar el documento completo vaya a Editar -> Seleccionar todo o bien pulse la combinación de teclas Control + A. Para copiar un fragmento, una vez lo haya seleccionado, vaya al menú Editar -> Copiar o alternativamente pulse la combinación de teclas Control+C. Para cortar un texto vaya al menú Editar -> Cortar o bien pulse la combinación Control+X. En esta modalidad el texto seleccionado será eliminado de su ubicación actual. Una vez copiado o cortado el texto podemos situarlo en cualquier lugar del mismo documento o de otro distinto. Para ello sitúe el cursor en el lugar adecuado y vaya al menú Editar -> Pegar o alternativamente pulse la combinación de teclas Control+V. Automáticamente se reproducirá en ese lugar el fragmento copiado o cortado, y puede seguir pegándolo tantas veces como quiera. Ofimática básica en Ubuntu 11 de 70
- 12. Dar formato al texto Esencialmente existen dos modos de dar formato al texto: en línea y con la aplicación de estilos. De los dos el más eficiente es el formateado con estilos. Lo dejaremos sin embargo para cuando tengamos algo más de experiencia y nos ocuparemos ahora de cómo dar formato a una palabra, unas líneas o un párrafo. Para estas tareas emplearemos la barra de objetos. Como se dijo más arriba, la barra cambiará de aspecto según estemos formateando un texto, una tabla o una imagen. Empezaremos con el formato de texto y párrafo. En ese caso la barra tendrá disponibles los siguientes elementos: El método más adecuado consiste en introducir primero el texto sin ocuparse en ese momento del formato que ha de tener. Una vez tenemos escrito todo el texto vamos seleccionando los fragmentos adecuados y aplicándoles el formato que deseemos. Por ejemplo, después de escribir un texto usted desea que determinada palabra esté en negrita, pues bien seleccione la palabra, de cualquiera de las formas que se vieron más arriba, y pulse el botón Negrita. Aunque la explicación de los botones de la barra de objetos es evidente, damos a continuación su significado: ● Estilo. Estilo en uso en el fragmento de texto donde se encuentra el cursor. De los estilos nos ocuparemos más adelante. ● Fuente. Lista desplegable que le permitirá elegir los tipos de letra existentes en el sistema para ser aplicados al texto seleccionado. ● Tamaño. Tamaño de la fuente. ● Negrita. Pone en negrita el texto seleccionado. Para quitar la negrita de un texto, selecciónelo y vuelva a pulsar el botón Negrita. ● Cursiva. Pone en cursiva el texto seleccionado. Para quitar la cursiva de un texto, selecciónelo y vuelva a pulsar el botón Cursiva. ● Subrayado. Subraya el texto seleccionado. Para quitar el subrayado de un texto, selecciónelo y vuelva a pulsar el botón subrayado. ● Alineación del texto: ● Izquierda: Justifica el texto a la izquierda. Todas las líneas comenzarán a la misma altura a la izquierda pero no terminarán a la misma altura a la derecha ● Derecha. Justifica el texto a la derecha. Todas las líneas comenzarán a la misma altura a la derecha pero no a la izquierda ● Centro. El texto aparecerá centrando tomando como referencia los márgenes de página. ● Justificado. Todos las líneas comenzarán a la misma altura a la izquierda y terminarán a la misma altura a la derecha. ● Numeración. Crea listas cuyos elementos aparecerán ordenados con un número. A estas listas se Ofimática básica en Ubuntu 12 de 70
- 13. les suele conocer como listas ordenadas. ● Viñetas. Crea listas cuyos elementos aparecerán ordenados utilizando distintos símbolos, pero no números. A estas listas se les suele conocer como listas desordenadas. ● Aumentar sangría. Aumenta la sangría de un párrafo. La sangría es el espacio que existe entre el margen de la página y el comienzo del texto. ● Disminuir la sangría. Disminuye la sangría de un párrafo. ● Color del carácter. Determina el color de la fuente. ● Fondo carácter. Establece un color de fondo para el texto seleccionado. ● Fondo de párrafo. Pone un color de fondo para el párrafo seleccionado. Cuando se trabaja sin estilos es necesario, a fin de dar un aspecto coherente a nuestro documento, establecer lo que se llama sangría de primera línea. Esta sangría es el espacio que separa del margen de la página la primera línea de cada párrafo. Existen distintas formas de establecerla pero la más cómoda es utilizando la regla. Con este propósito haga clic sobre la guía superior a la izquierda de la regla y arrastre hasta el lugar dónde quiera que comience la primera línea de cada párrafo. Esta operación conviene hacerla antes de comenzar a escribir el texto. Pero si lo olvidó vaya a Editar -> Seleccionar todo antes de poner la sangría. Los cambios se aplicarán a todo el documento. También puede utilizar la regla para establecer los márgenes de página, basta para ello con arrastrar las guías izquierda y derecha hasta el lugar donde quiera que comiencen los márgenes izquierdo y derecho. Numeración y viñetas Ya hemos visto en la barra de objetos los botones que activan estos dos tipos de listas. Veamos en primer lugar cómo crear viñetas. Las viñetas son simplemente listas cuyos elementos están precedidos de un símbolo. Seleccione el bloque de texto correspondiente y pulse el botón Viñetas, observará cómo se coloca un símbolo al comienzo de cada línea en el texto seleccionado. Si está introduciendo el texto y dando formato simultáneamente -algo poco recomendable, en general-, para crear una viñeta pulse el botón Viñetas de la barra de objetos. Escriba el primer elemento de la lista y pulse Intro, escriba el segundo elemento y vuelva a pulsar Intro y así sucesivamente. Cuando termine vuelva a hacer clic el botón Viñetas y siga escribiendo como de costumbre. Si los símbolos que aparecen al comienzo de cada elemento no son de su agrado sitúe el cursor en cualquier lugar de la lista y vaya al menú Formato -> Numeración y viñetas. En la ventana de diálogo haga clic en Viñetas y seleccione el símbolo que prefiera. Ofimática básica en Ubuntu 13 de 70
- 14. También podemos hacer que las entradas de la lista de viñetas se muestren jerarquizadas en distintos niveles. Para ello utilice la barra de objetos de numeración que aparece automáticamente al situarnos en cualquier lugar de la lista. Si no lo hiciera vaya al menú Ver -> Barras de herramientas -> Numeración y viñetas. Las numeraciones son listas que no usan símbolos como comienzo del párrafo sino números correlativos. Para crear una lista numerada utilice el botón Numeración de la barra de objetos. Esto creará una lista numerada con un aspecto predefinido. Si no le satisface este aspecto vaya al menú Formato -> Numeración y viñetas, pulse la pestaña Tipo de numeración y seleccione el tipo de numeración que más adecuado le parezca. Las listas numeradas también pueden presentarse jerárquicamente con varios niveles de anidación, es lo que llamamos un esquema numerado. Para aumentar o disminuir un nivel en la jerarquía se emplean los mismo medios que para las viñetas: tecla de Tabulador para aumentar un nivel y Mayúsculas + Tabulador para disminuirlo, o alternativamente los botones de la barra de objetos de numeración. Para hacer un esquema numerado, seleccione el bloque de texto, vaya a menú Formato -> Numeración y viñetas y seleccione la pestaña Esquemas. Establezca aquí el aspecto que le parezca más adecuado al estilo de enumeración que desea. Para una mayor personalización del aspecto de la enumeración vaya a la pestaña Opciones seleccione un nivel y configure qué tipo de numeración desea para ese nivel en concreto. Ofimática básica en Ubuntu 14 de 70
- 15. Práctica guiada 1 En esta práctica deberá utilizar los procedimientos descritos más arriba para dar formato a un texto en el que incluirá también viñetas y listas numeradas. Pulse aquí (guiada01_resuelta.pdf ) para ver el aspecto que debe tener el documento una vez hayamos terminado de trabajar con él. Ahora siga atentamente estos pasos: 1. Abra el archivo guiada01.odt incluido en el cd-rom del curso. Encontrará un texto sin formato alguno sobre el que vamos a trabajar. 2. En primer lugar configuramos la página estableciendo los márgenes. Para ello vamos al menú Formato -> Página, y bajo la sección Márgenes cambiamos el izquierdo estableciéndolo a 3 cm y dejamos los otros como están. Finalmente pulsamos Aceptar. Por defecto los márgenes de una página serán todos del mismo tamaño, al cambiar el izquierdo evitamos el efecto “cuadrado” que no es demasiado estético cuando se trata de presentar un artículo como es nuestro caso. 3. Vamos ahora con la alineación del texto. Aplicaremos a todo el texto la alineación justificada, lo que significa que todas las líneas comenzarán y terminarán justo en los márgenes derecho e izquierdo respectivamente. Más adelante introduciremos las modificaciones convenientes para resaltar el título. Por ahora hacemos lo siguiente: ● Vamos al menú Editar -> Seleccionar todo, o bien utilizamos la combinación de teclas Ctrl + E. Verá entonces como todo el texto del documento aparece en blanco con fondo negro, lo que se conoce como vídeo inverso. ● Pulsamos el botón Justificado de la barra de herramientas. Un poco más arriba en la sección “Dar formato al texto” puede ver cuál es el botón de marras. 4. Sangría de primera línea. Es costumbre que la primera línea de cada párrafo comience un poco después que el resto para resaltar visualmente que se trata de un párrafo distinto del anterior. Existen varias formas de hacer esto, la que se nos antoja más sencilla es la siguiente: ● Si el texto del documento no está completamente seleccionado vuelva al menú Editar -> Seleccionar todo. ● Vaya al menú Formato -> Párrafo y pulse la pestaña Sangrías y espacios. Ofimática básica en Ubuntu 15 de 70
- 16. ● En el apartado Sangría, Primera Línea marque la opción Automático, o bien establezca un espacio en centímetros utilizando el campo Primera línea. Si lo hace así sepa que habitualmente se suele utilizar 0,5 cm como sangría de primera línea. Pulse Aceptar. 5. Elementos de realce. Incluiremos ahora una serie de elementos para realzar el título del artículo, los epígrafes y ciertas palabras del texto particularmente significativas, de modo que quede más atractivo de leer. Hacemos esto: ● Seleccionamos el texto EL NUEVO PERFIL DE LA PROFESIÓN DOCENTE. Recuerde que para ello debe hacer clic con el botón izquierdo del ratón sobre el primer carácter y sin soltar arrastrar el puntero hasta el final de la frase. ● Pulsamos el botón de alineación a la derecha ● Cambiamos el tamaño de la fuente a 14 puntos y el tipo lo ponemos en Bitstream Vera Sans. Utilizaremos para ello las listas desplegables fuente y tamaño de la barra de herramientas. Si no recuerda cómo hacerlo vea más arriba “Dar formato al texto” ● Situamos el cursor en el inicio de la línea con el nombre del autor “Domingo J. Gallego” y pulsamos una vez la tecla Intro para separarla del título. ● Seleccionamos el texto con el nombre del autor y de la misma forma que antes establecemos Bitstream Vera Sans como fuente, y 13 puntos como tamaño. ● Seleccionamos ahora el texto del título y el autor, y los ponemos en negrita utilizando para ello el botón correspondiente de la barra de herramientas o bien la combinación de teclas Ctrl + N. Recuerde que para quitar la negrita, o cualquier otro efecto de realce aplicado a un texto, basta con repetir el mismo procedimiento que se utilizó para ponerlo. ● Vamos ahora con los epígrafes. Seleccionamos el texto “¿Es una moda más pasajera o fugaz?”, lo ponemos en negrita y cambiamos el tamaño a 13 puntos, dejamos el tipo de fuente como está. Repetiremos el mismo procedimiento para los otros dos epígrafes “Tres etapas de la incorporación de las TIC en educación” y “Nuestra investigación”. ● Finalmente resaltamos algunas palabras o frases del texto. Para ello las seleccionamos y le aplicamos el efecto Cursiva, pulsado el botón adecuado en la barra de herramientas. Se nos ocurre que podríamos marcar las palabras “Cine” y “Lecciones de Cine” del tercer párrafo; “máquinas” y “pseudohumanismo” del sexto párrafo y las frases “primera etapa”, “segunda etapa” y “tercera etapa” hacia el final del texto. 6. Creación de una lista de viñetas. Vamos a convertir el segundo epígrafe en una lista de viñetas. Ofimática básica en Ubuntu 16 de 70
- 17. ● Seleccionamos el texto desde “La primera etapa fue el momento...” hasta “... pedagógico de las TIC”. ● Pulsamos el botón Activar viñetas de la barra de herramientas. Si no recuerda cómo hacerlo vea “Dar formato al texto” más arriba en esta misma sección. ● Una vez se ha creado la lista de viñetas crearemos dentro de ella una jerarquía para facilitar la lectura: quedarán como niveles principales las líneas que contienen la breve descripción de cada una de las etapas (primera, segunda y tercera), y como niveles secundarios los contenidos de cada etapa. Emplearemos para esto la barra de herramientas “Numeración y viñetas”, que aparece automáticamente cuando estamos en el contexto de una lista. Si no la puede ver vaya al menú Ver -> Barras de herramientas y marque la opción Numeración y viñetas. En el apartado “Numeración y Viñetas” se describen los diferentes botones de esta barra. ● Situamos ahora el cursor en el comienzo de la línea “Se creó la asignatura Nuevas Tecnologías... “ y pulsamos el botón “Bajar un nivel” de la barra “Numeración y viñetas”. Repetimos el mismo procedimiento para la línea “Fue la época de los programas...”. Trabajaremos las otras líneas de modo similar bajando de nivel los párrafos por debajo de la descripción de cada etapa. 7. Creación de una lista numerada. El tercer epígrafe lo vamos a presentar en forma de lista numerada. El procedimiento es similar al anterior sólo que esta vez utilizaremos el botón “Numeración”. ● Seleccionamos el texto desde “Indagar en los conocimientos...” hasta “...Diseñar propuestas de futuro” ● Pulsamos el botón “Activar/Desactivar Numeración” ● Vamos al menú Formato-> Numeración y Viñetas, y hacemos clic en la pestaña esquema. De entre los tipos de esquema posible hacemos clic en el tercero de la última fila y pulsamos Aceptar. ● Ahora crearemos una lista jerarquizada utilizando el botón “Bajar un nivel” de la barra “Numeración y viñetas”. Veremos entonces cómo las distintas líneas van siendo numeradas en forma de esquema: 1, 1.1, 1.2, 2, 2.1, 2.2, etc. ● Situamos el cursor al comienzo de la línea “Datos personales y académicos del profesor” y pulsamos “Bajar un nivel”. Haremos lo mismo para las otras líneas que han de quedar por debajo de los objetivos principales, según el modelo. Ofimática básica en Ubuntu 17 de 70
- 18. ● Podemos ahorrar tiempo y bajar de nivel más de un párrafo al mismo tiempo. Por ejemplo seleccione desde “Características del Centro” hasta “ Calidad de las instalaciones y Conexión”, y pulse el botón “Bajar un nivel”. 8. Nuestro documento está quedando bastante bien pero podemos redondearlo insertando un número de página al pie. Hacemos esto: ● Vamos al menú Formato -> Página, pulsamos en la pestaña “Pie de página” y marcamos la opción Activar pie de pagina. Veremos entonces como al pie de la página aparece un recuadro en gris. Todo lo que insertemos aquí será automáticamente añadido al final de cada página del documento. ● Hacemos clic con el botón izquierdo en cualquier lugar del recuadro de pie de página. ● Vamos al menú Insertar -> Campos -> Número de página ● Pulsamos el botón “Alineación Centro” para situar el número de página centrado entre los márgenes. ● También podemos añadir un guión antes y después del número para resaltarlo. 9. Corrección ortográfica. Ya se habrá dado cuenta de que ciertas palabras aparecen subrayadas en rojo. Puede que se estén mal escritas o simplemente que no figuren en el vocabulario del procesador de textos. Puede revisarlas y modificarlas si lo considera necesario. Si le molesta que Writer se comporte de este modo vaya al menú Herramientas -> Revisión ortográfica, pulse el botón “Opciones” y desmarque la opción “Revisar ortografía mientras se escribe”. En todo caso siempre puede revisar completamente un documento. Para ello: ● Sitúe el cursor al comienzo del documento o en el lugar a partir del cual quiera iniciar la corrección ortográfica. ● Vaya al menú Herramientas -> Revisión ortográfica ● Se inicia el proceso de corrección que se detendrá cuando Writer encuentre una palabra que considera mal escrita. En este caso se le ofrecen diversas posibilidades: ● Aceptar algunas de las sugerencias. Para esto seleccionamos uno de los términos sugeridos y pulsamos el botón “Cambiar” para modificarlo sólo para la ocurrencia actual o “Cambiar todo” para modificarlo en todas sus ocurrencias a lo largo del documento. ● Ignorar la corrección, pulsando el botón “Ignorar una vez” si queremos dejarlo sin cambios en esta ocasión o “Ignorar todo” si lo queremos dejar tal cual a lo largo de todo el documento. ● Editar manualmente el texto. Para esto hacemos clic en el cuadro de texto de la parte superior y editamos el texto como de costumbre. ● Podemos ir añadiendo términos al diccionario con tan sólo pulsar el botón “Agregar” y seleccionando en la lista desplegable cualquiera de los diccionarios del sistema. Ofimática básica en Ubuntu 18 de 70
- 19. 10. No nos queda más que guardar el documento en el disco duro. El archivo original lo tomamos del CD-rom y no podemos guardarlo allí, por esta razón iremos al menú Archivo -> Guardar como, le asignaremos un nombre y localizaremos la carpeta donde queremos almacenarlo. También podemos exportarlo a PDF, opción recomendable sobre todo si pensamos enviarlo por correo electrónico (recuerde nuestros consejos respecto al formato a emplear en la comunicación de documentos). Esto último lo hacemos con el menú Archivo -> Exportar en formato PDF. Tablas Puede crear tablas de cualquiera de estas dos formas: Con la barra de herramientas: 1. Sitúe el cursor en el lugar del documento donde desee insertar la tabla. 2. En la barra Estándar, haga clic en la flecha que hay junto al icono Tabla. 3. Arrastre el puntero por la cuadrícula para seleccionar cuántas filas y columnas desea y pulse después el ratón. Desde el menú: 1. Sitúe el cursor en el lugar del documento donde desee insertar la tabla. 2. Elija Tabla -> Insertar -> Tabla. 3. En el área Tamaño de tabla escriba el número de filas y columnas. 4. Seleccione las opciones que desee y pulse Aceptar. Ofimática básica en Ubuntu 19 de 70
- 20. Para trabajar con tablas podemos utilizar tanto la barra de objetos como el menú estándar. Cuando se crea una tabla OpenOffice la ubica ocupando todo el espacio posible entre los márgenes y repartiendo proporcionalmente la anchura entre todas las columnas. Si necesitamos agrupar varias celdas en una sola, las seleccionamos y con el botón derecho del ratón elegimos Celda -> Unir. Rellenamos ahora las celdas con el texto correspondiente posicionando el cursor con el ratón o utilizando la tecla Tabulador para recorrerlas. Ofimática básica en Ubuntu 20 de 70
- 21. Pulsamos con el botón derecho del ratón en cualquier lugar de la tabla y en el menú contextual seleccionamos Tabla. Accedemos así al control de todas las características de diseño. En la pestaña Borde establecemos el grosor y el tipo de línea que deseamos para las celdas. También podemos aplicar formato únicamente a un conjunto de celdas, dejando las otras sin alterar. Para ello las seleccionamos, pulsamos el botón derecho del ratón y en el menú contextual seleccionamos Tabla. Ahora por ejemplo podemos cambiar el fondo para ese conjunto de celdas. Ofimática básica en Ubuntu 21 de 70
- 22. Al texto dentro de una tabla podemos aplicarle cualquier formato del mismo modo como lo haríamos en un párrafo normal. Por ejemplo seleccionamos la primera línea de la tabla, pulsamos la flecha al lado del botón para el color de carácter y elegimos un color para la fuente. Podríamos hacer esto mismo desde el menú Formato -> Carácter -> Fondo. También podemos seleccionar un conjunto de celdas y hacer que el texto que contiene aparezca alineado al centro. Para redimensionar una columna sitúe el cursor en cualquiera de las líneas verticales, verá que adquiere forma de flecha de dos puntas. Haga clic y arrastre hasta que tenga las dimensiones deseadas. Si usted quiere que un conjunto de celdas que son desiguales en tamaño queden parejas selecciónelas, vaya al menú Tabla -> Autoajustar y elija distribuir columnas equitativamente o distribuir filas equitativamente. Ofimática básica en Ubuntu 22 de 70
- 23. Práctica guiada 2 En esta actividad elaboraremos una tabla a partir de un texto dado, poniendo en juego lo recientemente aprendido. Finalmente nuestro documento tendrá un aspecto como el de este otro (guiada02_resuelta.pdf). 1. Abra el archivo guiada02.odt incluido en el CD-Rom del curso. 2. Sitúe el cursor en la primera línea del documento haciendo clic en ella con el botón izquierdo del ratón. 3. Vaya al menú Tabla -> Insertar -> Tabla, y cree una tabla de 4 columnas y 7 filas, o bien utilice el botón adecuado de la barra de herramientas. 4. Seleccione la primera fila. Haga clic con el botón derecho del ratón en cualquier lugar de la selección y en el menú contextual elija Celda -> Unir. De esta forma la primera fila de la tabla ocupará una única celda que utilizaremos para el encabezado. 5. Seleccione el texto “APLICACIONES DE LAS TIC EN LA FORMACIÓN”, vaya al menú Editar -> Cortar, o presione la combinación de teclas Ctrl + X. 6. Sitúe el cursor en la primera fila de la tabla y pulse Ctrl + V, o bien utilice el menú Editar -> Pegar. En general éste será el procedimiento que utilizaremos para pegar el texto del documento en cada una de las celdas de la tabla. 7. Una vez hayamos colocado el texto en sus correspondientes celdas nuestra tabla estará prácticamente lista. Ahora únicamente nos queda mejorar la presentación. 8. Haga clic en la primera fila. Pulse el botón Alineación Centrado, de la barra de herramientas para que el encabezado quede ajustado al centro de la tabla. 9. En la barra de herramientas Tabla haga clic en el botón Borde. Si la barra Tabla no se muestra automáticamente vaya al menú Ver -> Barras de herramientas -> Tabla. Ofimática básica en Ubuntu 23 de 70
- 24. 10. Seleccione como borde el segundo de la segunda fila. De este modo el encabezado quedará con la apariencia de un título independiente de la tabla. 11. Seleccione ahora la segunda fila de la tabla, la que contiene los textos APLICACIÓN, CARACTERÍSTICAS, ... Para ello haga clic en la primera celda y sin soltar arrastre el puntero hasta la última celda de esa fila. 12. Pulse el botón Color de fondo y seleccione el azul en la paleta de colores. 13. De modo similar seleccione las celdas de la columna EQUIPAMIENTO, y pulse el botón Viñetas de la barra de herramientas a fin de crear una lista. 14. Nuestra tabla está lista. No nos queda más que guardar el documento. Puesto que el original lo tomamos del CD-rom debemos ahora ir la menú Archivo -> Guardar como... poner un nombre al archivo y seleccionar la carpeta donde queremos colocarlo. También podemos exportarlo a PDF desde el mismo menú opción Exportar a PDF. 15. Repase los procedimientos utilizados en esta práctica, tan sólo con ellos será capaz de salir airoso en la mayor parte de las situaciones en las que tenga que presentar unos datos en forma de tabla. Insertar una imagen Para insertar una imagen en su documento sitúe el cursor en el lugar donde quiera que aparezca, vaya al menú Insertar -> Imagen -> A partir de archivo. En la ventana del administrador de archivos seleccione el fichero correspondiente. Marque la opción Previsualización si desea obtener una vista previa de la imagen que va a insertar. Si lo desea puede seguir el procedimiento aquí descrito utilizando el archivo guiada03.odt y la imagen tux_donkey2.png ambos incluidos en el Cd del curso. Ofimática básica en Ubuntu 24 de 70
- 25. En un principio la imagen se inserta a su tamaño original, en la posición que ocupa el cursor, así que tendremos que realizar algunos ajustes para integrarla estéticamente en el documento. Para empezar, podemos redimensionarla pulsando sobre ella y arrastrando los manejadores situados en los extremos de las diagonales, manteniendo pulsada la tecla Mayúsculas para conseguir que se respeten las proporciones originales, de lo contrario podríamos ocasionar una distorsión. Pulsando con el botón derecho sobre la imagen y seleccionando Imagen en el menú contextual tenemos la oportunidad de controlar todos los parámetros relativos a la ilustración. Podemos también utilizar la barra del Ofimática básica en Ubuntu 25 de 70
- 26. objeto imagen que aparece cuando el cursor está sobre la ilustración. Bajo la pestaña Ajuste indicamos la posición de la imagen respecto del texto, así como el espacio en blanco que debe quedar entre éste y la ilustración. La pestaña Bordes nos permite decidir si deseamos o no un marco para la imagen y el grosor de éste en su caso. Ofimática básica en Ubuntu 26 de 70
- 27. En la ventana Tipo decidiremos el Ancla, o sea, si deseamos fijar la imagen en la página, acompañando a un determinado párrafo o en la misma línea de texto como si fuera un carácter más. Una vez hecho ésto podemos arrastrar la ilustración con el puntero del ratón hasta el lugar del documento donde queramos ubicarla. Finalmente volveremos a la ventana de edición de OpenOffice y comprobaremos si la posición y las características de la imagen incluida se corresponden con nuestras preferencias. De no ser así, accederíamos de nuevo al menú Imagen y efectuaríamos los retoques necesarios. Ofimática básica en Ubuntu 27 de 70
- 28. Estilos En la barra de objetos puede observar cómo justo antes del tipo de fuente aparece una lista desplegable con el texto Predeterminado. Esto hace referencia al estilo del párrafo donde se encuentra el cursor. Observe cómo, por defecto, cuando empieza a escribir ya viene definido un tipo de letra, un tamaño, color, una alineación, etc. Ésto es el estilo Predeterminado. Hasta ahora hemos visto cómo cambiar la apariencia de un fragmento seleccionándolo en el documento y aplicando distintos formatos. Con el uso de estilos podemos modificar el aspecto del texto de un modo más eficaz, rápido y coherente. Para abrir la herramienta de estilos vaya a Formato -> Estilo y formato o bien pulse la tecla F11. Los estilos se organizan por grupos y así hay estilos de párrafo, de carácter, de marco, de página y de numeración. En la parte superior izquierda de la ventana Estilo y formato encontrará una serie de botones que le servirán para alternar entre las diferentes categorías. A medida que vaya pulsando sobre un botón u otro se le irá mostrando en la parte central los diferentes estilos bajo esa categoría. En la parte superior derecha verá otros botones que se utilizan para aplicar o modificar estilos. El uso de estilos le permitirá dar un aspecto coherente a su documento. Imagine que está escribiendo un texto largo en el que hay muchos epígrafes y subepígrafes. Usted escribe el primer epígrafe y sigue trabajando. Bastante tiempo después tiene que escribir un segundo epígrafe y desea, pues es usted una persona pulcra, que ese epígrafe tenga el mismo aspecto que el primero ¿qué hace? tratar de recordar, localizar el epígrafe anterior o buscar si apuntó en algún lugar cómo estaba formateado Ofimática básica en Ubuntu 28 de 70
- 29. el epígrafe. Pero esto no deja de ser engorroso. La situación se resuelve mejor con los estilos. Así usted decide aplicar a los epígrafes el estilo Encabezado 1 y a los subepígrafes el Encabezado 2, de este modo todos los epígrafes y subepígrafes tendrán un aspecto coherente sin necesidad de andar recordando cómo lo hizo, Writer lo hará por usted. Aplicar estilos 1. Abra el estilista desde Formato -> Estilo y formato o bien pulse F11 2. Seleccione el texto sobre el que quiere aplicar el estilo. Si quiere aplicarlo a un párrafo completo haga clic en cualquier lugar del mismo. 3. Haga doble clic en cualquiera de los estilos en sus diferentes categorías. 4. El estilo será aplicado a la selección o al párrafo. Existe otro modo de hacer lo mismo llamado "modo regadera" 1. Seleccione en el Estilista el estilo que desea aplicar. 2. Pulse luego en el icono en forma de cubo de pintura 3. Haga clic en cualquier lugar del párrafo al que quiere aplicar el estilo. Modificar estilos La gran ventaja que tiene aplicar estilos es que puede modificarse el aspecto entero de un documento con unos pocos clic de ratón. Imagine que estaba escribiendo un artículo y éste tenía 20 epígrafes. Usted siguiendo nuestros consejos aplicó a los epígrafes el estilo "Encabezado 1". Posteriormente viendo cómo queda el documento decide que ese estilo no le termina de gustar. Pues bien, lo único que tiene que hacer es modificar el estilo "Encabezado 1" y todo el texto que esté afectado por él se actualizará para tener el nuevo aspecto. Es decir, cuando modificamos un estilo modificamos el aspecto de cualquier texto que esté basado en ese estilo. 1. Pulse la tecla F11 2. Haga clic con el botón derecho del ratón sobre cualquiera de los nombres de estilo y en el menú contextual seleccione Modificar. Ofimática básica en Ubuntu 29 de 70
- 30. 3. En la ventana de diálogo utilice las distintas pestañas para cambiar el formato del estilo. Puede también modificar un estilo a partir de un párrafo: 1. Seleccione todo el párrafo. 2. Aplique el formato que desee. 3. Pulse la tecla F11 o vaya al menú Formato -> Estilo y formato 4. En la ventana Estilo y formato haga clic en el botón Nuevo estilo a partir de la selección y elija Actualizar estilo. 5. Automáticamente se modificarán todos los párrafos basados en ese estilo. Crear estilos 1. Seleccione el párrafo completo 2. Aplique formato al párrafo como de costumbre: tipo de fuente, color, alineación, etc. 3. En la ventana Estilo y formato pulse el botón Nuevo estilo a partir de la selección. 4. En el cuadro de diálogo escriba un nombre para el nuevo estilo y pulse Aceptar Actividad 1 El procesador de textos es una herramienta de las más habituales y necesarias en cualquier instalación informática, por lo tanto, el contenido de esta sección le ocupará bastante, al menos, para practicar lo descrito en ella. Le proponemos en esta actividad que compruebe la potencia de los estilos, sobre todo a la hora de Ofimática básica en Ubuntu 30 de 70
- 31. formatear documentos largos. Para ello utilice un texto de prueba, por ejemplo el de la práctica guiada 1 (o trabaje sobre una copia de un documento válido). Aplique un estilo a varios párrafos, de los predefinidos o establecidos por usted. Posteriormente modifique algún/nos atributos del estilo: color de fuente, tamaño,... y observe cómo las modificaciones tienen su reflejo inmediato en los párrafos afectados. La hoja de cálculo Calc Una hoja de cálculo es, simplificando mucho, una potente y versátil calculadora. Su capacidad para ejecución de complejas funciones numéricas hace que sea especialmente utilizada en matemáticas, estadística o economía. La hoja de cálculo sin embargo no sólo trabaja con números sino que también cuenta con funciones para tratamiento de información. Este capítulo no pretende ser un completo manual del uso de la hoja de cálculo. Veremos en cambio únicamente un ejemplo con el propósito de que el lector sea capaz de generalizar las técnicas empleadas y hacer uso de la ayuda del programa para ampliar sus conocimientos. Para ejecutar Calc vaya a Aplicaciones -> Oficina ->OpenOffice.org Spreadsheet o bien desde cualquiera de las aplicaciones del paquete seleccione Archivo -> Nuevo Hoja de cálculo Nos aparece entonces la ventana principal de la aplicación, con el estilo habitual de distribución de herramientas de OpenOffice.org. Lo más llamativo es que el espacio de trabajo no es una página en blanco, como estábamos acostumbrados, sino una inmensa tabla dividida en filas y columnas. Cada una de las casillas que se forman en la intersección de columnas con filas se conoce con el nombre de celda. Cada celda tiene una dirección que resulta de combinar la letra de la columna con el número de la fila. Así a la primera celda empezando por la izquierda nos referiremos con el nombre "celda A1". Crearemos una hoja de cálculo muy sencilla como ejemplo que nos sirva para acercarnos a las posibilidades de esta aplicación. Un ejemplo paso a paso La idea es recoger en un cuadrante las temperaturas máximas y mínimas a lo largo de un año y obtener automáticamente las diferencias, así como las medias anuales. Pulsamos sobre la primera celda y tecleamos "Temperaturas mensuales. Año 2004" , a modo de título para Ofimática básica en Ubuntu 31 de 70
- 32. nuestra tabla. Escribimos los meses en la primera columna, a partir de la tercera fila y titulamos la segunda, tercera y cuarta columnas como Máxima, Mínima y Diferencia , respectivamente. Por último introducimos el valor de cada temperatura máxima y mínima en la fila del mes correspondiente. Procedemos ahora a configurar el aspecto de cada uno de los elementos de nuestra hoja. Seleccionamos las celdas que contienen los meses, pulsando sobre el mes de enero y arrastrando el cursor hasta diciembre, de modo que todo el bloque se presente en modo vídeo invertido. Accedemos al menú contextual del botón derecho y elegimos Formatear celdas, obteniendo una ventana con diferentes pestañas donde establecer los atributos del conjunto de celdas seleccionado. Decidiremos el tipo, tamaño, estilo y color de fuente, la alineación del texto en relación con la celda que Ofimática básica en Ubuntu 32 de 70
- 33. ocupa, los atributos de las líneas de separación entre celdas, etc. Todas estas características se encuentran accesibles bajo la pestaña correspondiente en esta ventana de formato de celdas. Por este procedimiento podemos establecer y modificar el aspecto de la tabla tantas veces como sea necesario hasta conseguir los resultados deseados. Lógicamente la funcionalidad esencial de esta aplicación consiste en realizar automáticamente ciertas tareas de cálculo, a partir de unos datos introducidos manualmente. Por lo tanto, la columna correspondiente a las diferencias de temperatura se calculará en base a los valores de las columnas anteriores. Una forma sencilla de conseguirlo consiste en introducir en la barra de fórmulas, con la celda D3 seleccionada, "=B3-C3", es decir, le indicamos a Open Calc que obtenga el valor de la celda D3 como diferencia de los valores que contienen las dos celdas anteriores de su fila. El resto de celdas de la columna Diferencia siguen la misma secuencia y por tanto no tenemos que volver a escribir la fórmula, sino que Ofimática básica en Ubuntu 33 de 70
- 34. haremos lo siguiente: 1. Hacemos clic en la celda C3 2. Llevamos el puntero del ratón al borde inferior derecho de la celda, hasta que el cursor adopte la forma de una cruz. 3. Hacemos clic ahí, arrastramos hasta la celda C15 y soltamos el clic. Calc realizará un pegado inteligente de la fórmula y establecerá como pauta para obtener el valor de cada celda la diferencia entre las dos anteriores de su fila. A partir de este momento, cualquier alteración que se produzca en las columnas de Máximas o Mínimas tendrá su reflejo automático en la columna Diferencia. Como ejemplo de funciones más complejas totalizaremos en la última fila los valores medios anuales de cada tipo de temperatura. Para ello podemos utilizar el Asistente de funciones: 1. Haga clic en la celda donde quiere insertar la fórmula, en nuestro caso la B14 2. Pulse en el botón de la barra de funciones marcado con el símbolo f(x). Esto iniciará el asistente de funciones. 3. En la columna de la izquierda seleccione Promedio y pulse Siguiente. Ofimática básica en Ubuntu 34 de 70
- 35. 4. Junto al campo de texto etiquetado como número 1, verá un pequeño cuadrado con una flecha verde, pulse ahí. Volverá a la hoja de cálculo. 5. Seleccione ahora el conjunto de celdas al que quiere aplicar la función Promedio. Para ello haga clic en la primera celda, en nuestro caso B3, y arrastre hasta la última, B14 en el ejemplo. Pulse la tecla Intro. 6. Finalmente pulse el botón Aceptar para cerrar el asistente y aplicar la fórmula. Haga lo mismo para los rangos de celdas desde C3 hasta C14 para las Mínimas y D3 hasta la D 14 para la Diferencia. O, para mayor rapidez pulse en la esquina inferior derecha de la celda B15 y arrastre lateralmente hasta D15. Ahora podemos continuar dando formato a la hoja de un modo bastante similar a como lo haríamos con una tabla de Writer. El título de esta tabla debería situarse en una posición centrada en la parte superior, para ello seleccionamos las cuatro primeras celdas de la primera fila y elegimos la opción Formato -> Unir celdas del menú general de Open Calc. Ofimática básica en Ubuntu 35 de 70
- 36. Gráficos estadísticos Otra de las características más apreciadas de este programa es la posibilidad de generar gráficos estadísticos a partir de una serie de datos. Para crear un diagrama de la forma más sencilla siga estos pasos: 1. Seleccione el área donde se encuentran los valores incluyendo los títulos de las filas y columnas que deban aparecer en el gráfico. En nuestro ejemplo significa que debemos seleccionar desde A2 a B15 2. Vaya al menú Insertar -> Diagrama. Se inicia el Asistente para diagramas Ofimática básica en Ubuntu 36 de 70
- 37. 3. Asegúrese de que están marcadas las opciones Primera fila y Primera columna como etiqueta y pulse Siguiente. 4. En esta pantalla y la siguiente configure el tipo de gráfico que prefiera. Ofimática básica en Ubuntu 37 de 70
- 38. 5. Finalmente indique el título del diagrama y la leyenda que debe aparecer en los ejes de coordenadas y pulse Crear. De esta manera tan sencilla hemos generado una representación visual de los datos de nuestra hoja. Probablemente, aún sea necesario realizar algunos ajustes para adaptar su aspecto y sus características. Podemos cambiar la ubicación del gráfico dentro de la hoja sin más que arrastrarlo con el cursor y situarlo en la posición deseada. También podemos cambiar su tamaño utilizando los manejadores como si de una imagen se tratara. Si pulsamos dos veces sobre el diagrama cambiará el aspecto de la ventana y entraremos en un entorno de edición para modificar los atributos del gráfico, tanto los relativos a las líneas y al texto como el tipo y el estilo global, hasta el punto de que podemos generar un diagrama totalmente diferente. Ya hemos completado este sencillo ejemplo y tenemos elaborada nuestra hoja de cálculo con su gráfico asociado, de manera que, si alteramos los valores introducidos en las celdas, automáticamente se modificaría el aspecto del diagrama actualizándose y reflejando las nuevas cantidades. Ofimática básica en Ubuntu 38 de 70
- 39. Actividad 2 Repita el ejemplo descrito en esta sección alterando los datos de partida o las características de los diferentes elementos involucrados: bordes, relleno, gráficos estadísticos,... Experimente sin temor, es la mejor forma de aprender. OpenOffice Draw. Dibujo vectorial Todas las ilustraciones no son iguales. Prescindiendo del formato de fichero en que se encuentren podemos establecer dos grandes tipos de imágenes: ● Imágenes vectoriales, aquellas en las que sus elementos gráficos presentan claramente un relleno y un contorno definido mediante fórmulas matemáticas que permiten su escalado sin merma de calidad. Por lo tanto se componen de regiones homogéneas de color y no admiten zonas de transición complejas, a lo sumo, cierto tipo de degradados. ● Imágenes en mapa de bits, constituyen la forma natural de representar fotografías e imágenes de tono continuo, en general. La idea consiste en descomponer la ilustración original en pequeños puntos de color llamados píxeles , de la misma forma en la que copiaríamos un dibujo mediante la cuadriculación del lienzo, traspasando cada cuadrito hasta obtener la copia. Estos archivos pueden guardarse en varios formatos además del nativo de cada aplicación que los genera y Ofimática básica en Ubuntu 39 de 70
- 40. que permite su edición posterior. Para las ilustraciones vectoriales destacaremos el SVG (Scalable Vector Graphics), un formato libre soportado por la mayoría de programas de diseño, estandarizado para la web y soportado por los navegadores de última generación [http://www.w3.org/Graphics/SVG/] Para las imágenes en mapa de bits, los más habituales son JPG , PNG o TIFF , dependiendo de las exigencias de calidad del archivo gráfico. En todo caso la gran mayoría de ilustraciones que podamos generar con cualquier programa de diseño, no serán exclusivamente de un tipo u otro, sino que serán compuestas, es decir, poseerán elementos vectoriales y también imágenes en mapa de bits. Para acceder a Open Draw, el componente de dibujo de OpenOffice.org elegiremos la opción Archivo -> Nuevo -> Dibujo o bien desde el menú Aplicaciones -> Gráficos OpenOffice.org Drawing El entorno de edición de este programa nos resultará familiar pues se asemeja bastante al resto de componentes de la suite. 1. Menú general, con todas las funciones de la aplicación clasificadas en entradas de menú que ya nos resultan clásicas. 2. Barra de funciones para controlar los aspectos globales de la edición. 3. Barra de objetos con el control de todas las características de los distintos elementos de la ilustración. 4. Barra de herramientas propia para la creación de formas básicas de dibujo, texto, alineación de objetos, etc. 5. Regla , imprescindible en una aplicación de éstas características. Sigue manteniendo los elementos comunes a otros componentes como la barra de estado o las barras de desplazamiento, con la misma funcionalidad. Un ejemplo paso a paso Vamos a elaborar un documento que nos sirva para ilustrar algunas de las posibilidades de esta aplicación. Se trata del cartel anunciador de un hipotético ciclo de conferencias programado en un centro de enseñanza. Es conveniente, aunque no imprescindible, tener en la imaginación el diseño de la ilustración que queremos realizar y utilizar las herramientas adecuadas para tratar de plasmarlo en el documento. También es cierto que muchos recursos de diseño pueden ejecutarse con diferentes herramientas y procedimientos. Será la experiencia y el hábito quien nos hará decantarnos por uno u otro, en la mayoría de los casos. Ofimática básica en Ubuntu 40 de 70
- 41. Nuestro cartel debe incorporar, lógicamente, el programa detallado de las conferencias. Este bloque de texto puede ser introducido directamente en Open Draw, aunque lo lógico será recuperarlo desde algún fichero de texto plano con la opción Insertar -> Archivo, o bien pegarlo directamente tras haberlo copiado previamente desde alguna otra aplicación. Para nuestro ejemplo insertaremos el archivo cartel.txt contenido en el CD del curso. Una vez insertado haremos clic en la primera línea de texto de tal modo que aparezcan los manejadores de color verde. Movemos ahora el puntero a cualquier lugar del texto hasta que adquiera la forma de una mano, hacemos entonces clic con el botón izquierdo y arrastramos el cuadro de texto para ajustarlo al margen izquierdo de la página. En general éste será el procedimiento que utilicemos para mover tanto cuadros de texto como imágenes. [El formato de este bloque de texto presenta las mismas posibilidades que en Writer, incluso con la posibilidad de usar la paleta de estilos que nos garantice un aspecto homogéneo. Ofimática básica en Ubuntu 41 de 70
- 42. También es conveniente incluir algún elemento gráfico que sirva para potenciar el poder comunicador del cartel. Este elemento gráfico puede ser generado por nosotros mismos con alguna herramienta de dibujo, alguna imagen alusiva que podamos tener en un fichero del disco duro o recurrir a un banco de ilustraciones libres en Internet como openclipart.org. Siguiendo con nuestro ejemplo iremos al menú Insertar -> Imagen -> a partir de archivo.. y seleccionaremos el fichero raton.png contenido en el CD del curso. Hemos elegido la imagen en tono continuo de un ratón como elemento gráfico para nuestro cartel. Ya tenemos todos los elementos imprescindibles para su confección: el título, las circunstancias de lugar y tiempo, el programa y el reclamo gráfico. Se trata ahora de jugar con la composición de los distintos objetos y con los atributos de éstos. Una vez insertada la imagen veremos los manejadores en verde que nos permitirán cambiarla de tamaño, si Ofimática básica en Ubuntu 42 de 70
- 43. no aparecieran hacemos clic con el botón izquierdo en cualquier lugar de ella de modo similar a como hicimos para el cuadro de texto. Ahora para modificar el tamaño de la imagen hacemos clic en el manejador situado en el vértice inferior izquierdo del cuadro de imagen, pulsamos la tecla de mayúsculas y sin soltarla arrastramos hasta que tenga el tamaño deseado. Para mover la imagen hacemos clic en cualquier lugar de ella y arrastramos hasta situarla en la ubicación deseada. La imagen se habrá quedado en primer plano ocultando por tanto parte del texto, para evitar esto hacemos clic en ella con el botón derecho del ratón y en el menú contextual seleccionamos Posición -> Enviar atrás. Crearemos ahora diversos efectos visuales para dar a nuestro cartel un aspecto atractivo. Trataremos de usar una gama de colores más bien austera, así ganaremos en simplicidad y en elegancia, ya que resulta difícil conseguir una buena estética abusando de la variación cromática. En primer lugar pondremos las fechas en negrita de color rojo, los títulos de las conferencias en azul y los lugares en cursiva. Siga estos pasos: ● Haga doble clic en cualquier lugar del cuadro de texto para pasar al modo edición. ● Seleccione el texto “Lunes 24” y utilice la barra de herramientas para aumentar el tamaño de la fuente, ponerla en negrita y aplicarle el color rojo. El uso de esta barra es muy semejante a la incluida en el procesador de textos Writer, repase si lo necesita el apartado correspondiente en este mismo capítulo. ● Repita el mismo procedimiento con el resto de los elementos de texto de modo que se ajusten a nuestro propósito. Para seguir con nuestros efectos visuales utilizaremos el cuerpo de letra y algún recurso gráfico, como un rectángulo de color con el texto en negativo, para destacar aquellos elementos del cartel que consideremos más relevantes. 1. Haga clic en la herramienta de texto de la barra situada al pie de la ventana, verá como el puntero adquiere forma de cruz. 2. Haga clic ahora en cualquier lugar dentro del área de trabajo pero fuera de la página. Seleccione como tamaño de fuente 40 puntos, sombra y como color el naranja4, utilice para ello la barra de herramientas estándar, cuyo uso es similar a la incluida en Writer. 3. Escriba el texto “CICLO DE CONFERENCIAS”, pulse Escape y pulse la herramienta Selección de la barra al pie de la ventana. Verá como el texto recién escrito queda enmarcado entre unos manejadores verdes, si no fuera así haga clic en cualquier lugar del texto. 4. Pulse en cualquier lugar del cuadro de texto y arrástrelo hasta situarlo en la cabecera de la página. Seguramente antes tendrá que hacerle sitio moviendo el cuadro que contiene la relación de las conferencias. 5. Repita los pasos 1, 2 y 3 pero ahora teclee “Instituto de Educación Secundaria”, con el tipo de fuente Courier 10 Pitch, tamaño 28 y color blanco. Cuando termine pulse Escape. 6. Haga entonces clic con el botón izquierdo del ratón en cualquier lugar del cuadro de texto y en la barra de herramientas estándar seleccione como estilo de relleno “Color” y elija “rojo3”. Ofimática básica en Ubuntu 43 de 70
- 44. 7. Mueva el cuadro de texto hasta situarlo justo debajo de la cabecera de la página. Un elemento gráfico muy interesante es el que nos proporciona la herramienta FontWork, la utilizaremos para conseguir diferentes efectos en los campos de texto, en este caso que la fecha se gire formando un semicírculo. Existen diferentes maneras de crear un objeto de Fontwork nosotros hemos elegido la que nos parece más sencilla para nuestro ejemplo: 1. Haga clic en la herramienta de texto de la barra situada al pie de la ventana, verá como el puntero toma la forma de cruz. 2. Haga clic ahora en cualquier lugar dentro del área de trabajo pero fuera de la página. Seleccione como tamaño de fuente 36 puntos, negrita y como color el azul, utilice para ello la barra de herramientas estándar, cuyo uso es similar a la incluida en Writer. 3. Escriba el texto “Del 24 al 28 de abril de 2006”, pulse Escape y haga clic en la herramienta selección de la barra al pie de la ventana. Verá como el texto recién escrito queda enmarcado entre los manejadores verdes propios de un cuadro de texto, si no fuera así haga clic en cualquier lugar del texto. 4. Pulse sobre el cuadro de texto con el botón derecho del ratón y en el menú contextual seleccione Fontwork, aparecerá entonces la barra de herramientas de Fontwork. En ella seleccione como forma “semicírculo superior” y pulse Aceptar. 5. Utilizaremos los manejadores para modificar el tamaño del objeto y moverlo como de costumbre hasta colocarlo en el lugar deseado. Antes movemos el cuadro de texto que contiene la relación de las conferencias para dejar sitio al objeto de Fontwork que acabamos de crear. Ofimática básica en Ubuntu 44 de 70
- 45. Finalmente decidimos colocar un fondo de color degradado en todo el cartel. Para que quede bien la imagen del ratón tiene que estar en formato PNG que soporta transparencia, de lo contrario se representaría sobre un rectángulo de fondo blanco provocando un efecto indeseable. Siga estos pasos: 1. Pulse en la herramienta Rectángulo situada en la barra al pie de la ventana. Ofimática básica en Ubuntu 45 de 70
- 46. 2. Haga clic en el extremo superior izquierdo de la página y arrastre hasta el vértice inferior derecho, a fin de trazar un rectángulo que ocupe toda la página. 3. En la barra de herramientas estándar seleccione como Estilo de relleno Gradiente y elija Lineal amarillo/marrón. Si desea personalizar los colores del gradiente vaya al menú Formato -> Relleno y pulse en la pestaña Gradientes. Si ha seguido los pasos indicados su cartel tendrá un aspecto similar al de la imagen. A partir de este ejemplo puede ir incluyendo todas las variaciones que se le ocurran en cuanto a colores y posición de los distintos objetos. Sea creativo. Ofimática básica en Ubuntu 46 de 70
- 47. Por último guardamos el documento en el formato nativo de Open Draw que nos garantiza la posibilidad de edición posterior y generamos copias en los formatos adecuados según su finalidad, por ejemplo en JPG o PNG si deseamos incluir la imagen del cartel en algún documento web. Ofimática básica en Ubuntu 47 de 70
- 48. Actividad 3 Una buena forma de familiarizarse con los programas de diseño consiste en “reconstruir” de modo vectorial alguna imagen en mapa de bits. En un documento nuevo de Draw inserte alguna imagen, por ejemplo, el logotipo de Ubuntu en formato PNG que se encuentra en la carpeta Examples. Trate de redibujarlo utilizando la imagen original como fondo, como si estuviera calcando. Le ayudará a descubrir las posibilidades de cada herramienta de dibujo y le servirá para ir comprobando el progreso de sus destrezas artísticas. Presentaciones con Impress Impress es el componente de OpenOffice.org que utilizaremos para crear atractivas y espectaculares presentaciones de una forma sencilla. Además de las herramientas específicas para la edición de diapositivas con las que está equipado, posee todas las capacidades de trabajo con textos presentes en Open Writer y los útiles de dibujo disponibles en Open Draw, lo que constituye una gran ventaja a la hora del diseño y elaboración de las presentaciones. Soporta una gran variedad de formatos de exportación e importación, destacando especialmente el filtro para compartir diapositivas realizadas con Microsoft Power Point. Crear diapositivas utilizando el asistente Desde cualquier componente de OpenOffice.org podemos acceder al menú Archivo -> Nuevo -> Presentación o bien desde Aplicaciones -> Oficina -> OpenOffice.org Presentation. Se iniciará entonces un asistente que nos guiará en el proceso de diseño de las diapositivas. Si decidimos utilizar el asistente, estableceremos el fondo y el medio de la diapositiva ayudados por la previsualización que se muestra en la parte derecha de la pantalla. O bien basaremos nuestra presentación en una de las plantillas existentes. Ofimática básica en Ubuntu 48 de 70
- 49. A continuación elegimos los efectos de transición para el conjunto de la presentación. Evidentemente estas directrices pueden ser modificadas más tarde, tanto para los elementos de cada diapositiva como para la totalidad de las transiciones. Finalmente pulsamos el botón Crear y nos encontramos ante la ventana principal de la aplicación. Lo primero que haremos será elegir la estructura de la diapositiva seleccionándola de entre las que figuran en la columna Diseños ubicada a la derecha de la pantalla. No tenemos ahora más que introducir los textos y las imágenes pulsando en cada uno de los campos en que se estructura la diapositiva. Ofimática básica en Ubuntu 49 de 70
- 50. Una vez elaborada la primera diapositiva podemos modificar su diseño o los efectos de transición que consideremos necesarios. Definir transiciones entre diapositivas Utilizando el asistente añadimos efectos de transición entre diapositivas que se aplican al conjunto de la presentación. Sin embargo podemos cambiar estos efectos para una o varias diapositivas en particular. Para establecer una transición, seleccione la opción de menú Presentación->Transición de diapositivas o bien pulse en Transición de diapositivas bajo la columna Tareas a la derecha de la pantalla. Al seleccionar un efecto se nos mostrará cómo se realizaría con lo que podemos hacernos una idea del efecto estético ocasionado. Ofimática básica en Ubuntu 50 de 70
- 51. Añadir una nueva diapositiva Para añadir nuevas diapositivas a la presentación vaya al menú Insertar -> Diapositiva. Aparecerá una nueva con el último diseño utilizado y que podemos modificar del modo como hemos visto. Podemos crear una diapositiva a partir de otra ya elaborada, de este modo nos aseguramos de que tiene el mismo fondo, estructura, tipo de letra, etc. Una vez duplicada únicamente tendríamos que cambiar el texto. Para ello seleccione la diapositiva que quiere copiar y vaya al menú Insertar -> Duplicar diapositiva. Una vez haya añadido todas las diapositivas para ver la presentación completa pulse F5 o vaya al menú Presentación -> Presentación. Pulse Escape para salir. Guardar una presentación Una vez elaborada la presentación y archivada en el formato nativo de Open Impress para una posible edición posterior, tenemos la posibilidad de exportar el documento en una gran cantidad de formatos gráficos como JPG, PNG, PDF, etc. Sin embargo, resulta especialmente interesante la capacidad de generar documentos web automáticamente a partir de la presentación original, como un conjunto de páginas HTML o también, en el formato flash de Macromedia, listo para ser publicado directamente en Internet. Ofimática básica en Ubuntu 51 de 70
- 52. Práctica guiada 3 En esta actividad crearemos una presentación con cuatro diapositivas sobre el tema de la Comunicación lingüística pensada para un nivel de 1º de la ESO. Al final le propondremos una serie de ideas y materiales para que pueda hacer sus propias presentaciones. 1. Abra Impress como de costumbre. En la primera pantalla del asistente seleccione “ De plantilla” y haga clic en “Human”, pues será ésta la plantilla que vamos a emplear para nuestra presentación. Pulse Siguiente. 2. En la pantalla a continuación deje el fondo de presentación en “original” tal como está por defecto y haga clic en Siguiente. 3. Elija ahora como efecto el que desee, por ejemplo “Barrido hacia arriba” y pulse Siguiente. 4. En la ventana siguiente no escriba nada en los campos de texto y pulse Siguiente. 5. Haga clic ahora en el botón “Crear” para comenzar con la edición de la presentación. 6. El diseño de diapositiva que se nos ofrece es “Página de título” pero nosotros lo cambiaremos a “Sólo título” pulsando en el tercer esquema de la primera columna, de los que hay a la derecha bajo el rótulo “Diseños”. 7. En el área de trabajo pulsamos en “Pulse para añadir un título” y escribimos “La comunicación lingüística”. 8. Vaya al menú Insertar -> Imagen -> A partir de archivo y selecciones el fichero comunicacion01.jpg contenido en el CD del curso. Utilice ahora los manejadores verdes para ampliar el gráfico y colocarlo en el centro de la diapositiva como de costumbre. Si no recuerda cómo hacerlo revise el apartado “Insertar una imagen” del capítulo sobre Writer. Ofimática básica en Ubuntu 52 de 70
- 53. 9. Vaya ahora al menú Insertar -> Diapositiva. Seleccione como diseño “Título, texto” 10. Haga clic en “Pulse para añadir un título” y escriba “El acto de la comunicación”. 11. Haga clic en “Pulse para añadir un esquema”, escriba “Transmisión intencionada de un mensaje” y pulse Intro. Escriba ahora “Se realiza mediante signos” y vuelva a pulsar Intro. Repita el procedimiento añadiendo ahora “Son arbitrarios”, “Pueden ser visuales y auditivos”, “Lingüísticos y no lingüísticos”. 12. Asegúrese de que el esquema que acabamos de añadir está seleccionado. Lo sabremos porque estará enmarcado entre los ya conocidos manejadores verdes. Si no fuera así haga clic en cualquier lugar del mismo. Ahora en la columna “Tareas” a la derecha de la ventana haga clic en “Animación personalizada”. 13. En esa misma columna bajo “Modificar efecto” pulse el botón “Agregar”. Ofimática básica en Ubuntu 53 de 70
- 54. 14. En la ventana emergente seleccione como efecto de Entrada “Aparecer” y pulse “Aceptar” 15. En la misma columna de la derecha haga doble clic en “Texto del esquema...”. En la ventana que aparece pulse la pestaña “Animación de texto” y en la lista desplegable “Agrupar texto” seleccione “Por el 1er párrafo de nivel”. Finalmente pulse Aceptar. Creamos así un efecto de animación de texto, de tal modo que al ejecutar la presentación cada una de las líneas del esquema aparecerá separadamente al hacer clic con el ratón. 16. Añadimos ahora una nueva diapositiva con Insertar -> diapositiva. Seleccionaremos como diseño “Sólo título”. Escribimos como título “Constituyentes del signo lingüístico” 17. En esta nueva diapositiva vamos a hacer uso de algunas de la funciones de dibujo incluidas en Impress y que como se dijo más arriba son heredadas de Draw, por lo que tal vez tenga que repasar algunos de los procedimientos que se explicaron en el apartado correspondiente. 18. Pulse la herramienta de texto situada en la barra al pie de la ventana (recuerde que el botón para esta herramienta está marcado con una T mayúscula) 19. Haga clic en cualquier lugar de la diapositiva, seleccione como tamaño de fuente 36 y escriba “Significante”. Pulse Escape. 20. Ahora mueva con cuidado el puntero hacia alguno de los manejadores verdes que aparecen hasta que éste adquiera la forma de una mano y entonces haga clic con el botón izquierdo del ratón. Verá entonces cómo aparece en la parte superior de la ventana una barra de herramientas, igual a la utilizada en Draw, que nos permitirá establecer un estilo de relleno, color y sombra para el cuadro de texto que acabamos de crear. Configure como estilo de relleno “Color”, seleccione como color el amarillo y pulse el botón “Sombra”. Ofimática básica en Ubuntu 54 de 70
- 55. 21. Mueva ahora el cuadro de texto hasta situarlo en la parte superior izquierda de la dispositiva por debajo del título. Para ello haga clic en el cuadro, mueva el puntero hacia alguno de los manejadores verdes hasta que adquiera la forma de una mano, pinche y arrastre para colocarlo en su nueva ubicación. En general éste será el procedimiento que emplearemos para crear, modificar y mover cuadros de texto. 22. Hacemos lo mismo pero ahora escribiendo “Significado” y situamos el cuadro de texto debajo de Significante dejando un espacio proporcional. 23. Pulsamos ahora en la herramienta Línea situada en la barra de dibujo al pie de la ventana. Hacemos clic en en el centro de la diapositiva y arrastramos hasta el final de modo que quede trazada una línea que divida en dos el espacio. En la barra superior establezca como grosor de la línea 0,20 cm y como color el azul claro. 24. Ahora dibujaremos una elipse. Pulse el botón de la herramienta elipse al pie de la ventana. Haga clic en la diapositiva y arrastre para dibujar una elipse suficientemente grande como para abarcar ambos lados de la línea. Utilizando la barra de herramientas superior configure como color de relleno el Verde 6. Haga clic con el botón derecho del ratón en cualquier lugar de la elipse y elija Posición -> Enviar atrás en el menú de contexto. Ofimática básica en Ubuntu 55 de 70
- 56. 25. Pulse la herramienta de texto, haga clic en la diapositiva, ponga como tamaño de fuente 36 y escriba “Perro”. Sitúe el cuadro de texto en la parte superior de la elipse verde. Una vez allí haga doble clic en el mismo, seleccione el texto y elija como color del fuente el blanco. 26. Vaya al menú Insertar -> Imagen -> a partir de archivo y busque el fichero perro.gif incluido en el CD del curso. Modifique el tamaño para que quede bien en la parte inferior del círculo. 27. Vamos ahora a añadir la última diapositiva. Vaya al menú Insertar -> Diapositiva. En la nueva diapositiva escriba “Elementos de la comunicación” como título. 28. Inserte la imagen comunica.gif incluida en el CD del curso, con el menú Insertar -> imagen -> a partir de archivo. Modifique su tamaño para que ocupe el centro de la nueva diapositiva. 29. Modificaremos la transición de diapositivas pero únicamente para esta última. Primero hacemos clic en la diapositiva en la lista de la columna más a la izquierda a fin de seleccionarla. Ahora en la columna de la derecha pulsamos en Transición de diapositivas. En la lista bajo el rótulo “Aplicar a las diapositivas seleccionadas” elegimos “Barrido hacia la derecha” o cualquier otra que nos guste. Ofimática básica en Ubuntu 56 de 70
- 57. 30. Finalmente Guardamos el documento como de costumbre y vamos al menú Presentación -> Presentación o bien pulsamos F5 para ejecutarla. Cuando hacemos clic con el botón derecho avanzamos una diapositiva en la presentación, si lo que queremos es regresar a la anterior pulsamos el botón derecho. En el CD del curso puede encontrar el fichero impress_guiada.odp con el resultado final de la presentación que acabamos de elaborar paso a paso. En la dirección http://www.profes.net/varios/avisual/index.html puede encontrar una buena cantidad de presentaciones para distintas áreas y niveles de Secundaria. Están elaboradas con Power Point pero podrá recuperarlas y modificarlas sin problemas con Impress. Si quiere seguir practicando aquí tiene algunas sugerencias: ● Evite poner grandes cantidades texto en las diapositivas, debe comprender que este medio no soporta la lectura de párrafos largos. Combine imágenes o esquemas con el texto estrictamente necesario. ● Lo que se puede decir de viva voz no tiene por qué figurar en la presentación, dedíquela en cambio a aquellos elementos que no es posible explicar con palabras o que pueden quedar reforzados al verlos en la pantalla. ● Recuerde que una presentación no tiene que suplir la intervención del orador sino ayudarla y ahorrarle esfuerzo en la explicación. Es un vicio muy común poner en las dispositivas todo o casi todo lo que se va a decir, como si fuese un guión de la clase. Evítelo a toda costa. ● No haga nunca alarde de sus habilidades técnicas en el manejo de Impress, más bien utilice con comedimiento los recursos de animación, gráficos y transiciones, procure en todo caso que sean significativas. En general no es el dominio técnico pormenorizado de la herramienta lo que le permitirá la creación de buenas presentaciones sino el sentido común y su habilidad pedagógica. Esto significa que no debe construir presentaciones efectistas sino efectivas. ● Si usted ha asistido últimamente a conferencias no habrá podido sustraerse al tedio resultante de que todo el mundo traiga la consabida presentación. Si las juzga con los pocos criterios que le acabamos de dar comprenderá que en la mayoría de los casos eran absolutamente prescindibles. Por favor no engrose la lista de los cansinos. ● Cree una presentación sobre la Democracia griega. Busque en Google algunas imágenes alusivas para ilustrar la portada y alguna otra dispositiva. En la primera diapositiva explique mediante cuadros de texto y líneas la organización política durante la democracia ateniense (eclesia, boulé, magistrados, etc.). Explique a continuación la organización social: esclavos, ciudadanos, metecos. Ponga unos pocos rasgos decisivos de Pericles. Finalmente cree un cuadro comparativo entre la democracia griega y la actual. ● En el campo de la biología encontrará multitud de temas para las presentaciones. Mediante gráficos e ilustraciones se ahorrará tener que perder tiempo dibujando en la pizarra. Por ejemplo cree una presentación sobre la mitosis. Explique mediante esquemas o ilustraciones las distintas fases. ● Otro tema para una presentación sería la Ósmosis. Tendrá que trabajar utilizando las funciones de dibujo: líneas, flechas, elipses, para crear los objetos necesarios a fin de explicar el proceso. ● Áreas y perímetros de los cuerpos elementales podría ser otro tema. Presente primero los cuerpos: triángulo, cuadrado, rectángulo, rombo, trapecio y círculo. En las diapositivas sucesivas puede ir explicando sus propiedades mediante esquemas construidos por usted con las funciones de dibujo. Actividad 4 Abra la presentación de ejemplo oo-presenting-ubuntu.odp que se encuentra en la carpeta Examples. Guarde una copia de trabajo (el original es de sólo lectura) y experimente las distintas posibilidades: modifique el contenido de alguna diapositiva, cambie las transiciones, añada/elimine algún elemento gráfico, etc. Ofimática básica en Ubuntu 57 de 70