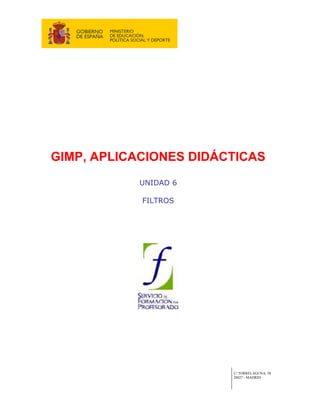
06 Gimp. Filtros
- 1. GIMP, APLICACIONES DIDÁCTICAS UNIDAD 6 FILTROS C/ TORRELAGUNA, 58 28027 - MADRID
- 2. INDICE DE UNIDADES 1 Conociendo Gimp 2 Imagen digital 3 Las capas 4 Los textos 5 Máscaras y selecciones 6 Filtros 7 Las rutas 8 Los canales 9 El color 10 Otros filtros 11 Animación y web 12 Taller práctico FILTROS En Esta unidad vas a utilizar herramientas que sirven para automatizar tareas complicadas o costosas de realizar. Mediante los numerosos filtros que vienen por defecto en GIMP podrás mejorar tus imágenes de forma notable. Contenidos Introducción Desenfoque Ruido De efectos Distorsión Artísticos y renderizar Mapa Prácticas guiadas de la Unidad 6 Ejercicios de la Unidad 6 C/ TORRELAGUNA, 58 28027 - MADRID
- 3. UNIDAD 6 LOS FILTROS Introducción Los filtros de GIMP están diseñados para mejorar una imagen, para disimular los defectos que pueda tener o para crear una imagen totalmente diferente. Pueden hacer otras muchas cosas con una imagen: distorsionarla, conseguir efectos tridimensionales, fantásticos o de pintura, etc. Las posibilidades son prácticamente ilimitadas. La raíz de los filtros proviene de la fotografía convencional donde añadíamos una serie de filtros (un cristal puesto delante del objetivo de nuestra cámara) para modificar las características de la luz que llegaba a nuestro soporte sensible. Las posibilidades de los filtros digitales son muchísmo mayores porque podemos aplicar un filtro una y otra vez y, sobre todo, hacerlo una vez que tenemos la fotografía realizada. En esta Unidad vamos a dar una visión general de algunos filtros que vienen por defecto en GIMP. Existen muchos filtros más que pueden instalarse de forma sencilla en GIMP. Pero esto último lo dejamos para el curso de Profundización. 1. Cómo funciona un filtro Los filtros de GIMP producen efectos diferentes. Hay filtros que analizan cada píxel de una imagen o selección y lo transforman aplicando algoritmos matemáticos para crear formas; otros muestrean los píxeles individuales o grupos de ellos para definir áreas que muestren la mayor diferencia de color o de brillo y una vez detectada el filtro comienza a cambiar los colores de color. Dependiendo del filtro podemos conseguir una mayor nitidez de la imagen, suavizar los bordes o transformaciones más complejas y podemos controlar la magnitud del filtro antes aplicarlo. 2. Aplicar un filtro Primero debemos tener activa una imagen y realizar una selección, en caso de que queramos aplicar el filtro sólo sobre esa parte de la imagen. Los filtros sólo se aplican sobre las partes coloreadas de una capa, no sobre las transparentes, tampoco podemos aplicar un filtro a más de una capa a la vez. La mayor parte de los filtros de GIMP sólo pueden aplicarse a imágenes RGB, aunque podemos pasar cualquier imagen que esté en otro modo de color al modo RGB. 3. Tipos de filtros en GIMP Se encuentran agrupados en cuatro secciones y se accede a ellos desde la Ventana Imagen. 1. Filtros que nos permiten realizar distorsiones sobre la imagen. 2. Aquellos que nos proporcionan efectos especiales o artísticos. 3. El tercer bloque corresponde a los filtros que se aplican sobre el canal Alfa de una imagen y que nos permiten obtener efectos ya conseguidos con los Logotipos, pero en esta ocasión sobre imágenes completas y no solamente sobre textos. Página 1
- 4. UNIDAD 6 LOS FILTROS Para trabajar con los filtros vamos a utilizar las siguientes imágenes: Para conseguir esta imagen accede al CD del curso, localiza la imagen esta unidad y haz clic derecho sobre ella y elige Guardar destino como..., dado que está en formato nativo de GIMP (xcf) Para conseguir esta imagen utiliza el procedimiento habitual: desde el CD del curso haz clic sobre ella y guarda la imagen que aparece en una nueva ventana. Ahora trabajaremos con los diferentes tipos de filtros que nos proporciona GIMP. ¡Adelante! Página 2
- 5. UNIDAD 6 LOS FILTROS Filtros de desenfoque Estos filtros son utilizados para suavizar áreas en las que los bordes están demasiado marcados o el contraste es muy acusado. Casi siempre se utilizan para desenfocar el fondo de una imagen y resaltar el primer plano, también para crear efectos de sombra (cómo cuando hemos trabajado con textos). 1. Desenfoque básico (Blur) Desenfoca una capa o selección mediante la generación de números aleatorios, haciendo que el píxel quede enturbiado tomando el valor medio de los píxeles circundantes. Este filtro tiene un valor de desenfoque muy pequeño. Probemos este filtro. 1. Abre la imagen "unidad05_01.jpg". Selecciona, mediante el método que quieras, toda la parte de la imagen en la que aparece la estatua. 2. Aplica Seleccionar --> Borde con un valor de 30 píxeles. 3. Después accede al menú Filtros --> Desenfoque --> Desenfoque (Blur). 4. Puedes repetir las veces que consideres necesario este filtro accediendo a menú Filtros --> Repetir Desenfoque (Blur). 2 . Desenfoque de movimiento Este filtro aplica distintos tipos de borrosidad para crear la ilusión de movimiento, simulando el efecto que se puede producir en una fotografía en la que hemos utilizado una velocidad de obturación lenta. Podemos elegir tres tipos de desenfoque: Lineal hace que parezca que sopla viento, podemos elegir el ángulo con que el que incide en el objeto a desenfocar. Radial, hace que el objeto parezce que se mueve girando. Acercamiento nos produce un efecto de aumento sobre la pantalla (Zoom). Podemos elegir la longitud en píxeles del desenfoque. Página 3
- 6. UNIDAD 6 LOS FILTROS 1. Abramos la imagen "unidad06_01.xcf" y seleccionemos la capa que contiene el avión. 2. Dupliquemos la imagen dos veces para poder aplicar los tres tipos diferentes de Desenfoque de movimiento. 3. Apliquemos un filtro de Desenfoque de movimiento Lineal con los siguientes parámetros: Longitud 20 y Ángulo: 10. 4. Sobre la segunda imagen apliquemos un filtro de Desenfoque de movimiento Radial de 15º sobre la capa de las nubes. 5. Para finalizar, sobre la tercera imagen aplica el filtro de Desenfoque de movimiento Acercamiento con un valor de 40. Los resultados pueden contemplarse en la siguiente tabla. Filtro Resultado Original. Desenfoque de movimiento Lineal. Desenfoque de movimiento Radial sobre la capa "Nubes". Desenfoque de movimiento Acercamiento sobre la capa "avion". Página 4
- 7. UNIDAD 6 LOS FILTROS 3. Desenfoque enlosable Es un desenfoque que afecta toda la imagen. Podemos aplicar el filtro de forma Horizontal y/o Vertical y especificar el radio de píxeles sobre el que se aplicará el desenfoque, a mayor radio mayor desenfoque. Podemos elegir dos tipos de desenfoque, el IIR y el RLE. El primer tipo funciona mejor con radios grandes y en imágenes no generadas por el ordenador, por ejemplo imágenes escaneadas o fotografías digitales. El segundo tipo es más apropiado para imágenes generadas por ordenador. 1. Abrimos la imagen "unidad06_01.xcf" formada por dos capas procedentes de diferentes imágenes. Vamos a desenfocar ligeramente las nubes para "despegar" el avión de la nubes. Seleccionamos la capa donde se encuentra las nubes y aplicamos un desenfoque enlosable vertical de 10 píxeles de radio con el tipo RLE. 2. Con la imagen origen prueba a realizar distintos desenfoques, con distintos radios y opciones, sobre la capa de las nubes. Compara los resultados de esta operación. 4. Desenfoque gaussiano selectivo Podemos elegir, además del radio de desenfoque, la gama de colores sobre la que actúa, siendo el mínimo 0 y el máximo 255. Aplica este desenfoque sobre la capa del avión, con un radio de 5 y un "Delta máx" de 64. Observarás que el desenfoque no es efectivo sobre las letras "IBERIA" que figuran en el fuselaje del avión. Página 5
- 8. UNIDAD 6 LOS FILTROS 5. Desenfoque gaussiano (Blur) El filtro modifica los valores de color de los píxeles según la curva de Gauss, es decir, en forma de campana. Aplica una operación de borrosidad en un radio específico elegido en el cuadro de diálogo. Podemos elegir el radio en el eje X e Y de forma independiente (haciendo clic en el eslabón de la cadena) o de forma proporcional (por defecto). Ya hemos comentado las diferencias entre el modo IIR y RLE. Prueba a realizar desenfoque gaussiano en la imagen que venimos utilizando. En cada una de las capas con un método y radios distintos: desenfoque gaussiano de 5 píxeles de radio en modo IIR para el avión y de 15 píxeles en modo RLE para el fondo. 6. Pixelizar Este filtro hace lo contrario que el resto de filtros de desenfoque. No suaviza las imágenes, sino que hace que las imágenes aparezcan fragmentadas, mostrando la zona pixelizada como si nos hubiéramos acercado mucho a la pantalla y se vieran los píxeles. Sólo tiene una opción que es el "tamaño del píxel" que se va a usar para "desenfocar" la zona seleccionada. Es el filtro que se utiliza en televisión cuando no se quiere identificar a una persona en la imagen. Página 6
- 9. UNIDAD 6 LOS FILTROS 1. Abrimos la imagen "unidad06_01.jpg" y seleccionamos con la herramienta Seleccionar regiones elípticas la parte correspondiente a la cara de la estatua. 2. Accedemos al menú Filtros --> Desenfoque --> Pixelizar, dejamos el valor que viene por defecto y hacemos clic en "Aceptar". El resultado es una imagen en la que ha desaparecido el rostro del personaje de la estatua y no puede ser identificado. Como puedes observar las posibilidades de este conjunto de filtros son enormes y tenemos gran variedad de desenfoques. No sólo se utilizan sobre partes de una imagen, también nos permiten crear sombras de capas o de textos. Veamos. 1. Abre la imagen "unidad06_01.xcf". 2. Crea el texto "Líneas aéreas" con un tipo de letra suficientemente grande para que ocupe el espacio del avión. Duplica esa capa de texto. 3. Modifiquemos la capa de texto superior poniendo un color de frente amarillo. Seleccionemos la capa de texto que ha quedado por debajo y aplicamos el filtro: Filtros --> Desenfoque --> Desenfoque gaussiano IIR con un valor de 10 en los dos ejes. 4. Parece que no ha cambiado nada, pero movamos la capa de texto, que hemos desenfocado, 5 píxeles a la derecha y otros tantos abajo. Seleccionamos las dos capas de texto y las ponemos justo encima del avión, como fondo tendrán las nubes. Página 7
- 10. UNIDAD 6 LOS FILTROS Filtros de ruido Cuando escaneamos a veces se introduce ruido en la imagen, es decir, píxeles de color aleatorio que se mezclan entre los valores aceptables de la imagen. Los filtros de Ruido pueden mezclar esos píxeles "de ruido" (llamados así porque no aportan nada si no que entorpecen la correcta reproducción de la imagen) entre los circundantes, para disimular ese defecto de la imagen. En otras ocasiones se utilizan para producir un ruido en la imagen, llegando a esconderla dentro del ruido producido por los filtros o para formar imágenes a partir de cero, modificando esa imagen con estos filtros. Los filtros de ruido que incorpora GIMP son los siguientes: 1. Escoger Pone ruido en toda la imagen de una forma aleatoria, sin posibilidad de controlar el color del ruido. Podemos controlar la cantidad de ruido aumentando o disminuyendo el valor de Aleatorización. También es posible indicar el número de veces que queremos repetir el proceso y la semilla (píxel elegido para modificar). Página 8
- 11. UNIDAD 6 LOS FILTROS 2. Ruido HSV De acuerdo con el tono, saturación y brillo de los píxeles existentes, añade más o menos cantidad de ruido. Podemos configurar las modificaciones. Este filtro esparce el ruido por toda la imagen, habiendo elegido el radio sobre el que esparcirlo. A mayor radio, mayor ruido y el esparcimiento es añadido a los píxeles. 3. Ruido RGB Añade ruido a una imagen y lo mezcla con ella. Puede utilizarse para crear fondos de páginas webs con motivos interesantes. Se accede a este filtro desde menú Filtros --> Ruido --> Esparcir por RGB. Los parámetros pueden ajustarse de modo independiente, proporcionando ruido de color cuyo valor aumentemos o disminuimos entre 0 y 1. Si desactivamos "RGB Independiente" los cursores de color se mueven de forma conjunta. En la Vista previa podemos comprobar el ruido que se producirá en nuestra imagen. En este caso trabajando sobre un fondo blanco. Página 9
- 12. UNIDAD 6 LOS FILTROS 1. Crea una nueva imagen de 256 x 256 píxeles de tamaño y con fondo blanco. 2. Realiza una selección elíptica que rellenamos con un color marrón. 3. Selecciona el filtro Ruido RGB y pon unos valores cercanos a los que se observan en la imagen anterior. Hacemos clic en Aceptar. 4. La zona seleccionada se ha rellenado de ruido. Ahora, y sin quitar la selección, vamos a poner un desenfoque de movimiento sencillo con un cierto ángulo, para obtener una superficie con la que podemos rellenar otras imágenes. 4 . Esparcir Como los dos anteriores pero sin atender a ningún color. Simplemente esparce ruido por la imagen basándose en el color del píxel. 5.- Lanzar Exactamente igual que Escoger pero también afecta a los píxeles transparentes. 6.- Manchar También añade ruido de forma aleatoria, consiguiendo la sensación de que una parte de la imagen se "derrite". El cuadro de diálogo es similar al anterior. Página 10
- 13. UNIDAD 6 LOS FILTROS Otros filtros 1. Detección de bordes Contiene un conjunto de filtros que buscan las áreas de la imagen con mayores cambios de color y hace un resalte de los píxeles que se encuentran en el lugar de la transición. Dependiendo de las características de cada filtro podemos conseguir que una imagen parezca que ha sido perfilada con un lápiz. Tenemos diferentes tipos de filtros para hallar bordes, cada uno de ellos emplea un diferente algoritmo matemático, que le permite localizar los cambios de densidad en la imagen y producir el borde. Opciones de filtros de Posibilidades dentro del filtro Arista. Borde A menor cantidad (entre 1 y 10) menos bordes son detectados por el filtro. Pueden conseguirse efectos que simulan un trazado a lápiz, si una vez aplicado el filtro detección de bordes invertimos el color de la imagen desde menú Colores --> Invertir. Página 11
- 14. UNIDAD 6 LOS FILTROS Original Detección de bordes Invertir 2. Realzar Sirven para mejorar la apariencia de las imágenes, en especial las escaneadas y las que provienen de una capturadora de vídeo. Es el primer paso para mejorar una imagen. Desentrelazado: sirve para arreglar las imágenes fijas que provienen de una captura de vídeo, en la que se observan las líneas de los campos pares o impares de una imagen vídeo. No produce ningún efecto en una imagen normal. Desparasitar: produce el efecto contrario al filtro Arrojar ruido. También podemos eliminar el ruido producido por una imagen con errores de escaneo. Enfocar: Quizás sea el filtro más útil para mejorar rápidamente las imágenes que tengan errores de enfoque. Podemos intentar arreglar el pequeño desenfoque que tiene la imagen "unidad06_02.jpg" (que puedes obtener desde el CD del curso) aplicando este filtro. En la ventana de Vista previa podemos comprobar el efecto del filtro antes de aplicarlo. La agudeza es controlada por la barra deslizadora, si bien no es conveniente poner un nivel excesivo porque puede parecer antinatural. Este filtro aclara los píxeles en el extremo más claro y los oscurece en el más oscuro, al detectar un cambio en el color. Esto hace que nuestro ojo vea la imagen más nítida. Si la fotografía está excesivamente desenfocada no podremos conseguir un enfoque de la imagen. Página 12
- 15. UNIDAD 6 LOS FILTROS Filtro NL. Este filtro es muy interesante porque puede aplicar distintas operaciones a las imágenes escaneadas para mejorarlas. Permite reducir el ruido, suavizar las imágenes y realizar mejoras en los bordes. La diferencia de este filtro con el resto de los utilizados en realzar, es que utiliza un hexágono de siete píxeles (en el centro el píxel a modificar) para calcular los valores medios. El filtro Media arreglada por alfa es el más parecido a los otros filtros de Realzar. Poniendo valores bajos de Alfa se consiguen los mejores resultados. Estimación óptima presupone que en la imagen hay variaciones muy grandes y sólo elimina las que son muy pequeñas, con lo que limpia la imagen del ruido que pueda tener. Realce de bordes, resalta las diferencias de las imágenes para conseguir los mejores resultados. El filtro Máscara de desenfoque nos permite tratar los desenfoques de la imagen atendiendo a: o Radio sobre el que actuar (0 a 120). o Cantidad de desenfoque que debe encontrar en ese radio (0 a 5). o Umbral de niveles sobre los que aplicar el filtro (0 a 255). Quitar bandas nos permite eliminar las bandas que se producen por un mal escaneado al producirse fallos en el arrastre de la cabeza lectora de la imagen. Si se utiliza en una imagen correcta obtendremos unas bandas que empeoran la imagen. Finalizamos este apartado haciendo una mención a los denominados filtros Genéricos en los que se engloban: Dilatar refuerza y amplia las zonas oscuras de la imagen o zona seleccionada. Erosionar refuerza las zonas claras de la imagen. Matriz de convolución: Sirve para crear filtros. Los filtros utilizan matrices para modificar los píxeles de la imagen. Desde aquí podemos crear cualquier filtro sabiendo cómo vamos a modificar los píxeles circundantes al que tratamos. Página 13
- 16. UNIDAD 6 LOS FILTROS Filtros de efectos Vamos a tratar en este apartado los filtros que proporcionan distintos efectos sobre nuestra imagen. Tenemos los filtros de Efectos de cristal y los filtros de Efectos de luz. En esta ocasión te recomendamos que utilices estos efectos con el método de ensayo-error para comprobar su funcionamiento, Iremos poniendo los efectos que producen sobre una misma imagen para ilustrar este apartado. Efectos luces y sombras Crean efectos causados habitualmente por la luz. 1.- Destello con degradado Casi, casi podríamos decir que este filtro es un programa en sí mismo, dado que nos posibilita la inclusión de distintos tipos de destellos, modificarlos a nuestro antojo, configurar sus características y hasta crearlos desde cero. Ponemos un ejemplo creado con "Distant_sun" y la configuración por defecto de esta opción. 2.Destello de lente Podemos colocar el destello en el lugar de la imagen que queramos haciendo clic en ella y arrastrando. Un efecto muy sencillo y con pocas posibilidades. Página 14
- 17. UNIDAD 6 LOS FILTROS 3. Efectos de iluminación Otro filtro que podemos calificar como un programa completo. Tiene muchísimas posibilidades y nos permite modificar la iluminación que tenga una fotografía o una imagen. Veamos sus posibilidades más detenidamente. Accedemos al filtro desde el Menú --> Filtros --> Luces y sombras --> Efectos de iluminación. Éste nos permite recrear multitud de ambientes de iluminación, llegando a aquellas condiciones de iluminación que deseemos. Las diferentes opciones del filtro se muestran en un cuadro de diálogo con dos partes diferenciadas. A la izquierda, en la imagen, nos muestra una previsualización del efecto con un punto azul, que nos marca el punto de máxima intensidad de la luz que tenemos "encendida". Podemos hacer que sea interactivo, por defecto, de tal forma que con el puntero del ratón podemos mover el punto inicial del foco de luz que ilumina nuestra imagen. A la derecha tenemos varias pestañas que nos permiten modificar el tipo de iluminación que pondremos a nuestra imagen. Se muestran a continuación. Página 15
- 18. UNIDAD 6 LOS FILTROS Opciones generales del efecto que nos permiten elegir un fondo transparente para observar la situación de nuestros puntos de luz; creación de una nueva imagen para preservar la imagen sobre la que actuamos y vista previa de calidad para mejorar la imagen previa que se observa en la parte izquierda de la ventana. La pestaña Luz nos permite elegir el tipo de luz con el que iluminar nuestra imagen: Ninguno: no utiliza luz. Direccional, el punto de luz tiene una dirección controlada en horizontal (X e Y) y altura (Z). Punto, iluminación puntual como si la fuente de luz fuera una bombilla. Podemos elegir el color de la luz que ilumina nuestra imagen de una paleta de colores. La pestaña Material nos permite modificar las condiciones de la iluminación en cuanto a Niveles de intensidad de la luz: Ambiental nos da una luz más directa y Difusa poniendo filtros delante del foco de luz, para atenuar o aumentar su intensidad. La reflectividad atiende a los reflejos que se perciben en los objetos de la imagen: Difusión de la luz, Especular y Brillo. Con la pestaña Mapa de relieve podemos producir sombras y dar la sensación de relieve. Tiene tres tipos de Curva para obtener ese relieve: Lineal, Logarítimico, Sinusoidal y Esférico. Podemos controlar la altura máxima del relieve. No es recomendable poner una altura excesiva, los valores comprendidos entre 0,05 y 0,15 dan muy buenos resultados. Página 16
- 19. UNIDAD 6 LOS FILTROS Si activamos en Mapa ambiental, mapeo de entorno, podemos elegir una de las imágenes abiertas en ese momento en GIMP para iluminar el ambiente con esa imagen. Si la imagen es de color sólido nos coloreará toda la imagen con ese color. Los efectos más espectaculares se consiguen con imágenes que tengan un relleno degradado. Para un correcto funcionamiento de esta opción debe estar activado el Mapa de relieve. Original Página 17
- 20. UNIDAD 6 LOS FILTROS Mapero ambiental utilizando como imagen ambiental la mostrada debajo de estas líneas 4.- Moteado Las zonas más brillantes de la imagen sirven para crear estrellas. En su cuadro de diálogo encontramos muchísimas posibilidades de elección de las "chispas" o motas a colocar en nuestra imagen. Página 18
- 21. UNIDAD 6 LOS FILTROS 5. Supernova Para finalizar el apartado dedicado a los efectos a los efectos de luz vamos a referirnos a Supernova. Es un filtro que coloca una estrella en nuestra imagen en el lugar que queramos. Podemos modificar diferentes aspectos de esta estrella, desde el radio hasta el número de rayos que va a mostrar o el tono de los mismos. El color de la supernova también es a nuestra elección. En el cuadro de diálogo se muestra una imagen previa interactiva. Original Modificado Efectos de cristal 1. Aplicar lentes Nos proporcionan la impresión de ver nuestra imagen a través de una lente. Página 19
- 22. UNIDAD 6 LOS FILTROS Tenemos unas opciones muy simples. Mantener los alrededores originales nos proporciona la visión a través de la lente y los alrededores se rellenan con la imagen original. En el segundo caso los alrededores se rellenan del color de fondo a la visión a través de la lente. Por último la tercera opción hace los alrededores transparentes. También podemos incluir el índice de refracción de la lente a tratar. Conociendo distintos índices de refracción podemos simular la vista a través de distintos medios. 1. Partiendo de la imagen "unidad06_01.jpg" que ya dispones en tu ordenador, ábrela con GIMP. Vamos a aplicar el filtro sobre toda la imagen. Página 20
- 23. UNIDAD 6 LOS FILTROS 2. Abre el filtro Aplicar lentes y pon un Índice de refracción de 1,80. Acepta. Prueba distintos índices de refracción y aplica el efecto sobre toda la imagen. 2. Efecto de Mosaico de cristal Nos hace ver la imagen a través de un cristal en el que podemos elegir el tamaño de la cuadrícula del cristal. En el caso del ejemplo hemos utilizado una cuadrícula de 40 x 40. Página 21
- 24. UNIDAD 6 LOS FILTROS Filtros de Distorsión Son utilizados para crear distintas distorsiones en una imagen; desde remolinos a efectos de ondas o viento. Pueden utilizarse sobre una imagen fotográfica o sobre una imagen creada desde GIMP. En cualquier caso los efectos siempre serán sorprendentes y agradables de utilizar. Comentamos a continuación algunos de los filtros que aparecen en esta sección y probamos algunos de ellos. Coordenadas polares: Convierte las coordenadas de una imagen de rectangulares a polares. IWarp: Deformamos nuestra imagen con el ratón. Desplazamiento: Podemos desplazar la imagen vertical u horizontalmente. Doblar según curva: Nos permite trabajar con dos curvas que modificarán la curvatura de nuestra imagen. Página doblada : Efecto de pasar página enrollando sobre una esquina. Grabado: Simula un grabado a dos colores. Mosaico: Transforma la imagen en un mosaico, podemos construir la pieza con la que se realiza el mosaico. Ondas: Modifica la imagen con formas que simulan ondas del agua en un estanque. Ondulación: Similar al anterior pero con ondas horizontales o verticales. Papel de periódico: La imagen es transformada en una fotografía impresa en papel de periódico a la que nos miramos con una lupa. Persianas: La imagen parece ser vista a través de una persiana. Propagar valor: Mueve los valores de los píxeles. Remolino y aspiración: Distorsiona la imagen simulando un remolino. Repujado: Transforma la imagen simulando un repujado. Vídeo: Añade franjas para simular que la imagen ha sido capturada de vídeo. Viento: Ráfagas de viento para mover los píxeles de sitio y manchar la imagen. Página 22
- 25. UNIDAD 6 LOS FILTROS Para comprobar los efectos vamos a trabajar con dos imágenes: la que tienes a continuación y otra generada por GIMP. 1. Abrimos la imagen "unidad06_03.jpg". 2. Creamos una nueva imagen de 800 x 550 píxeles y fondo blanco. 3. Sobre esta imagen creamos dos capas nuevas con el fondo transparente a las que llamamos "línea 1" y "línea 2". Seleccionamos la primera en la Ventana Capas. Después elegimos la herramienta Rellenar con degradado y "Burning Transparency". En las Opciones de la herramienta marcamos "Rellenar con degradado" y en "Forma" la espiral en sentido horario. 4. En la Ventana Imagen pinchamos en la esquina superior izquierda y arrastramos, aproximadamente, hasta el punto 200, 200. Después liberamos el ratón. 5. En la capa "línea 2" seleccionamos el degradado "Neon Green" y elegimos forma bilineal, hacemos una líneas en el centro de la pantalla. 6. Primero guardamos la imagen como "líneas.xcf" y luego combinamos todas las capas. Ahora vamos a aplicar diferentes filtros de Distorsión para comprobar su efecto. 7. Comenzamos aplicando el filtro Coordenadas Polares sobre la imagen "líneas.xcf". Ponemos una profundidad de 100% y un ángulo de desfase de 50. Deseleccionamos la opción "Mapear desde arriba". Página 23
- 26. UNIDAD 6 LOS FILTROS 8. Abrimos, si no está abierta, la imagen "unidad06_03.jpg" y aplicamos el filtro de Distorsiones --> IWarp (Distorsión interactiva), con un Radio de deformación de 22 y una Cantidad de deformación sobre 0,30. Deformamos la parte inferior de la fotografía utilizando el "Modo de deformación" que consideres más adecuado. En la imagen siguiente se ha utilizado el modo "Mover" y "Torbellino". Página 24
- 27. UNIDAD 6 LOS FILTROS 9. Partiendo de la imagen "líneas.xcf" seleccionamos la capa "línea 1". Aplicamos el filtro Distorsiones --> Desplazamiento -->, Desplazar horizontalmente con un valor de 30 píxeles. Posteriormente realizamos un Desenfoque gaussiano con valor 5 píxeles. 10. Seleccionamos la capa "línea 2" y aplicamos el mismo filtro Desplazamiento pero, en esta ocasión, con Desplazamiento vertical y un valor de 50 píxeles. Aplicamos. 11. Con el filtro de Distorsiones --> Doblar según curva intenta conseguir la deformación que se observa en la imagen. Página 25
- 28. UNIDAD 6 LOS FILTROS 12. Con esta misma imagen (la original) debes duplicar la capa de fondo y sobre la nueva capa aplicar el filtro de Distorsiones --> Grabado con los siguientes valores: "No limitar la anchura de línea" y una "altura" de 2. Aplica y ten paciencia que puede que tarde un poco en terminar todo el proceso. 13. Realiza un Mosaico con forma cuadrada sobre la imagen "huerta.jpg". Página 26
- 29. UNIDAD 6 LOS FILTROS 14. Selecciona a mano alzada toda la parte correspondiente a la parte inferior (sin llegar al tranvía) "unidad06_03.jpg". Aplica a esa zona el filtro Ondas u Ondulación. A la siguiente imagen se le aplicó un filtro "Ondas" con el "Modo": Manchar, Amplitud de 30, Fase de 90 y 7 de Longitud de onda. Página 27
- 30. UNIDAD 6 LOS FILTROS 15. Sobre la imagen "líneas.xcf" aplicamos el filtro Repujado con un valor "Azimut" de 90, "Elevación" de 130 y 16 de "Profundidad". Página 28
- 31. UNIDAD 6 LOS FILTROS 16. Para finalizar vamos a Página doblada ... y aplicamos sobre la imagen "unidad06_03.jpg". Página 29
- 32. UNIDAD 6 LOS FILTROS Los filtros Artísticos Con los filtros artísticos se pueden simular técnicas de pintura manuales. Los píxeles de la imagen se mezclan mediante algoritmos para conseguir esa simulación, aunque pueden resultar poco naturales. En el submenú filtros Artísticos tenemos varias posibilidades, de las cuales comentamos algunas en este apartado: 1. Aplicar lienzo Añade un mapa de textura suave a la imagen. La simulación nos muestra la imagen como si hubiera sido pintada sobre un lienzo del que podemos elegir la textura. Tenemos dos opciones diferentes en Aplicar lienzo. La Dirección de la luz permite que aparezca la sombra del lienzo. La profundidad de la textura simula el lienzo sobre el que pintamos. No conviene poner valores muy elevados porque perdemos la sensación de lienzo que proporciona este filtro. Página 30
- 33. UNIDAD 6 LOS FILTROS 1. Consigue la siguiente imagen a mayor tamaño por el procedimiento habitual (desde el CD del curso, clic sobre la imagen, se abre en una nueva ventana y allí Guarda la imagen en tu disco duro) y ábrela luego con GIMP. 2. Abre el cuadro de diálogos del filtro Aplicar lienzo y marca la opción "Dirección Inferior- derecho" y una "Profundidad" de 9. Al aplicarlo obtenemos la imagen que observamos a continuación. 2. Brillo suave Permite añadir un brillo con difuminado en las zonas de las luces de nuestras imágenes. Suaviza imágenes duras y su utilización es muy sencilla. La opción Radio del fluido hace que aumente el efecto del filtro sobre los píxeles de alrededor. Podemos aumentar o disminuir el Brillo de lasz zonas de luces de la imagen y con la Agudeza conseguiremos menor nitidez cuanto más bajo sea su valor. Página 31
- 34. UNIDAD 6 LOS FILTROS 3. Cubismo Convierte una imagen en una simulación de pintura cubista, es decir, la muestra de una forma abstracta. Las opciones de este filtro se detallan a continuación. Cuando activamos la opción Usar color de fondo, éste aparecerá en la imagen en aquellas zonas donde no haya teselas. Podemos elegir este color antes de aplicar el filtro. Tamaño del enlosado , determina el tamaño de la tesela que se utiliza para componer la imagen, desde 1 hasta 100. Saturación del mosaico, puede ir de 0 a 10. Una saturación baja hace que las teselas estén separadas, mientras que la alta que se superpongan unas a otras. 1. Abrimos el archivo "unidad06_04.jpg" y aplicamos el filtro Cubismo. Elige los parámetros y experimenta distintas opciones. 2. A continuación puedes ver tres resultados diferentes con los parámetros seleccionados. Puede que nuestro ordenador tarde un tiempo en aplicar el filtro, así que paciencia. Página 32
- 35. UNIDAD 6 LOS FILTROS 4. Fotocopia Convierte la imagen en otra que simula una fotocopia en blanco y negro. Página 33
- 36. UNIDAD 6 LOS FILTROS Las opciones son sencillas de manejar y entender. Utiliza la Vista previa para comprobar los resultados que puedes obtener. 5. Gimpresionista Este filtro puede considerarse como un programa independiente, un taller de pintura donde podemos elegir numerosos parámetros que afectarán al resultado final: la textura del soporte, sobre el que nuestra imagen quedará "pintada"; tipo de papel, brocha, orientación y tamaño de las pinceladas, etc. Como ves, conviene probar de forma exhaustiva este tipo de filtros porque sus posibilidades son enormes. Página 34
- 37. UNIDAD 6 LOS FILTROS Primero debemos elegir el Preajuste (1)de nuestro soporte para hacer clic en el botón Aplicar (2) y Actualizar (3) para observar el resultado de nuestra elección. También podemos elegir en el resto de pestañas (4) otras opciones tales como Papel, Pincel, Orientación... La vista previa del resultado no aparece de forma automática por lo que deberemos hacer clic en el botón Actualizar para comprobar nuestro cambios. Probemos las grandes posibilidades del filtro. 1. Vamos a partir de la imagen utilizada en el filtro anterior. Seleccionamos el filtro GIMPresionista. 2. En los Preajustes seleccionamos la textura "Line art", hacemos clic en "Aplicar" y " Actualizar" para observar la vista previa. 3. Hacemos clic en la pestaña Papel y seleccionamos "defaultpaper.pgm" con un "relieve" de 4. Pasamos a la elección del Pincel, "crayon08.pgm" simula la pintura con tiza. Aumentamos el relieve de la brocha hasta 25. 4. Podemos orientar la pincelada con una gran variedad de parámetros. Para esta ocasión seleccionamos "Orientación Tono" dejando los valores que vienen por defecto. En esta pestaña también podemos crear o editar la orientación del conjunto de pinceladas de nuestro "cuadro". 5. En la pestaña Tamaño seleccionamos un valor alto (28) con la opción "Radio" seleccionada. 6. En la pestaña Posicionamiento dejamos los valores que vienen por defecto y elegimos "Distribuídos uniformemente" con la opción "Centrado" seleccionada. 7. Dejamos el color con los valores por defecto en la pestaña Color. Para finalizar seleccionamos la pestaña General y activamos "Arrojar sombras". 8. Hacemos clic en Actualizar para comprobar el aspecto de nuestra imagen. 9. Aceptamos y tras un pequeño espacio de tiempo obtenemos la imagen que observamos a continuación. Página 35
- 38. UNIDAD 6 LOS FILTROS 6. Pintura al óleo Convierte una imagen en otra que se parece a una pintura al óleo. En ocasiones las imágenes no son tan reconocibles como nosotros deseamos, por lo que hay que actuar con precaución y manejar adecuadamente los distintos parámetros que podemos elegir. Si la opción Usar algoritmo de intensidad está activada, la imagen creada se basa en la intensidad media de los colores del tamaño de la máscara. Si está desactivada, utiliza los valores RGB medios del tamaño de la máscara en cada píxel. Tamaño de la máscara determina el área usada para calcular los promedios de utilización del parámetro anterior. Cuanto mayor es la máscara menor es el detalle que proporciona la nueva imagen. Página 36
- 39. UNIDAD 6 LOS FILTROS 1. Abre la imagen "unidad06_04.jpg". Con la herramienta Recortar o dimensionar una imagen haz un recorte en el que se incluya sólo el toro. 2. Abre el cuadro de diálogo del filtro Óleo, aplica diferentes tamaños de máscara y activa/desactiva la opción "Usar algoritmo de intensidad". La siguiente imagen se ha obtenido activando esa opción, con un tamaño de máscara de 10 y usando como mapa de exponente la misma imagen y con un valor de 10. 7. Viñeta Transforma la imagen sobre la que se aplica en una simulación de un dibujo de una viñeta cómica. Modificando las diferentes opciones y partiendo de imágenes muy contrastadas podemos mejorar el efecto que se consigue. La opción Radio del máscara produce un difuminado sobre las zonas de color que aumenta según el aumento de su valor. El Porcentaje de negro hace que se añadan líneas negras en los bordes de las figuras, donde se producen cambios de color. Página 37
- 40. UNIDAD 6 LOS FILTROS Filtros Renderizado "Render" es un proceso mediante el cual se interpreta la imagen y se crea una totalmente nueva. Son unos filtros muy útiles para crear imágenes desde cero y con grandes posibilidades para obtener imágenes sorprendentes. GIMP nos proporciona, entre otros, los siguientes filtros para Renderizar: Nubes: de plasma o ruido sólido. Naturaleza: composición IFS y Llama. Creación de Patrones para rellenar una imagen. Diseñador de esferas. Explorador de fractales. Gfig (un potente creador de imágenes basadas en polígonos regulares). Veamos a continuación algunas posibilidades de estos filtros. 1. Nubes --> Plasma Nos permite crear formaciones de gas y simulación de llamas. Crea una nube de gas coloreado. Este filtro es un punto de partida para crear nuevas imágenes. La semilla es la que permite generar la nube de colores. Si el resultado obtenido por alguna semilla nos ha parecido adecuado para algún trabajo, debemos anotarla para poder reproducir el resultado en otras ocasiones. La Turbulencia oscila entre 0 y 7, el valor más adecuado se sitúa entre 0,5 y 1 (la que se muestra en la Vista previa). Página 38
- 41. UNIDAD 6 LOS FILTROS 1. Crea una nueva imagen de 256x256 píxeles y fondo blanco. Abre el cuadro de diálogo del filtro Renderizado --> Nubes --> Plasma, poniendo como semilla aleatoria el valor "399831921" y una turbulencia de 0,9. Acepta. 2. Crea una nueva capa transparente "nubes2" y un nuevo plasma en esta capa con el mismo valor que el anterior. 3. Insatura la imagen en las dos capas: menú Colores -->Desaturar. Giramos 90 grados la capa "nubes2": Capa --> Transformaciones --> Rotar 90 grados en sentido horario. La capa "nubes2" debe tener como modo de combinación "Ennegrecer". Este es resultado que debes obtener. 4. Después combina las capas. 5. Accede a la herramienta de color Colores --> Curvas para modificar la curva de acuerdo a la siguiente figura. 6. Si eliges Capa --> Colores --> Invertir, obtienes una nube sobre un fondo gris. 7. Colorea la imagen con la herramienta de color Colores --> Colorearr poniendo 189 en "Tono", 100 en "Saturación" y 18 en "Luminosidad". Guardamos esta imagen de un cielo con nubes para poder utilizarla en otra ocasión. Página 39
- 42. UNIDAD 6 LOS FILTROS 2. Nubes --> Ruido sólido Simula una nube de humo. Su cuadro de diálogo es muy básico y también se basa en el uso de una semilla. Podemos introducir una semilla o dejar que GIMP nos proporcione una aleatoria. El valor de Detalle oscila entre 1 y 15. Podemos hacer el humo turbulento y enlosable (dando la sensación de formas repetidas). El tamaño en X e Y puede tener variar entre 0,1 y 16, sirve para que el humo tienda a expandirse de forma horizontal o vertical dependiendo de los valores elegidos. Con valores idénticos para X e Y el humo se reparte de forma homogénea. 3. Naturaleza --> Llama Podemos conseguir los efectos de una llama. Es un filtro muy completo y con muchas posibilidades a la hora de generar imágenes. 1. Creemos una imagen nueva de 256x256 píxeles y fondo negro. En la pestaña degradados elegimos "German Flag". 2. Abrimos el cuadro de diálogos del filtro Llama. El cuadro que observamos tiene las características siguientes: Página 40
- 43. UNIDAD 6 LOS FILTROS El mapa de colores con que se rellena la forma generada, puede ser elegido entre varios predeterminados o seleccionar el degradado personalizado que hemos elegido anteriormente en la pestaña Degradados. En la pestaña Cámara nos encontramos con la posibilidad de "acercarnos" a la llama y de variar su posición en los ejes de coordenadas X e Y. También podemos Abrir, Guardar y Editar la llama para generar la nueva imagen. 3. Antes de modificar los valores que vienen por defecto, vamos a hacer clic en el botón Editar. Nos aparece una nueva ventana donde podemos elegir distintos tipos de llama. Página 41
- 44. UNIDAD 6 LOS FILTROS Si hacemos clic en el botón Aleatorizar obtenemos diferentes tipos de llama. De las nueve que aparecen, la que seleccionemos se colocará en la posición central. También es posible elegir la Velocidad de la llama (a mayor velocidad mayor "chisporroteo") y su Variación. Es recomendable probar para ver los resultados. Para este trabajo vamos a seleccionar una velocidad de 0,15 y la Variación "Herradura". Hacemos clic en Aceptar y volvemos a la ventana anterior. 4. Modificamos los valores de Brillo (1,68); Contraste (1,02); Gamma (4), dejando el resto de valores tal y como vienen por defecto. Hacemos clic en Aceptar para observar la imagen obtenida. Esta imagen la podemos utilizar para superponerla a otras o como punto de partida de una imagen con mayores posibilidades. Guarda la imagen como "llama.xcf". 4. Naturaleza --> Fractal IFS Es un filtro basado en fractales, algo complicado de manejar, pero muy interesante a la hora de crear árboles. Veamos el proceso para conseguir uno. 1. Creamos una nueva imagen de 400 x 400 píxeles con fondo blanco. Guarda el archivo, que puedes obtener desde esta parte del CD del curso, en tu disco duro (recuerda botón derecho y Guardar destino como...). 2. Accedemos al cuadro de diálogo del filtro Fractal IFS, hacemos clic en el botón Abrir y cargamos el archivo denominado "componer.txt" que has guardado antes en tu disco duro. 3. Puedes hacer alguna modificación o simplemente Aceptar. Hemos obtenido el follaje de un árbol en gris. 4. Si ahora vamos al menú Colores --> Colorear y elegimos el color verde, obtenemos: Página 42
- 45. UNIDAD 6 LOS FILTROS 5. Patrón --> Laberinto Crea una textura de laberinto con posibilidad de modificar el tamaño de las paredes del mismo. 6. Patrón --> Patrones de difracción Sirve para crear patrones simétricos para fondos. Ofrece grandes posibilidades, aunque su manipulación resulta algo compleja. La Vista previa no se actualiza de forma automática, por lo que hay que hacer clic cada vez que queramos comprobar los cambios en los parámetros. Página 43
- 46. UNIDAD 6 LOS FILTROS 7. Patrón --> Qbista Este filtro nos proporciona nueve diseños a elegir. Haciendo clic en cualquiera de ellos, éste pasará al centro y el resto se actualizan. Cuando encontremos el que deseamos, hacemos clic sobre él y se llena nuestra imagen con el diseño seleccionado. No podemos tener ningún control sobre el diseño. Página 44
- 47. UNIDAD 6 LOS FILTROS 8. Patrón --> Puzzle Transforma la imagen activa en un puzzle. Podemos variar el número y tamaño de las piezas, la anchura del BISEL de la pieza... interesante para conseguir este efecto sobre cualquier imagen. 9. Patrón --> Seno Genera texturas aleatorias basadas en funciones sinusoidales. Podemos elegir la escala, complejidad, color y gradiente. Página 45
- 48. UNIDAD 6 LOS FILTROS 10. Diseñador de esferas Nos permite diseñar distintas esferas, eligiendo colores, textura, iluminación... Muchas posibilidades para la construcción de distintas y muy variadas esferas. 11. Explorador de fractales Como su propio nombre indica, explora fractales y permite modificarlos de una forma sencilla. Filtros de Mapa Estos filtros se basan en una imagen para conseguir la deformación de otra. Las dos imágenes deben tener el mismo tamaño. Podemos crear efectos tridimensionales y otros muy interesantes. 1. Baldosas pequeñas La imagen fuente va a ser la siguiente. Debes obtener la imagen de la forma habitual, guardarla en el disco duro y luego abrirla en GIMP. Página 46
- 49. UNIDAD 6 LOS FILTROS El mosaico se crea dentro del tamaño de la imagen y con el número de "baldosas" que queramos (hasta 6x6). Tiene una opción muy interesante que consiste en rotar horizontal o verticalmente, una de las teselas en las que hemos transformado nuestra imagen. Se puede observar el efecto en el ejemplo siguiente. Original Mosaico 2x2 con giro Página 47
- 50. UNIDAD 6 LOS FILTROS 2. Deformar Deformamos una imagen de forma tridimensional a partir de otra. Una debe ser la imagen fuente, sobre la que se realiza la deformación, y la otra la de asignación, en la que se basa el filtro para realizar la deformación. Veamos las posibilidades de este filtro y su cuadro de diálogo. Las opciones de la zona sombreada en rojo son las que van a producir el desplazamiento sobre la imagen fuente. Podemos elegir el Tamaño del paso, las veces que se va a repetir y las opciones de lo que ocurre en los bordes del desplazamiento. Tenemos un desplegable para elegir la imagen de asignación, entre las que tengamos abiertas en GIMP (sólo aparecen las que tengan el mismo tamaño). Las opciones de las zonas sombreadas en verde y azul, son menos importantes y añaden pequeños detalles al desplazamiento que se va a realizar. Vemos que podemos utilizar como Mapa de magnitud las imágenss que tengamos abiertas y que coincidan en tamaño. Una pequeña práctica para comprender mejor el funcionamiento. 1. Abre la imagen "unidad06_05.jpg" 2. Creamos una nueva imagen con fondo blanco de 533x800 píxeles, que debe coincidir con el tamaño de la otra imagen. Vamos a dibujar una espiral ayudándonos de la herramienta Degradado, seleccionamos "Burning Transparency" y en las opciones de la herramienta elegimos "Forma Espiral (sentido horario)". En la parte central de la Ventana Imagen recién creada hacemos clic y arrastramos el puntero del ratón hacia una esquina, soltamos el botón. Página 48
- 51. UNIDAD 6 LOS FILTROS 3. Con la Ventana Imagen "unidad06_05.jpg" activa hacemos clic con el botón derecho en cualquier parte de la imagen y seleccionamos Filtros --> Mapa --> Deformar. 4. Seleccionamos como Mapa de desplazamiento la otra imagen que tenemos abierta, el "tamaño del paso" debe ser 20 y las "iteraciones" 15. Marcamos la opción "Negro en los bordes" y dejamos el resto de opciones con los valores por defecto. Una vez aceptamos, GIMP comienza a realizar las deformaciones de la imagen y las repetirá 15 veces. Original Tras la aplicación del filtro 5. Realiza diversa deformaciones utilizando otras imágenes y con diferentes valores a los utilizados en esta ocasión. Otra posibilidad consiste en crear un texto con volumen, utilizando como fuente una imagen que sea un degradado simple y sobre ella una imagen de asignación de un texto, al que se le ha aplicado un Desenfoque Gaussiano. Imagen fuente Imagen de asignación Este es el resultado: Página 49
- 52. UNIDAD 6 LOS FILTROS 3. Desplazar Es un filtro que se utiliza habitualmente para distorsionar las imágenes, conseguir efectos de curvatura en textos, así como combar y marchar imágenes. En este caso también necesitamos dos imágenes sobre las que trabajar, una sobre la que aplicaremos el efecto (fuente) y otra (asignación) que permitirá desplazar la primera. La imagen de asignación es conveniente que esté en escala de grises y sea del mismo tamaño que la imagen que va a ser desplazada, dado que el efecto que tiene ésta sobre la imagen fuente depende del valor de los píxeles en la asignación. Los píxeles blancos puros desplazan la imagen hacia arriba o hacia la izquierda, los píxeles totalmente negros hacia abajo o hacia la derecha, los pixeles que sean 50% gris no producen desplazamiento, mientras que los situados entre un valor y otro producen desplazamientos acordes con su valor de gris. Podemos seleccionar la cantidad de desplazamiento que se realizará en cada uno de los ejes X e Y, pudiendo utilizar diferentes imágenes de asignación para cada uno de los ejes. Ponemos la cantidad de desplazamiento y seleccionamos la opción Ajustar en los bordes. Con estos datos hacemos clic en Aceptar y tendremos nuestra modificación realizada. Página 50
- 53. UNIDAD 6 LOS FILTROS 1. Crea dos imágenes del mismo tamaño, por ejemplo de 300x150 píxeles. En una de ellas escribes un texto que ocupe dos líneas y combinas todas las capas para tener una sola en esta imagen. 2. En la otra imagen y con la herramienta Relleno de degradado crea una imagen similar a la que se encuentra debajo de estas líneas, será la imagen de asignación. 3. Activa la imagen con el texto y accede al filtro Desplazar. Prueba con distintos valores. La imagen que se observa a continuación ha sido conseguida con los valores que figuran en el cuadro de diálogos Desplazar, usado para explicar las características del mismo. Original Modificada 4. Enlosado de papel Rompe nuestra imagen y la "recompone" simulando un mosaico de trocitos de papel. Página 51
- 54. UNIDAD 6 LOS FILTROS 5. Espejismo Es un filtro muy sencillo en el que sólo necesitamos una imagen. Simula un caleidoscopio. Debemos indicar en el cuadro de diálogo el número de piezas en que queremos se convierta nuestra imagen. Tiene dos modos que actúan de la siguiente forma: Original Modo1 Modo 2 6. Traza fractal Asigna la imagen a un fractal Mandelbrot. Tenemos varias opciones para controlar el aspecto de la imagen. Página 52
- 55. UNIDAD 6 LOS FILTROS En la Vista previa podemos comprobar cómo van afectando las distintas opciones seleccionadas. La zona exterior al fractal puede rellenarse de distintas formas: con la imagen deformada, transparente, negro o blanco. X1 determina el factor de escalado de la parte izquierda de la imagen; X2 de la parte derecha; Y1 la parte superior e Y2 la parte inferior. La profundidad se refiere al número de repeticiones empleadas en calcular el fractal. Si ampliamos mucho el número de repeticiones nuestro ordenador puede tardar un poco de tiempo. Imagen obtenida con las opciones seleccionadas en el anterior cuadro de diálogo. Página 53
- 56. UNIDAD 6 LOS FILTROS 7. Mapa de relieve A pesar de la gran cantidad de opciones que tiene su cuadro de diálogo, el manejo de este filtro es sumamente sencillo. Consiste en dar sensación de relieve a la imagen, el cual puede ser modificado con las distintas opciones del filtro. Con las que figuran a continuación hemos obtenido la imagen que se acompaña. 8. Mapa de objeto Asigna una imagen a un objeto, pudiendo tratarse de un plano, una esfera, una caja (hexaedro) o un cilindro. Es un filtro que consume muchos recursos de la CPU por lo que debe usarse con cuidado y paciencia porque tarda bastante en crear la imagen. Las cuatro imágenes siguientes han sido creadas con este filtro. Caja Plano Página 54
- 57. UNIDAD 6 LOS FILTROS Esfera Cilindro En su cuadro de diálogo tenemos cinco pestañas para elegir las diferentes opciones y crear nuestra nueva imagen. Opciones: Elegimos el tipo de objeto (caja, cilindro, esfera y plano), el suavizado y el fondo. Luz: Tipo y dirección de la luz. Material: Reflejos y luz ambiente sobre el material. Posición y rotación de nuestro objeto. Objeto: Selección de las imágenes a colocar en cada cara del objeto en el caso de la caja y del cilindro. Concluimos aquí esta Unidad dedicada a los filtros. GIMP posee más filtros a los que haremos referencia en posteriores unidades. Prácticas guiadas 6 Son tantos los filtros de los que hemos hablado que es difícil hacer una sola práctica que abarque la utilización de todos ellos. Por tanto vamos a realizar tres prácticas guiadas, utilizando algunos filtros para que compruebes su versatilidad y potencia. 1. Práctica con el filtro Mapa de relieve 1. Comenzamos creando una imagen de 400 x 400 píxeles y fondo blanco. Utilizamos la herramienta texto para escribir en el centro de nuestra imagen la palabra "GimP". Pero en esta ocasión no vamos a utilizar la herramienta Texto, sino un filtro: Filtros --> Text --> FreeType... que seguramente no encontrarás en tu GIMP. Nota Si no tienes instalado Text FreeType Vamos a proceder a instalarlo. Primero debes conseguir el archivo que contiene el filtro y después copiarlo a la carpeta Página 55
- 58. UNIDAD 6 LOS FILTROS correspondiente. Consigue el archivo desde el CD del curso y elige la opción Guardar. Guarda el archivo en la carpeta que se observa en la siguiente imagen: Si tienes abierto GIMP, debes cerrarlo. Abre de nuevo GIMP para poder continuar con la Práctica. 2. Tras acceder al Filtro --> Text --> TextFreetype, y si es la primera vez que lo haces, te aparecerá la siguiente ventana. Sirve para indicar a GIMP donde tenemos instaladas las Fuentes tipográficas. Página 56
- 59. UNIDAD 6 LOS FILTROS 3. Después de unos momentos en los que GIMP analiza las fuentes instaladas en nuestro sistema,nos aparece el cuadro de diálogo del Filtro FreeType. Elige un tipo de letra grueso, Arial Black (1), y en la zona destinada al texto (2) escribe "GimP". 4. Observa que en el centro del cuadro de diálogo tienes el tamaño al que se escribirá el texto en tu imagen. Cambia el tamaño de la fuente (3) a 100 puntos y el espaciado a 120 (4). 5. Por último, marca la opción "Create Bezier Outline" para que se dibuje sólo el exterior de las letras. Con este filtro puedes realizar transformaciones sobre el texto: Rotación, Escala en los ejes X e Y, inclinación sobre la vertical del texto. Para poder acceder a estas opciones debes hacer clic en la pestaña Transformación. En la parte inferior tienes dos botones que pueden ser útiles: pulsando Font table accedes a la tabla con todas las fuentes del tipo escogido. Configure indica a GIMP dónde se encuentra la carpeta con fuentes, para poder elegirla aunque no la tengamos instalada y acceder a ella para poder escribir con un determinado tipo de fuente. Hacemos clic en "Aceptar" para tener nuestro texto en la imagen. 6. En nuestra imagen no ha ocurrido nada, sigue en blanco... accede a la pestaña Rutas de la Ventana Capas, Rutas, Deshacer y veras que se ha creado una ruta con el texto que has escrito. Con la herramienta Mover coloca el texto en el centro de la imagen y pasa la "ruta a selección". Rellena esta selección con color negro y quita la selección. 7. Vas a añadir un pequeño adorno al texto, una línea debajo de la palabra. Para que quede centrado debes utilizar guías, y después realiza una selección rectangular que rellenaremos con el mismo color negro. Página 57
- 60. UNIDAD 6 LOS FILTROS 8. Con el filtro Distorsiones --> Ondas haz una pequeña distorsión del texto. Amplitud: 1,50; Fase 120 y Longitud de onda 25. Aceptamos. 9. Con la Varita mágica selecciona toda la parte blanca de la imagen; invierte la selección y auméntala en 7 píxeles con Seleccionar --> Agrandar . Crea una nueva capa transparente y en ella invierte la selección. Rellena con color negro. Ahora tienes el texto rodeado de una línea gruesa de color blanco y el resto de la imagen en negro. 10. Quita la selección y con el filtro Desenfoque --> Desenfoque gaussiano (IIR), aplica un desenfoque de 30 píxeles. Sitúate en la capa de fondo y realiza un desenfoque muy suave, 2 píxeles. 11. Combina las dos capas de las que dispones y guarda la imagen como "texto_linea.xcf" Página 58
- 61. UNIDAD 6 LOS FILTROS 12. Ahora vas a crear la otra imagen necesaria para poder utilizar el filtro Deformar. Deberá tener el mismo tamaño de la anterior. Accede al filtro Renderizado --> Nubes --> Plasma, para obtener una imagen de plasma. Haz clic en "Nueva semilla" hasta que obtengas la imagen que desees. Nosotros hemos utilizado (1288842055). 13. Suprime los colores de la imagen con el menú Colores --> Desaturar. Añade ruido a la imagen con el Filtro --> Ruido --> Ruido RGB . Guarda como "nubes.xcf" 14. Ahora vamos a aplicar el filtro Mapa de relieve a la imagen del texto que acabamos de crear. Abre la imagen "texto_linea.xcf". Desde la imagen "nubes.xcf" accede al filtro Mapa de relieve Filtros --> Mapa --> Mapa de relieve y utiliza la imagen del texto como imagen de asignación. Pon los valores que figuran en la siguiente figura y haz clic en "Aceptar". Valores Resultado final Página 59
- 62. UNIDAD 6 LOS FILTROS 2. Deformación interactiva 1. Guarda la siguiente imagen ("chica.jpg") y luego ábrela con GIMP. Abrimos la imagen "chica.jpg" que puedes conseguir de la forma habitual. 2. Accedemos al filtro Distorsiones --> IWarp . Observamos los distintos parámetros de este filtro y la Vista previa de la imagen, donde podemos interactuar para modificar la imagen a nuestro antojo. Pretendemos crear una caricatura en la imagen que acabamos de abrir. 3. Seleccionamos el Modo de deformación Crecer y ponemos un "Radio" de deformación bastante alto (55) para abarcar una gran zona de la imagen. Hacemos clic en la imagen interactiva en la zona de la boca para exagerar su tamaño. 4. Ahora seleccionamos el Modo de deformación Encoger, con un "radio" de 20 y lo aplicamos a la zona de los ojos. Vamos a hacer crecer la nariz un poco con el Modo de deformación Mover y un radio de 15. 5. Para finalizar crearemos un Torbellino (horario) en la zona de la frente, con un "radio" de 40 y 0.5 de "cantidad de deformación". 6. Para que nuestra modelo no quede muy reconocible vamos a aplicar el filtro Detectar bordes --> Arista y con un valor de 2 en el parámetro "Cantidad". Aplicamos. Invertimos la imagen. Borramos con la herramienta Borrar el color de fondo (goma) los alrededores de la cabeza y con la Herramienta de color Curvas (menú Colores --> Curvas)mejoramos los colores de la imagen. Página 60
- 63. UNIDAD 6 LOS FILTROS 3. Varios filtros 1. Guarda la siguiente imagen ("cara.jpg") y ábrela con GIMP. 2. Ahora vamos a limpiar el fondo de esta imagen utilizando la varita mágica. Para seleccionar usa un "Umbral" de 40 y ve borrando poco a poco las zonas seleccionadas (Supr). Una vez que hemos limpiado todo el fondo duplica la imagen (no la capa) para trabajar en una segunda ventana Imagen (Ctrl + D). 3. Convierte esta segunda imagen en blanco y negro utilizando Imagen --> Modo --> Indexado, con los valores "Usar paleta en blanco/negro 1 bit" y "Sin difuminar el color". Una vez realizada la transformación volvemos a pasar al modo RGB. Página 61
- 64. UNIDAD 6 LOS FILTROS 4. Seleccionamos toda la imagen (Ctrl + A) y copiamos esta selección (CTRL + C). Activamos la Ventana Imagen inicial y pegamos en ella como una nueva capa la imagen que acabamos de copiar. Tenemos ahora dos capas, la original en color y con el fondo totalmente blanco y la que acabamos de pegar, que es la misma imagen pero en blanco y negro. Vamos a modificar la curva de color de la imagen en color. Accede al menú Colores --> Curvas y modifica la curva acercándote lo más posible a la que figura a continuación, necesitarás dejar invisible la capa en blanco y negro. 5. Aumentamos el contraste de la imagen, menú Colores --> Brillo y contraste, haciendo desaparecer algo de color. 6. Volvemos a hacer visible la capa en blanco y negro y utilizamos como modo de combinación de capas Multiplicar con un 60% de "Opacidad". 7. Utilizamos el filtro Realzar --> Enfocar con un valor de 62. 8. Vamos a seleccionar la zona del pelo correspondiente a la parte izquierda de la imagen. Como es todo negro podemos utilizar la Varita mágica y después utilizar otra herramienta de selección para quitar la parte no deseada. Con esta selección activa, vamos a rellenar con un degradado que comience en un color negro y finalice en un color verde-amarillento. 9. Hacemos lo mismo con la otra parte del pelo, obviando las zonas oscuras de la cara y del hombro, y rellenamos con el mismo degradado. Rellenamos el fondo con un color claro. 10. Utilizamos ahora un filtro, el denominado Realzar --> Desparasitar con los siguientes valores de parámetros: radio 3, Nivel de negro 7 y Nivel de blanco 250. Aceptamos. Rellenamos las zonas blancas de la imagen con un color claro. Página 62
- 65. UNIDAD 6 LOS FILTROS 11. Hacemos la imagen más pequeña. Imagen --> Escalar la imagen y ponemos como valor de ancho: 300 píxeles. Aceptamos. Filtro --> Mapa --> Enlosar... ponemos 900 píxeles de ancho y pedimos que "Cree una nueva imagen". Hacemos clic en Aceptar. 12. En los mosaicos creados podemos aplicar diferentes filtros para conseguir efectos parecidos al que se muestra a continuación. Página 63
- 66. UNIDAD 6 LOS FILTROS Ejercicios 6 Ejercicio 6.1 Partiendo de un texto cualquiera utiliza los diferentes filtros de desenfoque para conseguir un texto con sombra. Ejercicio 6.2 Utiliza los diferentes filtros de iluminación para mejorar o simplemente modificar la iluminación de la siguiente imagen que puedes obtener desde el CD del curso. Ejercicio 6.3 Utiliza tres filtros de distorsión (uno tras otro) sobre la siguiente imagen, para obtener una imagen atractiva y diferente. Puedes realizar selecciones de diferentes partes de la imagen, para aplicar el filtro en las partes de la imagen seleccionadas. Página 64
- 67. UNIDAD 6 LOS FILTROS Ejercicio 6.4 Utiliza el filtro Gimpresionista para, partiendo de la siguiente imagen, obtener una imagen "artística": Por ejemplo: Ejercicio 6.5 Crea una imagen para poder utilizarla en la deformación de la imagen siguiente, tal y como se explica en el apartado Deformar en "Los filtros de Mapa". Página 65
- 68. UNIDAD 6 LOS FILTROS Por ejemplo: Página 66