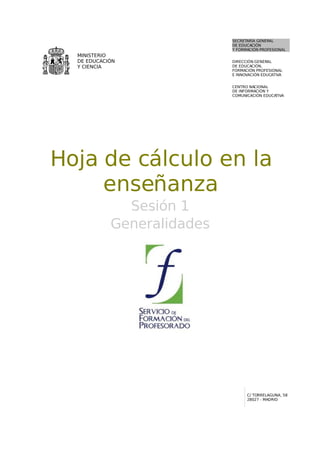
01 Hoja De Calculo En La EnseñAnza. Generalidades
- 1. SECRETARÍA GENERAL DE EDUCACIÓN Y FORMACIÓN PROFESIONAL MINISTERIO DE EDUCACIÓN DIRECCIÓN GENERAL Y CIENCIA DE EDUCACIÓN, FORMACIÓN PROFESIONAL E INNOVACIÓN EDUCATIVA CENTRO NACIONAL DE INFORMACIÓN Y COMUNICACIÓN EDUCATIVA Hoja de cálculo en la enseñanza Sesión 1 Generalidades C/ TORRELAGUNA, 58 28027 - MADRID
- 2. Índice de contenido INTRODUCCIÓN........................................................................................................... .................3 CONTENIDOS.............................................................................................................................. ..4 PRIMEROS PASOS............................................................................................................. ........4 TIPOS DE DATOS.................................................................................................. ....................8 Diseño de un control de conocimientos sobre capitales de países europeos.........................8 CORRECCIÓN DE ERRORES.......................................................................... ..........................11 Crear un modelo de hoja que calcule la cantidad de días vividos hasta hoy.......................11 OPERADORES.................................................................................................................. .......14 Confeccionar un libro de trabajo formado por 4 hojas en las que simularemos la construcción de tablas de restar, multiplicar, dividir y de potencias...................................15 COMPLEMENTOS.................................................................................................... ................18 SUGERENCIAS, TRUCOS Y CURIOSIDADES...................................................................... ....18 MODELOS............................................................................................... ...............................22 Modelo 1. Ortografía................................................................................................ ..........22 Modelo 2. Cálculo mental................................................................................................... 23 Modelo 3. Calificación test................................................................................. ................24 PRÁCTICAS.......................................................................................................... .......................25 Práctica 1. Operaciones................................................................................... ..................25 Sesión 1 - Generalidades 2 de 26
- 3. INTRODUCCIÓN La hoja de cálculo basa su potencia en la realización de operaciones con números a través de su característica más significativa, el recálculo automático. Con este término queremos significar el potencial que aporta esta herramienta informática al tratamiento de situaciones y supuestos en los que un simple cambio cuantitativo en uno de los parámetros que intervienen en el estudio nos obligaría a repetir todo el proceso de cálculo desde el inicio. El recálculo automático nos va a permitir realizar todos los cambios que queramos en las diversas entradas objeto de estudio y obtener en el mismo instante el resultado final. Veamos esta idea con un ejmplo concreto. Cuando evaluamos un examen tipo test en el que los fallos cometidos restan puntación, debemos efectuar los cálculos correspondientes (fórmula para la obtención de la calificación de un test) una y otra vez hasta completar el total de alumnos presentados. Este trabajo se puede minimizar sensiblemente si confeccionamos un sencillo modelo de hoja de cálculo. Basta con ir introduciendo el número de aciertos y el número de fallos para que la aplicación nos devuelva instantáneamente la nota obtenida por el alumno. Que la hoja de cálculo sea una poderosa herramienta matemática hace que muchos de nosotros la rehuyamos. El hecho de trabajar con números marca una barrera que hace de la hoja electrónica la gran olvidada en el ambiente docente. Aquí vamos a desmitificar muchas de las ideas preconcebidas acerca de esta aplicación y nuestra intención es mostrar su cara más amable y su gran potencial como recurso para el profesorado de cualquier área. No serán necesarios conocimientos matemáticos que excedan lo más básico y usual ya que en los modelos en los que intervengan números, será el ordenador el que efectúe las operaciones. Y lo que es más importante, la hoja de cálculo no sólo trabaja con números. Explotaremos todas sus posibilidades con respecto al tratamiento de información y datos no numéricos. Sesión 1 - Generalidades 3 de 26
- 4. CONTENIDOS PRIMEROS PASOS Existen varias formas de iniciar cualquier aplicación o programa que tengamos instalado en el ordenador y Calc (Hoja de Cálculo de OpenOffice.org) no será una excepción. Abriremos la aplicación pulsando sobre el botón Inicio, se desplegará el menú inicio, situando el ratón sobre Todos los Programas se nos mostrará la lista de programas de nuestro PC y desplazando el ratón sobre OpenOffice.org 2.2, accederemos a todos los módulos del programa. Si pulsamos sobre OpenOffice.org Calc, en unos instantes se nos mostrará la Pantalla Inicial de la aplicación. Sesión 1 - Generalidades 4 de 26
- 5. Observamos la parte de arriba, por defecto de color azul, de la ventana activa. Se trata de la Barra de Título. En ella figura el nombre de la hoja, Sin nombre1, haciendo referencia a que el documento aún no ha sido guardado. Es buena costumbre salvar el trabajo desde el principio ubicándolo en la carpeta adecuada. Para este curso vamos a crear una carpeta dentro de Mis Documentos con el nombre Curso Hoja, o algo similar que nos recuerde su contenido. Dentro de ella almacenaremos todos los archivos que iremos creando. La nueva carpeta la podemos crear a la vez que guardamos el documento. Pulsa sobre el menú Archivo y selecciona Guardar como... Localiza la carpeta Mis Documentos en el margen izquierdo Ahora basta con pulsar sobre el icono Nueva carpeta para crear la carpeta que contendrá todos nuestros trabajos y que llamaremos Curso Hoja. Doble clic sobre ella para que figure a continuación de Guardar en: Sesión 1 - Generalidades 5 de 26
- 6. Por último escribimos Sesión1 como nombre de archivo y pulsamos Guardar. Desde este momento nuestra hoja tiene nombre y podremos localizarla cuando la necesitemos. Observamos cómo ha cambiado la Barra de Título una vez guardada la hoja. Tras el icono que identifica las hojas de cálculo de OpenOffice.org aparece el nombre de la hoja Sesión1.ods; ods es la extensión del archivo que lo caracteriza como hoja de cálculo de OpenOffice. La parte más amplia de la ventana activa la constituye el espacio cuadriculado o Área de trabajo. Cada uno de los recintos de esta cuadrícula se denomina Celda y se puede utilizar para introducir datos. Si pulsamos con el ratón sobre una celda observaremos que queda señalada con los bordes más gruesos a la espera de que introduzcamos información, la denominaremos Celda activa. A lo largo del curso nos referiremos a diversas celdas y para ello es imprescindible identificarlas de manera inequívoca. Se aprecia que cada celda es la intersección de una de las columnas, designadas con las letras del alfabeto (A, B, C,..., AA, AB, AC,....) y una de las filas, numeradas en orden ascendente (1, 2, 3, 4,...). Visto así parece lógico que cada celda se nombre haciendo referencia a su posición dentro de la hoja mediante la letra de Sesión 1 - Generalidades 6 de 26
- 7. la columna y el número de la fila. Si observamos la imagen superior, la celda activa es la B2. Se puede ver la dirección de la celda en el cuadro de nombres situado encima del vértice superior izquierdo del área de trabajo. Probamos a pulsar sobre distintas celdas fijándonos cómo cambia la dirección. Si utilizamos las barras de desplazamiento de las partes derecha e inferior tendremos acceso al resto de celdas de la hoja. Sesión 1 - Generalidades 7 de 26
- 8. TIPOS DE DATOS Para estudiar el tipo de información que se puede introducir en una celda nos planteamos la siguiente tarea: Diseño de un control de conocimientos sobre capitales de países europeos La idea es ofrecer al alumno una lista de países de Europa para que la complete con sus respectivas capitales. Abrimos una hoja en blanco y la guardamos con el nombre capitales en la carpeta Curso Hoja que hemos creado para almacenar las actividades de este curso. Pulsamos sobre la celda B2 (conviene no empezar en la primera fila y la primera columna para dejar espacio a posibles numeraciones, títulos o encabezados), escribimos el nombre del primer país de la lista, por ejemplo Francia, y observamos lo que sucede: Se escribe en la celda seleccionada B2 y en la que denominaremos Barra de fórmulas. Para validar la información escrita pulsamos la tecla Intro (Entrar), y automáticamente nos desplazaremos a la celda situada debajo, B3, con lo que desaparece la inscripción de la barra de fórmulas, pues esta nos muestra el contenido de la celda activa que ahora es B3 y está vacía. En B3 escribimos el siguiente país, por ejemplo Italia, y repetimos el proceso anterior. Así con todos los datos que deseemos incluir en esta lista; aquí lo reduciremos a diez. Aprovechamos la primera columna, A, para numerar las entradas. Escribimos 1 en la celda A2, 2 en la celda A3, y así sucesivamente. Para ahorrarnos tiempo y trabajo podemos rellenar las celdas A3 hasta A11 con valores sucesivos seleccionando A2, pulsando con el ratón sobre el vértice inferior derecho (resaltado con un cuadradito negro) y, sin soltar el botón izquierdo, arrastrando hasta la posición A11. Sesión 1 - Generalidades 8 de 26
- 9. El resultado será: En este punto efectuamos una pausa en nuestra tarea para reflexionar sobre el tipo de información que hemos utilizado hasta el momento y para realizar unas consideraciones al respecto. Hemos introducido dos tipos de datos: Texto. El texto aparece en las celdas alineado a la izquierda. Números. Los números se alinean por defecto a la derecha de la celda. (Más adelante estudiaremos cómo modificar estas alineaciones). Es importante esta diferenciación porque la aplicación no tratará de la misma forma las cifras y los textos a la hora de “operar” con ellos. Volviendo a nuestro ejercicio, pretendemos que el alumno complete las celdas C2 hasta C11 con las capitales correspondientes a los distintos países. Si con ello hubiéramos finalizado nuestro trabajo, perderíamos la gran potencialidad de la hoja de cálculo y no habríamos conseguido diseñar nada novedoso. ¿Y si fuera capaz la hoja de advertir en el acto los errores cometidos y de confirmar las respuestas correctas? Vamos a intentarlo. Para ello incluiremos un nuevo tipo de datos en nuestro modelo. Fórmulas. Constituyen el gran potencial de la hoja ya que permiten combinar informaciones de diversas celdas y realizar cálculos. Para que la aplicación reconozca que es una fórmula ésta debe ir precedida del signo = (no olvides este detalle). En siguientes apartados nos referiremos a las funciones/fórmulas con más profundidad. De momento vamos a utilizar una que nos va a permitir completar nuestra tarea. Se trata de la función IGUAL que permite comparar dos textos devolviendo la inscripción “VERDADERO” si dichos textos coinciden o “FALSO” en caso contrario. La idea es que si el alumno escribe en C2 París, el sistema le contestará en D2 con el mensaje “VERDADERO”, pero si escribe Madrid, Londres, parís, Paris o cualquier otra cosa obtendrá “FALSO” como respuesta. Se pretende que el alumno escriba correctamente el nombre de la capital, con tildes y mayúscula en la primera letra ya que en caso contrario la comparación con el valor real será fallida. Pasemos ya a completar el modelo que estamos construyendo. Dejamos en blanco la columna C para que el usuario escriba las respuestas y nos dirigimos a la columna D para escribir las fórmulas correspondientes. Escribimos en D2 =IGUAL(C2;“París”) El signo = indica que es una fórmula, IGUAL hace referencia a la función concreta que estamos utilizando, entre paréntesis y separados por “punto y coma” los textos que se han de comparar. Sesión 1 - Generalidades 9 de 26
- 10. El primer texto será aquel que el alumno escriba en C2; por eso hacemos referencia a ese lugar y no a su contenido. El segundo texto, con el que comparar el primero, debe ser el valor correcto que se espera. Este último va entrecomillado para indicar que es una cadena de texto y no una función. Al pulsar Intro para validar la entrada aparecerá “FALSO” en la celda. Era de esperar pues en C2 no hay nada y la comparación no tiene éxito. De manera análoga escribimos el resto de fórmulas en D3 hasta D11. Probemos el modelo: Escribimos París en C2 y pulsamos Intro para validar la entrada. En ese instante debería aparecer la inscripción VERDADERO en D2, pero, ¿qué ocurre si en su lugar encontramos ###? Nada por lo que preocuparse; el mensaje ### nos indica que la información contenida en D2 no puede ser mostrada en pantalla al exceder su extensión el ancho de la columna D (la palabra VERDADERO no cabe en la celda correspondiente). Si hacemos la columna D más ancha el problema estará resuelto. Para ello basta con situar el ratón en la línea que separa el encabezado de la columna D con el de la columna siguiente E (el cursor tomará forma de doble flecha) y haciendo clic arrastrar hacia la derecha para agrandar la columna hasta el tamaño deseado. De esta manera podemos modificar el ancho de cualquier columna y de manera análoga el alto de cualquier fila. Completamos las demás entradas C2 hasta C11, comprobando que si escribimos de manera incorrecta el nombre de la capital, el sistema devuelve el mensaje FALSO. De esta forma damos por terminada, en una primera aproximación, la tarea propuesta. Más adelante la completaremos añadiendo aspectos estéticos y de seguridad. No olvides guardar el modelo antes de continuar; pulsa sobre el icono correspondiente de la Barra de funciones o desde el menú Archivo> Guardar. De esta manera aprovechamos que la hoja ya estaba guardada con el nombre capitales; ahora lo único que hacemos es salvar las modificaciones efectuadas. Sesión 1 - Generalidades 10 de 26
- 11. CORRECCIÓN DE ERRORES Si una vez validada la información introducida en una celda nos damos cuenta de que ésta no es correcta debemos modificarla. Veamos cómo. Planteamos la siguiente tarea: Crear un modelo de hoja que calcule la cantidad de días vividos hasta hoy Abrimos un documento en blanco. Si ya tenemos en pantalla OpenOffice.org Calc bastará con pulsar sobre el icono Nuevo documento de la Barra de funciones. Guardamos el documento en nuestra carpeta del curso con el nombre días de vida. En B2 escribimos la cabecera del modelo, algo así como ¿Quieres conoce la cantidad de días vividos hasta hoy? (Hemos aumentado el tamaño de la fuente y resaltado en negrita) Validamos la entrada pulsando Intro y observamos dos aspectos: • El texto es más largo que el ancho de la celda pero se muestra en su totalidad al flotar sobre las celdas vacías de la derecha. • Por despiste hemos cometido una incorrección al escribir conoce en lugar de conocer. Para corregir el error podemos pulsar sobre la celda que contiene la información, B2, y modificar el contenido en la Línea de entrada o Barra de fórmulas situando el cursor en el lugar correspondiente, o hacer doble clic en B2 para efectuar la corrección en la misma celda. En ambos casos validamos los cambios con Intro. Ahora explicaremos al usuario que debe introducir su fecha de nacimiento en una celda determinada, en este caso E4, que hemos resaltado mediante un borde. Unas consideraciones antes de seguir. Acabamos de utilizar otro tipo de datos, las fechas. Fechas. Se introducen escribiendo día, mes y año separados por barras, guiones o puntos. En el ejemplo 17/12/93; 17-12-93 o bien 17.12.93. Además hemos resaltado con un borde E4 para indicar el lugar exacto en el que se debe escribir la fecha de nacimiento. Para ello basta con hacer clic derecho sobre la celda activa y del Menú contextual pedir Formatear celdas…(también podemos acceder desde el Sesión 1 - Generalidades 11 de 26
- 12. menú Formato). En la ventana Formato de celdas seleccionamos la pestaña Borde y elegimos la combinación deseada. Aceptamos y observamos su efecto. En G4 vamos a constatar la fecha de hoy de manera que no sea necesario escribirla cada vez que utilicemos el modelo, sino que se actualice automáticamente cada vez que abramos la hoja. Existen dos funciones que pueden servir para nuestro propósito: AHORA() Esta función devuelve la fecha y hora actuales. HOY() Función que consigna la fecha actual. Utilizaremos ésta última escribiendo en G4: =hoy Al validar la entrada mediante Intro aparece el siguiente mensaje de error: #NOMBRE? Indica que el nombre de la función usado en la fórmula no es correcto. Efectivamente, la función HOY necesita acompañarse por paréntesis (). Para corregirla procedemos de manera análoga a como hicimos anteriormente. =hoy() Ahora todo debe funcionar correctamente y mostrarse en G4 la fecha del día. Como queremos que nuestro modelo muestre la información de manera clara y precisa podemos escribir en G3 una nota aclaratoria del tipo Hoy es Por último queremos que en E7 figure el cálculo de los días de vida del usuario. Para ello podemos proceder de dos formas: • Restando la fecha de hoy de la fecha de nacimiento mediante la fórmula =G4-E4. • Utilizando una nueva función destinada a efectuar dicho cálculo. =DÍAS(G4;E4), que devuelve el número de días transcurridos entre dos fechas, Sesión 1 - Generalidades 12 de 26
- 13. separadas por punto y coma. (Si no escribimos la tilde en DÍAS nos aparecerá de nuevo el mensaje de error). Para completar la hoja escribimos en D7 el texto LLEVAS y en F7 DÍAS DE VIDA. Destacamos el resultado pulsando sobre D7 y sin soltar arrastramos hacia la derecha para seleccionar las tres celdas que muestran el mensaje esperado. Una vez seleccionadas aumentamos el tamaño de fuente a 14 puntos y estilo negrita desde la Barra de objetos. Pulsamos sobre E7, cambiamos el color del texto a rojo, lo centramos y en Formatear celdas activamos el Separador de miles, que encontraremos dentro de la pestaña Números. Pulsa sobre días de vida.ods si necesitas acceder a la tarea resuelta. Para terminar esta primera aproximación a la corrección de errores, unos consejos: • Cuando se trate de realizar pequeñas variaciones sobre datos ya introducidos, lo mejor es proceder como se ha explicado anteriormente, haciendo clic sobre la línea de entrada de la barra de fórmulas o doble clic sobre la celda. • Si los datos introducidos en una celda deben ser sustituidos por otros completamente distintos, lo habitual es seleccionar la celda y escribir directamente la nueva información (la antigua desaparecerá). • En el supuesto de que se quiera eliminar sin más la información contenida en una o varias celdas, usaremos la tecla Retroceso (la de borrar a la izquierda) o la tecla Supr. Si optamos por lo último, podremos elegir lo que queremos suprimir; lo más normal es eliminar el contenido y mantener el formato (aceptar la selección que aparece por defecto), pero en ocasiones necesitaremos suprimirlo todo. Sesión 1 - Generalidades 13 de 26
- 14. OPERADORES Ciertamente, la potencia de la hoja de cálculo reside en su enorme capacidad para realizar operaciones matemáticas. En esta sección vamos a introducirnos en la herramienta de cálculo matemático en su faceta más básica. Abrimos una hoja en blanco y tecleamos en una celda cualquiera =8+7 Al validar la entrada mediante Intro, aparecerá en la celda el resultado de la operación. De esta manera podemos utilizar la hoja como una calculadora en la que los cálculos van precedidos del signo =. Los operadores que se pueden utilizar son: Operador Significado + Suma - Resta * Producto / División ^ Potencia % Porcentaje < Menor que > Mayor que = Igual que <> Distinto que <= Menor o igual >= Mayor o igual Los paréntesis se emplean de manera habitual y su ausencia da paso a la prioridad de operaciones, a saber, primero las potencias, después las multiplicaciones - divisiones y por último las sumas - restas. Veamos esto con un ejemplo. Escribimos en una celda =2+5*4 Al no haber paréntesis que agrupen operaciones, la prioridad manda realizar primero el producto y después la suma. El resultado debe ser 22. Esta forma de utilizar la hoja de cálculo no deja de ser una mera anécdota, ya que su valor más importante reside en escribir una sola vez la fórmula y aprovechar las referencias a celdas para efectuar cálculos repetitivos. Escribimos en C2 y C3 dos números que queremos multiplicar y en C4 la fórmula =C2*C3 Ahora le estamos diciendo al programa que multiplique el contenido de la celda C2 por el contenido de la celda C3. Esta es la manera usual de realizar operaciones en la hoja, referirnos a sitios y no a contenidos, de forma que al variar el contenido de dichas celdas el cálculo se actualice automáticamente. Sesión 1 - Generalidades 14 de 26
- 15. Nos planteamos la siguiente tarea: Confeccionar un libro de trabajo formado por 4 hojas en las que simularemos la construcción de tablas de restar, multiplicar, dividir y de potencias. Los archivos que creamos al trabajar con Calc se denominan Libros de trabajo. Cada libro tiene por defecto tres hojas, que pueden aumentarse si es necesario. Los nombres de las hojas aparecen en la parte inferior del área de trabajo (genéricamente Hoja1, Hoja2, Hoja3). Cambiaremos el nombre a las hojas para hacer referencia a su contenido e insertaremos una nueva para completar las cuatro que se piden en la tarea. • Clic derecho sobre el rótulo Hoja1, y del menú contextual pedimos Cambiar nombre a la hoja… Escribimos el nuevo nombre, por ejemplo Resta, y aceptamos. • De manera análoga llamamos Multiplicación a la Hoja2 y División a la Hoja3. • Creamos una nueva hoja, a continuación de División, pulsando sobre Insertar hoja… del menú contextual (o desde el menú Insertar>Hoja...). En el cuadro de diálogo que aparece seleccionamos Detrás de la hoja actual y como nombre escribimos Potenciación. Ya tenemos el marco preparado para abordar nuestro cometido. Guardamos el libro con el nombre Operaciones. Nos situamos en la primera hoja del libro (Resta) y escribimos la cabecera: TABLA DE RESTAR (Utilizamos Combinar celdas del menú Formato para que no se vean las líneas de división de las celdas sobre las que flota el título y lo centramos, también podemos utilizar el botón correspondiente de la barra de herramientas Formato) Sesión 1 - Generalidades 15 de 26
- 16. Previamente deberemos seleccionar las celdas que deseamos combinar para que la opción esté activa. Indicamos al usuario que escriba, en una celda resaltada, el número del que se desea obtener la tabla de restar, por ejemplo resaltamos con borde la celda D4 y escribimos el número 3. Se trata de confeccionar una tabla que reste del 3 los números comprendidos entre –5 y 5. En la primera columna de la tabla debe figurar el número que introduzca el usuario. Escribimos =d4 en B6 y observamos cómo se reproduce el contenido de D4 en B6. En B7 y siguientes hasta B16 vamos a introducir la misma fórmula (=d4) utilizando copiar – pegar. Seleccionamos B6 y copiamos su contenido mediante el icono correspondinte de la Barra de herramientas Estándar. Nos situamos en B7 y pegamos. El resultado no es el esperado; en B7 aparece 0 ya que la función se ha pegado como =d5. La hoja de cálculo utiliza, por defecto, referencias de celda relativas, lo que quiere decir que se hace referencia a las celdas por su posición relativa con respecto a la celda actual. Si en B6 pone =d4 quiere decir que el programa debe reproducir en B6 el contenido de la celda situada “dos celdas hacia la derecha y dos celdas hacia arriba”. Al copiar dicha fórmula en B7 las referencias relativas se mantienen, por lo que se nos mostrará el contenido de la celda situada “dos celdas hacia la derecha y dos celdas hacia arriba”, es decir, el contenido de D5, que está vacía. Como lo que pretendemos es que en B7 y hasta B16 se mantenga el valor de la celda D4, debemos “fijar” dicha referencia para que al copiar y pegar se mantenga inalterado. Escribimos en B6 =$d$4 Anteponiendo el símbolo $ en la referencia de la columna $d conseguimos fijarla y de la misma manera con la fila $4. De esta forma la inscripción =$d$4 muestra el contenido de la celda d4, considerado como referencia absoluta, señalando siempre esta celda cualquiera que sea el lugar donde se copie. Si lo necesitamos podemos fijar la columna dejando libre la fila o viceversa, construyendo así una referencia mixta (=$d4 o =d$4). En nuestra tarea aplicamos una referencia absoluta en la celda B6, =$d$4, y copiamos su contenido en B7 hasta B16 (también podemos utilizar el control de relleno). Rellenamos las celdas correspondientes de la columna C con el signo - y las de la columna E con =. En D6 escribimos –5 y mediante el control de relleno completamos hasta D16 (el contenido aumentará una unidad en cada celda, -5, -4, -3,...). En F6 insertamos la fórmula =B6-D6, con la que pretendemos restar el contenido de ambas celdas, y de nuevo el control de relleno hará el resto por nosotros al copiar debajo las fórmulas actualizadas, ya Sesión 1 - Generalidades 16 de 26
- 17. que en F6 hemos utilizado referencias relativas (las que se actualizan al ser copiadas). Sesión 1 - Generalidades 17 de 26
- 18. COMPLEMENTOS SUGERENCIAS, TRUCOS Y CURIOSIDADES • Para escribir números y que el programa los interprete como texto basta con introducirlos precedidos por una comilla simple ‘ (la que comparte tecla con el símbolo de cierre de interrogación). • Si hemos modificado el alto de una fila, su contenido se puede colocar arriba, al centro o abajo en la celda. Para ello en Formatear celdas del menú contextual abrimos la pestaña Alineación y seleccionamos la opción deseada. • Para saltar de línea dentro de la misma celda utilizaremos la tecla Intro mientras mantenemos pulsada la tecla Control. • Las teclas de navegación permiten movernos por las diferentes celdas de la hoja, aunque siempre podremos utilizar el ratón. Las principales teclas de navegación son: TECLA DESPLAZAMIENTO Flecha izquierda Celda de la izquierda Flecha derecha Celda de la derecha Flecha arriba Celda de arriba Flecha abajo Celda de abajo Inicio Principio de una fila Fin Final de una fila Tabulador Celda siguiente Mayúsc + Tab Celda anterior Sesión 1 - Generalidades 18 de 26
- 19. • Para validar los datos introducidos en una celda hemos utilizado la tecla Intro, pero también podría servir el Tabulador o cualquier otra tecla de navegación. Si hemos efectuado una corrección añadiendo o modificando el contenido de una celda, deberemos utilizar Intro o Tab para validar las modificaciones. • Existen tres maneras básicas de copiar – pegar la información de una celda a otra: - Mediante los iconos de la barra estándar. - Desde el menú Editar. - Utilizando el menú contextual. • Si nos equivocamos al escribir una fórmula, la aplicación nos avisa con diversos mensajes de error. En la Línea de entrada suele aparecer una descripción del error y en la celda correspondiente el número del código de error. En ocasiones aparecerá un cuadro de diálogo en el que se nos propondrá alguna manera de solucionarlo. Incluimos aquí la lista de códigos de error obtenida de la propia Ayuda de OpenOffice.org. Código de error Texto completo Explicación 501 Carácter no válido Carácter que no es válido en este contexto; por ejemplo, =1Eq en lugar de =1E2. 502 Argumento no válido El argumento de una función tiene un valor no válido, por ejemplo, un número negativo en la función RAÍZ() 503 Operación en coma flotante Por ejemplo, división por cero u otros cálculos que no válida crean un desbordamiento del área de valores definida 504 Error en la lista de Un parámetro de una función es incorrecto, por parámetros ejemplo, cuando presenta un texto en un lugar de un número o una referencia a un área en lugar de una referencia a una sola celda. 505 Error interno de sintaxis Sin asignación 506 Punto y coma no válido Sin asignación 507 Error en los paréntesis Sin asignación 508 Error en los paréntesis Por ejemplo, hay paréntesis de cierre sin paréntesis de apertura correspondientes o faltan los paréntesis de cierre en el medio de una fórmula (los paréntesis de cierre que faltan al final de la fórmula se incluyen de forma automática). 509 Falta un operador Por ejemplo, =2(3+4) * entre 2 y ( se ha olvidado un operador) 510 Falta una variable Dos operadores, de los cuales el segundo no es un operador de unidades, están dispuestos uno junto a otro. Por ejemplo, =1+*2 511 Falta una variable La función precisa más variables de las que se han indicado, por ejemplo Y() y O() sin parámetros 512 Fórmula demasiado larga Compilador: como su propio nombre indica, se refiere al número interno de Tokens (máx. 512) que no tiene nada que ver con la longitud de la cadena de la Sesión 1 - Generalidades 19 de 26
- 20. fórmula, sino con el número de operadores, variables, paréntesis, etc. Intérprete: Fórmulas que crean demasiadas matrices a la vez (máx. 150) así como funciones de Basic que recibirían un array demasiado grande como parámetro (máx. 0xFFFE, es decir, 65534 bytes) 513 Cadena de caracteres Compilador: Un descriptor en la fórmula excede los demasiado larga 64 KB. Intérprete: Un resultado de una operación de cadena de caracteres tiene una longitud superior a 64 KB. 514 Desbordamiento interno Operaciones de clasificación con demasiados datos numéricos (máx. 100000) o desbordamiento de cálculo 515 Error interno de sintaxis Sin asignación 516 Error interno de sintaxis Se espera una matriz en la pila de cálculo, pero no está presente 517 Error interno de sintaxis OpCode desconocido, por ejemplo, cuando se carga un documento con una función nueva en una versión antigua que no dispone de esta función. 518 Error interno de sintaxis Una variable debería ser recopilada por la pila de cálculo, pero no está presente 519 No hay resultado (En la Una función no ha podido proporcionar ningún valor celda no aparece Err:519, que responda a la definición o una celda a la que hace sino #VALOR!) referencia la fórmula contiene texto en lugar del número que se necesita. 520 Error interno de sintaxis El compilador se ha creado a sí mismo un código desconocido 521 Error interno de sintaxis No hay ningún resultado en la pila de cálculo 522 Referencia circular Una fórmula hace referencia a sí misma de forma directa o indirecta y en el menú Herramientas/Opciones/Hoja de cálculo/Calcular no se han activado las iteraciones. 523 El comportamiento de Existen algunas funciones estadísticas de finanzas que cálculo no converge deben alcanzar un valor determinado, pero no lo hacen, así como iteraciones de referencias circulares que no alcanzan la modificación mínima dentro del número máximo de pasos definido 524 Referencia no válida (en la Compilador: Un nombre de título de columna/fila no celda no aparece Err:524, ha podido resolverse. Intérprete: En la fórmula se sino #REF!) hace referencia a una celda cuya columna, fila o tabla se ha eliminado o queda fuera de dicha fórmula. 525 Nombre no válido (en la No se ha podido resolver un descriptor (Ejemplos: no celda no aparece Err:525, hay referencia válida o nombre de área, título de sino #NOMBRE?) columna/fila, macro, los separadores decimales son falsos, no se encontró la función Add-in). Sesión 1 - Generalidades 20 de 26
- 21. 526 Error interno de sintaxis Obsoleto, ya no se utiliza, aunque podría proceder de documentos antiguos cuando el resultado de una fórmula era un área 527 Desbordamiento interno Intérprete: Demasiada concatenación de referencias (una celda hace referencia a otra celda, ésta a otra y así sucesivamente.) • Por último, una curiosidad: ¿sabes cuántas filas y cuántas columnas hay en una hoja? Pues nada menos que 65.536 filas y la última columna es la IV. Puedes ir a la última fila mediante Ctrl + Flecha abajo y a la última columna mediante Ctrl + Flecha derecha. Sesión 1 - Generalidades 21 de 26
- 22. MODELOS En el desarrollo de la sesión hemos confeccionado algunos modelos de hoja de cálculo sencillos, a la vez que adquiríamos los conocimientos necesarios para ello. Ahora es el momento de ampliar la gama de aplicaciones prácticas, presentando una colección de modelos aplicables en el entorno educativo. En el primer modelo que hemos creado planteamos la idea de aprovechar la hoja de cálculo para confeccionar una actividad, “control” o “examen” sobre capitales de países europeos. Evidentemente, las mismas instrucciones se pueden aplicar en el diseño de actividades similares en cualquier área curricular y con cualquier tema o contenido que se desee. Para aumentar el abanico de posibilidades ofrecemos otros modelos en los que utilizaremos nuevas funciones. Modelo 1. Ortografía. Se trata de una prueba de utilización de B o V (se podría realizar con cualquier otra regla ortográfica) en la que se presentan una serie de palabras, escritas de manera que cada letra ocupe una celda distinta y dejando en blanco aquella en la que el usuario deba completar con B o V. Se podría haber utilizado la función IGUAL para obtener la corrección en la columna L, similar a como la empleamos en el modelo capitales.ods, pero aquí hemos optado por la función SI que permite escribir nuestro propio mensaje de validación. Para entender esta función lógica vamos a indicar cómo la hemos utilizado en este ejemplo. En L4 podríamos escribir la fórmula =SI(I4=”V”;”¡TÚ SÍ QUE SABES!”;”¿TÚ CREES?”) con la que estaríamos expresando Si el contenido de la celda I4 es igual a V entonces devuelve el mensaje ¡TÚ SÍ QUE SABES! Sesión 1 - Generalidades 22 de 26
- 23. y en caso contrario (el contenido de I4 distinto de V) devuelve el mensaje ¿TÚ CREES? Observa que la función SI necesita tres argumentos separados por punto y coma (siempre los argumentos van separados por ;). El primero expresa la condición que debe cumplirse I4=”V” Ponemos V porque LAVAR se escribe con V y entrecomillado por ser una letra (los textos dentro de las funciones van entre comillas). El segundo argumento incluye lo que deseamos que ocurra cuando la condición se cumpla; en este caso queremos que devuelva, en L4, el mensaje ¡TÚ SÍ QUE SABES! Lo escrimos entrecomillado por ser texto. El tercer argumento contempla lo que deseamos que suceda en el caso de que la condición I4=”V” no se cumpla, que en el ejemplo es escribir ¿TÚ CREES? para invitar al usuario a revisar la palabra. Si el modelo estuviera confeccionado de esta manera, cuando I4 esté en blanco aparecerá el mismo mensaje que cuando el contenido es falso, ya que no coincide con la condición (ser igual a V). Para evitar esto vamos a utilizar una nueva herramienta, la función ESBLANCO. Con ella indicaremos que si la celda I4 está en blanco (vacía) no queremos que aparezca nada en L4 y en caso contrario nos servirá la fórmula anterior. Escribimos en L4 =SI(ESBLANCO(I4);””; SI(I4=”V”;”¡TÚ SÍ QUE SABES!”;”¿TÚ CREES?”)) Fórmula anterior para cuando la condición no se cumpla Comillas sin texto para que no se escriba nada si la condición se cumple Condición que debe cumplirse Observa que en el tercer argumento interviene a su vez otra función SI. Modelo 2. Cálculo mental. Siguiendo pautas similares, y con una intención parecida, presentamos un modelo en el que el usuario debe demostrar sus dotes de cálculo mental. Al escribir el resultado en las celdas con fondo verde de la columna I, se obtendrá el mensaje “VERDADERO” cuando el cálculo sea correcto y “FALSO” cuando sea erróneo. Además en I7 se contabilizan los aciertos mediante la fórmula =CONTAR.SI(J1:J5;”VERDADERO”) La función CONTAR.SI cuenta las celdas comprendidas en el área definida, en nuestro caso J1:J5, que cumplen la condición especificada: tener la inscripción “VERDADERO” en el ejemplo. Sesión 1 - Generalidades 23 de 26
- 24. Si el número de aciertos es mayor o igual que 3, aparecerá en J7 el mensaje “PRUEBA SUPERADA”. Hasta que esto no ocurra el rótulo indicará “SIGUE CALCULANDO”. La función empleada es una SI lógica sencilla =SI(I7>=3;”PRUEBA SUPERADA”;”SIGUE CALCULANDO”) Por último, hemos ideado una manera de generar tantos ejercicios distintos como queramos sin necesidad de cambiar manualmente los números que intervienen. Para ello, en vez de escribir números hemos optado por la función ALEATORIO.ENTRE para que se generen de manera aleatoria cada vez que pulsemos Mayús+Control+F9 =ALEATORIO.ENTRE(0;10) Entre paréntesis el intervalo de margen, de 0 a 10 incluidos los extremos. Modelo 3. Calificación test. Cuando calificamos un examen tipo test, suele resultar pesado obtener con precisión la nota de cada uno de los alumnos, por lo repetitivo de los cálculos. El modelo que presentamos supone un test en el que cada pregunta tiene cuatro posibles respuestas y por lo tanto cada tres preguntas mal contestadas restan una del total de las contestadas correctamente. El total de preguntas del test es 50. La fórmula que se emplea para obtener la nota es Incluimos los tres modelos resueltos con los nombres ortografía.ods, cálculo mental.ods y Sesión 1 - Generalidades 24 de 26
- 25. test.ods. PRÁCTICAS Práctica 1. Operaciones. El modelo operaciones.ods iniciado en el apartado Operadores debe ser completado en esta primera práctica. Recordemos que se trata de un libro compuesto por cuatro hojas que simulan tablas de restar, multiplicar, dividir y cálculo de potencias. Incluimos el libro con las hojas Resta y Multiplicación elaboradas. Ahora se trata de confeccionar las dos restantes, División y Potenciación. Como ayuda se adjuntan imágenes del resultado final: Sesión 1 - Generalidades 25 de 26
- 26. Sesión 1 - Generalidades 26 de 26