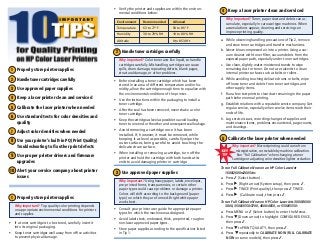
10 tips for quality printing on hp color laser printers
- 1. 1 Properly store printer supplies 2 Handle toner cartridges carefully 3 Use approved paper supplies 4 Keep a laser printer clean and serviced 5 Calibrate the laser printer when needed 6 Use standard tests for color densities and quality 7 Adjust color densities when needed 8 Use your printer’s built-in PQ (Print Quality) Troubleshooting to fix other print defects 9 Use proper printer drivers and firmware upgrades 10 Alert your service company about printer issues 1 Properly store printer supplies Why important? Top quality color printing depends on appropriate environmental conditions for printers and supplies. • If a toner cartridge is to be stored, carefully insert it into its original packaging. • Keep toner cartridges well away from office activities to prevent physical damage. 4 Keep a laser printer clean and serviced Why important? Toner, paper dust and debris can ac- cumulate, especially in carousel type machines. When accumulations appear, cleaning and servicing can improve printing quality. a. While observing handling precautions of Tip 2, remove and stow toner cartridges and transfer mechanisms. b. Never blow compressed air into a printer. Using a vac- uum cleaner with toner filter, vacuum debris from the exposed paper path, especially under toner cartridges. c. Use clean, slightly water-moistened towels to wipe remaining dust or toner. Do not use solvents to clean internal printer surfaces such as belts or rollers. d. While avoiding touching delicate drums or belts, wipe off loose toner and debris from toner cartridges and other supply items. f. Run a few test prints to clear dust remaining in the paper path before normal printing. g. Establish relations with a reputable service company. Get regular service, especially when service items reach their ends of life. h. Log service issues, recording changes of supplies and maintenance items, problems encountered, page counts, and cleanings. 5 Calibrate the laser printer when needed Why important? Blurred printing could come from misregistration, correctable by machine calibration. Run “Full Calibration” when changing a toner cartridge or adjusting color densities lighter or darker. To run Full Calibrate Now on an HP Color LaserJet 1600/2600n/2605dn: a. Press 4 (Select button). b. Press t (Right arrow) (System setup), then press 4. c. Press t TWICE (Print quality), then press 4 TWICE. d. Press t (Calibrate now), then press 4. To run Full Calibrate Now on HP Color LaserJets 3000/3600/ 3800, 3500/3550/3700, 4600/4650, or 5500/5550: a. Press MENU or 4 (Select button) to enter the Menus. b. Press t (Down arrow) to highlight CONFIGURE DEVICE, then press 4. c. Press t to PRINT QUALITY, then press 4. d. Press t repeatedly to CALIBRATE NOW (FULL CALIBRATE NOW on some models), then press 4. • Verify the printer and supplies are within the environ- mental conditions below: Environment Recommended Allowed Temperature 63 to 77° F 50 to 86° F Humidity 30 to 70% RH 10 to 80% RH Altitude 0 to 8530 ft 2 Handle toner cartridges carefully Why important? Color toner acts like liquid, so handle cartridges carefully. Mishandling cartridges can cause spills, drum damage, repeating defects, blank pages, structural damage, or other problems. • Before installing a toner cartridge which has been stored in an area of different temperature and/or hu- midity, allow the cartridge enough time to equalize with the environmental conditions of the printer. • Use the instructions within the packaging to install a toner cartridge. • After the seal has been removed, never shake a color toner cartridge. • Keep the cartridge as level as possible to avoid loading toner to one end or the other and consequent seal leakage. • Avoid removing a cartridge once it has been installed. If, however, it must be removed, while keeping it as level as possible, carefully wipe the outer surfaces, being careful to avoid touching the delicate drum surface. • When installing or removing a cartridge, turn off the printer and hold the cartridge with both hands at its ends to avoid damaging printer or cartridge. 3 Use approved paper supplies Why important? Using heavy paper, labels, envelopes, pre-printed forms, transparencies, or certain other paper types could cause problems or damage a printer. Colors will shift according to the background (paper type) on which they are formed. Bright white paper works best. • Consult your printer user guide for appropriate paper types for which the machine was designed. • Avoid label stock, embossed, thick, preprinted, rough or non-laser approved paper types. • Store paper supplies according to the specifications listed in Tip 1.
- 2. 6 Use standard tests for color densities and quality Why important? Using the Configuration Page (Diagnostics Page in recent models) makes it easy to see which colors need adjustment. Pro- cedures for printing this page vary depending on the model. See Tip 7 for an example page. To run a Configuration Page from an HP Color LaserJet 3500/3550/3700, 4600/4650, or 5500/5550: a. Press MENU or 4 (Select) to enter menus. b. Press t (Down arrow), if needed, to highlight INFORMA- TION MENU, then press 4. c. Press t to highlight PRINT CONFIGURATION, then press 4. To run a Diagnostics Page from an HP Color LaserJet 3000/3600/3800 or 4700/4730 Series: a. Press MENU or 4 (Select) to enter menus. b. Press t (Down arrow) to highlight DIAGNOSTICS MENU, then press 4. c. Press t to highlight PRINT DIAGNOSTICS PAGE, then press 4. To run a Configuration Page from an HP Color LaserJet 1600/2600n/2605dn: a. Press 4 (Select button) TWICE. b. Press t (Right arrow) TWICE. c. Press 4. 7 Adjust color densities when needed Why important? Occasionally colors might not meet expectations. Using the Configuration Page [Diagnostics Page] simplifies adjusting color densities lighter or darker. Explanation: The sample Configuration Page shows four varied density blocks of cyan (blue tones), magenta (red tones), yellow, and black at left side and bottom which might vary from color stan- dards. Color blocks on the right margin show purple, orange, and green color blocks, from mixing cyan, magenta, yel- low in color printing. Run a Configuration Page in the previous section. After you have identified which color or colors need deeper or lighter densities, proceed as follows: a. Press MENU or 4 (Select button) to enter menus. b. Press t (Down arrow) to highlight CONFIGURE DEVICE, then press 4. c. Press t to PRINT QUALITY, then press 4. e. Press 4 to select ADJUST COLOR, press 4. NOTE: For HP Color LaserJets 3000/3600/ 3800, 4650, 5550, or 4700/4730 models, use the next step (f1). For models 3500/3550/3700, 4600, and 5500 models, skip to step f2. f1. Press 4 for HIGHLIGHTS or t for MIDTONES, or t again for SHADOWS, then press 4. Skip to step g. f2. Select the color to change. For example, for excessive cyan (blue), set cyan from “0” to as low as “-5.” Same for magenta (red), yellow or black. Conversely, deepen a color by settings as high as “+5.” g. Print a sample page after each set of adjustments and adjust the colors further, if needed, based on prefer- ences. Warning: Density setting changes remain in printer memory. To return to factory settings, use “Restore color values” under the Configure Device menu, Print Quality, and Adjust Color submenus. 8 Use your printer’s built-in PQ (Print Quality) Troubleshooting to fix other print defects Why important? Marks, lines, repeating defects, or other flaws could come from a cartridge. But from which one might be unclear. Using “PQ (print quality) Troubleshooting” will likely clarify the source. a. Press the MENU or 4 (Select button) to enter the Menus. b. Press t (Down arrow) repeatedly to highlight DIAGNOS- TICS, then press 4. c. Press t repeatedly to highlight PQ TROUBLESHOOTING, then press 4 to print the test pages. NOTE: The test features multiple pages, including screens of cyan, yellow, magenta, and black. Check them for problems. d. Replace color cartridges with defects and repeat the test to confirm improvement. NOTE: Defects that remain could be from the printer rather than a cartridge. e. Use a ruler to measure repeat defect distances for discus- sion with a service provider. 9 Use proper printer drivers and firmware upgrades Why important? Printer drivers and firmware play vital roles in imaging quality and appearance. Refer to your printer manual for information on how to upgrade. 10 Alert your service company about printer issues Why important? Certain specific problems have emerged regarding color LaserJets that your printer service company might not have experi- enced. Mention the following problems you might be experiencing. • Faded red tones from HP Color LaserJet1600/2600n/ 2605dn/CM1015/CM1017 printers involving dusted scan- ner mirrors. • Blank pages from HP Color LaserJets 4600 or 4650 re- flecting developer disengagement system failure. • Toner deposits on transfer belt and backs of pages from HP Color LaserJets 4600 or 4650 due to worn cartridge pegs. • False warning “10.92.00 (-.01, -.02, or -.03) CARTRIDGE NOT ENGAGED” from broken cartridge lock lever. • Images fading to one side or other, or blank pages from HP Color LaserJets 1500/2500/2550/2820 reflecting carou- sel indexing problem. • Loss of black imaging on an HP Color LaserJet 3500/3550/ 3700 from a failed clutch (CL2). • Continuous blank pages from an HP Color LaserJet 4500/ 4550 due to a problem ETB (electrostatic transfer belt). • Faint, continuous light streaks down pages from an HP Color LaserJet 4500/4550 due to dusted scanner optics mirror. • Fuzzy imaging from an HP Color LaserJet 1600/2600n/ 2605dn due to color plane misregistration, requiring calibration. © 2007 All rights reserved HP® is a registered trademark of the Hewlett-Packard Company. HP trade- marks and product references are for identification purposes only. This document is not sponsored by, affiliated with or distributed by the Hewlett-Packard Company. 825851-001APrinted on Recycled Paper.
