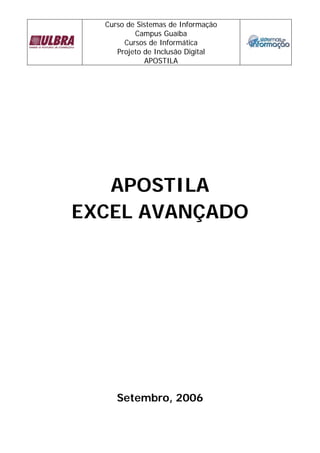
Excel Avançado
- 1. Curso de Sistemas de Informação Campus Guaíba Cursos de Informática Projeto de Inclusão Digital APOSTILA APOSTILA EXCEL AVANÇADO Setembro, 2006
- 2. Curso de Sistemas de Informação Campus Guaíba Cursos de Informática Projeto de Inclusão Digital APOSTILA Apresentação A apostila de EXECEL Avançado traz uma série de atividades e novas funções para aprimorar os conhecimentos sobre a planilha eletrônica. Digitando Números Ao digitar um número no Excel ele assume o formato geral e os números são alinhados à direita. Para digitar números negativos, digite o sinal de menos antes do número e os números no formato moeda clicem no ícone situado na barra de ferramentas ou com o botão direito do mouse sobre o número selecione a opção Formatar células. Os Números com fração deve-se digitar o zero, barra de espaço, e depois a fração. Para casas decimais use a vírgula e o ponto para milhar, como por exemplo 2000,30. Digitando Data e Hora Digitar a data separada por barra (/) ou hífen (-); Digitar a hora usando o sinal de (:); Digitar CTRL + ; a entrada é a data do micro; Digitar CTRL + SHIFT + : a entrada é a hora do micro; Digitar =HOJE() – insere a data automática; Digitar =AGORA() – insere a data e a hora. Operadores Relacionais SINAL FUNÇÃO > MAIOR QUE < MENOR QUE <> DIFERENTE QUE >= MAIOR E IGUAL A <= MENOR E IGUAL A = IGUAL A Fórmula do Máximo Mostra o valor máximo de uma faixa de células. Exemplo: Suponhamos que se desejasse saber qual a maior idade de crianças em uma tabela de dados. Veja a fórmula no exemplo abaixo: 2
- 3. Curso de Sistemas de Informação Campus Guaíba Cursos de Informática Projeto de Inclusão Digital APOSTILA A B C 1 IDADE 2 15 3 16 4 25 5 30 6 MAIOR IDADE: =MÁXIMO(A2:A5) 7 Fórmula do Mínimo Mostra o valor mínimo de uma faixa de células. Exemplo: Suponhamos que desejasse saber qual o menor peso de crianças em uma tabela de dados. Veja a fórmula no exemplo abaixo: A B C 1 PESO 2 15 3 16 4 25 5 30 6 MENOR IDADE: =MÍNIMO(A2:A5) 7 Fórmula da Média Calcula a média de uma faixa de valores. Exemplo: Suponhamos que desejasse saber qual a média de idade numa tabela de dados abaixo: A B C 1 IDADE 2 15 3 16 4 25 5 30 6 MÉDIA IDADE =MÉDIA(A2:A5) Fórmula Raiz A função da raiz quadrada de um número assume esta forma: Exemplo: A B C 3
- 4. Curso de Sistemas de Informação Campus Guaíba Cursos de Informática Projeto de Inclusão Digital APOSTILA 1 4 =RAIZ(A1) Fórmula Exponencial A função EXP calcula o valor da constante e elevado a potencia especificada pelo seu argumento. Exemplo: A B C 1 2 =EXP(A1) Fórmula Potência A função da potência eleva um número a potência especificada e assume esta forma: Exemplo: A B C 1 4 =POTENCIA(A1;2) Fórmula da Condição Se A B C 1 ALUNO MÉDIA SITUAÇÃO 2 Márcio 7 =SE(B2>=7;”Aprovado”;”Reprovado”) 3 FUNC SLBRT IRRF 4 Ivan Rocha 1.500,00 =SE(B11>650;B11*5%;0) 5 6 Fórmula da Condição Se e E Agora você tem uma planilha onde tem a idade e altura de seus alunos. Haverá uma competição e somente aqueles que têm Idade Maior que 15 e Altura maior ou igual que 1,70 participaram da competição. A B C D 1 ALUNO IDADE ALTURA SITUAÇÃO 2 Márcio 22 1,72 =SE(E(B2>15;C2>=1,70);”Competirá”;”Não Competirá”) 3 João 14 1,68 4
- 5. Curso de Sistemas de Informação Campus Guaíba Cursos de Informática Projeto de Inclusão Digital APOSTILA Fórmula da Condição Se e Ou Neste exemplo basta que uma condição seja verdadeira para que o aluno participe da condição. Veja o exemplo: A B C D 1 ALUNO IDADE ALTURA SITUAÇÃO 2 Márcio 22 1,72 =SE(OU(B2>15;C2>=1,70);”Competirá”;”Não Competirá”) 3 João 14 1,68 Fórmula do Cont.Se Agora você possui uma planilha onde tem o nome dos alunos e as suas médias. E você desejasse agora saber quantos alunos tiraram médias maior e igual a 9. Veja o exemplo: A B 1 ALUNO MÉDIAS 2 João 7 3 Maria 10 4 Márcio 6 5 Déborah 8 =CONT.SE(B2:B5;”>=9”) Fórmula do Contar.Vazio Contar as células que estão vazias. Exemplo: você gostaria de saber quantos alunos estão sem a média. A B 1 ALUNO MÉDIAS 2 João 3 Maria 10 4 Márcio 5 Déborah 8 6 Marta 10 7 Andrea =CONTAR.VAZIO(B2:B7) 5
- 6. Curso de Sistemas de Informação Campus Guaíba Cursos de Informática Projeto de Inclusão Digital APOSTILA Fórmula do SomaSe Soma um intervalo de células mediante uma condição estabelecida. Exemplo: você gostaria de somar somente as faturas que foram pagas. A B C 1 CLIENTE VALOR SITUAÇÃO 2 Bemol 150 PG 3 TV Lar 250 4 MS Casa 350 PG 5 Otica Avenida 180 6 Marta 250 PG 7 Andréa 190 PG Valor Recebido =SOMASE(C2:C7;”PG”;B2:B7) Alterar o nome da planilha Clicar 2 vezes no nome da planilha, fazer a alteração do nome e teclar ENTER ou simplesmente com o botão direito do mouse sobre a planilha, clique em renomear. Inserir uma nova planilha No menu Inserir, escolher Planilha. Excluir planilha No menu Editar, escolher Excluir Planilha. Trabalhar com AutoSoma Selecionar um intervalo de células e clicar no ícone AutoSoma , a soma irá aparecer na linha ou coluna vazia logo após o intervalo. 6
- 7. Curso de Sistemas de Informação Campus Guaíba Cursos de Informática Projeto de Inclusão Digital APOSTILA Exercícios 1. Monte a planilha a seguir e calcule o preço de venda dos produtos. Observe a formatação da tabela. Tabela de Preços Reajustados Reajuste para venda: 10% Código Descrição Custo Venda 15 Manga R$ 4,00 20 Uva R$ 3,00 25 Maracujá R$ 8,00 30 Goiaba R$ 6,00 35 Morango R$ 7,00 40 Acerola R$ 9,00 45 Laranja R$ 3,00 2. Monte a planilha a seguir e calcule o total multiplicando o preço de venda e a quantidade. Observe a formatação da tabela. Vendas do Mês Código Descrição Quantidade Total 15 Manga 35 20 Uva 48 25 Maracujá 93 30 Goiaba 21 35 Morango 63 40 Acerola 46 45 Laranja 87 3. Monte a planilha a seguir e calcule o total multiplicando o preço de custo e a quantidade. Observe a formatação da tabela. Compras do Mês Código Descrição Quantidade Total 15 Manga 40 20 Uva 48 25 Maracujá 95 30 Goiaba 40 35 Morango 68 40 Acerola 46 45 Laranja 90 7
- 8. Curso de Sistemas de Informação Campus Guaíba Cursos de Informática Projeto de Inclusão Digital APOSTILA 4. Monte a planilha a seguir utilizando os valores anteriores e calcule a quantidade itens no estoque usando a tabela de compras e a tabela de vendas no mês total multiplicando o preço de custo e a quantidade. Observe a formatação da tabela. Na coluna da observação utilize as seguintes informações: se o estoque for menor ou igual a 10 escrever uma mensagem Produto quase em falta senão escreva O estoque está em ordem. Estoque Código Descrição Estoque Observação 15 Manga 20 Uva 25 Maracujá 30 Goiaba 35 Morango 40 Acerola 45 Laranja 5. Monte a seguinte tabela no Excel e mostre a situação dos alunos conforme descrição a seguir, se a média >=7,0 “Aprovado” senão “Exame”. 6. Construa a seguinte planilha e efetue os seguintes cálculos: a. Receita das Vendas = Unidades Vendidas * valor do Preço do Produto; b. Custo das Vendas = Unidades Vendidas * valor do Custo do Produto; c. Margem Bruta = Receita das Vendas - Custo das Vendas; d. Despesas Operacionais = Receita das Vendas * 15%; 8
- 9. Curso de Sistemas de Informação Campus Guaíba Cursos de Informática Projeto de Inclusão Digital APOSTILA e. Custo Total = Equipe de Vendas + Marketing + Despesas Operacionais; f. Lucro = Margem Bruta - Custo Total; g. Margem de Lucro = Lucro / Receita de Vendas; h. Calcule os totais. 7. Construa a seguinte tabela no Excel, faça os cálculos das partes hachuradas e insira um gráfico de total de receitas x total de despesas dos meses Março, Abril e Maio, conforme figura: 9
- 10. Curso de Sistemas de Informação Campus Guaíba Cursos de Informática Projeto de Inclusão Digital APOSTILA Receita x Despesas Receitas Despesas 1.000,00 500,00 - Março Abril Maio 8. Construa as seguintes planilhas no Excel em um mesmo arquivo, faça os cálculos onde o texto está em vermelho: 10
- 11. Curso de Sistemas de Informação Campus Guaíba Cursos de Informática Projeto de Inclusão Digital APOSTILA 11
- 12. Curso de Sistemas de Informação Campus Guaíba Cursos de Informática Projeto de Inclusão Digital APOSTILA 12
- 13. Curso de Sistemas de Informação Campus Guaíba Cursos de Informática Projeto de Inclusão Digital APOSTILA 13
- 14. Curso de Sistemas de Informação Campus Guaíba Cursos de Informática Projeto de Inclusão Digital APOSTILA 14