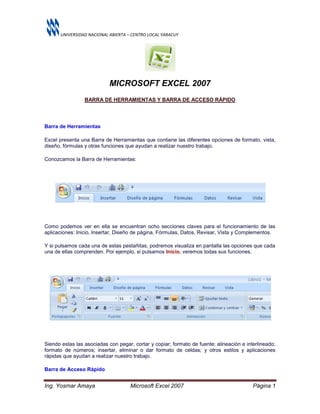
Excel nómina empleados
- 1. UNIVERSIDAD NACIONAL ABIERTA – CENTRO LOCAL YARACUY Ing. Yosmar Amaya Microsoft Excel 2007 Página 1 MICROSOFT EXCEL 2007 BARRA DE HERRAMIENTAS Y BARRA DE ACCESO RÁPIDO Barra de Herramientas Excel presenta una Barra de Herramientas que contiene las diferentes opciones de formato, vista, diseño, fórmulas y otras funciones que ayudan a realizar nuestro trabajo. Conozcamos la Barra de Herramientas: Como podemos ver en ella se encuentran ocho secciones claves para el funcionamiento de las aplicaciones: Inicio, Insertar, Diseño de página, Fórmulas, Datos, Revisar, Vista y Complementos. Y si pulsamos cada una de estas pestañitas, podremos visualiza en pantalla las opciones que cada una de ellas comprenden. Por ejemplo, si pulsamos Inicio, veremos todas sus funciones. Siendo estas las asociadas con pegar, cortar y copiar; formato de fuente; alineación e interlineado; formato de números; insertar, eliminar o dar formato de celdas; y otros estilos y aplicaciones rápidas que ayudan a realizar nuestro trabajo. Barra de Acceso Rápido
- 2. UNIVERSIDAD NACIONAL ABIERTA – CENTRO LOCAL YARACUY Ing. Yosmar Amaya Microsoft Excel 2007 Página 2 Esta barra la encontramos en la parte izquierda de la pantalla, arriba de la barra de herramientas o abajo; y permite accesar a funciones seleccionadas de una forma rápida. En el ejemplo se encuentra sobre la barra de herramientas. Como se puede ver, la barra se ha configurado con cuatro botones de acceso rápido (sin necesidad de ingresar a funciones o más viñetas), los cuales son: guardar, deshacer, rehacer y abrir. Si queremos añadir más botones de acceso rápido, podemos hacerlo. Para ello, posicionados en esta barrita, pulsamos el botón derecho del ratón y se abrirá un pequeño menú. Seleccionamos Personalizar barra de herramientas de acceso rápido y se abrirá un cuadro de opciones donde podemos elegir que botones deseamos accesar de forma rápida. Por ejemplo, si deseamos agregar el botón Vista preliminar, lo seleccionamos y luego pulsamos la pálabra Agregar ubicada a la derecha de toda esta lista de opciones
- 3. UNIVERSIDAD NACIONAL ABIERTA – CENTRO LOCAL YARACUY Ing. Yosmar Amaya Microsoft Excel 2007 Página 3 ya aparecerá en nuestra configuración de la barra de acceso rápido esta función UNA NOMINA SENCILLA CON EXCEL En esta lección vamos a hacer una nómina sencilla y poner en práctica lo que llevamos aprendido hasta el momento. En este ejemplo utilizaremos una nómina compuesta por 10 empleados para quienes identificaremos el departamento en el que trabajan y el cargo. En las columnas pondremos los atributos: Nombre del Empleado; Departamento; y Cargo. En las filas listaremos los empleados por orden alfabético en sus apellidos. Tomemos como ejemplo la siguiente información. 1. Nos ubicamos en la celda a partir de la cual comenzaremos a hacer nuestra planilla. Para el ejemplo iniciaremos en la celda C2; en esta podremos Nombre del Empleado. En la D2, Departamento y en la E2, Cargo. Como podemos observar, los atributos no caben en el ancho de la columna. Por tanto, podemos practicar aumentar el tamaño de la columna, como lo hemos aprendido.
- 4. UNIVERSIDAD NACIONAL ABIERTA – CENTRO LOCAL YARACUY Ing. Yosmar Amaya Microsoft Excel 2007 Página 4 Recordemos... nos posicionamos en el límite entre las columnas C y D, manteniendo el botón izquierdo del ratón apretado nos movemos hacia la derecha hasta darle a la columna C el ancho deseado. Hagamos lo mismo con la columna D, para que nos quede suficiente espacio para escribir la información. 2. Ya una vez ampliadas las columnas podremos comenzar a escribir la información de los empleados En la imagen anterior podemos ver que se están escribiendo los datos de una de las empleadas, específicamente muestra la escritura de su Cargo, Secretaria. En una lección anterior vimos que en la parte superior de la hoja de trabajo se encuentra una barra de fórmulas, que muestra la información o función que se está escribiendo. Veamos lo que muestra esta barra: , si estamos ubicados en la celda E5 y estamos escribiendo Secretaria 3. Terminamos de listar los empleados, su departamento y el cargo. Veamos como estaría quedando nuestra tabla
- 5. UNIVERSIDAD NACIONAL ABIERTA – CENTRO LOCAL YARACUY Ing. Yosmar Amaya Microsoft Excel 2007 Página 5 CONTINUACIÓN DE LA ELABORACIÓN DE NÓMINA Tenemos nuestra nómina de empleados de la siguiente manera: Arreglemos un poco nuestra nómina, para presentarla como una tabla. 1. Centremos los atributos principales. Para ello nos posicionamos en la celda que queremos centrar, en este caso la primera celda a centrar sería Nombre del Empleado 2. Buscamos en el botón Incio de la barra de herramientas la opción Centrar de Alineación 3. Repetimos los pasos 1 y 2 para centrar las celdas D2 y E2. 4. Ya tenemos nuestros atributos centrados
- 6. UNIVERSIDAD NACIONAL ABIERTA – CENTRO LOCAL YARACUY Ing. Yosmar Amaya Microsoft Excel 2007 Página 6 5. Para poner la fuente de los atributos marcados en negrita, nos ubicamos en primer lugar en Nombre del Empleado y buscamos la opción Negrita (N) de la sección Fuente del botón Inico de la barra de herramientas. 6. Repetimos el paso 5 para las celdas D2 y E2. 5. Ya tendremos nuestras celdas marcadas en negrita y centradas DIBUJAR TABLA Ya tenemos nuestra información de la nómina, con los atributos centrados y marcados en negrita. Ahora aprenderemos como dibujar la tabla alrededor de los datos que tenemos. Sombreamos el área en la que marcaremos la tabla, es decir, toda la información que hemos escrito. Cómo sombreamos? Nos ubicamos en la celda a partir de la cual queremos sombrear. En este caso la celda C2 y manteniendo el botón izquierdo del ratón apretado, comenzamos a mover el ratón para captar toda la información
- 7. UNIVERSIDAD NACIONAL ABIERTA – CENTRO LOCAL YARACUY Ing. Yosmar Amaya Microsoft Excel 2007 Página 7 En la imagen anterior vemos como poco a poco se va sombreando toda el área deseada Una vez sombreada la información hasta la celda E12, buscamos un botón ubicado para dibujar bordes en la opción Fuente del botón Inicio de la barra de herramientas. Botón Inicio: Opción Dibujar Bordes: Desplegamos la ventana de opciones al pulsar la flechita, y veremos cuales son todas las alternativas que se tienen para los bordes. En este caso escogeremos dibujar Todos los bordes. Ya quedará nuestra nómina en forma de tabla con todos sus bordes debidamente dibujados
- 8. UNIVERSIDAD NACIONAL ABIERTA – CENTRO LOCAL YARACUY Ing. Yosmar Amaya Microsoft Excel 2007 Página 8 INSERTAR FILAS En Excel resulta últil la función de insertar filas y columnas, así por ejemplo si estamos haciendo un presupuesto, una planilla o un informe de ventas; y se nos ha olvidado información importante que necesitamos visualizar a través de una fila o columna, podemos recurrir a la función insertar. Insertar Fila Por ejemplo, si tomamos la pequeña nómina de personal que se ha trabajado en lecciones anteriores, podría darse el caso que se nos haya olvidado ingresar los datos de una empleada más. Como se encuentran listados por orden alfabético, será necesario insertar una fila para poder introducir los datos faltantes. El nombre de la persona es: Carmen Chicas Diaz Veamos nuestra tabla para visulizar donde tendría que insertarse una fila. Debería de insertarse la fila entre las dos personas indicadas en la imagen. Sigamos los pasos siguientes para insertar la fila: 1. Nos ubicamos en la fila 5, que es en la que quisiéramos tener un nuevo espacio para escribir los datos restantes.
- 9. UNIVERSIDAD NACIONAL ABIERTA – CENTRO LOCAL YARACUY Ing. Yosmar Amaya Microsoft Excel 2007 Página 9 2. Buscamos la opción Insertar en la barra de herramientas del botón Inicio 3. Seleccionamos Insertar filas de hoja 4. Ya tendremos una nueva fila insertada, en la cual podremos ingresar la información que falta. 5. Escribamos la información: INSERTAR COLUMNAS Asi como insertamos filas, también en Excel puedan insertarse columnas. Si en la planilla que hemos venido trabajando se nos ha olvidado incluir un nuevo parámetro de información sobre los empleados. Siento este la edad, por ejemplo, habrá que incluir una columna para poder ingresar estos datos.
- 10. UNIVERSIDAD NACIONAL ABIERTA – CENTRO LOCAL YARACUY Ing. Yosmar Amaya Microsoft Excel 2007 Página 10 Los pasos a seguir para insertar una columna son sencillos: 1. Nos posicionamos en el lugar donde queremos una nueva columna. En este caso, la edad la pondremos al lado derecho del nombre del empleado, es decir la columna D. 2. Buscamos la opción Insertar de la barra de herramientas del botón Inicio 3. Desplegamos el menú y seleccionamos Insertar columnas de hoja 4. En nuestra hoja de trabajo se habrá insertado una nueva columna 5. Escribimos el parámetro Edad y los datos correspondientes a cada empleado Nuestra nómina quedaría de la siguiente forma:
- 11. UNIVERSIDAD NACIONAL ABIERTA – CENTRO LOCAL YARACUY Ing. Yosmar Amaya Microsoft Excel 2007 Página 11 DAR FORMATO A LOS DATOS En esta lección aprenderemos a darle formato a los datos con los que estamos trabajando en Excel. Para cambiar el tipo de fuente 1. Sombreamos el área a la que queremos cambiar formato. Para sombrear recordemos que manteniendo apretado el botón izquierdo del ratón nos movemos de tal forma de ir sombreando los datos que queremos cambiar.
- 12. UNIVERSIDAD NACIONAL ABIERTA – CENTRO LOCAL YARACUY Ing. Yosmar Amaya Microsoft Excel 2007 Página 12 2. En este caso cambiaremos el tipo de fuente, así que buscamos esta opción en la barra de herramientas del botón Inicio 3. Desplegamos el menú y seleccionamos el tipo de fuente que deseemos. En este caso Arial Narrow 4. También podemos cambiar el tamaño de la fuente en el número que aperece contiguo. Desplegamos el menú de opciones para seleccionar el nuevo tamaño deseado, por ejemplo en este caso cambiaremos de un tamaño 11 a un 14 5. Ya nuestros datos tendrán el nuevo formato. Veamos un par de ellos en la siguiente imágen
- 13. UNIVERSIDAD NACIONAL ABIERTA – CENTRO LOCAL YARACUY Ing. Yosmar Amaya Microsoft Excel 2007 Página 13 Si también queremos cambiar el color de la fuente: a) Sombreamos los datos a los que se les quiere cambiar el color de fuente. Nos ubicamos en la celda Nombre del Empleado y manteniendo el botón izquierdo del ratón apretado nos movemos para sombrear Edad, Departamento y Cargo b) Buscamos en la barra de herramientas del botón de Inicio, Color de fuente c) Desplegamos el menú de opciones y seleccionamos el color deseado. En este caso optaremos por un color Rojo d) Ya nuestros parámetros estarán marcados con este color. Veamos
- 14. UNIVERSIDAD NACIONAL ABIERTA – CENTRO LOCAL YARACUY Ing. Yosmar Amaya Microsoft Excel 2007 Página 14 ELABORACION DE UN PRESUPUESTO En esta lección vamos a preparar un presupuesto sencillo, con el que trabajaremos en las siguientes lecciones. Bueno, practiquemos lo aprendido hasta el momento. Vamos a tomar un presupuesto pequeño, en el que solo se establecerán los datos para 5 rubros. Y se mostrará la información para los primeros cuatro meses del año 1. Comenzamos por escribir el nombre de Presupuesto y los 5 rubros o partidas que trabajaremos 2. Escribimos las cantidades presupuestadas en cada uno de los rubros por estos cuatro meses
- 15. UNIVERSIDAD NACIONAL ABIERTA – CENTRO LOCAL YARACUY Ing. Yosmar Amaya Microsoft Excel 2007 Página 15 3. Ahora pongamos en negrita la palabra Rubro y los meses. Para ello sombreamos estas cinco celdas, que queremos cambiar formato 4. Buscamos la opción negrita de la barra de herramientas y la pulsamos 5. Ya tendremos estas celdas marcadas en color negrito 6. Vamos a cambiar el color del fondo. Ahora demosle un toque especial, si nos fijamos el fondo de estas celdas es de color blanco, el cual podemos cambiar.
- 16. UNIVERSIDAD NACIONAL ABIERTA – CENTRO LOCAL YARACUY Ing. Yosmar Amaya Microsoft Excel 2007 Página 16 Para ello sombreamos estas celdas, y buscamos en nuestra barra de herramientas el botón Color de relleno, (que es el botón en forma de cubeta) 7. Desplegamos el menú y seleccionamos el color deseado de relleno, en este caso será el verde 8. Ya tendremos nuestras celdas seleccionadas con relleno de color verde FORMATO DE CELDAS DEL PRESUPUESTO Si observamos nuestro presupuesto, hay cuatro rubros que no pueden leerse completamente en la columna que se encuentran porque el espacio no es suficiente. Veamos cuales son: , si observamos están cortados cuando introducimos información en la columna a su derecha Tendríamos dos opciones para que la información se vea: ampliar el ancho de la columna hasta visualizar todo el detalle, que ya hemos visto en una lección anterior; y la otra forma, es ampliar el alto de la fila de tal manera que se muestre la información en forma de párrafo. ¿Cómo hacemos esto? , sencillo..
- 17. UNIVERSIDAD NACIONAL ABIERTA – CENTRO LOCAL YARACUY Ing. Yosmar Amaya Microsoft Excel 2007 Página 17 1. Nos posicionamos en la celda que queremos aumentar el alto de su fila. Por ejemplo, tomemos primero Papelería y suministros de oficina. 2. Posicionados en esta celda, pulsamos el botón derecho del ratón y se nos desplegará un menú 3. Seleccionamos la opción Formatos de celdas 4. Se abrirá otro menú de opciones
- 18. UNIVERSIDAD NACIONAL ABIERTA – CENTRO LOCAL YARACUY Ing. Yosmar Amaya Microsoft Excel 2007 Página 18 y seleccionamos Ajustar texto 5. Además seleccionamos en la misma pantalla de menú la Alineación del texto Vertical, en este ejemplo escogeremos Superior 6. Nuestra celda quedará ajustada al tamaño de la columna, con el alto de la fila requerido para que toda la información sea visualizada
- 19. UNIVERSIDAD NACIONAL ABIERTA – CENTRO LOCAL YARACUY Ing. Yosmar Amaya Microsoft Excel 2007 Página 19 7. Repetimos los pasos anteriores para ajustar las demás celdas cortadas al tamaño de la columna. FORMATO DE TABLA Y CANTIDADES DEL PRESUPUESTO Ya hemos realizado más cambios a nuestro presupuesto, ahora ya podemos ver toda la información escrita en cada una de las celdas. Formato de Tabla Daremos formato de tabla a nuestro presupuesto, para mejorar su presentación. Practiquemos nuevamente este proceso. 1. Sombreamos las celdas que conformarán la tabla. 2. Ahora seleccionamos el botón de la barra de herramientas que se utiliza para dibujar los Bordes de las celdas.
- 20. UNIVERSIDAD NACIONAL ABIERTA – CENTRO LOCAL YARACUY Ing. Yosmar Amaya Microsoft Excel 2007 Página 20 3. En las opciones que se despliegan seleccionamos Todos los bordes, esto cuadriculará todas las celdas. Formato de Cantidades Si nos fijamos en nuestra tabla, las cantidades se encuentran sin separador de miles ni decimales. Pero podemos dar este formato a las celdas. a) Seleccionamos el área a la que queremos dar formato. En este caso las cantidades b) Seleccionamos y pulsamos de la barra de herramientas del botón Inicio, la opción para dar el estilo de miles. c) Ya nuestra tabla quedará con las cantidades en miles con punto decimal y la información visualizada. Veamos nuestro presupuesto:
- 21. UNIVERSIDAD NACIONAL ABIERTA – CENTRO LOCAL YARACUY Ing. Yosmar Amaya Microsoft Excel 2007 Página 21 Combinar Celdas Si observamos el Título es Presupuesto, el cual podemos centrarlo en la presentación del mismo. 1. Sombreamos la celda donde se encuentra la palabra Presupuesto y las demás celdas a continuación, en este caso desde la celda B2 hasta la celda F2. Que son las celdas que queremos combinar para centrar la información. 2. Buscamos y seleccionamos el botón Combinar y centrar la alineación de la barra de herramientas. 3. Ahora veamos como quedo finalmente nuestro presupuesto
- 22. UNIVERSIDAD NACIONAL ABIERTA – CENTRO LOCAL YARACUY Ing. Yosmar Amaya Microsoft Excel 2007 Página 22 GUARDAR UN ARCHIVO DE EXCEL Una hoja trabajada en Excel puede guardarse como un archivo, al cual podemos darle el nombre que más convenga. Pasos para guardar un archivo: 1. Una vez hemos terminado nuestro Presupuesto y lo queremos guardar, nos posicionamos en el Botón Office 2. Pulsamos el botón Office y se desplegarán las opciones principales
- 23. UNIVERSIDAD NACIONAL ABIERTA – CENTRO LOCAL YARACUY Ing. Yosmar Amaya Microsoft Excel 2007 Página 23 3. Seleccionamos Guardar como 4. Se nos abrirá la pantalla de controles de Guardar 5. Le damos nombre al archivo en el espacio correspondiente 6. Pulsamos el botón Guardar
- 24. UNIVERSIDAD NACIONAL ABIERTA – CENTRO LOCAL YARACUY Ing. Yosmar Amaya Microsoft Excel 2007 Página 24 ABRIR UN ARCHIVO EXISTENTE En Excel podemos tener acceso a un archivo que previamente ha sido guardado. Una hoja de cálculo que hemos realizado anteriormente o alguien realizó. Para ello seguimos los siguientes pasos: 1. Nos posicionamos en el Botón Office 2. Desplegamos el Botón Office y seleccionamos la opción Abrir 3. Aparecerá un nuevo cuadro de controles para acceso a directorios y archivos. Buscamos el directorio o carpeta donde se encuentra el archivo que se quiere abrir, desplegando la flechita de acceso 4. Una vez encontrada la carpeta o directorio, seleccionamos el archivo que se desea abrir.
- 25. UNIVERSIDAD NACIONAL ABIERTA – CENTRO LOCAL YARACUY Ing. Yosmar Amaya Microsoft Excel 2007 Página 25 5. Pulsamos el botón Abrir SUMA EN EXCEL Excel primordialmente en una gran hoja de cálculo, que es utilizada para realizar diferentes operaciones matemáticas y financieras. Por tanto, como hoja de cálculo comprenden diferentes funciones que poco a poco iremos aprendiendo. OPERACION SUMA EN EXCEL Son dos formas en las que puede realizarse la operación suma en Excel, una utilizada principalmente cuando son rangos numéricos continuos, y la otra en cualquier situación que se desee calcular una suma. Suma Cualquiera: Tomemos el presupuesto preparado en elecciones anteriores. Si por ejemplo quisiéramos sumar lo presupuestado en los cuatro meses para el Rubro Salarios, haríamos lo siguiente: 1. Nos posicionamos en la celda donde queremos visualizar el total de la suma de estas cantidades. 2. Para que Excel reconozca una operación cualquiera, es utilizado el signo igual. Este indica que un cálculo numérico se realizará en dicha celda.
- 26. UNIVERSIDAD NACIONAL ABIERTA – CENTRO LOCAL YARACUY Ing. Yosmar Amaya Microsoft Excel 2007 Página 26 3. Veamos también como nuestra barra de fórmulas identifica en esta celda el signo igual. 4. Como queremos sumar lo presupuestado en enero, febrero, marzo y abril, marcaremos estas cuatro celdas. Cómo lo hacemos? veamos.. Luego de haber escrito el signo igual con el ratón nos ubicamos en la primera cantidad (correspondiente a enero) la marcamos y escribimos luego el signo más, marcamos la segunda cantidad (posicionándonos nuevamente con el ratón) y escribimos otro signo más, marcamos la tercera cantidad Hasta el momento esta sería la suma 5. Luego de marcar la tercera cantidad colocamos otro signo más, seguido de la cuarta cantidad. Veamos también la barra de fórmulas, como va mostrando todo lo que se está realizando en la celda seleccionada:
- 27. UNIVERSIDAD NACIONAL ABIERTA – CENTRO LOCAL YARACUY Ing. Yosmar Amaya Microsoft Excel 2007 Página 27 6. Cuando se haya marcado la última celda a sumar, pulsamos enter en el teclado. Ya tendremos el resultado de la suma. Importante: recordemos que para marcar cada una de estas cantidades, debemos posicionarnos con el ratón en cada una de las celdas a sumar. Podremos ver como cada una de estas celdas se marca, formándose un borde de color alrededor de ella. , en este caso el borde de la celda de la cantidad 10,000 es punteado. Señal que está siendo seleccionado. SUMA DE VARIAS CELDAS Suma de rangos numéricos o suma de varias celdas. Ya vimos una de las formas en las que se suma en excel, marcando las celdas que se quieren sumar. En esta lección veremos cómo se suman rangos numéricos, principalmente rangos continuos. 1. Nos pensionamos en la celda donde queremos presentar la suma de varias cantidades. 2. Buscamos y seleccionamos la función Autosuma de la barra de herramientas del botón Inicio.
- 28. UNIVERSIDAD NACIONAL ABIERTA – CENTRO LOCAL YARACUY Ing. Yosmar Amaya Microsoft Excel 2007 Página 28 3. Una vez pulsada la función Autosuma, sombreamos el rango que se desea sumar. Para sombrear recordemos que nos colocamos en la primera celda y manteniendo el botón izquierdo del ratón apretado nos vamos moviendo hacia la izquierda hasta marcar todas las celdas a sumar Si vemos la imagen, podremos ver cuál es el rango de datos que está sumando, desde la celda C5 hasta la celda F5 También podemos ver nuestra barra de fórmulas, y mostrará la operación de la celda 4. Una vez sombreado el rango, pulsamos Enter en el teclado. Ya tendremos el resultado de la suma. Así podemos ir totalizando para cada rubro, aplicando los pasos anteriores. También si queremos saber cuánto es lo que tenemos que presupuestar para estos cuatro meses, considerando los cinco rubros lo podemos hacer. a) Nos posicionamos en la celda que queremos el resultado
- 29. UNIVERSIDAD NACIONAL ABIERTA – CENTRO LOCAL YARACUY Ing. Yosmar Amaya Microsoft Excel 2007 Página 29 b) Buscamos y seleccionamos la opción Autosuma de la barra de herramientas. c) Sombreamos el área que queremos totalizar o sumar Veamos la barra de fórmulas: d) Pulsamos Enter al teclado luego de haber sombreado el área. Ya tendremos la cantidad totalizada
- 30. UNIVERSIDAD NACIONAL ABIERTA – CENTRO LOCAL YARACUY Ing. Yosmar Amaya Microsoft Excel 2007 Página 30 OPERACIONES MATEMATICAS Ya vimos como se suma un rango de datos en Excel, o cantidades específicas ubicadas en celdas determinadas. También en Excel podemos hacer las operaciones matemáticas básicas: sumar, restar, multiplicar y dividir. Y así como lo es en cálculo, deben de cuidarse las reglas o leyes de cada una de estas operaciones. Sumar 1) Nos ubicamos en la celda en la que queremos hacer la suma 2) Escribimos el signo igual (=), que hemos visto es para realizar operaciones 3) Y comenzamos a escribir las cifras que queremos sumar.
- 31. UNIVERSIDAD NACIONAL ABIERTA – CENTRO LOCAL YARACUY Ing. Yosmar Amaya Microsoft Excel 2007 Página 31 Veamos la barra de fórmulas, que rastrea la información en la celda 4) Pulsamos Enter en el teclado, y ya estará totalizada nuestra suma Vemos como la celda contiene la suma total, y la barra de fórmulas muestra en detalle cada uno de los pasos Multiplicación a) Nos posicionamos en la celda donde queremos hacer la operación b) Escribimos el signo igual (=) seguido de las cifras que queremos multiplicar Recordemos que el símbolo de multiplicar es el asterisco (*) Veamos la barra de fórmulas
- 32. UNIVERSIDAD NACIONAL ABIERTA – CENTRO LOCAL YARACUY Ing. Yosmar Amaya Microsoft Excel 2007 Página 32 c) Pulsamos Enter en el teclado y la operación estará realizada Dividir 1) En la celda donde realizaremos la operación escribimos igual (=), y las cifras a dividir La barra de fórmulas rastrea las operaciones en la celda 2) Pulsamos Enter en el teclado y ya tendremos nuestro resultado
- 33. UNIVERSIDAD NACIONAL ABIERTA – CENTRO LOCAL YARACUY Ing. Yosmar Amaya Microsoft Excel 2007 Página 33 Recordemos que si queremos hacer operaciones combinadas, las leyes de cálculo deberán cumplirse siempre en Excel. Por ejemplo si se desea realizar la siguiente operación: 4*5*(20/4) Tenemos primero que realizar la operación entre paréntesis para luego terminar con el resto de las operaciones. Al final tendríamos: 4*5*5 Elevar a una Potencia Para elevar a una potencia seguimos los pasos de igual manera que en el resto de las operaciones presentadas ahora, recordando que el símbolo para elevar a una potencia es "^". Por ejemplo si queremos elevar 3 a una potencia de 4, se hara lo siguiente: = 3^4, lo que dará un resultado es 81. LISTAR DATOS Excel presenta una función importante que facilita manejar y trabajar cuando tenemos muchos datos, que podemos repetir en otra celda. Esta es la función de generación de lista. A medida que escribimos datos, Excel va generando una lista a la cual se puede acceder y seleccionar en cualquier momento. Veamos un ejemplo. 1) Hagamos una lista de nombres cualquiera hacia abajo 2) Nos ubicamos en la celda donde queremos colocar otro nombre
- 34. UNIVERSIDAD NACIONAL ABIERTA – CENTRO LOCAL YARACUY Ing. Yosmar Amaya Microsoft Excel 2007 Página 34 3) Pulsamos el botón derecho del ratón y se desplegará un menu de opciones 4) Seleccionamos la opción Elegir de la lista desplegable 5) Y se desplega la lista de nombres que ya se han introducido
- 35. UNIVERSIDAD NACIONAL ABIERTA – CENTRO LOCAL YARACUY Ing. Yosmar Amaya Microsoft Excel 2007 Página 35 6) Seleccionamos el nombre María Al crear esta lista de datos Excel, cuando escribimos en una celda una palabra que tiene las primeras letras iguales a una palabra de la lista. Automáticamente aparecerá la palabra ya listada sombreada, para seleccionarla o bien escribir otra nueva Por ejemplo, si estamos en una celda y queremos escribir el nombre Marta. Como ya hemos escrito el nombre María, que tiene las tres primeras letras iguales, automáticamente aparecerá este nombre sombreado. Pero como no es este nombre el que queremos escribir, terminamos de digitar Marta.
- 36. UNIVERSIDAD NACIONAL ABIERTA – CENTRO LOCAL YARACUY Ing. Yosmar Amaya Microsoft Excel 2007 Página 36 Si fuera María el nombre a digitar, y ya es un datos listado. Cuando aparezca el nombre sombreado, damos Enter en el teclado y no necesitaremos terminar de digitar todas las letras. FUNCIONES EN EXCEL Excel presenta muchas funciones pre-establecidas que son de utilidad no solo para el cálculo sencillo de operaciones matemáticas, sino también para operaciones estadísticas y financieras, entre otras. Ya hemos visto una de las funciones, que es la Suma. En sus diferentes opciones: - listando los datos: = 4+5+6+7 - marcando las celdas: = A2+B2+C2+D2 - utilizando la función Autosuma: Excel presenta otras funciones, veamos donde accesamos : 1) Pulsamos el botón Fórmulas de la barra de herramientas 2) Visualicemos donde se encuentran todas estas funciones 3) Si por ejemplo necesitamos utilizar una función de matemáticas y trigonométricas, desplegamos las opciones
- 37. UNIVERSIDAD NACIONAL ABIERTA – CENTRO LOCAL YARACUY Ing. Yosmar Amaya Microsoft Excel 2007 Página 37 Tomemos el presupuesto que hemos trabajado en los ejercicios anteriores: Si queremos saber cuál es la cantidad presupuestada promedio mensual por rubro, hacemos lo siguiente: 1) Nos ubicamos en la celda que queremos el resultado
- 38. UNIVERSIDAD NACIONAL ABIERTA – CENTRO LOCAL YARACUY Ing. Yosmar Amaya Microsoft Excel 2007 Página 38 2) Escribimos la función Promedio y sombreamos el área de cálculo 3) Veamos la barra de fórmulas, que rastrea lo que se estamos realizando 4) Pulsamos Enter y el resultado es el siguiente: UTILIZAR O INSERTAR FUNCIONES Aprendamos en esta lección como insertar una función de las pre-establecidas en Excel. El primer caso que tomaremos como ejemplo será la función Contar, útil cuando son muchas las celdas y necesitamos saber el número de elementos que tenemos en un listado o en una tabla. Tenemos dos formas de hacerlo: la primera es buscando esta opción entre algunas selectas que tiene el ícono Insertar Funciones de la barra de herramientas, y la otra es desplegando el tipo de funciones que contiene esta en específico. Veamos con detenimiento cuales son estas dos formas. Primera forma Trabajaremos con el siguiente ejemplo de serie de números
- 39. UNIVERSIDAD NACIONAL ABIERTA – CENTRO LOCAL YARACUY Ing. Yosmar Amaya Microsoft Excel 2007 Página 39 1) Nos posicionamos en la celda donde queremos el resultado, y pulsamos el ícono Insertar función de la barra de herramientas. 2) Se desplegarán algunas opciones que se encuentran cargadas y son de fácil acceso (no significa que solo sean estas las que posee Excel) Si vemos la imagen anterior, se presentan las Funciones Usadas recientemente. Sin embargo, podríamos seleccionar otra categoría. Sino también podemos escribir lo que queremos hacer en el espacio Buscar una función:, de esta forma Excel automáticamente busca la función que se adapte a la necesidad. 3) Seleccionamos la función Contar.
- 40. UNIVERSIDAD NACIONAL ABIERTA – CENTRO LOCAL YARACUY Ing. Yosmar Amaya Microsoft Excel 2007 Página 40 4) Se abrirá el cuadro de controles de esta función Contar 5) Sombreamos las celdas que deseamos contar, es decir el rango A2 a E2 6) Pulsamos Enter en el teclado, y ya tendremos nuestro resultado.
- 41. UNIVERSIDAD NACIONAL ABIERTA – CENTRO LOCAL YARACUY Ing. Yosmar Amaya Microsoft Excel 2007 Página 41 Ciertamente son cinco elementos los que se tienen listados. En esta lista es muy fácil contar los elementos, sin embargo la función Contar es muy útil cuando son muchas las celdas en un cuadro y necesitamos saber con exactitud el número de elementos. Segunda Forma 1) Buscamos el ícono que contiene esta función Contar, de las opciones que se tienen en el inventario de funciones de la barra de herramientas 2) Seleccionamos la función Contar del paquete de funciones Estadísticas. 3) Y nuevamente aparecerá el cuadro de controles de la función Contar. De ahí para adelante realizamos el mismo procedimiento: Sombreamos el área que queremos contar y pulsamos Enter. El segundo caso de ejemplo, es la función Mínimo. Utilizada cuando necesitamos saber de un conjunto de elementos numéricos, cual es el valor mínimo. a) Nos posicionamos en la celda donde queremos el resultado, y buscamos en el inventario la función Mínimo dentro del paquete de funciones Estadísticas
- 42. UNIVERSIDAD NACIONAL ABIERTA – CENTRO LOCAL YARACUY Ing. Yosmar Amaya Microsoft Excel 2007 Página 42 b) Seleccionamos la función MIN, de mínimo c) Se abrirá nuestro cuadro de controles de esta función y sombreamos el área de la que queremos saber el valor mínimo d) Pulsamos Enter en el teclado para conocer el resultado Ciertamente el número cuatro es el valor mínimo de la serie de cinco números que tenemos. CREAR SERIES
- 43. UNIVERSIDAD NACIONAL ABIERTA – CENTRO LOCAL YARACUY Ing. Yosmar Amaya Microsoft Excel 2007 Página 43 Excel al ser utilizado como una hoja de cálculo, su mecanismo es lógico y ordenado. Por lo que facilita la creación de series alfanuméricas lógicas. Por ejemplo, podemos crear la serie de meses del año escribiendo solamente los dos primeros (enero y febrero). Veamos cómo se hace: 1) Escribimos en primer lugar los dos primeros meses de la serie b) Sombreamos estos dos meses y manteniendo ambas celdas, pulsamos el botón izquierdo del ratón y nos movemos hacia la derecha hasta crear el mes de mayo c) Soltamos el ratón y ya estarán nuestros meses creados: marzo, abril y mayo De igual manera, con solo escribir ene y feb, también podemos crear una serie de datos: a) Sombreamos ene y feb b) Manteniendo pulsado el botón izquierdo del ratón, nos movemos hacia la derecha hasta poder crear el mes de mayo, representado por may
- 44. UNIVERSIDAD NACIONAL ABIERTA – CENTRO LOCAL YARACUY Ing. Yosmar Amaya Microsoft Excel 2007 Página 44 c) Soltamos el ratón y ya se encontraran el resto de datos creados hasta may Series Númericas 1) Seleccionamos los dos primeros números de la serie 2) Manteniendo el botón izquierdo del ratón nos movemos hacias la derecha hasta crear el número deseado de la serie 3) Soltamos el ratón y ya se encontrarán los números: 3, 4 y 5 creados como parte de esta pequeña serie NOMBRE DE RANGOS. DAR NOMBRE A UN GRUPO DE DATOS Establecer y nombrar el Rango de un grupo de celdas determinadas, es muy útil a la hora de simplificar relaciones y operaciones con un conjunto de datos.
- 45. UNIVERSIDAD NACIONAL ABIERTA – CENTRO LOCAL YARACUY Ing. Yosmar Amaya Microsoft Excel 2007 Página 45 Para poder realizar funciones entre ellas, debemos de nombrar a las celdas. Nombrar Rangos Vamos a trabajar como ejemplo con un grupo de datos que representan las ventas en un semestre de cuatro productos 1) Sombreamos el rango que queremos nombrar. Por ejemplo el mes de febrero 2) En el Cuadro de nombres, justo al lado de la barra de fórmulas, escribimos el nombre que pondremos al rango. Escribimos Febrero. 3) Pulsamos Enter en el teclado y ya tendremos nombrado el rango de datos Hagamos otros dos ejemplos, nombremos el rango de Martillos y Clavos
- 46. UNIVERSIDAD NACIONAL ABIERTA – CENTRO LOCAL YARACUY Ing. Yosmar Amaya Microsoft Excel 2007 Página 46 a) Sombreamos todos los datos relacionados a Martillos b) Escribimos en el Cuadro de nombre, Martillos. Y pulsamos Enter en el teclado Para los Clavos: 1) Sombreamos datos de ventas de los clavos 2) Escribimos en el Cuadro de nombre, Clavos. Y pulsamos Enter en el teclado Otra forma de realizar esta función de una manera más fácil, es a partir de la barra de herramientas. Nos ubicamos en la pestaña Fórmulas de la barra de herramientas
- 47. UNIVERSIDAD NACIONAL ABIERTA – CENTRO LOCAL YARACUY Ing. Yosmar Amaya Microsoft Excel 2007 Página 47 Seleccionamos el ícono Asignar nombre a un rango Se abrirá un cuadro de controles donde nombramos el Rango y establecemos el conjunto de datos que lo formarán Seleccionamos el conjunto de datos que forman parte del rango, esto lo realizamos sombreando en la hoja de trabajo las celdas correspondientes Y damos Aceptar en nuestro cuadro de controles. Ya tendremos nombrado el Rango
- 48. UNIVERSIDAD NACIONAL ABIERTA – CENTRO LOCAL YARACUY Ing. Yosmar Amaya Microsoft Excel 2007 Página 48 FUNCIONES DE RANGOS. OPERACIONES CON GRUPOS DE CELDAS En la lección anterior aprendimos como nombrar los rangos de datos, en esta revisaremos como se realizan las funciones entre los rangos de una forma fácil una vez han sido creados. Caso 1. Total de Ventas en Febrero 1) Nos colocamos en la celda donde queremos el resultado de la suma total de ventas de Febrero. 2) Escribimos en la celda el signo igual (=) para dar inicio a la operación, seguidamente de la pálabra Suma y el nombre del rango Febrero 3) Pulsamos Enter en el teclado y ya encontraremos el total de la suma de febrero, sin necesidad de haber sombreado cada una de las celdas nuevamente Caso 2. Ventas Totales Semestrales de Martillos y Clavos a) Nos colocamos en la celda donde queremos el resultado b) Escribimos el signo igual (=) que muestra operación en la celda, seguido de la palabra Suma y escribimos dentro de los paréntesis, las palabras Martillos y Clavos separados por un punto y coma.
- 49. UNIVERSIDAD NACIONAL ABIERTA – CENTRO LOCAL YARACUY Ing. Yosmar Amaya Microsoft Excel 2007 Página 49 Notemos que las palabras Clavos y Martillos, se encuentran colocados como el rango de datos o celdas a sumar a partir de la fórmula común: =Suma(nombre1;nombre2) c) Damos Enter en el teclado y ya estará calculado el total de la suma de Clavos y Martillos, sin necesidad de haber sombreado las celdas o escribir las cifras Como vemos ya una vez creado los rangos de datos y nombrados, resulta fácil insertar funciones sin necesidad de realizar una selección de celdas. Además que puede ser realizada en cualquier parte de la hoja de trabajo, lo único que debemos recordar es como nombramos nuestro rango. GRÁFICOS EN EXCEL Excel 2007 presenta una herramienta útil a la hora de realizar gráficos para mejorar la presentación de la información. Demos un vistaso a la barra de herramientas, para conocer como accesamos a la función de elaboración de gráficos. La opción de Gráficos se encuentra en la pestaña correspondiente a Insertar, de la barra de herramientas Y presenta una amplia ganma de gráficos por realizar, de acuerdo a la siguiente imágen: Pero cómo creamos un gráfico? 1) Sombreamos los datos que deseamos gráficar
- 50. UNIVERSIDAD NACIONAL ABIERTA – CENTRO LOCAL YARACUY Ing. Yosmar Amaya Microsoft Excel 2007 Página 50 2) Seleccionamos el tipo de gráfico que deseamos, en el ejemplo escogeremos Columna 3) Pulsamos y se abrirán las opciones correspondiente al tipo de gráfico Columna. Seleccionamos el gráfico específico que deseamos 4) Ya estará creado en nuestra hoja de trabajo, el gráfico de la información que hemos seleccionado Como vemos es un gráfico en el que se presentan los meses en el eje de las abscisas y en el eje de las ordenadas se presentan las ventas en valores monetarios. Las columnas representan los dos productos de interés.
- 51. UNIVERSIDAD NACIONAL ABIERTA – CENTRO LOCAL YARACUY Ing. Yosmar Amaya Microsoft Excel 2007 Página 51 Hasta acá hemos creado un gráfico sencillo, sin embargo podemos mejorar la presentación, colocándole un título y nombre a los ejes coordenados. Excel una vez habiendo creado un gráfico, abre en la barra de herramientas tres pestañas que comprenden las funciones específicas para edición y formato de un gráfico. Veamos cuales son estas tres nuevas pestañas, se denomina Herramientas de gráficos Escríbamos el título del gráfico, cómo hacemos esto? a) Buscamos en la barra de herramientas de gráficos, la sección correspondiente a Etiquetas. b) Seleccionamos y pulsamos Título de gráfico c) En el gráfico de la hoja de trabajo aparecerá un rectángulo denominado Título del gráfico, donde escribiremos el nombre d) Escríbimos el Título del gráfico, siendo para el ejemplo Ventas MÁS SOBRE GRÁFICOS EN EXCEL
- 52. UNIVERSIDAD NACIONAL ABIERTA – CENTRO LOCAL YARACUY Ing. Yosmar Amaya Microsoft Excel 2007 Página 52 Hemos creado en la lección anterior un gráfico de columnas de la información de las ventas de martillos y clavos en los meses de enero a abril. Aprendimos como también escribir el título del gráfico. En esta lección aprenderemos unas cosas más. Nombre de los ejes. 1) Nos posicionamos sobre el gráfico y seleccionamos de la barra de herramientas de gráfico Rótulos del eje 2) Se desplegarán las opciones. Primero seleccionamos Título del eje horizontal primario, y luego donde queremos visulizar el título del eje, para este caso Título bajo el eje 3) Aparecerá en el gráfico un rectángulo que muestra la lectura Título del eje 4) Escríbimos en el rectángulo el nombre del eje, que en este caso representa los Meses 5) Luego pulsamos nuevamente Rótulos del eje y seleccionamos Título de eje vertícal primario, específicamante Título girado en este caso
- 53. UNIVERSIDAD NACIONAL ABIERTA – CENTRO LOCAL YARACUY Ing. Yosmar Amaya Microsoft Excel 2007 Página 53 6) En el gráfico aparecerá un rectángulo en el eje de las ordenadas que dira Título del eje. 7) Escribiremos en este rectángulo el signo de dólar "$", que es lo que esta representando el eje 8) Veamos como ha quedado nuestro gráfico. Para modificar el tipo de gráfico, nos posicionamos sobre él y buscamos en la barra de herramientas de gráfico el ícono Cambiar tipo de gráfico.
- 54. UNIVERSIDAD NACIONAL ABIERTA – CENTRO LOCAL YARACUY Ing. Yosmar Amaya Microsoft Excel 2007 Página 54 Seleccionamos el nuevo tipo de gráfico, en este caso cambiaremos a uno de Línea Ya se habrá cambiado en nuestra hoja de trabajo el gráfico AÑADIR DIBUJOS EN LA HOJA DE TRABAJO En ocasiones es necesario desde la hoja de excel que estamos trabajando, no solamente realizar operaciones sino también trabajar con dibujos y formas predeterminadas. Excel presenta la facilidad de insertar formas o dibujos pre-diseñados o determinados y que contiene en su galería.
- 55. UNIVERSIDAD NACIONAL ABIERTA – CENTRO LOCAL YARACUY Ing. Yosmar Amaya Microsoft Excel 2007 Página 55 La función para incluir dibujos o formas se encuentra en el botón Insertar de la barra de herramientas Siendo el ícono correspondiente Por ejemplo si deseamos insertar una línea con punta de lanza. a) Seleccionamos del botón Formas, la opción de línea con punta de flecha b) Dibujamos en la hoja de trabajo nuestra línea con punta de lanza c) Si observamos la barra de herramientas, se abre una nueva pestaña denominada Herramientas de dibujo, útil si queremos cambiar el formato y estilo de la forma que hemos creado d) Por ejemplo, la siguiente imágen presenta las opciones para cambiar el estilo de la forma de la fígura que hemos creado. En este caso la línea con punta de lanza De igual manera, podemos crear una flecha con la punta hacia la derecha, en forma de bloque.
- 56. UNIVERSIDAD NACIONAL ABIERTA – CENTRO LOCAL YARACUY Ing. Yosmar Amaya Microsoft Excel 2007 Página 56 1) Para ello pulsamos el ícono Formas de la barra de herramientas 2) Seleccionamos la flecha de bloque con la punta hacia la derecha (que es la que deseamos dibujar) 3) Dibujamos la flecha del tamaño que deseamos en la hoja de trabajo 4) Podemos accesar nuevamente a la pestaña que se abre con la creación de la forma Herramientas de dibujo; y podemos cambiar su formato y estilo. CREAR ORGANIGRAMAS Desde Excel podemos crear organigramas sin salir de esta aplicación. Para ello llevamos a cabo el siguiente proceso: 1) Nos ubicamos en la pestaña Insertar de la barra de herramientas 2) Buscamos el ícono SmartArt
- 57. UNIVERSIDAD NACIONAL ABIERTA – CENTRO LOCAL YARACUY Ing. Yosmar Amaya Microsoft Excel 2007 Página 57 3) Una vez pulsado el botón SmartArt, se desplega un menú de opciones de todas las formas que acá se encuentran 4) Seleccionamos Jerarquía que corresponde a la elaboración de organigramas 5) Luego seleccionamos el tipo de gráfico de jerarquía que queremos 6) Ya una vez seleccionado, se habrá creado en la hoja de trabajo el tipo de organigrama que hemos escogido
- 58. UNIVERSIDAD NACIONAL ABIERTA – CENTRO LOCAL YARACUY Ing. Yosmar Amaya Microsoft Excel 2007 Página 58 7) Para cambiar el formato de la letra, y seleccionar una mucho más pequeña que la que presenta la plantilla. Seleccionamos cambiar tamaño de fuente de la barra de herramientas 8) Escribimos el organigrama que deseamos presentar, en el caso del ejemplo es uno sencillo que muestra los niveles más importantes MODIFICAR ORGANIGRAMAS
- 59. UNIVERSIDAD NACIONAL ABIERTA – CENTRO LOCAL YARACUY Ing. Yosmar Amaya Microsoft Excel 2007 Página 59 Podemos modificar el organigrama que ya hemos aprendido a crear en la lección anterior. Por ejemplo si queremos aumentar un cuadro más que depende del gerente general, realizamos lo siguiente: 1) Nos ubicamos en el rectángulo de la posición de Gerente General y pulsamos el botón derecho del ratón, para desplegar el menú de opciones 2) Seleccionamos Agregar forma, seguido de la alternativa Agregar forma debajo, pues es el nivel que deseamos crear 3) Se habrá creado en nuestro organigrama un rectángulo más bajo el Gerente General 4) Escribimos la nueva posición, Gerente de Compras
- 60. UNIVERSIDAD NACIONAL ABIERTA – CENTRO LOCAL YARACUY Ing. Yosmar Amaya Microsoft Excel 2007 Página 60 Si deseamos incrementar un nivel más, indicando los vendedores que dependen del Gerente de Ventas, seguimos los pasos a continuación: a) Nos ubicamos en la casilla Gerente de ventas y apretamos el botón derecho del ratón para desplegar el menú de opciones b) Seleccionamos Agregar forma, y más concretamente Agregar forma debajo c) Se habrá creado en el Organigrama de nuestra hoja de trabajo un rectángulo más, donde podremos escribir los datos deseados
- 61. UNIVERSIDAD NACIONAL ABIERTA – CENTRO LOCAL YARACUY Ing. Yosmar Amaya Microsoft Excel 2007 Página 61 d) Como son tres vendedores los que dependen del Gerente de Ventas, escribimos esta información y ya tendremos nuestro Organigrama ya modificado