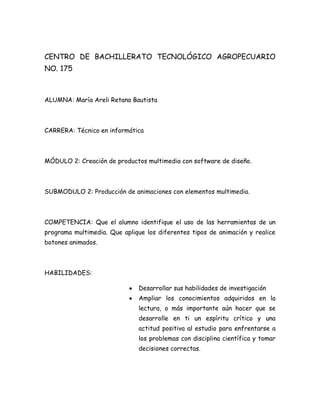
Animaciones Flash CS3
- 1. CENTRO DE BACHILLERATO TECNOLÓGICO AGROPECUARIO NO. 175 ALUMNA: María Areli Retana Bautista CARRERA: Técnico en informática MÓDULO 2: Creación de productos multimedia con software de diseño. SUBMODULO 2: Producción de animaciones con elementos multimedia. COMPETENCIA: Que el alumno identifique el uso de las herramientas de un programa multimedia. Que aplique los diferentes tipos de animación y realice botones animados. HABILIDADES: Desarrollar sus habilidades de investigación Ampliar los conocimientos adquiridos en la lectura, o más importante aún hacer que se desarrolle en ti un espíritu crítico y una actitud positiva al estudio para enfrentarse a los problemas con disciplina científica y tomar decisiones correctas.
- 2. “GUIÓN DE LOS CONTENIDOS DE FLASH” (PASO 2 DE LA SECUENCIA DE ACTIVIDAD) Primeramente tenemos que tener muy claro de lo que es FLASH CS3; muy fácil, es una estupenda aplicación que te permitirá crear espectaculares páginas Web con contenido interactivo, animaciones de todo tipo y hasta juegos, gracias a la demostrada potencia y versatilidad de las diferentes versiones de este programa, podrás añadir a tu página desde un sencillo botón hasta la más compleja de las animaciones. Aquí sintetizamos claramente definiciones muy concretas para la mayor comprensión de los temas de Flash. TEMAS O CONTENIDO: IDENTIFICAR LOS PROGRAMAS Y ELEMENTOS DEL PROGRAMA DE MULTIMEDIA 1.1 ESCENARIO: Es el rectángulo blanco que aparece en el centro de la pantalla al crearse un documento nuevo. Es el lugar donde se va a crear la película y donde colocaremos las animaciones, clips de película, botones gráficos, etc. 2 CS3
- 3. “GUIÓN DE LOS CONTENIDOS DE FLASH” 1.2 LINEA DEL TIEMPO: Es el lugar en donde se refleja lo que va a ir sucediendo a lo largo de la duración de la película, se basa en una serie de fotogramas sucesivos, pero aquí nos da la opción de colocar películas en capas diferentes, esto hará que se proyecten las películas de todas las capas a la vez. 1.3 CAPAS: El ubicar cada elemento en una capa diferente nos permitirá tener un mayor control sobre el desarrollo de la película y evitará posibles complicaciones a la hora de reproducirla. Flash permite añadir un tipo especial de capa «capa de máscara» que nos va a servir para ocultar o mostrar elementos de la escena. Otro tipo especial de capa es «capa de guía de movimiento», esta nos permitirá definir una serie de trayectorias invisibles que servirán para hacer que los objetos se muevan. 3 CS3
- 4. “GUIÓN DE LOS CONTENIDOS DE FLASH” 1.4 BARRA DE HERRAMIENTAS: Puede acceder a ella mediante la orden ventana/barra de herramientas/principal. Aquí aparecen las clásicas herramientas de las aplicaciones de Windows. 1.5 LOS PANELES: PANEL DE HERRAMIENTAS PRINCIPAL: Aparece por defecto a la izquierda de la pantalla, si la arrastra desde su barra de título se convertirá en un flotante y podrá llevarla a donde desee. Puede activarla (en caso de que no se encuentre) seguir este orden Ventana/Herramientas. En esta barra se encuentran las herramientas principales para el dibujo en Flash. PANEL DE PROPIEDADES: Es la ventana más importante de Flash. Desde esta ventana podrá examinar y editar las propiedades de cada elemento que seleccione en la escena, mostrará por ejemplo, herramientas y 4 CS3
- 5. “GUIÓN DE LOS CONTENIDOS DE FLASH” opciones de edición de texto si tratase de un texto, tipo de línea y colores de un gráfico, etc. PANEL ALINEAR: Permite alinear y/o distribuir entre sí varios objetos seleccionados a la vez. 5 CS3
- 6. “GUIÓN DE LOS CONTENIDOS DE FLASH” PANEL COLOR: Este panel permite: Seleccionar colores sólidos para aplicar a las líneas o a los rellenos. Rellenar con degradados lineales y radiales o con imágenes bitmap. Variar el grado de transparencia y los valores de los componentes RVA y MSB de los colores. PANEL MUESTRAS: Muestra y permite aplicar los colores y rellenos correspondientes a una película de Flash determinada. Mediante esta paleta podrás aplicar, importar, exportar, añadir, quitar y clasificar colores. PANEL INFORMACIÓN: Muestra y permite modificar las coordenadas de situación del objeto seleccionado, su altura y su anchura. 6 CS3
- 7. “GUIÓN DE LOS CONTENIDOS DE FLASH” PANEL ESCENA: Permite acceder o seleccionar una escena determinada, así como duplicar, añadir o eliminar escenas. PANEL TRANSFORMAR: Permite escalar, rotar e inclinar el objetivo seleccionado. 7 CS3
- 8. “GUIÓN DE LOS CONTENIDOS DE FLASH” PANEL ACCIONES: Permite asignar acciones a los fotogramas, los botones, los clips de película, etc. PANEL BIBLIOTECA: En este lugar es en donde se almacenarán y organizarán los símbolos que creas en Flash y también todo aquello que importe de otro lugar como por ejemplo, gráficos, mapa de bits, sonidos, videos, etc., También te permitirá organizar los elementos por carpetas o categorías, duplicar elementos, cambiar su comportamiento, etc. PANEL BIBLIOTECAS COMUNES: Desde esta biblioteca podrás acceder a una serie de elementos tales como botones, interacciones, etc. Que ya vienen incorporados en Flash y están listos para ser utilizados. 8 CS3
- 9. “GUIÓN DE LOS CONTENIDOS DE FLASH” PANEL EXPLORADOR DE PELÍCULAS: Proporciona una manera fácil para poder ver y organizar el contenido de la película y seleccionar elementos para su modificación, permite ver y organizar el contenido de un documento, así como seleccionar elementos que se desean modificar. PANEL FILTROS: Aparece integrado junto con el panel Propiedades. Estos filtros, entre los cuales se encuentran Sombra, Desenfocar, Iluminado, etc., podrán aplicarse a diferentes objetos de la escena. 9 CS3
- 10. “GUIÓN DE LOS CONTENIDOS DE FLASH” PANEL HISTORIAL: Podemos ver una lista de las operaciones realizadas en el documento activo desde que se abrió o se creó. A partir de aquí, se podrán crear comandos de automatización de tareas, deshacer y rehacer pasos. 1.6 MENÚS: Los once menús de Flash te darán acceso a muchas de las opciones que pueden realizarse desde los paneles y ventanas, pero también te permitirán realizar otras muchas operaciones que no son accesibles desde ahí.Los menús contextuales son menús que aparecen al hacer clic con el botón derecho del ratón sobre un determinado elemento de la escena. 10 CS3
- 11. “GUIÓN DE LOS CONTENIDOS DE FLASH” CS3 1.7 AYUDA: Flash CS3 incluye una gran cantidad de información y recursos que describen todas las capacidades de edición Flash y el lenguaje ActionScript. También hay disponibles numerosos recursos en línea que le ayudaran a conocer Flash. La ayuda es muy completa y está organizada en manuales. Una vez seleccionado podrá acceder a sus diferentes páginas, las cuales están organizadas por temas y conceptos. MANIPULAR EL DIBUJO UTILIZANDO LAS HERRAMIENTAS DE MULTIMEDIA 2.1 HERRAMIENTAS DE SELECCIÓN: Selección. partes de objetos. Subselección. Selecciona objetos o Selecciona un objeto para editar puntos de control. 2.2 LINEA: Permite trazar líneas rectas. 2.3 LÁPIZ: Dibuja trazos a mano alzada. 2.4 PLUMA: Dibuja curvas y rectas del tipo Bézier 2.5 BOTE TINTA: Cambia color, grosor y estilo de líneas sin tener que seleccionarlos. 2.6 CUENTAGOTAS: Copia los atributos de trazo o relleno de una forma o una línea y los aplica de forma inmediata a otra. 2.7 ELIPSES: Dibuja círculos y elipses de forma perfecta. 11
- 12. “GUIÓN DE LOS CONTENIDOS DE FLASH” 2.8 TEXTO: Escribe texto, crea campos de entrada de texto y permite texto dinámico. 2.2 CAPAS:Cada capa podrá contener aquellos objetos que deseemos, con la ventaja de que los objetos de una capa no influirán sobre los de otra. Por defecto, todo lo que dibujamos en la escena queda incluido en una capa. 2.2.1 DISTRIBUCIÓN DE OBJETOS EN CAPAS: Flash permite distribuir en capas individuales objetos que se encuentran en una misma capa, para ello basta este procedimiento que se brinda a continuación: *Seleccione los elementos de una capa que desea distribuir en capas individuales *Ejecute la orden Modificar/línea de tiempo/distribuir en capas y cada objeto se ubicara en una capa individual. 2.2.2 CREAR, SELECCIONAR, ELIMINAR, VISUALIZAR, DESBLOQUEAR O BLOQUEAR OBJETOS, CAPAS: Para crear es muy fácil ya que cuando se arranca Flash CS3 aparece una capa por defecto denominada Capa 1, en cualquier caso Flash insertará una nueva capa en la escena y le asignará el nombre predeterminado Capa 2, y así sucesivamente. Para Seleccionar una capa individualmente basta con que haga clic sobre ella y quedará resaltada, para seleccionar capas consecutivas vaya haciendo clic sobre cada capa que desee seleccionar mientras mantiene pulsada la tecla Ctrl. Para eliminar una capa pulse en el icono de “bote de basura” de la selección de capas. El programa eliminara la capa y sus correspondientes fotogramas en la línea de tiempo. Para visualizar active el icono , ya si no quiere visualizar desactive este icono, y todo lo que contenga desaparecerá de la pantalla. Para Bloquear una capa haga clic sobre el punto de la columna correspondiente de la capa que desee bloquear y al hacer esto 12 CS3
- 13. “GUIÓN DE LOS CONTENIDOS DE FLASH” aparecerá el candado, y para desbloquear una capa vuelve a hacer lo mismo dando clic en el candadito. 2.3 IMPORTAR GRÁFICOS VECTORIALES DE COREL, CONVERTIRLOS EN SIMBOLOS DE INSTANCIAS EN CS3: Se abre el grafico de Corel, y se le da en opción de exportar y lo exportamos a Flash APLICAR ANIMACIÓNAL OBJETO DEL DIBUJO 3.1 LINEA DEL TIEMPO Y FOTOGRAMAS: La línea de tiempo es la encargada de organizar y controlar el contenido de una película a través del tiempo, se realiza a base de capas y de fotogramas. Cada capa dispone de su propia línea de tiempo con sus propios fotogramas, sin embargo, durante la reproducción los fotogramas de cada capa se reproducen a la vez. 3.1.1 CREAR, SELECCIONAR, COPIAR, ELIMINAR, BORRAR FOTOGRAMAS: Crear un fotograma clave vacío- Es aquel que todavía no tiene contenido y muestra un círculo hueco en su interior. Para crearlo haga clic sobre el lugar de la línea de tiempo en donde desee crearlo y elija la opción insertar/línea de tiempo/Fotograma clave vacío. Crear un fotograma intermedio- Llamaremos fotogramas intermedios o normales a aquellos que no sean fotogramas clave. Para insertarlo seleccione la opción Insertar/Línea de tiempo/Fotograma. Seleccionar fotogramas- Para seleccionar un fotograma ya sea clave o normal simplemente haga clic sobre él. Para seleccionar varios consecutivos a la vez, arrastre el cursor del ratón sobre ellos. Si después de haber seleccionado el primer fotograma mantiene pulsada la tecla Ctrl y va haciendo clic uno a uno sobre los siguientes fotogramas, estos irán quedando añadidos a la selección. 13 CS3
- 14. “GUIÓN DE LOS CONTENIDOS DE FLASH” Copiar y pegar fotogramas- Para cortar fotogramas selecciónelos y utilice la opción Cortar Fotogramas, estos desaparecerán de la línea de tiempo y quedaran en memoria. Para copiar fotogramas selecciónelos y utilice la opción Copiar Fotogramas, estos permanecerán en la línea de tiempo y además, quedaran en memoria. Para pegar fotogramas seleccione el lugar de la línea de tiempo en donde desea pegarlos y utilice la opción Pegar Fotogramas. Eliminar y borrar fotogramas- Para eliminar implica que los fotogramas que se encuentren seleccionados desaparecerán y todos aquellos que se encontraran a su derecha, se desplazaran hacia la izquierda para ocupar el lugar de los fotogramas eliminados. Borrar fotogramas implica que los fotogramas que se encuentran seleccionados desaparecerán quedando en su lugar fotogramas vacíos, pero no se producirá ningún desplazamiento de fotogramas. 3.1.2 TIPOS DE FOTOGRAMAS: Fotograma clave- Es aquel en el que se definen cambios de la animación, cuando se crea una animación fotograma a fotograma de forma manual, cada fotograma de esa animación debe ser definido como un fotograma clave, ya que su contenido va cambiando. Cada vez que se crea un documento nuevo, este aparece por defecto con una sola capa y el primer fotograma definido como fotograma clave vacío y listo para albergar objetos. Fotograma vacío- O también llamado fotograma en blanco es aquel que no contiene nada todavía, pero ya es considerado por el programa como un fotograma, está representado por un fotograma en blanco sin delimitar ninguna línea. Fotograma intermedio- Son aquellos que se encuentran entre dos fotogramas clave, o bien son los fotogramas que contienen algún objeto pero que no son fotogramas clave. 14 CS3
- 15. “GUIÓN DE LOS CONTENIDOS DE FLASH” 3.1.3 CONVERSIÓN DE FOTOGRAMAS: Si desea convertir un fotograma clave en un fotograma normal solo seleccione el o los fotogramas clave deseados y seleccione la opción Borrar fotograma clave en el menú contextual de fotogramas, esto provocará la conversión de los fotogramas clave en fotogramas intermedios (normales) y la desaparición del contenido que tuvieran. 3.2 ANIMACIÓN DE FOTOGRAMA: Dependiendo del tipo de animación en el que se encuentren los encontraremos dispuestos de uno u otro modo. Ejemplos: - Fotograma a fotograma: aparece con el correspondiente círculo negro en su interior, si es fotograma clave no va a contener nada es decir que aparecerá blanco y con un círculo hueco en su interior. - Con pausa: Aquí hay fotogramas consecutivos en los que nada cambia, aparecerán coloreados en gris, y el último fotograma muestra un pequeño rectángulo en su interior para indicar que se trata del último fotograma de la repetición. -Por interpolación de forma: Consta de un fotograma clave inicial y otro final y está destinado a crear <<morphings>>, es decir formas que se convierten en otras, aparecen coloreados verdes y recorridos por una flecha negra en el sentido de la reproducción. -Por interpolación de movimiento: Igual al anterior, son calculados por el programa y está destinada a la generación de movimiento en los objetos. 3.2.1 CUANDO SE UTILIZA: El programa crea los fotogramas intermedios automáticamente, con la particularidad de que esos fotogramas intermedios no puedan editarse a menos que se conviertan en fotogramas clave. Aquí resulta ideal para crear animaciones más o menos sencillas en las que los objetos también más o menos sencillos se muevan y se transforman en la escena. 3.2.2 CREACIÓN, REPRODUCCIÓN Y CAMBIOS DE VELOCIDAD: CREACIÓN 15 CS3
- 16. “GUIÓN DE LOS CONTENIDOS DE FLASH” a) Primero hay que crear un fotograma clave y dibujar en su interior la posición de partida del objeto a animar b) Después hay que crear otro fotograma clave, lo cual provocara que aparezca en este último el mismo contenido del primero c) Ahora modifica el contenido del segundo fotograma, el cual debe ser ligeramente diferente al anterior. d) Seguidamente hay que crear el tercer fotograma clave, el cual mostrara el contenido del segundo, y que también se deberá modificar y así sucesivamente hasta que hayamos terminado la animación. REPRODUCCIÓN *Con las opciones de menú. Las 5 primeras opciones de menú te permitirán respectivamente reproducir, rebobinar, ir al final, avanzar adelante un paso o retroceder atrás un paso. *Con el reproductor de Flash. Resulta más recomendable utilizar este ya que el propio programa lo lleva incorporado. Lo que hace Flas en este caso es exportar la película al formato SWF, con lo cual todos los efectos y acciones se reproducirán sin errores. *Con el explorador. Es la mejor manera de simular que pasara cuando un internauta entre una página Web que contenga animaciones de Flash. A este método se le llama “publicar” CAMBIAR LA VELOCIDAD Para cambiar la velocidad de reproducción de los fotogramas de una película, introdúzcala en la casilla de Velocidad de fotogramas en el Panel de propiedades o haga doble clic directamente en el indicador 12.0 fps de fotogramas. La velocidad máxima permitida es de 120 fps y la mínima es de 0,01 fps (frames per second) Nota: Tenga en cuenta que la velocidad de reproducción de la película será única para todas las capas y no es posible asignar velocidades diferentes en una misma película. 3.3 ANIMACIÓN INTERPOLACIÓN DE FORMA: En la interpolación, nosotros le decimos al programa cuales son los fotogramas iniciales y 16 CS3
- 17. “GUIÓN DE LOS CONTENIDOS DE FLASH” final de la animación, y él se encarga de crear de forma automática todos los fotogramas intermedios. 3.3.1 2 METODOS:De forma y de movimiento. Ambas poseen la misma mecánica y filosofía de funcionamiento, es decir, crean los fotogramas intermedios de forma automática a partir de los fotogramas inicial y final; no obstante, tienen particularidades diferentes que provocaran el uso de uno u otro tipo de interpolación. 3.3.2 CUANDO APLICARLA, UTILIZARLA: Básicamente utilizaremos la interpolación de forma siempre que queramos simular que un objeto se convierte en otro gradualmente, bien en el mismo sitio o mientras se desplaza con una trayectoria rectilínea. En los casos en los que no deseemos convertir un objeto en otro y sólo deseemos moverlo, cambiarlo de tamaño, rotarlo, cambiar su transparencia, etc. Sin que se convierta en otra forma de objeto, utilizaremos la interpolación de movimiento. 3.3.3 REPRODUCCIÓN, CAMBIO DE VELOCIDAD Y PRODUCCIONES: Como antes mencionamos con las opciones de menú. Las 5 primeras opciones de menú te permitirán respectivamente reproducir, rebobinar, ir al final, avanzar adelante un paso o retroceder atrás un paso. Y para la velocidad solo haga clic en la casilla de Velocidad de fotogramasy listo 3.3.4 MOVIMIENTO, LINEA RECTA: No hay nada que impida que un objeto se convierta en otro a lo largo de un recorrido, la transformación de uno en otro no se apreciará porque no hay nada que cambiar, con lo cual habremos conseguido realizar una interpolación de movimiento utilizando la interpolación de forma. CUANDO UTILIZAR, CREARLA, INSERCIÓN DE CLAVES, CAMBIO DE COLOR, BRILLO Y TRANPARENCIA Y MANIPULAR BOTONES 4.1 ESTRUCTURA:Un botón en realidad es un pequeño clip interactivo que tiene únicamente cuatro fotogramas, y al entrar en la pantalla de 17 CS3
- 18. “GUIÓN DE LOS CONTENIDOS DE FLASH” edición de botones aparecen estos; Reposo, Sobre, Presionando y Zona Activa. Reposo: debe contener el aspecto gráfico del botón cuando no está pulsado ni tiene el cursor del ratón encima. Sobre: Debe contener el aspecto gráfico del botón cuando el cursor del ratón está encima de él. Presionando: debe contener el aspecto gráfico del cuando se hace clic sobre él con el ratón. Zona activa: es en donde se define la zona activa del botón, es decir, la zona que será sensible a los clics del ratón o al paso de éste por encima. 4.2 BOTÓN ESTATICO: Es el botón más sencillo que se puede crear es aquel que no se mueve, incluso se puede hacer que ni siquiera cambie de color, pero entonces no podríamos saber si hemos pulsado bien o no. 4.3 BOTÓN DINÁMICO: Se realiza del mismo modo que un modo estático solo que, en este caso, en lugar de cambiar únicamente el color en cada fotograma, vamos a cambiar también la forma, el tamaño, la posición u otras características del botón. 4.4 BOTÓN ANIMADO: Es aquel que posee una animación en uno o más de sus estados, la técnica para crear botones animados es exactamente la misma para crear botones normales, sólo que en este caso, en el fotograma correspondiente a cada uno de los estados del botón en los que deseemos que aparezca animación, en lugar de colocar un gráfico colocaremos un clip de película. 18 CS3