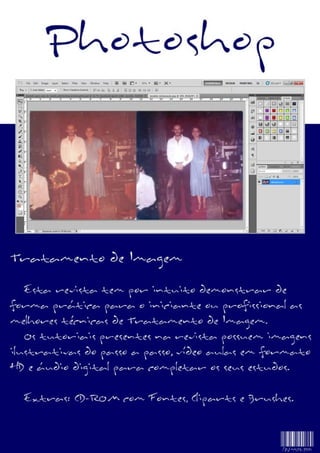
Remoção de manchas e correção de cores no Photoshop
- 3. 1 – abra o arquivo - clique em >> file >> em seguida >> open >> escolha a imagem e clique em abrir 2 – Neste momento escolha a opção spot healing brush tool que fica localizado a esquerda no Photoshop na aba de ferramentas.
- 4. 3 – Neste momento vá na aba superior em opções da ferramenta e configure o tamanho do spot healing brush tool na opção (size – tamanho) diretamente na opção numérica ou utilize colchetes. O importante nesta terceira etapa é que na parte superior ainda em opções da ferramenta que o modulo type esteja marcado em contente-aware. Veja na imagem abaixo. 4 – Nesta etapa com sua ferramenta spot healing brush tool selecionada e configurada conforme as etapas 2 e 3 passe o mouse por cima da mancha com o botão esquerdo selecionado e pressionado enquanto selecionar toda área da mancha. Dica. Faça a seleção ao um pouco maior que a área da mancha, mas cuidado com o exagero.
- 5. No momento que você soltar o mouse depois de fazer a seleção na área da mancha o Photoshop irá processar este imagem concatenando os pixels ao redor da imagem em busca do melhor resultado no intuito de melho- rar a visualização de sua foto. OBS. Em alguns momentos pode ser necessário repetir este processo uma, duas ou três vezes mais para remo- ver algum resquício da mancha que por ventura possa ter permanecido na foto.
- 6. No capitulo anterior removemos a mancha da foto, agora vamos ajustar as cores da mesma. 1 – abra o arquivo - clique em >> file >> em seguida >> open >> escolha a imagem e clique em abrir 2 – Clique na aba superior (menu) na opção (image – imagem) Neste mesmo momento escolha a opção (adjustments – ajustes) Agora escolha a opção (levels – níveis) Observe o caminho ilustrado na imagem abaixo.
- 7. 3 – Na tela que aparece sob a imagem (levels – níveis) clique na opção (channel – canais) e escolha a camada (red – vermelho), uma vez que o levels vermelho aparecer arraste o ponteiro da tela até o início do histograma conforme imagem abaixo. 4 – Ainda na tela que aparece sob a imagem (levels – níveis) clique na opção (channel – canais) e escolha a camada (green – verde), uma vez que o levels (green/verde) aparecer arraste o ponteiro da tela até o início do histograma conforme imagem abaixo.
- 8. 5 – Ainda na tela que aparece sob a imagem (levels – níveis) clique na opção (channel – canais) e escolha a camada (blue – azul), uma vez que o levels (blue/azul) aparecer arraste o ponteiro da tela até o início do his- tograma conforme imagem abaixo e clique em OK. Observe o resultado final do seu ajuste das cores da imagem conforme ilustração abaixo.
- 9. 1 – abra o arquivo - clique em >> file >> em seguida >> open >> escolha a imagem e clique em abrir OBS: Existem muitas técnicas para remover espinhas. vou ilustrar neste tutorial duas maneiras de remover espinhas, veja o vídeo ao final do tutorial pra reforçar seus estudos. Técnica 1 - ferramenta (bandeide – spot healing brush tool ) 2 - Vamos neste momento usar a ferramenta (bandeide – spot healing brush tool ) Veja qual a ferramenta conforme imagem ilustrativa abaixo:
- 10. 3 – neste momento com a ferramenta selecionada vá na imagem e clique sobre a espinha OBS. Caso a ferramenta não esteja do tamanho desejado use [ ou ] para redimensionar o segredo é fazer a ferramenta ficar um pouco maior que a espinha, mas não muito, pois ela vai concatenar os pixels ao redor da espinha com a espinha na área que você selecionou, veja modelo nas próximas duas imagens. Img 1 Selecionando a espinha Img 2 a espinha removida
- 11. FINAL TECNICA 1 Técnica 2 - ferramenta (content-aware – tradução bruta = conteúdo aviso ) 2 – Neste momento vamos usar a ferramenta de seleção para selecionar a espinha. OBS. Você pode usar qualquer ferramenta de seleção, para facilitar a didática irei utilizar apenas uma ( polygonal lasso tool – lasso poligonal ) Img 1 – observe qual a ferramenta polygonal lasso tool Uma vez a ferramenta selecionada vamos fazer uma seleção ao redor da espinha. DICA: faça uma seleção ao redor da espinha, um pouco maior que a espinha, pois esta ferramenta irá concate- nar os espaços em torno da seleção como no bandeide ou spot healing brush tool. Observe a seleção na imagem abaixo:
- 12. Neste momento ainda com a ferramenta de seleção marcada clique com o botão direito do mouse sobre a seleção e escolha a oção ( fill – preencher ), veja imagem ilustrativa abaixo: Veja o zoom deste processo para facilitar a sua didática na imagem abaixo:
- 13. Neste momento irá pular uma janela como a ilustrada na imagem abaixo: Deixe configurada conforme o modelo Neste momento a espinha está removida, observe o resultado conforme imagem ilustrativa abaixo:
- 14. 1 – abra o arquivo - clique em >> file >> em seguida >> open >> escolha a imagem e clique em abrir 2 – na parte superior do Photoshop, vá no módulo: imagem ( image ) >> em seguida escolha opção ajustes (adjustments ) em seguida escolha opção preto e branco ( black and White ) conforme ilustrado na imagem abaixo: Reveja a imagem acima com zoom aplicado ao trecho que você vai trabalhar
- 15. 3 – Irá dar um pop up conforme imagem ilustrativa abaixo: Nas opções de cores, você poderá mexer e intensificar os ajustes do preto e branco na equivalência de seus canais coloridos, eu recomendo que deixe como está configurado no photoshop, mas existem casos que isso pode ser interessante pra você. A opção preview selecionada irá permitir você ver o efeito antes de aplicar definitivamente. Uma vez satisfeito com o resultado clique em OK para aplicar o efeito, ou cancelar para desfazer o que foi feito. Observe o resultado final na imagem abaixo: IMPORTANTE MANTENHA UMA IMAGEM ORIGINAL CO- LORIDA, POIS APESAR DE SER MUITO SIM- PLES E FACIL CONVERTER IMAGENS PARA PRETO E BRANCO O PROCESSO INVERSO É BEM MAIS COMPLICADO E IRÁ EXIGIR MUI- TO MAIS TEMPO DE SUA PARTE.
- 16. 1 – abra o arquivo - clique em >> file >> em seguida >> open >> escolha a imagem e clique em abrir 2 – clique em : Imagem (imagem) em seguida – adjustments (ajustes) e por final escolha na nova aba shadow and highlights ( sombras e luzes ) conforme imagem abaixo: 3 – uma nova janela irá pular a sua frente na tela conforme imagem ilustrativa abaixo: - estando na janela mencionada selecione a opção : Show more option ( mostre mais opções )
- 17. Esta imagem irá se expandir conforme imagem ilustrativa abaixo:
- 18. 4 – agora na tela oficial onde vamos fazer o ajustes observe os dois itens que iremos trabalhar para corrigir a sua foto que ficou escura a) Opção shadow (sombra) conforme recorte ilustrativo ampliado da função que foi retirada da imagem 4 ( tela por completo) - Nesta tela iremos trabalhar com o quadro (amount – quantidade) onde quanto maior o número melhor a claridade da foto. OBS. Não existe um valor fixo ou predefinido que seja ideal pra todas as fotos, de acordo com a ausência de luz da foto este valor ideal pode variar, com uma certa relação a qualidade original da imagem e uma concate- nação destes parâmetros. b) A opção ( adjustments – ajustes ) iremos fazer os retoques finais conforme recorte ilustrativo ampliado da função que foi retirada da imagem 4 (tela por completo) - Vamos nesta opção trabalhar principalmente com o item chamado: (color correction – correção de cor) onde quanto maior o número maior o ajuste e o acréscimo de cor. A opção ( preview – pre-visualização ) permite que você veja em tempo real uma prévia do que está sendo feito na imagem que está trabalhando. Veja o resultado final deste procedimento na imagem que utilizamos para fazer este tutorial, não deixe de ver o vídeo para reforçar os seus estudos, está presente a versão que fiz no Photoshop CS4 e Photoshop CS5
- 19. IMPORTANTE: NADA SUBSTITUI A IMAGEM ORIGINAL DE BOA QUALIDADE, MAS VOCÊ PODE OBTER RESULTADOS MUITO SATISFATÓRIOS E SALVAR AQUELA IMAGEM DADA COMO PERDI- DA ANTERIORMENTE DE FORMA RÁPIDA E FACIL.
- 20. 1 – abra o arquivo - clique em >> file >> em seguida >> open >> escolha a imagem e clique em abrir 2 – Nesta próxima etapa vamos duplicar a camada conforme a imagem abaixo Selecione a camada e clique ( control “+” J ) Isso duplicará a camada. 3 – Uma vez duplicada a camada selecione a camada superior para o tratamento >> conforme a imagem ilustrativa abaixo
- 21. 4 – Uma vez a camada selecionada vamos aplicar um filtro chamado High pass >> clique em >> filter – em seguida >> Other – em seguida >> High Pass 5 – Neste momento ainda com a camada superior onde aplicamos o filtro (filter) High Pass selecionado vamos configurar o filtro ( IMPORTANTE – a configuração deve estar entre 4 e 6 pixels de raio ) uma vez feito isso clique em OK. Verifique o tópico 5 conforme imagem abaixo
- 22. 6 – Uma vez aplicado o filtro ainda com a camada superior selecionada clique em modo de mesclagem do canal conforme imagem ilustrativa abaixo e selecione a opção overlay. Observe o resultado final no quadro paralelo (antes e depois) na imagem abaixo: Esta técnica vai melhorar muito a fotografia, porem nada substitui a foto original de qualidade.
- 23. 1 – abra o arquivo - clique em >> file >> em seguida >> open >> escolha a imagem e clique em abrir 2 – clique em : Imagem (imagem) em seguida – adjustments (ajustes) e por final escolha na nova aba shadow and highlights ( sombras e luzes ) conforme imagem abaixo: Obs – observe a imagem detalhada do procedimento 2 na imagem abaixo:
- 24. 3 – uma nova janela irá pular a sua frente na tela conforme imagem ilustrativa abaixo: - estando na janela mencionada selecione a opção : Show more option ( mostre mais opções ) Esta imagem irá se expandir conforme imagem ilustrativa abaixo: 4 – agora na tela oficial onde vamos fazer o ajustes observe os dois itens que iremos trabalhar para corrigir a superexposição a luz
- 25. a) Opção highlights (altas luzes) conforme recorte ilustrativo ampliado da função que foi retirada da imagem 4 ( tela por completo) - Nesta tela iremos trabalhar com o quadro (amount – quantidade) OBS. Não existe um valor fixo ou predefinido que seja ideal pra todas as fotos, de acordo com a luminosidade da foto este valor ideal pode variar, com uma certa relação a qualidade original da imagem e uma concatena- ção destes parâmetros. b) A opção ( adjustments – ajustes ) iremos fazer os retoques finais conforme recorte ilustrativo ampliado da função que foi retirada da imagem 4 (tela por completo) - Vamos nesta opção trabalhar principalmente com o item chamado: (color correction – correção de cor) onde quanto maior o número maior o ajuste e o acréscimo de cor. A opção ( preview – pre-visualização ) permite que você veja em tempo real uma prévia do que está sendo feito na imagem que está trabalhando. Veja o resultado final deste procedimento na imagem que utilizamos para fazer este tutorial, não deixe de ver o vídeo para reforçar os seus estudos.
- 26. 1 – abra o arquivo - clique em >> file >> em seguida >> open >> escolha a imagem e clique em abrir 2 – passo - clique no menu superior na opção (image) em seguida (adjustments) em seguida (variations). Veja imagem ilustrativa abaixo:
- 27. 3 – passo - Este quadro aparentemente pode parecer um tanto quanto difícil, mas é mais fácil do que parece: Opção 1 em vermelho: Em vermelho da esquerda para direita temos: Na esquerda a foto original, à direita temos a foto com o ajuste padrão do programa variations. Opção 2 em amarelo: De cima para baixo temos opções de ajuste de cores por sombras, meios tons, luminosidade, saturação. O ponteiro como histograma numa linha do tempo a esquerda temos (fine – melhor) ou (coarse – pior). A posição inicial é uma boa medida, mas para cada foto este resultado pode mudar, apenas a prática diária e estudo do histograma poderão ajudar. Oção 3 em verde: Temos no centro a foto no momento presente, ao seu rodar formando um “circulo” temos as cores que pode- mos adicionar ou remover a foto para um melhor ajuste da mesma. Opção 4 em azul: Temos de cima para baixo a opção: Lighter que seria uma versão mais clara da foto em relação ao momento atual Current pick que equivale a foto no seu momento presente Darker para foto mais escura em relação ao momento atual. OBS. Não existe um valor matemático para ajuste, manipular manualmente pode ser viável, porém um tanto quanto trabalhoso, neste modelo fiz o ajuste padrão o obtive um bom resultado e para maioria das fotos este procedimento é mais que suficiente.
- 28. 4 – passo Veja agora a foto antes e depois de nosso tratamento e ajuste de cor vazada.
