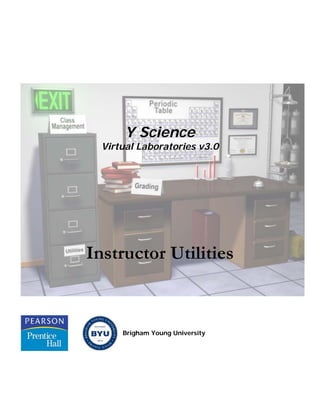
Y Science Virtual Laboratories Instructor Utilities
- 1. Y Science Virtual Laboratories v3.0 Instructor Utilities Brigham Young University
- 2. Table of Contents Instructor Utilities Overview .............................................................................................................1 Introduction....................................................................................................1 Software Configurations ..................................................................................1 Electronic Assignments and the Web Connectivity Option ..................................2 Quick Start ..........................................................................................................4 Database.............................................................................................................5 Class Management ...............................................................................................6 Class Roll........................................................................................................7 Inorganic Assignments .................................................................................. 11 Quantum Assignments .................................................................................. 16 Gases Assignments ....................................................................................... 20 Titration Assignments.................................................................................... 24 Calorimetry Assignments ............................................................................... 32 Mechanics, Circuits, and Optics Assignments................................................... 38 Density Assignments ..................................................................................... 43 Organic Assignments..................................................................................... 48 Scores .......................................................................................................... 54 Grading ............................................................................................................. 55 Utilities.............................................................................................................. 58 Overview ...................................................................................................... 58 Backup ......................................................................................................... 58 Restore ........................................................................................................ 59 Reset ........................................................................................................... 59 Messages ..................................................................................................... 59 Web Tools .................................................................................................... 61 Database...................................................................................................... 63 Y Science Server Administration Introduction....................................................................................................... 64 Requirements ............................................................................................... 64 Access and Initial Configuration ..................................................................... 65 Administrative Pages .......................................................................................... 65 General Settings ........................................................................................... 65 Server Diagnostic .......................................................................................... 66 Users ........................................................................................................... 66 Logs............................................................................................................. 66 Database Settings ......................................................................................... 66 Change Password.......................................................................................... 67 i
- 3. Appendices INI Variables and Management Issues ............................................................A-1 ChemLab INI File ..............................................................................................A-1 Database Issues ...............................................................................................A-1 Lab Book Issues................................................................................................A-2 Servlet Engine URL ......................................................................................A-2 Automatic Web Updates ...............................................................................A-3 Window Behavior .........................................................................................A-3 Inorganic INI Files ............................................................................................A-3 Quantum INI Files.............................................................................................A-3 Lab.ini .........................................................................................................A-4 Video.ini ......................................................................................................A-6 Spectro.ini ...................................................................................................A-7 Phosphor.ini ................................................................................................A-7 KE.ini ..........................................................................................................A-8 Diode.ini......................................................................................................A-9 Preset Experiments ......................................................................................A-9 Gases INI Files................................................................................................A-12 Gases.ini ...................................................................................................A-12 Units.ini.....................................................................................................A-17 Preset Experiments ....................................................................................A-20 Titration INI Files ............................................................................................A-22 Lab Variables.ini.........................................................................................A-22 Acids.ini or Bases.ini...................................................................................A-25 Oxidants.ini ...............................................................................................A-27 Reductants.ini............................................................................................A-29 Salts.ini .....................................................................................................A-32 Preset Experiments ....................................................................................A-33 Calorimetry INI Files .......................................................................................A-36 Lab Variables.ini.........................................................................................A-37 Metals.ini...................................................................................................A-40 Organicn.ini...............................................................................................A-41 Reactionn.ini .............................................................................................A-41 Saltn.ini.....................................................................................................A-45 Preset Experiments ....................................................................................A-46 Mechanics INI Files .........................................................................................A-50 Mechanics.ini .............................................................................................A-50 Preset Experiments ....................................................................................A-69 ii
- 4. Density INI Files .............................................................................................A-74 Density.ini .................................................................................................A-74 Solids.ini....................................................................................................A-75 Colors.ini ...................................................................................................A-80 Fluids.ini....................................................................................................A-83 Preset Experiments ....................................................................................A-89 Circuits INI Files..............................................................................................A-92 Circuits.ini .................................................................................................A-92 Preset Experiments ....................................................................................A-93 Optics INI Files ...............................................................................................A-94 Optics.ini ...................................................................................................A-94 Preset Experiments ....................................................................................A-96 List of Organic Synthesis Assignments.............................................................B-1 List of Organic Qualitative Analysis Unknowns................................................C-1 Quantum Equations .......................................................................................... D-1 Answers to Preset Unknowns............................................................................E-1 Inorganic Qualitative Analysis Unknowns ............................................................E-1 Organic Qualitative Analysis Unknowns...............................................................E-2 Titration Unknowns ...........................................................................................E-5 iii
- 5. Instructor Utilities Overview Introduction Welcome to Y Science Laboratories, a set of realistic and sophisticated simulations covering general chemistry, organic chemistry, and physics laboratories. In these laboratories, students are put into a virtual environment where they are free to make the choices and decisions that they would confront in an actual laboratory setting and, in turn, experience the resulting consequences. These laboratories include simulations of inorganic qualitative analysis, fundamental experiments in quantum chemistry, gas properties, titration experiments, calorimetry, mechanics, planetary motion, density, electric circuits, optics, organic synthesis, and organic qualitative analysis. These simulations are packaged in various combinations to produce Virtual ChemLab: General Chemistry Laboratories, Virtual ChemLab: Organic Synthesis and Organic Qualitative Analysis, Virtual Physical Science, Virtual Physics, and Virtual Earth Science. Y Science Laboratories is the umbrella product that covers all of the simulations, and Instructor Utilities is the administrative tool used to create classes and assignments and retrieve the student’s work for grading for any of these products. For the remainder of this users guide, the term Y Science refers to the particular simulation package that you have purchased. Each of the simulation packages sold under the Y Science umbrella can be purchased as a site license version or as a student or single user version. The site license version is intended for institutions (high schools, colleges, universities, etc.) and the student version is intended for individual student use, although the two will often be combined together. The site license version, in addition to allowing multiple installations of the software at an institution, is the only version that includes the administrative stockroom Instructor Utilities. This Users guide describes how to manage classes and assignments in Y Science using Instructor Utilities, but keep in mind that your product may not have all of the simulations described here. Software Configurations Although the Y Science simulations can be used as an exploratory activity or tool for students, the true power of the simulations is realized when students enter the virtual laboratory and perform assignments or experiments given to them by the instructor just as they would do in an actual laboratory setting. Because these laboratories are virtual, a wide variety of experiences can be provided ranging from very basic and guided to very complex and open-ended. It is up to the instructor to decide the best use of the laboratories whether it be as a pre-lab, a lab replacement, a homework or quiz assignment, a lab supplement, or a lecture discussion activity. Because each instructor will have a different comfort level using software in the classroom or laboratory and will have different levels of technical support available, several different methods of implementing the simulations at an institution have been provided. Brief descriptions of these are listed below. Details on actually installing the software are given in the installation instructions. Workbook Version. In this configuration, an electronic workbook is provided at the beginning of the simulation that allows students to select experiments that correspond to laboratory assignments in an accompanying “real” workbook. Students can also enter the laboratory, bypassing the electronic workbook, to explore in the laboratory on their own or to perform 1
- 6. custom experiments written by the instructor. This version of the software has the full functionality of the various simulations and can also receive electronic assignments through the Web Connectivity Option. (See the Electronic Assignments and Web Connectivity Option section below.) The workbook configuration is the most simple to install and use and requires almost no oversight by the instructor. The single user version of Y Science installs the software in the workbook configuration, and the site license version can also be used to install the software in this configuration on as many institutional computers as necessary. Direct Access Computer Lab (A Network Version). In this implementation, a centralized database is installed on a network drive accessible to all client computers in the local area network, and the Y Science software is installed on any client computers needing access to the simulations. This installation is called a direct access installation since the client software accesses the database containing the class lists, assignments, lab books, and scores directly using a mapped or named network drive. This version allows instructors to give assignments and receive results electronically. This is a simple installation for computer labs and allows multiple instructors to use the software, but there are some network security issues associated with this type of installation. The electronic workbook is available in this installation, but the focus is for students to receive their assignments and unknowns electronically. Web Access Computer Lab (A Network Version). This implementation is very similar to the direct access installation described above except in this instance, the assignment and lab book data is passed indirectly to the database using a servlet engine running on a TomCat web server. This installation does not require a local area network but, instead, only requires a simple connection to the internet. This installation also corrects several security issues associated with a direct access connection. Details on setting up and using the web connectivity feature is given in the Instructor Utilities user guide from the management perspective and in the various simulation user guides from the student perspective. It is strongly suggested the user guides be reviewed before trying to implement this version. Most questions and problems can be avoided if the user guides are studied carefully. The electronic workbook is available in this installation, but the focus is for students to receive their assignments and unknowns electronically. Electronic Assignments and the Web Connectivity Option As was described previously, one of the key features of the Y Science simulations is the ability to give assignments to students using either worksheets out of an accompanying workbook or electronically. Although worksheets are a convenient method to give assignments to students, electronic assignments offer the largest variety of activities and the most control over them. The purpose of the Instructor Utilities component of Y Science is to allow instructors to create electronic assignments, submit them to students, retrieve the student lab books, and assign scores. The ability to give assignments and retrieve results is only available when students running the software have access to the Y Science database (see the Database section below). Installing a direct access version in a local area network is one way of doing this; however, this generally limits students to working in a computer lab. A more flexible approach has been developed where the necessary information for assignments from the instructor and the results from students can be passed indirectly through a servlet engine running on a TomCat server. (Details on installing and setting up the servlet engine can be found 2
- 7. in the Installation and Overview guide.) This method of passing data is called the Web Connectivity Option or Web Database Access. The advantages of this method include (a) it allows an institution to still setup the software in a computer lab without requiring read/write privileges on a network drive (a moderate security hole) and (b) students can install their own copies of the software and still have access to electronic assignments wherever they are as long as they have access to the internet. The general principles upon which the Web Connectivity Option is based are described next. 1. The database containing the class lists, assignments, lab books, and scores must still be maintained but it can now be stored on a local computer if only one instructor will be using it or it can be stored on a network drive if multiple instructors will be using the same servlet engine to pass data to and from the students. See the Database section below for more details. 2. The Web Connectivity Option works by using the servlet engine as a vehicle to receive data from both the instructor and students and save it temporarily on the server. The instructor will send (update) data for each class (from the main database), which the student can, in turn, retrieve and download to their own computer. In a like manner, a student submits (updates) their results for an assignment to the server and the instructor, in turn, will retrieve those results and incorporate them into the main database. This synchronization of the instructor and student databases is the responsibility of the individual users. If regular synchronization is not performed by both the students and instructor, then unpredictable results can occur. On the student side, this synchronization occurs automatically as long as there is an internet connection. 3. For Instructor Utilities, the Update and Retrieve functions can be performed at two locations. First, the Class Roll folder for each class has an Update Web button and Retrieve Web button. Clicking these buttons performs the indicated action for the selected class. Secondly, the Utilities drawer contains a Web Tools folder where multiple classes can be selected and the Update and Retrieve functions performed for the selected classes. 4. The information a student must have to use the Web Connectivity Option is their username, password, and the URL address for the servlet engine. The username and password are assigned when a student is added to a class. Details on using the student side of the Web Connectivity Option is given in the individual laboratory user guides. Details on setting up classes and assignments are given in the Instructor Utilities user guide. 5. Before the Web Connectivity Option can be used, the Web Connectivity Option must be enabled and the URL address for the servlet engine specified in the Web Tools folder. Details on configuring the Web Connectivity Option and other important web functions are found in the Web Tools section. 3
- 8. Figure 1. The stockroom main screen. The upper two drawers of the filing cabinet access class management functions, the bottom drawer accesses database backup and restore functions as well as other utilities, and the stack of lab books accesses grading functions. Click the bell for help. Quick Start Getting into the Stockroom The stockroom (shown in Figure 1), as entered via the stockroom door in the hallway, is the laboratory management side of Y Science and is used by instructors to establish classes, make assignments, and view the results, grades, and lab books of the students. Access to this part of the stockroom (or Instructor Utilities) is allowed only to those individuals with administrative rights by typing in an administrative username and password at the stockroom card reader. The stockroom is divided into three main areas or functions: (1) Class Management (2) Grading (3) Utilities 4
- 9. Brief descriptions of these areas are given next. Class Management Class Management functions are accessed by clicking one of the top two drawers of the filing cabinet. Some of the functions available in these drawers include creating classes, managing access privileges, defining assignments for the different labs, and viewing scores and lab books. Grading The grading of a specific assignment for an entire class is accessed by clicking the stack of lab books on the desk. Depending on the type of assignment being graded, various options are available to make the assignment of scores as painless as possible. Utilities Since the class lists, assignments, scores, and lab books are stored in a centralized database, basic backup and restore functions are available to protect against accidental or intentional corruption of the database. These functions are accessed by clicking the bottom drawer of the filing cabinet. Other functions include broadcasting messages to a class or set of classes, handling web connectivity for multiple classes, and changing the database location. Database The database that contains the classes, students, assignments, scores, and lab books is kept in the Data folder, which is either installed with the software or in another common access location. The database is stored as encrypted text files and cannot be accessed or modified without the encryption key. All login information is stored in a separate file, and student lists, assignments, and scores are stored in files for each individual class. A separate subdirectory is created for each student inside the Data directory and contains the data for each student’s lab book. Because the database is centralized and contains important grading information, simple backup and restore functionality has been added to protect against accidental or intentional corruption of the database. The backup and restore functions are not intended to protect against hardware failures. Multiple databases can be managed using the same Instructor Utilities by changing the database path in the Database folder in the Utilities drawer of the filing cabinet. In a direct access client/server installation, the database (and other common files and directories) must be kept on a mapped (PC) or named (Mac) network drive that all Y Science client computers can access with read/write/erase privileges. In a web access client/server installation, the database can be stored on a network drive if several instructors will need access to the database or it can be kept on a local drive, even on a portable computer, as long as there is an internet connection to allow for the update and retrieval of the web data. Details on using the web connectivity functionality can be found in the Web Connectivity Option section. Note: Multiple instances of the Instructor Utilities that are using the same database can be open at any given time. However, during grading, adding classes and students, and making assignments it is highly recommended that only one instance of Instructor Utilities is open at a time. 5
- 10. Figure 2. The Class Management drawer showing the Class Roll manila folder. Class Management Class management functions are accessed by clicking one of the top two drawers of the filing cabinet. Inside the drawer, there are several green hanging folders and manila folders within the hanging folders. Each hanging folder represents a class (a collection of students), and each manila folder represents a management function for the selected class. The class management drawer is closed by clicking the bottom of the drawer where it is labeled close. Closing the drawer brings the instructor back to the main stockroom. Classes are selected by clicking the hanging folder label for the indicated class (which brings that label forward). The green arrows to the left and right of the hanging folders cycle through the list of classes six classes at a time. A new class is created by clicking the Add Class button in the Class Roll folder. Details on adding and managing classes follow. The manila folders in each hanging folder perform specific class management functions. A brief description of each folder is given. Details are found in their respective help sections. 6
- 11. Class Roll. Add and delete classes; add, delete, and import students; specify usernames and passwords; update to and retrieve from the web; assign stockroom access privileges. Inorganic. Define and release assignments for the inorganic qualitative analysis laboratory. Quantum. Define and release assignments for the quantum experiments. Gases. Define and release assignments for the gases experiments. Titration. Define and release assignments for the titration experiments. Calorimetry. Define and release assignments for the calorimetry or thermodynamic experiments. Mechanics. Define and release assignments for the mechanics experiments. Density. Define and release assignments for the density experiments. Circuits. Define and release assignments for electronic circuit experiments. Optics. Define and release assignments for the optics experiments. Organic. Define and release assignments for organic synthesis and organic qualitative analysis experiments. Scores. View scores assigned to each student for each assignment, export scores, view lab books, and determine availability of lab books for grading. Class Roll Overview The class roll folder contains class and student information as well as functions for adding and deleting classes and student records, importing student information, and defining access privileges. (See Figure 2.) The folder is divided into three areas: (1) class information (2) function buttons (3) a spreadsheet view of student records. Details on the three areas of the folder are given in their respective sections below. An overview of the routine or common functions performed in the class roll folder is described here. Adding a Class. A new class is added by clicking the button in the Class Roll folder labeled Add Class followed by filling in the Class Name, Section, and Instructor text boxes. Pressing Tab or Enter automatically advances to the next text box. Pressing Tab or Enter in the Instructor text 7
- 12. box saves the class information. The laboratories that can be accessed by this class must also be selected. Adding Students. Students can be added individually by clicking the Add Member button or by clicking in an empty row of the spreadsheet. Students can also be imported from a tab-delimited text file. Deleting a Class. The currently selected class can be deleted by clicking the Delete Class button. Deleting Students. The currently highlighted member can be deleted by clicking the Delete Member button. Modifying Information. Class information or member information can be modified by clicking the appropriate text box and typing the correction. The Save Class or Save Member button, respectively, may be pressed to save the modified information. Updating and Retrieving from the Web. If the Web Connectivity Option is being used, class data (class lists, assignments, scores, etc.) for the currently selected class can be updated to the servlet engine by clicking on the Update Web button. Student data is retrieved from the servlet engine by clicking on the Retrieve Web button. Note on Organizing Classes. Since only a few individuals require access to the stockroom to make assignments and grade lab books, it is suggested that a separate administrative class be created for those who require access to the stockroom. Selecting the Admin rights in the Rights section of the spreadsheet grants access to the stockroom for the selected individual. Grading rights are also available for individuals, which grants access only to the lab books for grading. Class Information The class information area shows the class name, section number, instructor name, and the selected (and available) laboratory experiments for the selected hanging folder. (See Figure 2.) The class name, section number, and instructor can be modified by clicking the appropriate text box. Pressing Tab or Enter advances the cursor to the next text box except after the instructor box which, instead, saves the class information to the database. Pressing the Save Class button also saves the class information to the database. It is not necessary to perform a Save Class when selecting the experiments that will be available to the class. These changes are saved automatically. Function Buttons These buttons perform most of the class roll functionality and are shown in Figure 2. A detailed description of these buttons is given next. Save Class. This button is active when text is being entered or modified in the class information text boxes. Pressing this button saves the currently entered information in all three text boxes. Import Class. This button is used to import members into the currently selected class using a tab- delimited text file. Clicking the button brings up a dialog box which allows the import file to be 8
- 13. located and selected. If errors are found during the import process, an error file is created (and placed in the installed Y Science directory) and an appropriate error message is displayed. The format of the import file is as follows: Last First MI User Name Password Frog [Tab] Kermit [Tab] T [Tab] [Tab] green Bird [Tab] Big [Tab] [Tab] [Tab] yellow Grouch[Tab] Oscar [Tab] T [Tab] [Tab] dirty Ernie [Tab] [Tab] [Tab] [Tab] ducky Bert [Tab] [Tab] [Tab] [Tab] pigeon Etc. Only the last name and password are required with four [Tab]s on each line. Usernames are created automatically (if the column is left blank) and middle names are truncated to initials automatically. Class members that are imported are always given student access rights. An import file can be easily created by importing a class list into a spreadsheet program, editing the list to the preceding format, and saving the list as a tab-delimited text file. Add Class. This button begins a new hanging folder for a new class. Delete Class. This button deletes the currently selected class. A warning is given before the deletion occurs. Add Member. This button adds a member to the currently selected class. Text entry starts on the left with the last name and proceeds to the right by pressing Tab or Enter. The mouse can also be used to advance to the next field. Pressing Tab or Enter after the ID has been entered saves the member automatically to the database. Pressing the Save Member button will also save the member. Save Member. When a new member is being added to a class or member information is being modified, this button saves the current entries to the database. Delete Member. This button deletes the currently selected member. A warning is given before the deletion occurs. Delete All. This button deletes all the members in the currently selected class without deleting class information. A warning is given before the deletion occurs. Retrieve Web. This button performs a Retrieve function from the servlet engine for the selected class and automatically synchronizes the local database. If there is no new data to retrieve then a warning is given. If the instructor proceeds to retrieve the data, then a force retrieve is done which retrieves all the data from the server and synchronizes the local database replacing any duplicate information. See the Web Tools folder in Utilities for more ways of retrieving data and for specifying the URL address. 9
- 14. Update Web. This button performs an Update function to the servlet engine for the selected class. If there is no new data to send, then a warning is given. If the instructor proceeds to update the server, then a force update is done which replaces all the data on the server. Note that the Update function must be performed before students can be authenticated over the web. The update function must also be performed any time modifications are made to the class data in order to provide the students in the class with the most up-to-date information. Cancel. This button cancels text entry in any of the class information or member information text boxes. Help. This button accesses the help screen for class rolls. Student Records The list of members for the class is given in the spreadsheet. Listed for each member is the last name, first name, middle initial, username, password (usually the student ID), and administrative privileges. A member can be added by clicking the Add Member button or by clicking on a blank line in the spreadsheet. The last name and password are required for each member. The first name and middle initial are optional. The username is generated automatically, but it can also be specified. The username and password is used by the member to gain access to the different laboratories in Y Science and must be unique to each member. Selecting Admin rights for a member gives that person administrative privileges, which means they can enter the stockroom and create, modify, and delete classes, students, and assignments. Selecting Grading rights for a member gives that person grading privileges, which means they can enter the stockroom and access the grading functionality in the lab books. A user with Grading rights does not have the ability to enter the Class Management or Utilities functions. When adding a member, text entry is started on the left with the last name and proceeds to the right by pressing Tab or Enter. The mouse can also be used to advance to the next field. Pressing Tab or Enter after the password has been entered saves the member automatically to the database. Pressing the Save Member button will also save the member. The information for a member can be modified by clicking the appropriate text box. The change is saved by pressing Tab or Enter until the password is saved or by pressing the Save Member button. Scrolling through the member list is accomplished using the scroll bar. 10
- 15. Figure 3. The Inorganic Assignment folder showing a Random/By Student assignment. Inorganic Assignments Overview The inorganic assignment folder allows the instructor to define and release inorganic qualitative analysis unknowns to the class in the inorganic laboratory. These unknowns (or assignments) are given to the students in the left slot of the unknown rack in the inorganic stockroom, and the student’s work on these assignments is recorded (by the student) in the lab book. A new section is created in the lab book for each assignment accepted by the student. A student reports their unknown by pressing the Report button in the lab book and then selecting the cations they determined to be present based on their analysis. After submitting their results, a score is automatically computed by subtracting points for each incorrect positive or negative result. This score can be changed at a later time if necessary. Each unknown is made up of a set of cations that has been selected by the instructor and constitutes the cations the students will be trying to separate and identify. The instructor can assign unknowns to the students in four different ways, but the different types of unknowns only differ by how the actual cations are assigned to the students. These four unknown types are 11
- 16. Random/By Class, Random/By Student, Manual/By Class, and Manual/By Student where Random means the cations are assigned to the students randomly based on certain criterion, Manual means the cations are assigned manually by the instructor, By Student means a different unknown (but from the same set of cations) is assigned to each student, and By Class means each student in the class receives the same unknown. As part of the assignment, the instructor must also specify the total points possible, the number of points deducted per wrong answer, the date the assignment will be available to the students (the start date), and the date when the assignment is due. The inorganic assignment folder is shown in Figure 3 and can be divided into three general areas: (a) class information, (b) assignment/archive buttons, and (c) the assignment area. The following details are on these three areas. Class Information In the upper-left of the inorganic assignment folder is the class information area where information on the currently selected class is given, followed by three buttons that are used to create, retrieve, or archive inorganic assignments. Class information cannot be modified in this folder. Assignment/Archive Buttons Create New Assignment. This button creates a blank assignment, which can be defined by the instructor and then released to the class. Details on defining an inorganic assignment are given in the Assignments section. Retrieve Assignment. This button retrieves an inorganic assignment from a set of assignments that have been previously archived. Details on archiving and retrieving inorganic assignments are given in the Archiving and Retrieving Assignments section. Archive Assignment. This button saves or archives the currently selected or defined inorganic assignment. Details on archiving and retrieving inorganic assignments are given in the Archiving and Retrieving Assignments section. Assignments The general procedure for creating an assignment includes the following steps: 1. Create a blank assignment using the Create New Assignment button. (This is not necessary if it is the first assignment.) 2. Enter a title for the assignment. 3. Specify the assignment as Random/By Class, Random/By Student, Manual/By Class, or Manual/By Student. 4. Define the cation set. 5. Assign the unknowns as appropriate for the assignment type. (See #3.) 12
- 17. 6. Assign the points possible, points for deductions, the start date, and the due date. The assignment area can be divided into the following parts: (a) Assignment Number, (b) Assignment Title, (c) Assignment Type, (d) Student List, (e) Cation Set, (f) Function Buttons, and (g) Points, Deductions, Start Date, and Due Date. Each of these are described in the following list: (a) Assignment Number. The number of the current assignment is shown in the assignment number box. Assignments that have already been created can be accessed using the left and right arrows next to the box. It can take several seconds to update the assignment information as each assignment is accessed. Rapidly advancing through the assignments bypasses the assignment update for each intermediate assignment. The assignment number only reflects the order in which they were created. The start date determines when they are accessible to the students. (b) Assignment Title. Each assignment must be given a title. The title is intended as an aid to identify the type of unknown that has been assigned, and it is also used as the default name when archiving the assignment. (See Archiving and Retrieving Assignments for details.) Assignment titles are entered by clicking the text box and typing the appropriate text. (c) Assignment Type. The type of assignment is selected by clicking the Create Unknown and Assign Unknown drop-down menus. The Create Unknown menu allows the unknown to be assigned Randomly or Manually, and the Assign Unknown menu allows the unknown to be assigned By Student or By Class. The combination of these two drop-down menus yields the four different types of unknowns: Random/By Class, Random/By Student, Manual/By Class, or Manual/By Student. (1) Random Assignment. In a Random assignment, the cations that have been selected for the cation set (see Cation Set below) are assigned randomly based on the Minimum and Maximum parameters. (See Figure 3.) The Minimum and Maximum parameters only appear on the folder when a Random unknown has been selected. The Minimum parameter defines the minimum number of cations that can be assigned from the cation set. A “1” would indicate that no fewer than one cation would be present in the unknown out of the cations in the cation set, a “2” would mean that no fewer than two cations would be in the unknown, and so on. A special case of “0” (zero) is allowed and indicates that no cations or a water unknown could be assigned. Similar to the Minimum parameter, the Maximum parameter defines the maximum number of cations that can be assigned as an unknown from the cation set. Some restrictions to these parameters include (i) Maximum cannot be greater than the number of cations in the set and (ii) Minimum cannot be greater than Maximum. The Minimum and Maximum parameters are adjusted by clicking the up and down arrows next to each parameter. (2) Manual Assignment. In a Manual assignment, an unknown is assigned by selecting the cations for each unknown manually from the cations in the cation set. (See Cation Set.) Cations are selected from the cation set by clicking the cation tiles in the Cation Set box. 13
- 18. (3) By Class. When an assignment is given by class, then every student in the class will receive the same unknown. For a Random assignment, the unknown is randomly selected from the cation set, and for a Manual assignment, the cations in the unknown are selected manually. (4) By Student. When an assignment is given by student, then every student in the class will receive a unique unknown. For a Random assignment, each unknown is randomly selected from the cation set, and for a Manual assignment, the cations in each unknown are selected manually for each student. (d) Student List. A student list (see Figure 3) is provided for By Student assignments, for making Manual (or individual) assignments and to show the unknowns that have been assigned to each student. The list shows three students. The middle student in the box is the currently selected student, and there is a student before and after. Student names in red indicate an assignment has not been given, whereas student names in blue indicate an assignment has been given. The up and down arrows are used to scroll through the list. When an assignment has been made (name in blue), the cations that have been assigned to that student are highlighted in the Cation Set box. Changes in the assignments can be made up until the start date. (e) Cation Set. Before an unknown can be given to the students in the class, a cation set must be defined. This is done by selecting cations from the Cation List and placing them in the Cation Set box. Cations are selected clicking and dragging a cation tile from the list to the Cation Set box. Cations can be removed from the Cation Set box and returned to the list by clicking and dragging from the Cation Set to the Cation List. For Manual assignments, cations are assigned from the Cation Set box by clicking once on the desired cation tiles. For a By Class assignment, this cation selection process is only done once. For a By Student assignment, the cation selection process must be done for each student. Pressing Save saves the assignment for the indicated student (see Student List) and automatically advances the student list to the next student. For a Random assignment, cations in the Cation Set box cannot be selected manually, but once the assignment has been saved, the depressed tiles in the Cation Set box indicate the cations that have been assigned to the class or to the indicated student. (f) Function Buttons. The four function buttons are Save, Cancel, Delete, and Help. The Save button saves the current assignment. For Random assignments, pressing the Save button actually assigns the unknowns to the class (By Class) or to each student (By Student). The Cancel button resets the current assignment to a blank assignment if it has not yet been saved; otherwise, it restores the assignment to its last saved state. The Delete button deletes an assignment that has not been released, and the Help button opens the help window for inorganic assignments. (g) Points, Deductions, Start Date, and Due Date. The points, deductions, start date, and due date for the assignment are specified in these text boxes. The points are the total numbers of points assigned for the assignment, and the deductions are the numbers of points to be deducted for each wrong answer by the student (either a false positive or false negative). The 14
- 19. minimum score possible is zero. By default, text entry starts in the title box and pressing Tab or Enter advances the cursor to the points box, and then the deductions box. The start date is the date (starting at midnight) the assignment will be available to the students, and the due date is the last day the assignment will be available (ending at midnight). Enter the start date and due date by clicking on the calendar icon in their respective boxes and choosing the desired day. You may scroll between months by using the arrows on either side of the month and year display at the top of the calendar box. An assignment cannot be modified, including the start date, once it has been released to the students, but it is possible to change the due date. An assignment can only be canceled while it is released by deleting it. Archiving and Retrieving Assignments Defining an inorganic qualitative analysis unknown can be a time-consuming and laborious process, especially if there are several unknowns and there are several classes for which these unknowns need to be defined. To make this process less time consuming, inorganic assignments can be archived, or saved, and then retrieved using the Archive Assignment and Retrieve Assignment buttons. To archive an assignment, define an inorganic assignment following the steps and procedures that were described in the Assignments section. Pressing the Archive Assignment button will save the cation set, the assignment type, the assignment title, the points, and the deductions. A dialog box will come up asking for a name for the archive and where to save it. The assignment archive can be stored anywhere, but the default location is the Assignment /Inorganic directory located where the database is stored. Any number of archives can be stored with any combination of unknowns. To retrieve an assignment, an inorganic assignment must first be created. Pressing the Retrieve Assignment button will bring up a dialog box where the instructor may select from any of the available archives. Selecting an archive will automatically define the assignment based on the information that was saved during the archive. At this point, the start date and due date for the assignment must still be specified, and the actual unknowns must be assigned to the students by saving the assignment (pressing the Save button) for a Random assignment or by selecting the cations from the cation set for a Manual assignment. 15
- 20. Figure 4. The Quantum Assignments folder. Quantum Assignments Overview The quantum assignment folder allows the instructor to define and release text-based instructions (or assignments) for performing a number of simulated experiments that demonstrate many of the concepts and ideas that led to the development of quantum mechanics. The level of these experiments can be very basic or very sophisticated, depending on the level of the class and the purpose for performing the experiments. These assignments are given to the students using the clipboard in the quantum stockroom, and the student’s work on these assignments is recorded (by the student) in the lab book. A new section is created in the lab book for each assignment accepted by the student. The purpose of the quantum laboratory is to allow a student to explore and better understand the foundational experiments that led up to the development of quantum mechanics. Because of the very sophisticated nature of most of these experiments, the quantum laboratory is the most “virtual” of the Y Science laboratory simulations. In general, the laboratory consists of an optics 16
- 21. table where various sources, samples, modifiers, and detectors can be placed to perform different experiments. These devices are located in the stockroom and can be taken out of the stockroom and placed on the optics table. The emphasis here is to teach the students to probe a sample (e.g., a gas, metal foil, two-slit screen, etc.) with a source (e.g., a laser, electron gun, alpha-particle source, etc.) and detect the outcome with a specific detector (a phosphor screen, spectrometer, etc.). Heat, electric fields, or magnetic fields can also be applied to modify an aspect of the experiment. As in all Y Science laboratories, the focus is to allow students the ability to explore and discover, in a safe and level-appropriate setting, the concepts that are important in the various areas of chemistry. Complete details on the quantum laboratory, its use and limitations, and the scope of the simulations can be found in the Quantum Users Guide. Because these physical chemistry experiments can be complex and not necessarily intuitive to set up properly, a set of 15 preset experiments has been defined and is accessible to the student through the clipboard in the stockroom. These preset experiments are defined using a set of INI variables that describe the various aspects of each experiment. Details on how to change the preset experiments are found in Appendix A. These preset experiments can also be turned off as will be described later. Assignments in the quantum laboratory consist of a set of instructions outlining what is required of the students to complete the assignment. These assignments are text based, and when a student accepts the assignment it is displayed on the clipboard. If the student decides to proceed, the assignment is displayed in the laboratory TV for reference during the experiment. As installed, the quantum simulation comes with a set of predefined assignments with varying levels of difficulty. However, the number and difficulty of experiments that can be performed in the quantum laboratory is enormous; therefore, the ability to import custom assignments and add them to the database of assignments has also been provided. These custom assignments can also include custom preset experiments. Shown in Figure 4 is an example of a quantum assignment folder. The folder can be divided into two general areas: (1) laboratory setup and (2) assignments. Details on these two areas of the folder are given in their respective sections. Laboratory Setup The laboratory setup area of the quantum assignment folder consists of a class information area for the currently selected class at the top, followed by the laboratory setup options, followed by three buttons that are used to create a new assignment, import a custom assignment, and delete a custom assignment. Class information cannot be modified in this folder. Preset Experiments. The clipboard in the quantum stockroom contains a list of 15 preset experiments that the student can select to automatically set up experiments out in the laboratory. Deselecting this option will turn off access to these preset experiments. Details on modifying the preset experiments available to the students are found in Appendix A. This setting can be changed at any time. Highlight Drop Zones. When individual items of equipment are brought from the stockroom counter to the optics table, there are specific positions that are allowed for each type of 17
- 22. equipment. To help the student see where these allowed drop zones are located, spotlights appear on the optics table indicating the allowed positions as each item is dragged from the stockroom counter and dropped on the optics table. Deselecting this setting turns off the spotlights. This setting can be changed at any time. Create New Assignment. This button creates a blank assignment that can be defined by the instructor and then released to the class. Details on defining assignments are given in the Assignments section. Import Assignment. The Quantum laboratory comes with a set of predefined assignments with varying levels of difficulty that demonstrate the concepts and ideas that led up to the development of quantum mechanics (and beyond). However, it is recognized that the types of experiments and their level of difficulty will most often need to be custom tailored for the level of the class, the level of the students, and the individual teaching style of the instructor. This button allows a custom assignment to be imported into the quantum assignment database. Pressing the button brings up a dialog box, which allows the instructor to locate the new assignment file and then bring it into the quantum assignment database. Once the file has been successfully imported, it is not necessary to keep the original file. This import file must be a text- (or ASCII-) based file with the following format: [Assignment with a preset experiment] 1 Assignment Title 2 3 PRESET:preset_file.ini 4 5 Descriptive text of assignment without hard-returns except at paragraphs. [Assignment without a preset experiment] 1 Assignment Title 2 3 Descriptive text of assignment without hard-returns except at paragraphs. The first line is the assignment title and will be used to identify the assignment in the assignment list (see Figure 4) and on the clipboard in the stockroom. The second line must be blank. The third line is an optional line. If the word “PRESET:” is present on the third line followed by a preset experiment file, then, when the assignment is accepted by the student, the preset experiment will be set up automatically in the laboratory after exiting the stockroom. An assignment does not necessarily have to have a preset assignment. It is only meant as an option that allows different levels of experiments to be assigned to the students. If the PRESET: line is missing then the third line in the text file is assumed to be the beginning of the assignment description. If the PRESET: line is wrong or an invalid or missing file is found, the third line is also interpreted as the beginning of the assignment description. Preset experiments for assignments must be located in the Assignment/Quantum directory located in the installed Y Science directory and must have the extension “.ini”. Note also that there should be no space between the “PRESET:” and the file name. Details on defining preset experiments are found in Appendix A, although several have been included with the software. 18
- 23. Delete Imported. This button will delete the currently selected assignment (displayed in the assignment list) from the quantum assignment database if the selected assignment is an imported assignment. Imported assignments are identified with an “*” after the title. A warning will be given before the deletion is allowed to proceed. Assignments The general procedure for creating an assignment includes the following steps: 1. If the desired assignment is not present in the quantum assignment database, write the assignment using the format described and import the assignment. 2. Create a blank assignment using the Create New Assignment button. (This is not necessary if it is the first assignment.) 3. Select the desired experiment using the Select Experiment drop-down list. 4. Assign the points possible, the start date, and the due date. Shown in Figure 4 is the assignment area for a quantum assignment. The parts of the assignment area are the following: (a) Assignment Number, (b) Select Experiment, (c) Description Box, (d) Function Buttons, and (e) Points, Start Date, and Due Date. Each of these is described in the following list: (a) Assignment Number. The number of the current assignment is shown in the assignment number box. Assignments that have already been created can be accessed using the left and right arrows next to the box. It can take several seconds to update the assignment information as each assignment is accessed. Rapidly advancing through the assignments bypasses the assignment update for each intermediate assignment. The assignment number only reflects the order in which they were created. The start date determines when they are accessible to the students. (b) Select Experiment. The list of available experiments in the quantum assignment database is contained in the Select Experiment drop-down list. Experiments are listed by title and sorted alphabetically. Experiments with an “*” at the end are imported assignments and can be deleted using the Delete Imported button. Experiments are selected by clicking the desired experiment. Currently selected experiments can be replaced by clicking a new experiment. (c) Description Box. The description box contains the text of the actual experiment for review. No editing of the experiment description can be done in this box. If a preset experiment is indicated as part of the experiment, it will also be listed here, but not shown to the student. (d) Function Buttons. The four function buttons are Save, Cancel, Delete, and Help. The Save button saves the current assignment. The Cancel button resets the current assignment to a blank assignment if it has not yet been saved; otherwise, it restores the assignment to its last saved state. The Delete button deletes an assignment even if it has been released, and the Help button opens the help window for quantum assignments. 19
- 24. (e) Points, Start Date, and Due Date. The points, start date, and due date for the assignment are specified in these text boxes. The points are the total numbers of points assigned for the assignment, and the minimum score possible is zero. The start date is the date (starting at midnight) the assignment will be available to the students, and the due date is the last day the assignment will be available (ending at midnight). Enter the start date and due date by clicking on the calendar icon in their respective boxes and choosing the desired day. You may scroll between months by using the arrows on either side of the month and year display at the top of the calendar box. An assignment cannot be modified, including the start date, once it has been released to the students, but it is possible to change the due date. An assignment can only be canceled while it is released by deleting it. Figure 5. The Gases Assignments folder. Gases Assignments Overview The gases assignment folder allows the instructor to define and release text-based instructions (or assignments) for performing a set of simulated physical chemistry experiments that demonstrate the behavior of ideal, real, and van der Waals gases under varying experimental conditions. The 20
- 25. level of these experiments can be very basic or very sophisticated, depending on the level of the class and the purpose for performing the experiments. These assignments are given to the students using the clipboard in the gases stockroom, and the student’s work on these assignments is recorded (by the student) in the lab book. A new section is created in the lab book for each assignment accepted by the student. The gas experiments included in the Y Science simulated laboratory allow students to explore and better understand the behavior of ideal gases, real gases, and van der Waals gases (a model real gas). The gases laboratory contains four experiments each of which includes the four variables used to describe a gas: pressure (P), temperature (T), volume (V), and the number of moles (n). The four experiments differ by allowing one of these variables to be the dependent variable while the others are independent. The four experiments include (1) V as a function of P, T, and n using a balloon to reflect the volume changes; (2) P as a function of V, T, and n using a motor driven piston; (3) T as a function of P, V, and n again using a motor driven piston; and (4) V as a function of P, T, and n but this time using a frictionless, massless piston to reflect volume changes and using weights to apply pressure. The gases that can be used in these experiments include an ideal gas; a van der Waals gas whose parameters can be changed to represent any real gas; real gases including N2, CO2, CH4, H2O, NH3, and He; and eight ideal gases with different molecular weights that can be added to the experiments to form gas mixtures. As in all Y Science laboratories, the focus is to allow students the ability to explore and discover, in a safe and level- appropriate setting, the concepts that are important in the various areas of chemistry. Complete details on the gases laboratory, its use and limitations, and the scope of the simulations can be found in the Gases Users Guide. Because these gas experiments can be complex and not necessarily intuitive to set up properly, a set of 15 preset experiments has been defined and is accessible to the student through the clipboard in the stockroom. These preset experiments are defined using a set of INI variables that describe the various aspects of each experiment. Details on how to change the preset experiments are found in Appendix A. These preset experiments can also be turned off as will be described later. Assignments in the gases laboratory consist of a set of instructions outlining what is required of the students to complete the assignment. These assignments are text based, and when a student accepts the assignment it is displayed on the clipboard. If the student decides to proceed, the assignment is displayed in the laboratory TV for reference during the experiment. As installed, Gases comes with a set of predefined assignments with varying levels of difficulty. However, the number and difficulty of experiments that can be performed in the gases laboratory is large; therefore, the ability to import custom assignments and add them to the database of assignments has also been provided. These custom assignments can also include custom preset experiments. Shown in Figure 5 is an example of a gases assignment folder. The folder can be divided into two general areas: (1) laboratory setup and (2) assignments. Details on these two areas of the folder are given in their respective sections. 21
- 26. Laboratory Setup The laboratory setup area of the gases assignment folder consists of a class information area for the currently selected class at the top, followed by the laboratory setup options, followed by three buttons that are used to create a new assignment, import a custom assignment, and delete a custom assignment. Class information cannot be modified in this folder. Preset Experiments. The clipboard in the gases stockroom contains a list of 15 preset experiments that the student can select to automatically set up experiments out in the laboratory. Deselecting this option will turn off access to these preset experiments. Details on modifying the preset experiments available to the students are found in Appendix A. This setting can be changed at any time. van der Waals Parameters. One of the gases available in the gases laboratory is a van der Waals gas. The a and b parameters used to define the van der Waals gas can be changed in the laboratory by clicking on the cylinder label. Changing the a and b parameters here on the assignment folder will change the default values that will be initially set for each student in the class as they enter the laboratory. The units for the a and b parameters are as specified on the folder. Units. The units for the pressure, volume, and temperature variables can be changed at will by the student using the Units buttons located on the LCD controllers. Specifying the units here on the assignment folder will change the default units that will be initially used on the LCD controllers for each experiment. Create New Assignment. This button creates a blank assignment that can be defined by the instructor and then released to the class. Details on defining assignments are given in the Assignments section. Import Assignment. The gases laboratory comes with a set of predefined assignments with varying levels of difficulty that demonstrate the behavior of ideal, real, and van der Waals gases under varying experimental conditions. However, it is recognized that the types of experiments and their level of difficulty will most often need to be custom tailored for the level of the class, the level of the students, and the individual teaching style of the instructor. This button allows a custom assignment to be imported into the gases assignment database. Pressing the button brings up a dialog box, which allows the instructor to locate the new assignment file and then bring it into the gases assignment database. Once the file has been successfully imported, it is not necessary to keep the original file. This import file must be a text- (or ASCII-) based file with the following format: [Assignment with a preset experiment] 1 Assignment Title 2 3 PRESET:preset_file.ini 4 5 Descriptive text of assignment without hard-returns except at paragraphs. 22
- 27. [Assignment without a preset experiment] 1 Assignment Title 2 3 Descriptive text of assignment without hard-returns except at paragraphs. The first line is the assignment title and will be used to identify the assignment in the assignment list (see Figure 5) and on the clipboard in the stockroom. The second line must be blank. The third line is an optional line. If the word “PRESET:” is present on the third line followed by a preset experiment file, then, when the assignment is accepted by the student, the preset experiment will be set up automatically in the laboratory after exiting the stockroom. An assignment does not necessarily have to have a preset assignment. It is only meant as an option that allows different levels of experiments to be assigned to the students. If the PRESET: line is missing then the third line in the text file is assumed to be the beginning of the assignment description. If the PRESET: line is wrong or an invalid or missing file is found, the third line is also interpreted as the beginning of the assignment description. Preset experiments for assignments must be located in the Assignment/Gases directory located in the installed Y Science directory and must have the extension “.ini”. Note also that there should be no space between the “PRESET:” and the file name. Details on defining preset experiments are found in Appendix A, although several have been included with the software. Delete Imported. This button will delete the currently selected assignment (displayed in the assignment list) from the gases assignment database if the selected assignment is an imported assignment. Imported assignments are identified with an “*” after the title. A warning will be given before the deletion is allowed to proceed. Assignments The general procedure for creating an assignment includes the following steps: 1. If the desired assignment is not present in the gases assignment database, write the assignment using the format described and import the assignment. 2. Create a blank assignment using the Create New Assignment button. (This is not necessary if it is the first assignment.) 3. Select the desired experiment using the Select Experiment drop-down list. 4. Assign the points possible, the start date, and the due date. Shown in Figure 5 is the assignment area for a gases assignment. The parts of the assignment area are the following: (a) Assignment Number, (b) Select Experiment, (c) Description Box, (d) Function Buttons, and (e) Points, Start Date, and Due Date. Each of these is described in the following list: (a) Assignment Number. The number of the current assignment is shown in the assignment number box. Assignments that have already been created can be accessed using the left and right arrows next to the box. It can take several seconds to update the assignment information as each assignment is accessed. Rapidly advancing through the assignments bypasses the 23
- 28. assignment update for each intermediate assignment. The assignment number only reflects the order in which they were created. The start date determines when they are accessible to the students. (b) Select Experiment. The list of available experiments in the gases assignment database is contained in the Select Experiment drop-down list. Experiments are listed by title and sorted alphabetically. Experiments with an “*” at the end are imported assignments and can be deleted using the Delete Imported button. Experiments are selected by clicking the desired experiment. Currently selected experiments can be replaced by clicking a new experiment. (c) Description Box. The description box contains the text of the actual experiment for review. No editing of the experiment description can be done in this box. If a preset experiment is indicated as part of the experiment, it will also be listed here, but not displayed to the student when they read the description in the lab. (d) Function Buttons. The four function buttons are Save, Cancel, Delete, and Help. The Save button saves the current assignment. The Cancel button resets the current assignment to a blank assignment if it has not yet been saved; otherwise, it restores the assignment to its last saved state. The Delete button deletes an assignment even if it has been released, and the Help button opens the help window for quantum assignments. (e) Points, Start Date, and Due Date. The points, start date, and due date for the assignment are specified in these text boxes. The points are the total numbers of points assigned for the assignment, and the minimum score possible is zero. The start date is the date (starting at midnight) the assignment will be available to the students, and the due date is the last day the assignment will be available (ending at midnight). Enter the start date and due date by clicking on the calendar icon in their respective boxes and choosing the desired day. You may scroll between months by using the arrows on either side of the month and year display at the top of the calendar box. An assignment cannot be modified, including the start date, once it has been released to the students, but it is possible to change the due date. An assignment can only be canceled while it is released by deleting it. Titration Assignments Overview The titration assignment folder allows the instructor to define and release acid-base or potentiometric assignments to classes using the titration laboratory. Titration assignments consist of acids and/or bases or potentiometric reagents of unknown concentration. When an assignment is released to the students, the bottles containing the unknowns will be located on the left side of the “Unknowns” shelf in the titration stockroom, and upon accepting the assignment the student’s work on these assignments will be recorded by the student in the lab book. A new section is created in the lab book for each assignment accepted by the student. The students report their assignments by clicking on the Report button in the lab book and then entering the concentrations of the unknowns they were assigned using data gathered from their experimental work and calculations. After submitting their results, a score can be automatically assigned based on pre-defined automatic grading criteria. This score can be changed at a later time if necessary. 24
- 29. Figure 6. The Titration Assignments folder. The virtual titration laboratory allows students to perform precise, quantitative titrations involving acid-base and electrochemical reactions. The available laboratory equipment consists of a 50 mL buret, 5, 10, and 25 mL pipets, graduated cylinders, beakers, a stir plate, a set of 8 acid-base indicators, a pH meter/voltmeter, a conductivity meter, and an analytical balance for weighing out solids. Acid-base titrations can be performed on any combination of mono-, di-, and tri-protic acids and mono-, di-, and tri-basic bases. The pH of these titrations can be monitored using a pH meter, an indicator, and a conductivity meter, all as a function of volume, and this data can be saved to an electronic lab book for later analysis. A smaller set of potentiometric titrations can also be performed. Systematic and random errors in the mass and volume measurements have been included in the simulation by introducing buoyancy errors in the mass weighings, volumetric errors in the glassware, and characteristic systematic and random errors in the pH/voltmeter and conductivity meter output. These errors can be ignored, which will produce results and errors typical of high school or freshman-level laboratory work, or the buoyancy and volumetric errors can be measured and included in the calculations to produce results better than 0.1% in accuracy and reproducibility. 25
- 30. Because these titration experiments include a significant amount of detail, a set of 15 preset experiments has been defined and is accessible to the student through the clipboard in the stockroom. These preset experiments are defined using a set of INI variables that describe the various aspects of each experiment. Details on how to change the preset experiments are found in Appendix A. These preset experiments can also be turned off which will be described later. The titration laboratory allows both acid-base and potentiometric titrations, however assignments for each type of titration are essentially the same. A titration assignment consists of (1) selecting the reagents that will be assigned to the students, (2) specifying the reagents as known or unknown, (3) specifying the concentrations of the reagents, and (4) selecting and defining the reagents on the stockroom shelves that will be available to the student during the assignment. When a titration assignment has been released, the assigned reagents (usually unknowns) will appear on the left side of the “Unknowns” shelf in the stockroom. Selecting some or all of these reagents will constitute accepting the assignment, which will then cause the reagent bottles available in the stockroom to be reconfigured as defined in the assignment. The student now proceeds with the titration experiment and reports their results using the lab book. The titration assignment folder is divided into two areas: (1) laboratory setup and (2) assignments. Details on these two areas of the folder and on defining a titration assignment are given below. Laboratory Setup Shown in Figure 6 is the laboratory setup area of the titration assignment folder. Information on the currently selected class is given at the top, followed by the laboratory setup options, followed by three buttons that are used to create assignments and retrieve or archive titration assignments. Class information cannot be modified in this folder. It should be noted that the settings specified in this area of the titration folder apply to the selected class as a whole and not to a given assignment. Allow Presets. The clipboard in the titration stockroom contains a list of 15 preset experiments that the student can select to automatically set up experiments out in the laboratory or to assign a set of pre-defined unknowns. Answers for the unknowns are given in the titration section of the Instructor’s Manual. Deselecting this option will turn off access to these preset experiments. Details on modifying the preset experiments available to the students are found in Appendix A. This setting can be changed at any time. Auto save and graphing. In the titration laboratory, students have the ability to save the data associated with a titration (volume, pH/voltage, and conductivity) to the lab book for later analysis and to view a graph of the pH/voltage and conductivity as a function of volume during the course of the titration. This ability to save titration data to the lab book includes automatically reading the volume of titrant delivered from the buret. Deselecting this option will prevent students from saving titration data to the lab book and from monitoring the titration using the graphing function. Students will be forced to manually read the buret and record the necessary data to the lab book. Activity coefficients. In order to achieve the most accurate calculations of pH and voltage for the titrations, activity coefficients, as calculated from the extended Debye-Huckle limiting law, are 26
- 31. used in the equilibrium calculations. Deselecting this option will turn off the use of activity coefficients. Turning off activity coefficients may be useful when students are expected to perform their own equilibrium calculations and compare them to the results from the virtual laboratory. Students also have the ability to turn activity coefficients on or off in the stockroom. Glassware errors. Actual volumetric burets and pipets do not deliver volumes that correspond exactly to the scale etched on the barrel. These volumetric errors are simulated in the laboratory by assigning appropriate error functions to each piece of precision glassware available in the laboratory. These glassware errors are unique to each student but remain constant over time. Deselecting this option will turn off these error functions, and the buret and pipets will deliver the volumes as indicated. Buoyancy errors. Items that are weighed on a balance under standard air pressure are buoyed up by the air causing the observed mass, as displayed by the balance, to be different than the true mass. This buoyancy correction is small but does make a statistically significant contribution when accuracies approaching 0.1% are needed. The mass readings displayed on the analytical balance in the simulation are observed masses and have been reverse corrected from the true mass. The balance will give the true mass when this option is deselected. Base Barometric Pressure. The buoyancy errors applied to the balance readings require knowledge of the density of air among other things. The density of air can be calculated using a variety of methods, but each requires knowledge of the temperature and barometric pressure. Therefore, in order to correct for buoyancy errors, the student must know the current temperature and barometric pressure in the virtual laboratory. The temperature is constant at 25°C, but the barometric pressure is assigned a new random value every day. The base or average pressure used for assigning the daily barometric pressure is specified here. The swing in pressures that can be assigned for any given day is ±20 Torr around the indicated base pressure. Create New Assignment. This button creates a blank assignment that can be defined by the instructor and then released to the class. Details on defining assignments are given in the Assignments section. Retrieve Assignment. This button retrieves a titration assignment from a set of assignments that have been previously archived. Details on archiving and retrieving titration assignments are given in the Archiving and Retrieving Assignments section. Archive Assignment. This button saves or archives the currently selected titration assignment. Details on archiving and retrieving qualitative analysis assignments are given in the Archiving and Retrieving Assignments section. Assignments The general procedure for creating an assignment includes the following steps: 1. Create a blank assignment using the Create New Assignment button. (This is not necessary if it is the first assignment.) 27
- 32. 2. Enter a title for the assignment. 3. Specify the assignment as Acid/base or Potentiometric 4. Select reagents for the assignment shelf. 5. Specify the assignment as By Class or By Student. 6. Type or paste assignment instructions. 7. Define the stockroom reagents that will be available during the assignment. 8. Assign the points possible, auto-grading criterion, the start date, and the due date. The assignment area can be divided into two general areas, each accessed by clicking on their respective tab on the left: (1) The assignment area and (2) The stockroom shelves (the Acid/Base or Potentiometric tab). The assignment area is used to define the major portions of the assignment including the unknowns, points possible, grading, start date, and due date. The stockroom shelves (either Acid/Base or Potentiometric) area is used to define the stockroom reagents that will be available during the assignment. Details for each area are given below. The Assignment Tab (a) Assignment Number. The number of the current assignment is shown in the assignment number box. Assignments that have already been created can be accessed using the left and right arrows next to the box. It can take several seconds to update the assignment information as each assignment is accessed. Rapidly advancing through the assignments bypasses the assignment update for each intermediate assignment. The assignment number only reflects the order in which they were created. The start date determines when they are accessible to the students. (b) Assignment Title. Each assignment must be given a title. The title is intended as an aid to identify the type of unknown that has been assigned, and it is also used as the default name when archiving the assignment. (See Archiving and Retrieving Assignments for details.) Assignment titles are entered by clicking on the text box and typing the appropriate text. (c) Assignment Type. Titration assignments can be either Acid/base or Potentiometric. An assignment is defined as Acid/base or Potentiometric by clicking on the appropriate radio button. The default assignment type is Acid/base. (d) Assignment Shelf. A titration assignment can consist of up to three reagent bottles usually representing unknowns that will appear on the “Unknowns” shelf in the stockroom. For acid- base assignments, two of these bottles can be any combination of acids and/or bases and the third can be an inert salt. For potentiometric assignments, there can only be two bottles, one of which must be an oxidant and the other a reductant. The third bottle is not allowed. The three buttons in the Assignment area represent the three reagents that can be assigned as an unknown. The first two buttons are used to select the acids and/or bases for an acid-base 28
- 33. assignment or the oxidant and reductant for a potentiometric assignment, while the third button is for the inert salt. An “x” in the box on each button indicates that a reagent has been selected for that position on the “Unknowns” shelf, and the name of the selected reagent will be labeled on the button. Clicking on a reagent button will bring up a dialog box where (1) the reagent to be assigned to that bottle can be selected from a dropdown list, (2) the concentration for the reagent can be specified as Fixed or Random, and (3) the concentration will be labeled as Known or Unknown to the student. A Fixed concentration means that the concentration to be assigned to that bottle will be constant and the same for each student. A Random concentration indicates that the concentration will be assigned randomly within a concentration range specified by a minimum and maximum concentration. A Random unknown or known can be assigned for the class or uniquely for each student (see Unknown Type below). Note that concentrations for aqueous reagents are specified in molarity and the concentrations for solids are in weight percent. Clicking on the dropdown arrow to the left of the Assignment Shelf buttons will drop down the details (concentration, unknown type, and its known or unknown designation) associated with each assigned reagent. (e) Unknown Type. Concentrations for bottles on the Assignment Shelf and on the stockroom shelves can be specified manually (Fixed) or they can be assigned randomly. Fixed concentrations are the same for each student in the class, but concentrations assigned Randomly can be the same or unique for each student. The Assign Unknown dropdown list allows the concentrations that are generated randomly to be the same for the entire class (By Class) or to be unique for each student (By Student). (f) Student List. A student list (not shown in Figure 6 but an example can be seen in Figure 3) is provided for By Student assignments to show the unknowns that have been assigned to each student. The list shows three students. The middle student in the box is the currently selected student, and there is a student before and after. Student names in red indicate an assignment has not been given, whereas student names in blue indicate an assignment has been given. The up and down arrows are used to scroll through the list. When an assignment has been made (name in blue), the concentrations that have been assigned to that student are given in the reagent bottle drop down list. Changes in the assignments can be made up until the start date. (g) Tools Available. In titration experiments, the equivalence point can be determined using various techniques. For acid-base titrations, a pH meter, indicators, and a conductivity meter are available. For potentiometric titrations, a voltmeter and a conductivity meter are available. The Tools Available section is used to specify which of the allowed techniques will be available for an assignment. The default is all that all techniques are available. (h) Assignment Instructions. As part of an assignment, it is possible to include instructions for the student to use as they do their experimental work. These instructions are not a mandatory part of the assignment but are optional depending on the level of guidance that is needed for a particular assignment. Instructions are simply typed or pasted into the Instructions text box. These instructions will be available for viewing on the clipboard in the stockroom when 29
- 34. assigned unknowns are on the “Unknowns” shelf, and they will be available on the TV in the laboratory after an assignment has been accepted. (i) Function Buttons. The four function buttons are Save, Cancel, Delete, and Help. The Save button saves the current assignment. For Random assignments, pressing the Save button assigns the unknowns to the class (By Class) or to each student (By Student). The Cancel button resets the current assignment to a blank assignment if it has not yet been saved; otherwise, it restores the assignment to its last saved state. The Delete button deletes an assignment even if it has been released, and the Help button opens the help window for titration assignments. (j) Points and Auto-grading. Scoring for an assignment is specified in these boxes. The points are the total number of points possible for the assignment. The Auto-grade check box is used to turn on auto-grading. If auto-grading is turned off, then it is the instructor’s responsibility to inspect the student’s results and assign a score (see Grading). If auto-grading is turned on, then the % Error and Deduct values must be included as part of the assignment. Auto-grading works by subtracting the number of points specified in the Deduct box from the total points possible for every interval the student’s answer is outside the range specified in % Error. For example, using the % Error of 1 and a Deduct value of 2 shown in Figure 6, if the student’s answer were wrong by 2.2%, 4 points would be deducted. If two unknowns are assigned, then both will be used to deduct points. The minimum score possible is zero. (k) Start Date and Due Date. The start date and due date are used to specify when an assignment will be available for the class. By default, text entry starts in the title box and pressing Tab or Enter advances the cursor to the points box, and then the deductions box. The start date is the date (starting at midnight) the assignment will be available to the students, and the due date is the last day the assignment will be available (ending at midnight). Enter the start date and due date by clicking on the calendar icon in their respective boxes and choosing the desired day. You may scroll between months by using the arrows on either side of the month and year display at the top of the calendar box. An assignment cannot be modified, including the start date, once it has been released to the students, but it is possible to change the due date. An assignment can only be canceled while it is released by deleting it. The Stockroom Shelves The stockroom shelves tab in the assignment area will be labeled as either Acid/Base or Potentiometric depending on the type of assignment that has been selected. Clicking on the tab will bring the user to a series of buttons, each of which represents a bottle on the stockroom shelves (see Figure 7). For acid-base assignments, there will be a set of buttons for the acid shelf, the bases shelf, and the inert salts. For potentiometric assignments, there will be a set of buttons for the oxidants and for the reductants. The purpose of these buttons is to allow each bottle on the stockroom shelves to be reconfigured as necessary for the assignment defined in the assignment area. Reagents can be deselected so they will not be available for students during the assignment, concentrations can be changed, and concentrations can be converted into unknowns (although these unknowns cannot be reported and graded as part of the assignment). Combined with the unknowns that are assigned on the “Unknowns” shelf, the ability to reconfigure the 30
- 35. Figure 7. The stockroom shelves definition area in the Titration Assignment folder. Shown here are the buttons to define an acid-base assignment. reagents on the stockroom shelves provides an enormous amount of flexibility for the level of assignments. Clicking on a reagent button will bring up a dialog box where (1) the reagent availability can be deselected (the default state is all reagents are available), (2) the concentration for the reagent can be specified as Fixed or Random, and (3) the concentration is Known or Unknown to the student. An “x” in the box on each button indicates that a reagent is available for the assignment. A Fixed concentration means that the concentration to be assigned to that bottle will be constant and the same for each student. A Random concentration indicates that the concentration will be assigned randomly within a concentration range specified by a minimum and maximum concentration. A Random unknown or known can be assigned for the class or uniquely for each student. Note that concentrations for aqueous reagents are specified in molarity and the concentrations for solids are in weight percent. Clicking on the dropdown arrow to the left of the buttons will drop down the details (concentration, unknown type, and its known or unknown designation) associated with each reagent. 31
- 36. Archiving and Retrieving Assignments Defining a titration assignment can be a time-consuming and laborious process, especially if there are several unknowns and there are several classes for which these unknowns need to be defined. To make this process less time consuming, titration assignments can be archived, or saved, and then retrieved using the Archive Assignment and Retrieve Assignment buttons. To archive an assignment, define a titration assignment following the steps and procedures that were described in the Assignments section. Pressing the Archive Assignment button will save the entire assignment except the start date and due date. A dialog box will come up asking for a name for the archive and where to save it. The assignment archive can be stored anywhere, but the default location is the Assignment/Titrations directory located where the database is stored. Any number of archives can be stored with any combination of unknowns. An assignment is retrieved by clicking on the Retrieve Assignment button, which will bring up a dialog box where the instructor may select from any of the available archives. Selecting an archive will automatically define the assignment based on the information that was saved during the archive. At this point, the start date and due date for the assignment must still be specified, and the actual unknowns must be assigned to the students by saving the assignment (pressing the Save button). It is not necessary that a new assignment be created first before retrieving an archive. Calorimetry Assignments Overview The calorimetry assignment folder allows the instructor to define and release text-based instructions (or assignments) for performing a set of simulated calorimetry experiments that demonstrate the concepts important in the study of chemical thermodynamics. The level of these experiments can be very basic or very sophisticated, depending on the level of the class and the purpose for performing the experiments. These assignments are given to the students using the clipboard in the calorimetry stockroom, and the student’s work on these assignments is recorded (by the student) in the lab book. A new section is created in the lab book for each assignment accepted by the student. There are three different calorimeters in the virtual calorimetry laboratory that allow students to measure various thermodynamic processes including heats of combustion, heats of solution, heats of reaction, the heat capacity, and the heat of fusion. The calorimeters provided in the simulations are a classic “coffee cup” calorimeter, a Dewar flask, and a bomb calorimeter. The calorimetric method used in each calorimeter is based on measuring the temperature change in the calorimeter caused by the different thermodynamic processes. Instructors can choose from a wide selection of organic materials to measure the heats of combustion; salts to measure the heats of solution; acids and bases for heats of reaction; metals and alloys for heat capacity measurements; and ice for a melting process. Boiling point elevation and freezing point depressions can also be assigned to be measured. Systematic and random errors in the mass and volume measurements have been included in the simulation by introducing buoyancy errors in the mass weighing, volumetric errors in the glassware, and characteristic systematic and random errors in the thermometer measurements. 32
- 37. Figure 8. The Calorimetry Assignments folder. Because these calorimetry experiments can be complex and not necessarily intuitive to set up properly, a set of 15 preset experiments has been defined and is accessible to the student through the clipboard in the stockroom. These preset experiments are defined using a set of INI variables that describe the various aspects of each experiment. Details on how to change the preset experiments are found in Appendix A. These preset experiments can also be turned off as will be described later. The calorimetry laboratory is used for measurements of the heat of combustion, the heat of solution, the heat capacity of a metal, and the heat of reaction, however assignments for each type of calorimetry experiment are essentially the same. A calorimetry assignment consists of (1) selecting the type of measurement to be assigned (organic, salt, metal, reaction), (2) selecting the reagents or metals that will be assigned to the students, (3) specifying the reagents as knowns or unknowns, (4) specifying the points and grading option, and (5) specifying the start date and due date. When a calorimetry assignment has been released, the assigned reagents or metals will appear on the left side of the “Unknowns” shelf in the stockroom. Selecting one or all of these 33