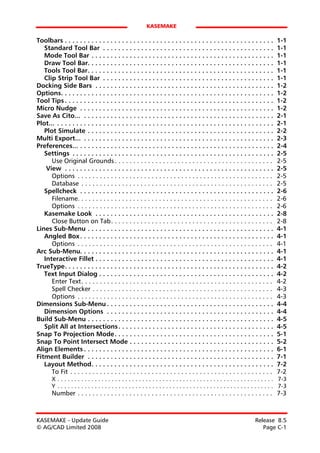
Update manual
- 1. KASEMAKE Toolbars . . . . . . . . . . . . . . . . . . . . . . . . . . . . . . . . . . . . . . . . . . . . . . . . . . . . . . . 1-1 Standard Tool Bar . . . . . . . . . . . . . . . . . . . . . . . . . . . . . . . . . . . . . . . . . . . . . 1-1 Mode Tool Bar . . . . . . . . . . . . . . . . . . . . . . . . . . . . . . . . . . . . . . . . . . . . . . . . 1-1 Draw Tool Bar. . . . . . . . . . . . . . . . . . . . . . . . . . . . . . . . . . . . . . . . . . . . . . . . . 1-1 Tools Tool Bar. . . . . . . . . . . . . . . . . . . . . . . . . . . . . . . . . . . . . . . . . . . . . . . . . 1-1 Clip Strip Tool Bar . . . . . . . . . . . . . . . . . . . . . . . . . . . . . . . . . . . . . . . . . . . . . 1-1 Docking Side Bars . . . . . . . . . . . . . . . . . . . . . . . . . . . . . . . . . . . . . . . . . . . . . . . 1-2 Options. . . . . . . . . . . . . . . . . . . . . . . . . . . . . . . . . . . . . . . . . . . . . . . . . . . . . . . . 1-2 Tool Tips . . . . . . . . . . . . . . . . . . . . . . . . . . . . . . . . . . . . . . . . . . . . . . . . . . . . . . . 1-2 Micro Nudge . . . . . . . . . . . . . . . . . . . . . . . . . . . . . . . . . . . . . . . . . . . . . . . . . . . 1-2 Save As Cito... . . . . . . . . . . . . . . . . . . . . . . . . . . . . . . . . . . . . . . . . . . . . . . . . . . 2-1 Plot... . . . . . . . . . . . . . . . . . . . . . . . . . . . . . . . . . . . . . . . . . . . . . . . . . . . . . . . . . 2-1 Plot Simulate . . . . . . . . . . . . . . . . . . . . . . . . . . . . . . . . . . . . . . . . . . . . . . . . . 2-2 Multi Export... . . . . . . . . . . . . . . . . . . . . . . . . . . . . . . . . . . . . . . . . . . . . . . . . . . 2-3 Preferences... . . . . . . . . . . . . . . . . . . . . . . . . . . . . . . . . . . . . . . . . . . . . . . . . . . . 2-4 Settings . . . . . . . . . . . . . . . . . . . . . . . . . . . . . . . . . . . . . . . . . . . . . . . . . . . . . 2-5 Use Original Grounds . . . . . . . . . . . . . . . . . . . . . . . . . . . . . . . . . . . . . . . . . . . 2-5 View . . . . . . . . . . . . . . . . . . . . . . . . . . . . . . . . . . . . . . . . . . . . . . . . . . . . . . . 2-5 Options . . . . . . . . . . . . . . . . . . . . . . . . . . . . . . . . . . . . . . . . . . . . . . . . . . . . . 2-5 Database . . . . . . . . . . . . . . . . . . . . . . . . . . . . . . . . . . . . . . . . . . . . . . . . . . . . 2-5 Spellcheck . . . . . . . . . . . . . . . . . . . . . . . . . . . . . . . . . . . . . . . . . . . . . . . . . . . 2-6 Filename. . . . . . . . . . . . . . . . . . . . . . . . . . . . . . . . . . . . . . . . . . . . . . . . . . . . . 2-6 Options . . . . . . . . . . . . . . . . . . . . . . . . . . . . . . . . . . . . . . . . . . . . . . . . . . . . . 2-6 Kasemake Look . . . . . . . . . . . . . . . . . . . . . . . . . . . . . . . . . . . . . . . . . . . . . . . 2-8 Close Button on Tab. . . . . . . . . . . . . . . . . . . . . . . . . . . . . . . . . . . . . . . . . . . . 2-8 Lines Sub-Menu . . . . . . . . . . . . . . . . . . . . . . . . . . . . . . . . . . . . . . . . . . . . . . . . . 4-1 Angled Box . . . . . . . . . . . . . . . . . . . . . . . . . . . . . . . . . . . . . . . . . . . . . . . . . . . 4-1 Options . . . . . . . . . . . . . . . . . . . . . . . . . . . . . . . . . . . . . . . . . . . . . . . . . . . . . 4-1 Arc Sub-Menu. . . . . . . . . . . . . . . . . . . . . . . . . . . . . . . . . . . . . . . . . . . . . . . . . . . 4-1 Interactive Fillet . . . . . . . . . . . . . . . . . . . . . . . . . . . . . . . . . . . . . . . . . . . . . . . 4-1 TrueType. . . . . . . . . . . . . . . . . . . . . . . . . . . . . . . . . . . . . . . . . . . . . . . . . . . . . . . 4-2 Text Input Dialog . . . . . . . . . . . . . . . . . . . . . . . . . . . . . . . . . . . . . . . . . . . . . . 4-2 Enter Text. . . . . . . . . . . . . . . . . . . . . . . . . . . . . . . . . . . . . . . . . . . . . . . . . . . . 4-2 Spell Checker . . . . . . . . . . . . . . . . . . . . . . . . . . . . . . . . . . . . . . . . . . . . . . . . . 4-3 Options . . . . . . . . . . . . . . . . . . . . . . . . . . . . . . . . . . . . . . . . . . . . . . . . . . . . . 4-3 Dimensions Sub-Menu . . . . . . . . . . . . . . . . . . . . . . . . . . . . . . . . . . . . . . . . . . . . 4-4 Dimension Options . . . . . . . . . . . . . . . . . . . . . . . . . . . . . . . . . . . . . . . . . . . . 4-4 Build Sub-Menu . . . . . . . . . . . . . . . . . . . . . . . . . . . . . . . . . . . . . . . . . . . . . . . . . 4-5 Split All at Intersections . . . . . . . . . . . . . . . . . . . . . . . . . . . . . . . . . . . . . . . . . 4-5 Snap To Projection Mode. . . . . . . . . . . . . . . . . . . . . . . . . . . . . . . . . . . . . . . . . . 5-1 Snap To Point Intersect Mode . . . . . . . . . . . . . . . . . . . . . . . . . . . . . . . . . . . . . . 5-2 Align Elements . . . . . . . . . . . . . . . . . . . . . . . . . . . . . . . . . . . . . . . . . . . . . . . . . . 6-1 Fitment Builder . . . . . . . . . . . . . . . . . . . . . . . . . . . . . . . . . . . . . . . . . . . . . . . . . 7-1 Layout Method. . . . . . . . . . . . . . . . . . . . . . . . . . . . . . . . . . . . . . . . . . . . . . . . 7-2 To Fit . . . . . . . . . . . . . . . . . . . . . . . . . . . . . . . . . . . . . . . . . . . . . . . . . . . . . . . 7-2 X . . . . . . . . . . . . . . . . . . . . . . . . . . . . . . . . . . . . . . . . . . . . . . . . . . . . . . . . . . . . . . . . 7-3 Y . . . . . . . . . . . . . . . . . . . . . . . . . . . . . . . . . . . . . . . . . . . . . . . . . . . . . . . . . . . . . . . . 7-3 Number . . . . . . . . . . . . . . . . . . . . . . . . . . . . . . . . . . . . . . . . . . . . . . . . . . . . . 7-3 KASEMAKE - Update Guide Release 8.5 © AG/CAD Limited 2008 Page C-1
- 2. KASEMAKE X . . . . . . . . . . . . . . . . . . . . . . . . . . . . . . . . . . . . . . . . . . . . . . . . . . . . . . . . . . . . . . . . 7-3 Y . . . . . . . . . . . . . . . . . . . . . . . . . . . . . . . . . . . . . . . . . . . . . . . . . . . . . . . . . . . . . . . . 7-3 Fitment Calculations . . . . . . . . . . . . . . . . . . . . . . . . . . . . . . . . . . . . . . . . . . . 7-3 Shape Overall X . . . . . . . . . . . . . . . . . . . . . . . . . . . . . . . . . . . . . . . . . . . . . . . 7-3 Shape Overall Y . . . . . . . . . . . . . . . . . . . . . . . . . . . . . . . . . . . . . . . . . . . . . . . 7-3 Reset . . . . . . . . . . . . . . . . . . . . . . . . . . . . . . . . . . . . . . . . . . . . . . . . . . . . . . . 7-3 Gutter X . . . . . . . . . . . . . . . . . . . . . . . . . . . . . . . . . . . . . . . . . . . . . . . . . . . . . 7-3 Gutter Y . . . . . . . . . . . . . . . . . . . . . . . . . . . . . . . . . . . . . . . . . . . . . . . . . . . . . 7-3 Trim X . . . . . . . . . . . . . . . . . . . . . . . . . . . . . . . . . . . . . . . . . . . . . . . . . . . . . . 7-4 Trim Y. . . . . . . . . . . . . . . . . . . . . . . . . . . . . . . . . . . . . . . . . . . . . . . . . . . . . . . 7-4 Aperture X . . . . . . . . . . . . . . . . . . . . . . . . . . . . . . . . . . . . . . . . . . . . . . . . . . . 7-4 ApertureY. . . . . . . . . . . . . . . . . . . . . . . . . . . . . . . . . . . . . . . . . . . . . . . . . . . . 7-4 Rounding . . . . . . . . . . . . . . . . . . . . . . . . . . . . . . . . . . . . . . . . . . . . . . . . . . . . 7-4 Selecting a Fitment Style . . . . . . . . . . . . . . . . . . . . . . . . . . . . . . . . . . . . . . . . 7-4 Add Fitment Style. . . . . . . . . . . . . . . . . . . . . . . . . . . . . . . . . . . . . . . . . . . . . . 7-4 Fitment Values . . . . . . . . . . . . . . . . . . . . . . . . . . . . . . . . . . . . . . . . . . . . . . . . 7-5 Settings . . . . . . . . . . . . . . . . . . . . . . . . . . . . . . . . . . . . . . . . . . . . . . . . . . . . . 7-5 Parametric Variables. . . . . . . . . . . . . . . . . . . . . . . . . . . . . . . . . . . . . . . . . . . . . . . . . . 7-5 Reset . . . . . . . . . . . . . . . . . . . . . . . . . . . . . . . . . . . . . . . . . . . . . . . . . . . . . . . 7-5 Selecting an Outer Style. . . . . . . . . . . . . . . . . . . . . . . . . . . . . . . . . . . . . . . . . 7-6 Add Outer Style . . . . . . . . . . . . . . . . . . . . . . . . . . . . . . . . . . . . . . . . . . . . . . . 7-6 Outer Values . . . . . . . . . . . . . . . . . . . . . . . . . . . . . . . . . . . . . . . . . . . . . . . . . 7-6 Settings . . . . . . . . . . . . . . . . . . . . . . . . . . . . . . . . . . . . . . . . . . . . . . . . . . . . . 7-6 Gap . . . . . . . . . . . . . . . . . . . . . . . . . . . . . . . . . . . . . . . . . . . . . . . . . . . . . . . . . . . . . . 7-6 Outer Parametric Variables. . . . . . . . . . . . . . . . . . . . . . . . . . . . . . . . . . . . . . . . . . . . . 7-7 Apply to Outer . . . . . . . . . . . . . . . . . . . . . . . . . . . . . . . . . . . . . . . . . . . . . . . . 7-7 OK. . . . . . . . . . . . . . . . . . . . . . . . . . . . . . . . . . . . . . . . . . . . . . . . . . . . . . . . . . 7-7 Cancel. . . . . . . . . . . . . . . . . . . . . . . . . . . . . . . . . . . . . . . . . . . . . . . . . . . . . . . 7-7 Preview. . . . . . . . . . . . . . . . . . . . . . . . . . . . . . . . . . . . . . . . . . . . . . . . . . . . . . 7-7 Optimise Sub-Menu . . . . . . . . . . . . . . . . . . . . . . . . . . . . . . . . . . . . . . . . . . . . . . 8-1 Slot Optimise . . . . . . . . . . . . . . . . . . . . . . . . . . . . . . . . . . . . . . . . . . . . . . . . . 8-1 Direction Sub-Menu . . . . . . . . . . . . . . . . . . . . . . . . . . . . . . . . . . . . . . . . . . . . . . 8-1 Simulate Order . . . . . . . . . . . . . . . . . . . . . . . . . . . . . . . . . . . . . . . . . . . . . . . . 8-1 Cut & Crease Sub Menu . . . . . . . . . . . . . . . . . . . . . . . . . . . . . . . . . . . . . . . . . . . 8-1 Specify . . . . . . . . . . . . . . . . . . . . . . . . . . . . . . . . . . . . . . . . . . . . . . . . . . . . . . 8-2 Label Options . . . . . . . . . . . . . . . . . . . . . . . . . . . . . . . . . . . . . . . . . . . . . . . . . 8-3 Display Tickmarks. . . . . . . . . . . . . . . . . . . . . . . . . . . . . . . . . . . . . . . . . . . . . . 8-3 Remove. . . . . . . . . . . . . . . . . . . . . . . . . . . . . . . . . . . . . . . . . . . . . . . . . . . . . . 8-4 Counters Sub-Menu . . . . . . . . . . . . . . . . . . . . . . . . . . . . . . . . . . . . . . . . . . . . . . 8-4 Auto Counter Plate . . . . . . . . . . . . . . . . . . . . . . . . . . . . . . . . . . . . . . . . . . . . 8-4 Extended Chamfer . . . . . . . . . . . . . . . . . . . . . . . . . . . . . . . . . . . . . . . . . . . . . 8-5 Max tool diameter . . . . . . . . . . . . . . . . . . . . . . . . . . . . . . . . . . . . . . . . . . . . . . . . . . . 8-6 Chamfer depth. . . . . . . . . . . . . . . . . . . . . . . . . . . . . . . . . . . . . . . . . . . . . . . . . . . . . . 8-6 Tool Angle . . . . . . . . . . . . . . . . . . . . . . . . . . . . . . . . . . . . . . . . . . . . . . . . . . . . . . . . . 8-6 Calculated diameter . . . . . . . . . . . . . . . . . . . . . . . . . . . . . . . . . . . . . . . . . . . . . . . . . . 8-6 Sample Counter (Matrix) . . . . . . . . . . . . . . . . . . . . . . . . . . . . . . . . . . . . . . . . 8-6 Release 8.5 KASEMAKE - Update Guide Page C-2 © AG/CAD Limited 2008
- 3. KASEMAKE Chamfer Edit . . . . . . . . . . . . . . . . . . . . . . . . . . . . . . . . . . . . . . . . . . . . . . . . . 8-7 Right Hand Menu Options . . . . . . . . . . . . . . . . . . . . . . . . . . . . . . . . . . . . . . . 8-7 Generate Chamfer Profile . . . . . . . . . . . . . . . . . . . . . . . . . . . . . . . . . . . . . . . 8-7 Conveyor Plot Sub-Menu . . . . . . . . . . . . . . . . . . . . . . . . . . . . . . . . . . . . . . . . . . 8-8 Add Frames... . . . . . . . . . . . . . . . . . . . . . . . . . . . . . . . . . . . . . . . . . . . . . . . . . 8-8 Include Registration Marks . . . . . . . . . . . . . . . . . . . . . . . . . . . . . . . . . . . . . . . 8-9 Offset . . . . . . . . . . . . . . . . . . . . . . . . . . . . . . . . . . . . . . . . . . . . . . . . . . . . . . . 8-9 Offset from frame divider. . . . . . . . . . . . . . . . . . . . . . . . . . . . . . . . . . . . . . . . 8-9 Frame Offset . . . . . . . . . . . . . . . . . . . . . . . . . . . . . . . . . . . . . . . . . . . . . . . . 8-10 Border Sub-Menu . . . . . . . . . . . . . . . . . . . . . . . . . . . . . . . . . . . . . . . . . . . . . . . 8-10 New Border Create. . . . . . . . . . . . . . . . . . . . . . . . . . . . . . . . . . . . . . . . . . . . 8-10 Loading the border template . . . . . . . . . . . . . . . . . . . . . . . . . . . . . . . . . . . . 8-10 Identifying Prompts and Masks . . . . . . . . . . . . . . . . . . . . . . . . . . . . . . . . . . . . . . . 8-11 Identifying the Drawing Area . . . . . . . . . . . . . . . . . . . . . . . . . . . . . . . . . . . . . . . . . 8-12 Saving the Border File . . . . . . . . . . . . . . . . . . . . . . . . . . . . . . . . . . . . . . . . . . . . . . . 8-12 Suspend. . . . . . . . . . . . . . . . . . . . . . . . . . . . . . . . . . . . . . . . . . . . . . . . . . . . . . . . . . 8-12 Autofill . . . . . . . . . . . . . . . . . . . . . . . . . . . . . . . . . . . . . . . . . . . . . . . . . . . . . . . . . . 8-12 Discard . . . . . . . . . . . . . . . . . . . . . . . . . . . . . . . . . . . . . . . . . . . . . . . . . . . . . . . . . . 8-12 Modify Existing Border . . . . . . . . . . . . . . . . . . . . . . . . . . . . . . . . . . . . . . . . 8-13 Registration . . . . . . . . . . . . . . . . . . . . . . . . . . . . . . . . . . . . . . . . . . . . . . . . . . . 8-13 Settings . . . . . . . . . . . . . . . . . . . . . . . . . . . . . . . . . . . . . . . . . . . . . . . . . . . . 8-13 Marks not Plotted . . . . . . . . . . . . . . . . . . . . . . . . . . . . . . . . . . . . . . . . . . . . 8-13 Check Integrity. . . . . . . . . . . . . . . . . . . . . . . . . . . . . . . . . . . . . . . . . . . . . . . . . 8-13 Zoom Extent. . . . . . . . . . . . . . . . . . . . . . . . . . . . . . . . . . . . . . . . . . . . . . . . . 8-14 Tolerance . . . . . . . . . . . . . . . . . . . . . . . . . . . . . . . . . . . . . . . . . . . . . . . . . . . 8-14 Problem Tree . . . . . . . . . . . . . . . . . . . . . . . . . . . . . . . . . . . . . . . . . . . . . . . . 8-15 Refresh . . . . . . . . . . . . . . . . . . . . . . . . . . . . . . . . . . . . . . . . . . . . . . . . . . . . . 8-15 Done. . . . . . . . . . . . . . . . . . . . . . . . . . . . . . . . . . . . . . . . . . . . . . . . . . . . . . . 8-15 Edit Task List... . . . . . . . . . . . . . . . . . . . . . . . . . . . . . . . . . . . . . . . . . . . . . . . . . 8-15 Sheets Sub-Menu . . . . . . . . . . . . . . . . . . . . . . . . . . . . . . . . . . . . . . . . . . . . . . . 8-15 Fill Sheet... . . . . . . . . . . . . . . . . . . . . . . . . . . . . . . . . . . . . . . . . . . . . . . . . . . 8-16 Horizontal Gutter . . . . . . . . . . . . . . . . . . . . . . . . . . . . . . . . . . . . . . . . . . . . . 8-16 Vertical Gutter . . . . . . . . . . . . . . . . . . . . . . . . . . . . . . . . . . . . . . . . . . . . . . . 8-17 Label Text Size . . . . . . . . . . . . . . . . . . . . . . . . . . . . . . . . . . . . . . . . . . . . . . . 8-17 Rotation Increment . . . . . . . . . . . . . . . . . . . . . . . . . . . . . . . . . . . . . . . . . . . 8-17 Design Source . . . . . . . . . . . . . . . . . . . . . . . . . . . . . . . . . . . . . . . . . . . . . . . 8-17 Folder Option . . . . . . . . . . . . . . . . . . . . . . . . . . . . . . . . . . . . . . . . . . . . . . . . . . . . . 8-17 Database Option . . . . . . . . . . . . . . . . . . . . . . . . . . . . . . . . . . . . . . . . . . . . . . . . . . . 8-17 Placing the Designs . . . . . . . . . . . . . . . . . . . . . . . . . . . . . . . . . . . . . . . . . . . 8-18 Identifying Additional Areas . . . . . . . . . . . . . . . . . . . . . . . . . . . . . . . . . . . . . . . . . . 8-18 Rotation of Designs . . . . . . . . . . . . . . . . . . . . . . . . . . . . . . . . . . . . . . . . . . . . . . . . . 8-18 Display Sheet Text . . . . . . . . . . . . . . . . . . . . . . . . . . . . . . . . . . . . . . . . . . . . 8-18 Digitiser Sub-Menu . . . . . . . . . . . . . . . . . . . . . . . . . . . . . . . . . . . . . . . . . . . . . 8-19 Enable / Disable . . . . . . . . . . . . . . . . . . . . . . . . . . . . . . . . . . . . . . . . . . . . . . 8-19 Setup... . . . . . . . . . . . . . . . . . . . . . . . . . . . . . . . . . . . . . . . . . . . . . . . . . . . . . 8-19 Shortcuts... . . . . . . . . . . . . . . . . . . . . . . . . . . . . . . . . . . . . . . . . . . . . . . . . . . 8-20 KASEMAKE - Update Guide Release 8.5 © AG/CAD Limited 2008 Page C-3
- 4. KASEMAKE Adjust Alignment. . . . . . . . . . . . . . . . . . . . . . . . . . . . . . . . . . . . . . . . . . . . . 8-21 Reset Alignment. . . . . . . . . . . . . . . . . . . . . . . . . . . . . . . . . . . . . . . . . . . . . . 8-21 Menu Setup.... . . . . . . . . . . . . . . . . . . . . . . . . . . . . . . . . . . . . . . . . . . . . . . . 8-21 Menu Cell Size . . . . . . . . . . . . . . . . . . . . . . . . . . . . . . . . . . . . . . . . . . . . . . . 8-22 Menu Row Count . . . . . . . . . . . . . . . . . . . . . . . . . . . . . . . . . . . . . . . . . . . . . 8-22 Menu Offset . . . . . . . . . . . . . . . . . . . . . . . . . . . . . . . . . . . . . . . . . . . . . . . . . 8-22 Assigning a Command to a Menu Cell . . . . . . . . . . . . . . . . . . . . . . . . . . . . . 8-22 Stripper Menu . . . . . . . . . . . . . . . . . . . . . . . . . . . . . . . . . . . . . . . . . . . . . . . . . . 9-1 Perimeter . . . . . . . . . . . . . . . . . . . . . . . . . . . . . . . . . . . . . . . . . . . . . . . . . . . . 9-1 Stripper Options . . . . . . . . . . . . . . . . . . . . . . . . . . . . . . . . . . . . . . . . . . . . . . . 9-1 Male board . . . . . . . . . . . . . . . . . . . . . . . . . . . . . . . . . . . . . . . . . . . . . . . . . . . . . . . . 9-2 Male Raised Section . . . . . . . . . . . . . . . . . . . . . . . . . . . . . . . . . . . . . . . . . . . . . . . . . . 9-3 Female . . . . . . . . . . . . . . . . . . . . . . . . . . . . . . . . . . . . . . . . . . . . . . . . . . . . . . . . . . . . 9-5 Inside Stripper . . . . . . . . . . . . . . . . . . . . . . . . . . . . . . . . . . . . . . . . . . . . . . . . 9-6 Inside Stripper Options. . . . . . . . . . . . . . . . . . . . . . . . . . . . . . . . . . . . . . . . . . 9-6 Male Raised Section 1 . . . . . . . . . . . . . . . . . . . . . . . . . . . . . . . . . . . . . . . . . . . . . . . . 9-6 Female Settings . . . . . . . . . . . . . . . . . . . . . . . . . . . . . . . . . . . . . . . . . . . . . . . . . . . . . 9-6 .Die Board. . . . . . . . . . . . . . . . . . . . . . . . . . . . . . . . . . . . . . . . . . . . . . . . . . . . . . 9-6 The DieMaking Database . . . . . . . . . . . . . . . . . . . . . . . . . . . . . . . . . . . . . . . . . . 9-8 Quickzoom . . . . . . . . . . . . . . . . . . . . . . . . . . . . . . . . . . . . . . . . . . . . . . . . . . . . 11-1 Zoom Digitiser . . . . . . . . . . . . . . . . . . . . . . . . . . . . . . . . . . . . . . . . . . . . . . . . . 11-1 Release 8.5 KASEMAKE - Update Guide Page C-4 © AG/CAD Limited 2008
- 5. KASEMAKE 1 - Getting Started 1 Toolbars Four toolbars have been amended and a new one added:- 1.1 Standard Tool Bar The standard tool bar has a view options panel command added to it:- 1.2 Mode Tool Bar The mode tool bar has two additional snap commands and an enable / disable digitiser mode command added to it:- 1.3 Draw Tool Bar The draw tool bar has a new angled box command:- 1.4 Tools Tool Bar The tools tool bar has additional commands to edit a counter chamfer and to generate an external chamfer profile:-. 1.5 Clip Strip Tool Bar A new clip strip tool bar has been added containing the new clip strip commands:- KASEMAKE - Update Guide Release 8.5 © AG/CAD Limited 2008 Page 1-1
- 6. 1 - Getting Started KASEMAKE 2 Docking Side Bars Docking side bars can now be hidden and reopened manually with the provision of an arrow button on the side bar. Click on the arrow to collapse the entire side bar hiding all dialogs docked within it. Click on the double chevron to reopen a side bar displaying all docked dialogs. 3 Options It is now possible to have the standard tool options permanently on display. This allows quick visual reference and quick editing of the options. First, set the options preference on the View page of the preferences dialog to permanent display. Now, whenever a command is activated which has options, they will be displayed in a side bar to the left of the drawing area by default. The options side bar can be floated or docked and made to auto hide in the same way as other side bars. To revert to the classic options display, simply set the options preference back to use toolbar. 4 Tool Tips Tool tips now include a brief description of what the command does below the command name 5 Micro Nudge The nudge factor can be reduced to a tenth of its current setting, by simply holding down the CTRL key in conjunction with the arrow key to nudge selected elements. Release 8.5 KASEMAKE - Update Guide Page 1-2 © AG/CAD Limited 2008
- 7. KASEMAKE 2 - File Commands 1 Save As Cito... Command Save As Cito Menu File > Save As Cito... Shortcuts Not available The Save As Cito command has been added to allow clip strip symbols to be designed using KASEMAKE. First design the clip strip symbol. Once the clip strip design is completed, choose the Save As Cito... command to enable it to be saved in the appropriate format for the clip strip commands. Activating the Save As Cito... command results in the following dialog being displayed:- Set the individual grounds by clicking on the arrow and moving to the required ground. Click on a ground to select it. Once all the grounds are set correctly, click on OK to display the Save As... dialog. Specify the folder and filename in the normal way then click on Save to create the clip strip symbol. 2 Plot... Command Plot Menu File > Plot... Shortcuts Standard Tool Bar The Plot command now has a simulate option which provides a visual confirmation of the plotting sequence to ensure that there are no problems before the design is cut /plotted. First activate the Plot command to display the Plotting Setup Dialog. Ensure that appropriate Optimise and Common Line options are chosen before accessing the Simulate command which is accessed by clicking on the Simulate... button at the bottom of this dialog. KASEMAKE - Update Guide Release 8.5 © AG/CAD Limited 2008 Page 2-1
- 8. 2 - File Commands KASEMAKE 2.1 Plot Simulate Activating the Simulate... command results in the Plot Order Preview dialog being displayed as shown:- The dialog contains a preview of the design with a white circle to indicate the start of the first element to be processed. The circle is moved around the design to simulate the plotting order. It is possible to zoom in on a part of the design by moving the mouse into the preview area. The zoom + cursor is now displayed. Drag a rubber band box around the area you wish to zoom, in the usual way. The design will now enlarge to show the chosen area in more detail. Beneath the preview are various controls:- Element within drawing This is a slider which indicates which element in the plotting sequence is being processed. By default the elements are processed from start to end but you can drag the slider to begin pro- Release 8.5 KASEMAKE - Update Guide Page 2-2 © AG/CAD Limited 2008
- 9. Multi Export... KASEMAKE cessing from any element within the design sequence. The white circle will move accordingly to reflect the progress through the design. Speed Speed is also a slider which can be dragged to adjust the speed with which the design elements are processed. Zoom All The Zoom All command allows you to preview the whole design after zooming in on a particular area. Simply click on the button and the whole design will be displayed. Move to Start The Move to Start button is used to return the processing sequence to the beginning of the design. Reverse The Reverse button is used to reverse the processing sequence working backwards from the last element towards the first element of the design. After Reverse is accessed it is replaced by a pause button. Clicking on Pause will allow processing to be stopped at any stage. Forward The Forward button is used to begin processing the elements from the current position towards the last element of the design. After Forward is accessed it is replaced by a pause button. Click- ing on Pause will allow processing to be stopped at any stage. Move to End The Move to End button is used to advance the processing sequence to the end of the design. Plot... Accessing Plot... enables you to continue with the plot command. Cancel Cancel returns you to the Plotting Setup dialog. 3 Multi Export... Command Multi Export... Menu File > Multi Export... Shortcuts Not available The File->Multi Export... command allows multiple files of different file formats to be created at once. It is now possible to specify different folders for the individual file formats. An additional option to only export selected elements has also been included. Activate the command as before. The amended dialog now appears:- KASEMAKE - Update Guide Release 8.5 © AG/CAD Limited 2008 Page 2-3
- 10. 2 - File Commands KASEMAKE Export Directory To set the directory for an individual file format, click in the check box in the export directory col- umn which corresponds to the format you wish to use. A Browse for Folder dialog now appears through which you can search for and identify the folder to use. Click on OK once you have identified the folder and the export directory field will be set to reflect the chosen folder. The file- name will be taken from the design name with the appropriate extension added for each export format. If any of the export directory fields are left blank, you will be prompted for a folder and filename as before. Export selected items only If you wish to only export specific elements, first select them using any of the available selection methods. Click in the Export selected items only check box to set it. Now when Export... is cho- sen only the selected items will be exported. To export the entire design, make sure this check box is cleared. 4 Preferences... Command Preferences... Menu File > Preferences... Toolbar Button Not available Preferences are settings which affect the overall appearance and or operation of the KASE- MAKE system. They stay in effect until you change them using the File->Preferences command. They are written away to the registry so will be preserved between instances of KASEMAKE. Release 8.5 KASEMAKE - Update Guide Page 2-4 © AG/CAD Limited 2008
- 11. Preferences... KASEMAKE After making any changes click on OK to save them and bring them into effect. Click Cancel to abandon any changes. Activating this command opens the Preferences dialog containing several tabbed pages of set- tings. Click on the appropriate tab to display the corresponding settings. The additional settings are described page by page as follows:- 4.1 Settings The following option has been added to the Settings page:- 4.1.1 Use Original Grounds This setting applies to any of the diemaking tools where a symbol can be used e.g. pins and struts. When set, the symbol selected to be used for the command will be placed in the ground it was drawn in. When cleared, the symbol will be placed in the ground defined by the options of the specific diemaking tool using it. Set or clear this setting by clicking in the check box as appropriate. 4.2 View The View settings have two additional settings :- 4.2.1 Options This setting determines the way the options are presented. Select from:- • Use Toolbar - if this option is set the options will be displayed as before in a dialog and only when after accessing the options button in the toolbar or selecting the Options command from the Draw menu. • Permanent Display - if this option is set, the options for the current tool where appropriate, are permanently displayed. The dialog they are displayed in can be floating or docked in a side bar and can be made to auto hide as required. It will be necessary to access them once in the usual way to make them visible. Once displayed, simply selecting a new tool will update the options dialog automatically. 4.2.2 Database This setting ensures that the database remains on display after a drawing is loaded. Previously the database would have been removed upon loading a drawing. Set this option if you wish the database to remain visible, or clear it if you wish it to be removed KASEMAKE - Update Guide Release 8.5 © AG/CAD Limited 2008 Page 2-5
- 12. 2 - File Commands KASEMAKE as before. 4.3 Spellcheck This is a new page of settings which are used by the spell checker through the Draw->Truetype command. The settings define the file to be used by the spell checker for automatic corrections. In addition, there is an options button which allows you to define additional corrections and to determine which rules to apply when making automatic corrections. 4.3.1 Filename Click on the ellipsis ... button to display an Open folder dialog to assist you with defining the path and filename for the automatic corrections file. Alternatively, type the path and filename directly. 4.3.2 Options Access the Options button to display the following dialog:- Release 8.5 KASEMAKE - Update Guide Page 2-6 © AG/CAD Limited 2008
- 13. Preferences... KASEMAKE The top part of the dialog displays a list of options to control the way corrections are made. Set or clear the corresponding check box as required. Exceptions to these rules can also be defined by first accessing the Exceptions button. The bottom half of the dialog is used to display the common mistakes and corresponding cor- rections already defined. Add To add a new correction simply type the error in the replace field and the correction in the with field. Click on Add to add the new correction to the list. Delete Identify a correction by first scrolling to it in the list, then clicking on it to select it. The chosen correction will be copied to the replace / with fields. Click on Delete to remove it from the list permanently. Replace Identify a correction by first scrolling to it in the list, then clicking on it to select it. The chosen correction will be copied to the replace / with fields. Retype the correction as appropriate then click on replace to update it in the list. KASEMAKE - Update Guide Release 8.5 © AG/CAD Limited 2008 Page 2-7
- 14. 2 - File Commands KASEMAKE 4.4 Kasemake Look An additional option is included in the tabs section of the Kasemake Look page of preferences:- 4.4.1 Close Button on Tab Setting this option provides a close button on the tab of the active design to ease closing of the design. Clearing this option means the close button is located at the far right of the drawing area within the section containing the tabs. Release 8.5 KASEMAKE - Update Guide Page 2-8 © AG/CAD Limited 2008
- 15. KASEMAKE 4 - Draw Commands 1 Lines Sub-Menu Command Angled Box 1.1 Angled Box Menu Draw > Lines->Angled Box Toolbar Button: The Angled Box command allows you to draw a box at any orientation. Activate the command and set the options as required. You will first be prompted Mark First Point. This is the start point for the box. Identify the point using any of the available drawing modes. You will now be prompted Mark Second Point. This point will be used to define the angle of the box as well as the length. Move the cursor and a rubber band line will be drawn to help you to define the correct orienation and length. Identify the required point using any of the available drawing modes. Finally you will be prompted Mark Extent. This final point determines the correct location of the box and its width if a fixed offset is not requested through the options.Moving the cursor will produce a rubber band box to assist with final positioning. Mark a suitable point using any of the available drawing modes. The resulting box will now be drawn in the current ground. 1.1.1 Options Fixed Offset It is possible to specify a fixed offset to determine the extent of the box. This is measured as a fixed distance from the line used to orientate the box. Set the Fixed Offset check box if you wish to specify a fixed distance otherwise clear it to determine the extent of the box from the cursor position. Offset If the Fixed Offset option is set, the offset control will be displayed for you to specify the offset to use either by typing it directly or using the arrows to scroll to the correct value. 2 Arc Sub-Menu 2.1 Interactive Fillet Command Interactive Fillet Menu Draw > Arc->Interactive Fillet Toolbar Button: The Interactive Fillet command allows you to fit a blending radius between any two lines using the cursor to define the required radius. Activate the command. KASEMAKE - Update Guide Release 8.5 © AG/CAD Limited 2008 Page 4-1
- 16. 4 - Draw Commands KASEMAKE Identify the first line by picking a point close to the required element. The element which is nearest to this point will now be drawn in the selection colour. If the selected line is not the correct one because two or more elements have been drawn close together, choose Select Next from the pop-up menu accessible with the right hand mouse button. The KASEMAKE system will now search for another line close to the given point and select it if the search is successful. If the selected element is not correct and you wish to start the command again, choose Reset from the pop-up menu accessible with the right hand mouse button. Once the line is correctly identified, you will be prompted to mark the second line. Identify it in the same way. Once the second line is selected, a fillet will be drawn in the selection colour between the two lines and passing through the current cursor position which is used to define the radius. Move the cursor and the fillet will rubber band to reflect the new cursor position. Once the correct fillet is displayed, mark the point. The fillet will now be drawn in the current ground and the lines will be trimmed back to the fillet end points as applicable. 3 TrueType Command TrueType Menu Draw > TrueType Toolbar Button: Main Toolbar The truetype text command allows you to annotate your design with truetype text. Improvements have been made to the way truetype text is handled throughout KASEMAKE. It is easier to work with truetype text as you can now click anywhere within the string to identify it. Also resizing and repositioning of truetype text has been improved. 3.1 Text Input Dialog 3.1.1 Enter Text The text string is typed in this area of the dialog. Type the required string in the normal way. Paragraphs of text can be built up by using the carriage return key to complete the current line of text and start a new line of text. As you type in words the spell checker automatically checks for any which are misspelt or not recognised and underlines them in red. To correct them click on the spell checker button Note: If you mistype a word but the result is not a misspelling (for example, "from" in- stead of "form" or "there" instead of "their"), the spelling checker will not flag the word. Release 8.5 KASEMAKE - Update Guide Page 4-2 © AG/CAD Limited 2008
- 17. TrueType KASEMAKE 3.1.2 Spell Checker Activating the Spell Checker displays the following dialog:- The first incorrect word is displayed together with a list of possible corrections. The most intuitive alternative is displayed as the first correction and highlighted. Choose AutoCorrect to use the first alternative. If the first alternative is not the required one, click in the list to identify the intended word. Choose Change to correct the spelling or Change All if there are several occurences to change. If you wish to leave the word unchanged choose Ignore or Ignore All for more than one occurence. 3.1.3 Options Click on Options to define the Spell checker options. The Spellcheck dialog is displayed:- Disable Spellcheck Set this option if you with to disable the spell checker. All other settings will be inaccessible. Clear this option if you wish to utilise the spell checker. KASEMAKE - Update Guide Release 8.5 © AG/CAD Limited 2008 Page 4-3
- 18. 4 - Draw Commands KASEMAKE Spellcheck on exit from dialog You can request that the spell checker is run automatically when you have completed typing the text string and are closing the truetype dialog. Set or clear this option as required. Spellcheck Options Accessing the Spellcheck Options button brings up further options for the spell checker as shown:- Here you can define varius settings for the way the spell checker works. In addition you can load additional dictionaries if you wish to work in a different language for example. There is also an option to define a custom dictionary to which you can add your own spellings. 4 Dimensions Sub-Menu 4.1 Dimension Options The Dimension Options are used to tailor the appearance of the dimension and are available with any of the dimension commands. Activate the Options and a tabbed dialog appears. The options are divided into five categories, each category corresponding to a tabbed page. Simply click on the corresponding tab to activate the options for that category. Release 8.5 KASEMAKE - Update Guide Page 4-4 © AG/CAD Limited 2008
- 19. Build Sub-Menu KASEMAKE Text Style The Text Style page provides an additional option to determine the default snap mode to be used to identify the points to dimension between. By default a snap to endpoint mode will be used but click on the arrow to display all the available modes. Simply drag the cursor to scroll to the required mode then click to select it. 5 Build Sub-Menu 5.1 Split All at Intersections Command Split All at Intersections Menu Draw > Build->Split All at Intersections Toolbar Button: Not available Split All at Intersections is a very useful tool for splitting lines or arcs where they intersect with other lines or arcs. This can be useful where for example an element is to be bridged. KASEMAKE will automatically split all design elements at their intersection points with other drawing elements replacing the single element with individual sections. If there are no intersections the element will be unchanged. Activate the command. The KASEMAKE system will now process each element in the design determining any intersection points with all the other elements in the design. The element will then be divided at each intersection point found and the single element replaced with an element for each section. This command is a one off command and requires no further interaction from the user. KASEMAKE - Update Guide Release 8.5 © AG/CAD Limited 2008 Page 4-5
- 20. KASEMAKE This page is intentionally blank Release 8.5 KASEMAKE - Update Guide Page 4-6 © AG/CAD Limited 2008
- 21. KASEMAKE 5 - Drawing Modes 1 Snap To Projection Mode Command Snap To Projection Mode Menu Mode->Snap To Projection Toolbar Button: Mode Toolbar Keys Snap To Projection mode enables you to identify points which are horizontally or vertically aligned with existing end points within the current design. Engage Snap To Projection mode. Move the cursor and several items will appear to assist in locating the required point. Firstly all end points which are approximately horizontally or vertically aligned with the cursor position have a small circle drawn around them to identify them. Secondly a snap cursor is drawn to show the projected position of the cursor. This is also linked to the identified end points by one or more chained line(s) to show the actual alignment. Simply move the cursor to display the guides as shown and click to identify the projected point. KASEMAKE - User’s Guide Release 8.5 © AG/CAD Limited 2008 Page 5-1
- 22. 5 - Drawing Modes KASEMAKE 2 Snap To Point Intersect Mode Command Snap To Point Intersect Menu Mode->Snap To Point Intersect Toolbar Button: Mode Toolbar Keys Snap To Point Intersect mode allows the user to identify points where an existing element would meet another existing element if the first element was extended. Select the Snap To Point Intersect mode. In addition to the standard drawing cursor, a snap cursor is displayed. This automatically identifies the nearest intersection snap point to the current cursor position. Choose an appropriate snap point by moving the cursor near to the required intersection point and clicking with the left mouse button to choose it. The cursor position is now automatically adjusted to the intersection point and the current drawing element, command, etc., adopts this intersection point. Release 8.5 KASEMAKE - User’s Guide Page 5-2 © AG/CAD Limited 2008
- 23. KASEMAKE 6 - Arrange Commands 1 Align Elements Command Align Elements Menu Arrange > Align Elements Toolbar Button: Not available The Align Elements command will attempt to align the selected elements at the requested edge(s) or centre coordinate. There is now an additional option for when text is being aligned to use the baseline of the text for the alignment. Before activating this command, ensure that the text elements you wish to align are selected using any of the available selection methods. Ensure that the text element you wish to align with is the final one selected. Activate this command. The Align dialog is displayed as follows:- To align the text using the baseline, first set the Align to Bottom option by clicking in the corresponding check box. The Use Baseline of text option becomes accessible. Check its corresponding check box to choose this option. The effect area is updated each time you change one of the alignment settings to show the resulting effect. It is also possible to use Preview to temporarily view the effect of the alignment. Choose OK to make the alignment permanent. KASEMAKE - User’s Guide Release 8.5 © AG/CAD Limited 2008 Page 6-1
- 24. KASEMAKE This page is intentionally blank Release 8.5 KASEMAKE - User’s Guide Page 6-2 © AG/CAD Limited 2008
- 25. KASEMAKE 7 - Parametrics Commands 1 Fitment Builder Command Fitment Builder Menu Parametrics > Fitment Builder Toolbar Button: Not available The Fitment Builder command allows a single cut out shape to be repeated to fill a parameterised platform. The platform and enclosure can be created separately or combined in a single design. Sample parameterised designs for use as fitments as well as designs with combined fitment and enclosure are supplied with KASEMAKE. They can be located in the Fitment Builder directory which is a sub folder of the Parametric Designs folder which in turn is located within the working folder for the current KASEMAKE installation, usually KasemakeParametric DesignsFitment Builder. The Fitment BuilderCorrugatedFitments folder contains samples of fitment only designs. The Fitment BuilderCorrugatedOuters and Fitments folder contains sample designs for combined fitments and outers. First draw the shape which is to be fitted. Now activate the Fitment Builder command. The following dialog is displayed:- KASEMAKE - Update Guide Release 8.5 © AG/CAD Limited 2008 Page 7-1
- 26. 7 - Parametrics Commands KASEMAKE 1.1 Layout Method This determines how the one off shape is laid out within the chosen fitment. Choose from:- 1.1.1 To Fit Selecting this option allows you to specify the overall size of the required fitment. Release 8.5 KASEMAKE - Update Guide Page 7-2 © AG/CAD Limited 2008
- 27. Fitment Builder KASEMAKE 1.1.1.1 X Set the horizontal distance or aperture length for the required fitment by typing directly or using the arrows to scroll. 1.1.1.2 Y Set the horizontal distance or aperture length for the required fitment by typing directly or using the arrows to scroll. 1.1.2 Number Selecting this option allows you to specify the number of objects you wish to place in the chosen fitment. 1.1.2.1 X Set the number of objects to place across each row of the chosen fitment 1.1.2.2 Y Set the number of rows of objects to required by typing directly or using the arrows to scroll. 1.2 Fitment Calculations This section relates to the way the overall size of the fitment, aperture length and aperture width are calculcated and allows you to specify gaps between objects, gutter values and gaps to leave from each edge of the fitment, trim values. 1.2.1 Shape Overall X This is the overall length of the shape and is calculated automatically. However it is possible to change it if slight tweaking is required. 1.2.2 Shape Overall Y This is the overall width of the shape and again is calculated automatically. It is possible to change it if slight tweaking is required. 1.2.3 Reset The Reset button can be used to reset the shapes overall x and y values to its actual calculated values provided when the fitment builder was launched. 1.2.4 Gutter X This value relates to the horizontal gap to leave between each object in the fitment. Type the required value or scroll to it by clicking on the arrows. 1.2.5 Gutter Y This value relates to the vertical gap to leave between each row of objects in the fitment. Type the required value or scroll to it using the arrows. KASEMAKE - Update Guide Release 8.5 © AG/CAD Limited 2008 Page 7-3
- 28. 7 - Parametrics Commands KASEMAKE 1.2.6 Trim X This value relates to the horizontal gap to leave between the left hand edge of the fitment and the left hand edge of the first object and the right hand edge of the fitment and the right hand edge of the last object in each row. Type the required value or scroll to it by clicking on the arrows. 1.2.7 Trim Y This value relates to the vertical gap to leave between the bottom edge of the fitment and the start of the first row and the top edge of the fitment and the top of the last row of objects. Type the required value or scroll to it by clicking on the arrows. 1.2.8 Aperture X This value refers to the final horizontal dimension of the fitment and is calculated for you. It takes into account the number of objects to place in each row or the specified horizontal distance depending on your choice of layout method. It also takes into account the horizontal dimension of the shape to be fitted and the gutter x and trim x values. 1.2.9 ApertureY This value refers to the final vertical dimension of the fitment and is calculated. It takes into account the number of rows of objects to place or the specified vertical distance depending on your choice of layout method. It also takes into account the vertical dimension of the shape to be fitted and the gutter y and trim y values. 1.2.10 Rounding Where the overall shape size used is not measured to the nearest whole unit the calculated aperture x and aperture y will not be whole numbers. It is therefore possible to round these values to their nearest whole unit. Choose from:- • No Rounding - To keep the calculated aperture x and y values • Round Up - To round up the calculated values to the nearest unit • Round Down - To round down the calculated values to the nearest unit 1.3 Selecting a Fitment Style This section explains how to define a fitment or a combined fitment and enclosure to be used. 1.3.1 Add Fitment Style This is where you specify the name of the parametric which contains the design for the required fitment or combined fitment and enclosure. Click on the ..., ellipsis button, to display the parametric run dialog to enable you to select the correct filename and path. Once you have identified them simply click on the Run button to load the chosen design updating the Fitment Values section of the dialog with variables and displaying a preview of the chosen file. Release 8.5 KASEMAKE - Update Guide Page 7-4 © AG/CAD Limited 2008
- 29. Fitment Builder KASEMAKE 1.3.2 Fitment Values This section displays the main variables for the chosen parametric design. They are initially set to the values stored for the parametric. It is possible to change them by typing new values. 1.3.3 Settings Settings enables you to define the relationship between the calculated fitment values and the variables used in the parametric design selected to use for the fitment. Access the Settings button to display the Fitment Settings dialog as shown:- 1.3.3.1 Parametric Variables This section is where you link the calculated values to the variables provided by the parametric design. Length Here you need to define the variable in the fitment design which is to take the calculated aperture x value. Either type the name of the variable or double click in the text box to display a drop down list of possible variables. Scroll to the required on the double click on it to set it as the variable to use. Width Here you need to define the variable in the fitment design which is to take the calculated aperture y value. Either type the name of the variable or double click in the text box to display a drop down list of possible variables. Scroll to the required on the double click on it to set it as the variable to use. Material Here you need to define the variable in the fitment design which should be used to determine material thickness when calculating the overall fitment sizes for the outer design. Either type the name of the variable or double click in the text box to display a drop down list of possible variables. Scroll to the required on the double click on it to set it as the variable to use. 1.3.4 Reset The Reset option is used to manually update the Fitment Values. This can be to use the Fitment calculation values already defined. It can also be after changing associations through the Settings option. It can also be used after an alternative fitment style is selected. KASEMAKE - Update Guide Release 8.5 © AG/CAD Limited 2008 Page 7-5
- 30. 7 - Parametrics Commands KASEMAKE Simply click on the Reset button to update the Fitment Values appropriately. 1.4 Selecting an Outer Style This final section of the dialog provides settings to define the outer style to use where separate fitment and outer styles are required. 1.4.1 Add Outer Style Set this option if you wish to use a separate style for the enclosure. Clear it if you are using a combined fitment and enclosure or no outer style is required. Click on the ..., ellipsis button to define the folder and filename of the parameteric style to use. The Run dialog will be displayed to help you to locate the required style. Once the style is located click on Run to close the dialog. 1.4.2 Outer Values The main variables for the chosen style are displayed in the outer values area of the dialog together with a preview of the chosen outer. As before, the variables can be altered manually. 1.4.3 Settings Access the Settings to define the relationship between the fitment values and the variables used by the parametric design which produces the outer. The Outer Settings dialog is now displayed as follows:- 1.4.3.1 Gap Here you need to set the Fitment to Parametric gap. This is used to determine the horizontal gap to leave between the right hand edge of the fitment and the outer design. Type a suitable value or use the arrow buttons to scroll to it. Release 8.5 KASEMAKE - Update Guide Page 7-6 © AG/CAD Limited 2008
- 31. Fitment Builder KASEMAKE 1.4.3.2 Outer Parametric Variables This section is where you link the calculated values to the variables provided by the parametric design. Length Here you need to define the variable in the outer design which is to use the overall length of the fitment. Either type the name of the variable or double click in the text box to display a drop down list of possible variables. Scroll to the required on the double click on it to set it as the variable to use. Width Here you need to define the variable in the outer design which is to use the overall width of the fitment. Either type the name of the variable or double click in the text box to display a drop down list of possible variables. Scroll to the required on the double click on it to set it as the variable to use. 1.4.4 Apply to Outer The Apply to Outer option is used to manually update the Outer Values. This can be to use the Fitment calculation values already defined. It can also be after changing associations through the Settings option. It can also be used after an alternative outer style is selected. Simply click on the Apply to Outer button to update the Outer Values appropriately. 1.5 OK Choose OK to finalise the design and close the Fitment Builder dialog. The fitment with the selected shape laid out as per the calculated values, together with any finalised outer style will now be displayed. 1.6 Cancel Choose Cancel to abandon any changes and return to the original drawing. 1.7 Preview Choose Preview to display the fitment with the selected shape laid out as per the current calculated values, together with any outer style. The dialog remains open so that any adjustments can be made. Further previews can then be displayed before the design is finalised. KASEMAKE - Update Guide Release 8.5 © AG/CAD Limited 2008 Page 7-7
- 32. KASEMAKE This page is intentionally blank Release 8.5 KASEMAKE - Update Guide Page 7-8 © AG/CAD Limited 2008
- 33. KASEMAKE 8 - Tools Commands 1 Optimise Sub-Menu The Optimise commands are used to order elements prior to plotting/cutting to achieve an optimum path. This has the effect of radically reducing the time taken, for example, to cut and crease a sample as it minimises the number of wasted movements the cutting head makes moving between elements. 1.1 Slot Optimise Command Slot Optimise Menu Tools->Optimise->Slot Optimise (ALT T O S) Toolbar button: Not available The Slot Optimise command has been improved. It now results in more instances of optimal plotting. In addition, more cases of areas where ripping may occur are handled. 2 Direction Sub-Menu 2.1 Simulate Order Command Simulate Order Menu Tools->Direction->Simulate Order Toolbar Button: Not available The Simulate Order command has been added to the Direction Sub-Menu. This provides a visual confirmation of the plotting sequence to ensure that there are no problems with opti- misation before the design is cut /plotted. The Simulate Order command is identical to the Plot Simulate function provided with the Plot dialog. Please refer to “Plot Simulate” on page 2-2 for a full explanation of how to use this command. 3 Cut & Crease Sub Menu Cut & Crease is a combination of cuts and creases used to make cardboard easier to bend. Activate the Cut & Crease Sub-Menu to access the commands relating to Cut & Crease. There is now provision, as part of the Specify command, for placing tick marks to help to distinguish the start and end of each cut more easily. A separate command to toggle the display of the tick marks has also been added. There is also a new Remove command which removes the cut & crease properties of chosen elements. KASEMAKE - Update Guide Release 8.5 © AG/CAD Limited 2008 Page 8-1
- 34. 8 - Tools Commands KASEMAKE In addition, cut & crease elements can now be exploded into their constituent elements using the Arrange->Explode command. Note: The Arrange->Explode command will automatically place the constituent ele- ments in a group to ease subsequent manipulation. 3.1 Specify Command Specify Menu Tools->Cut & Crease->Specify Toolbar Button: Tools Toolbar Before choosing this command, load the design that requires combined cuts and creases. Select the elements you wish to Cut & Crease using an appropriate Select command. Activate the Specify command. The Cut & Crease / Perforate dialog is displayed:- Tickmark Ground This is the ground to use to display the tickmarks. This will be a ground that can be switched off before the design is plotted as the tick marks are purely a visual aid. Choose a suitable ground for the tick marks from the drop down list. Release 8.5 KASEMAKE - Update Guide Page 8-2 © AG/CAD Limited 2008
- 35. Cut & Crease Sub Menu KASEMAKE Tickmark Size This is the size to use for each tick mark. Set the size required by typing the value directly or using the arrows to scroll to it. 3.2 Label Options Command Label Options Menu Tools->Cut & Crease->Label Options Toolbar Button: Not available This command allows you to define the way labels associated with cut/crease information are displayed. An additional setting is now available to determine which ground to display the label in. Simply activate this command to display the Cut & Crease label options dialog as follows:- Text Ground Set the ground to use to draw the cut/crease or perforation label. Choose an appropriate ground from the drop down list. 3.3 Display Tickmarks Command Display Tickmarks Menu Tools->Cut & Crease->Display Tickmarks Toolbar Button: Not available This command toggles the display of tick marks which form part of the cut/crease information applied to designated elements within the current design. Simply activate this command to switch the tick marks on and off. KASEMAKE - Update Guide Release 8.5 © AG/CAD Limited 2008 Page 8-3
- 36. 8 - Tools Commands KASEMAKE 3.4 Remove Command Remove Menu Tools->Cut & Crease->Remove Toolbar Button: Tools Toolbar The Remove command allows you to identify one or more elements which have had cut / crease rule applied to them and remove the cut / crease properties, thereby restoring the original element. Select the element(s) you wish to remove the cut / crease properties from using an appropriate Select command. Activate the Remove command. The cut & crease / perforate properties are now removed and the original element(s) restored. 4 Counters Sub-Menu The counters sub menu gives access to commands which assist in the production of counter dies. Improvements have been made to the Auto Counter Plate tool. In addition, two new commands have been added, the first to allow the chamfer guide to be edited. The second to generate the new chamfer profile once any editing of the chamfer guide is completed. 4.1 Auto Counter Plate Command Auto Counter Plate Menu Tools->Counters->Auto Counter Plate Toolbar Button Tools Toolbar This command generates the tool paths which make up the counter die or matrix needed to manufacture the current design. Improvements have been made to the algorithms used to generate the external profiles and external chamfer path to ensure more consistent results. In addition, there is a new calculation option to assist with determining the correct diameter to use for the external chamfer. Activate this command and the Matrix Options dialog is displayed. This contains the options which control the production of the counter die or matrix as follows: Release 8.5 KASEMAKE - Update Guide Page 8-4 © AG/CAD Limited 2008
- 37. Counters Sub-Menu KASEMAKE 4.1.1 Extended Chamfer The diameter used for the extended chamfer needs to make allowance for the maximum diameter of the chamfer tool and the angle of the tool, together with the depth of the chamfer. It is used to determine the offset to leave to ensure the chamfer tool does not interfere with the creasing channels. There is now a calculation option to assist you with determining the correct value to choose. Click on the button if you wish KASEMAKE to assist you in calculating the diameter value. The Calculate Diameter dialog is now displayed as shown:- KASEMAKE - Update Guide Release 8.5 © AG/CAD Limited 2008 Page 8-5
- 38. 8 - Tools Commands KASEMAKE 4.1.1.1 Max tool diameter This is the maximum diameter of the chamfer tool. Type the appropriate value or use the arrow keys to scroll to it. 4.1.1.2 Chamfer depth This is the depth of chamfer being produced. Type the appropriate value or use the arrow keys to scroll to it. 4.1.1.3 Tool Angle This is the angle of the chamfer tool. Type the appropriate value or use the arrow keys to scroll to it. 4.1.1.4 Calculated diameter This is the calculated value to use for the given tool parameters. Click on OK to accept the calculated value and automatically enter it into the Extended Chamfer diameter field of the Matrix Options dialog 4.2 Sample Counter (Matrix) Command Sample Counter (Matrix) Menu Tools->Counters->Sample Counter (Matrix) Toolbar Button: Not available The Sample Counter (Matrix) command is the Simulate Matrix command renamed. The Offset setting has been removed as it is not applicable. Release 8.5 KASEMAKE - Update Guide Page 8-6 © AG/CAD Limited 2008
- 39. Counters Sub-Menu KASEMAKE 4.3 Chamfer Edit Command Chamfer Edit Menu Tools->Counters->Chamfer Edit Toolbar Button Tools Toolbar This command enbles the user to manually adjust the chamfer profile of the current design. Adjustments can be made either from the given end of an element or by moving an entire element. Activate this command. You will be prompted, Mark end of element to move (press SHIFT to select whole element). Identify an element within the chamfer profile by clicking near to the end of the element where you wish to make the adjustment. The nearest endpoint will be highlighted together with adjoining elements which make up that section of chamfer profile. Hold the SHIFT key down while you do this if you wish to adjust the entire element and both endpoints will be highlighted. Next you will be prompted, Identify Origin. This is the point to use to relocate the chamfer guide as everything will be repositioned with respect to the chosen point. Identify a suitable origin point using any of the available drawing modes. Now as you start to move the cursor the elements forming the chamfer guide will rubber band to reflect their new position. You are now prompted, Identify New Position. Identify a suitable position using any of the available drawing modes. The chamfer guide will now be adjusted to its new position and drawn in its original colour. 4.3.1 Right Hand Menu Options Two commands are available for use with this command and accessed by clicking with the right mouse button to display a pop up menu:- Reset The reset command allows you to restart the chamfer edit command at any stage. Simply select this command from the pop up menu and the command will automatically restart ignoring any changes. Generate Profile Once adjustments have been made to the chamfer profile, it is necessary to update the extended chamfer profile to reflect these changes. Access this command from the pop up menu to regenerate the extended chamfer profile. 4.4 Generate Chamfer Profile Command Generate Chamfer Profile Menu Tools->Counters->Generate Chamfer Profile Toolbar Button Tools Toolbar This command regenerates the extended chamfer profile taking into account any manual adjustments which have been made to the chamfer profile with the Chamfer Edit command. KASEMAKE - Update Guide Release 8.5 © AG/CAD Limited 2008 Page 8-7
- 40. 8 - Tools Commands KASEMAKE Simply activate the command. The profile will now be automatically regenerated taking into account the alterations made to the chamfer profile. This command is equivalent to Generate Profile accessed through the right hand pop up menu available with the Chamfer Edit command. 5 Conveyor Plot Sub-Menu 5.1 Add Frames... Command Add Frames... Menu Tools->Conveyor Plot->Add Frames... Toolbar Button Not available The Add Frames... command enables the current design to be divided up into a series of manageable frames in preparation for plotting to a KM Series conveyor plotter. Registration marks are now optional. Some of the group headings within the Conveyor Registration dialog have been renamed to clarify the use of the corresponding settings within the group. Activate this command. The Conveyor Registration dialog is now displayed:- Release 8.5 KASEMAKE - Update Guide Page 8-8 © AG/CAD Limited 2008
- 41. Conveyor Plot Sub-Menu KASEMAKE 5.1.1 Include Registration Marks Check this box if you wish to place registration marks within the frames to help to locate each frame when the design is plotted. Clear this setting if you don’t require registration marks. The group of settings labelled Registration Marks will then be made inaccessible as they will no longer apply. 5.1.2 Offset This heading replaces Cut Offset and contains offsets to define the distance between the edges of the design and the centre of the registration marks as before. 5.1.3 Offset from frame divider This heading replaces Frame Offset and contains offsets to define the horizontal position of all but the first and final registration marks with respect to each frame division. KASEMAKE - Update Guide Release 8.5 © AG/CAD Limited 2008 Page 8-9
- 42. 8 - Tools Commands KASEMAKE 5.1.4 Frame Offset This heading replaces Margin and contains settings to determine the distance between the extents of the frame and the centre of the registration marks. 6 Border Sub-Menu The border menu has an additional create border command, New Border Create which is intended to simplify the creation process. It also has a new command, Modify Existing Border to enable alterations to be made to existing border files. 6.1 New Border Create Command New Border Create Menu Tools->Border->New Border Create Toolbar Button: Not available The New Border Create command provides a simplified method of producing border files or drawing surrounds. As before, these can be borders with links to the database or simple borders to annotate your designs e.g. job sheets. Borders are made up of three different categories of element, drawn items, prompts and masks. Before creating your border you need to design a border template. Once you have designed your border template you should save it as a standard .AGD file. You are now ready to convert it to a border or .AGB file. A sample border template BorderTemplate.AGD can be found in the Samples directory. Before activating the New Border Create command, clear the drawing area. Now activate the New Border Create command. This will guide you through several steps which will convert your border template into a border as follows:- 6.1.1 Loading the border template The first stage of the conversion is to load the border template. The File Open dialog appears. Enter the name of the border template in the usual way. The border template will now be loaded into the empty drawing area and zoomed to fill the screen. Release 8.5 KASEMAKE - Update Guide Page 8-10 © AG/CAD Limited 2008
- 43. Border Sub-Menu KASEMAKE The Prompts and Masks dialog is also displayed as shown above. You are prompted, (Create Border) Select Operation. It is possible to define the component parts of the border in any order either prompts or masks or screen area. There is also an Autofill option which will attempt to complete the prompt and mask fields automatically from the loaded template. Select an operation from one of the following:- 6.1.1.1 Identifying Prompts and Masks Click in a prompt or mask field. The prompt will now change to Mark prompt (or Mark mask) as applicable. Identify the prompt (or mask) by clicking near to the text string which represents it in the border template. The identified prompt (or mask) will be removed from the border template and copied to the corresponding prompt (or mask) field in the dialog. KASEMAKE will assume you wish to alternate identifying first a prompt then a mask (or vice versa) so will automatically prompt you for a corresponding mask (or the next prompt). Identify the mask (or prompt) in the same way. Again, the identified string will be removed from the border template and copied to the corresponding field in the dialog. This process will then repeat automatically filling each row of the dialog in turn. Note: For each mask identified the length field will be automatically completed based on the strings current length. KASEMAKE - Update Guide Release 8.5 © AG/CAD Limited 2008 Page 8-11
- 44. 8 - Tools Commands KASEMAKE Multiple masks If you wish to identify multiple masks, hold down the Shift key to identify the second and subsequent text strings to use as masks. The KASEMAKE system will continue to remove them from the border template and copy them to the next available mask field. Releasing the Shift key reverts back to identifying the next prompt field. Alternatively, you can click in each mask field in turn before identifying the text string to use as the mask. Editing masks If you make a mistake during prompt (or mask) identification click in the incorrect field in the Prompts and Masks dialog to highlight it then identify the correct text string. You will be asked to confirm that you wish to remove the current text string from the grid. If you choose Yes, the current value will be removed from the grid and restored to the border template and the newly identified value will be removed from the border template and copied to the dialog. If you choose No the current value will remain unchanged. 6.1.1.2 Identifying the Drawing Area Click on the Screen Area button to identify the area of the border that the design will occupy when a border is loaded. You will now be prompted Mark screen area first corner. Identify a point corresponding to the bottom left of the required screen area using any of the drawing modes. As you move the cursor a rubber band box will appear defining the proposed screen area. Identify the top right position of the region which defines the required screen area. Again, any of the drawing modes can be used. A box representing the screen area and labelled Border Screen Area will now be drawn as visual confirmation of the given area. 6.1.1.3 Saving the Border File Choose the Save button when you have finished identifying the prompts and masks and screen area. The Save Border dialog will now appear for you to specify a filename for your newly defined border. Enter the filename in the usual way. Click on OK to save the border file. 6.1.1.4 Suspend The Suspend option allows you to pause the border identification process and return to the drawing area, perhaps to make alterations to the border template. To complete the identification process simply activate the Resume Border Create command which will return to the same point in the identification process reached when Suspend was requested. 6.1.1.5 Autofill The Autofill command will search through all the text strings in the border template and attempt to identify all the prompts and masks loading them into the Prompts and Masks dialog and removing them from the drawing area as they are found. 6.1.1.6 Discard The Discard option enables you to abandon the identification process and return to the drawing with the border template fully restored. Confirmation is required as the Discard command cannot be reversed. Release 8.5 KASEMAKE - Update Guide Page 8-12 © AG/CAD Limited 2008
- 45. Registration KASEMAKE 6.2 Modify Existing Border Command Modify Existing Border Menu Tools->Border->Modify Existing Border Toolbar Button: Not available The Modify Existing Border command allows you to load a predefined border and make additions / alterations to it. Activate this command. The Open Border dialog will now be displayed. Set the folder and filename for the border you wish to change in the usual way. Click on Open and KASEMAKE will load the selected border template into a new blank drawing. The border’s screen area will be labelled and surrounded by a box to visually confirm its location. The Prompts and Masks dialog will also be displayed listing all the current prompts and corresponding masks. You can now make any alterations and additions necessary using the available commands. Please refer to “New Border Create” on page 8-10 for a full explanation of the border identification process. 7 Registration Command Registration Menu Tools->Registration Toolbar Button: Tools Toolbar The Registration command as the name suggests places registration marks on the design. This enables the design to be located relative to printed artwork. The Registration command works on the visible part of the design only. Activate the command. The Registration dialog now appears. There is now a new setting as follows:- 7.1 Settings 7.1.1 Marks not Plotted Where you have activated Allow Edit, you can determine whether you wish to plot any registration marks or whether they are just there for visual alignment. Set or clear this option as required. 8 Check Integrity Command Check Integrity Menu Tools->Check Integrity Toolbar Button: Not available The Check Integrity command has been overhauled. In addition to visually highlighting dangling nodes and overlapping elements in the drawing, a dialog is now displayed which lists any KASEMAKE - Update Guide Release 8.5 © AG/CAD Limited 2008 Page 8-13
- 46. 8 - Tools Commands KASEMAKE potential problems in a tree structure. Each problem in the list can then be examined by double clicking on it which will cause KASEMAKE to zoom to the corresponding area of the design for any corrections to be made. The zoom factor together with a tolerance to apply when identifying potential problems can now be specified. Activate the command. A search will now be made of the current design. Any dangling nodes will be indicated by a square marker and any overlapping elements will be highlighted. In addition, the following dialog will be displayed:- 8.1 Zoom Extent This is the approximate window size to zoom to when examining one of the problem areas identified in the given list. Set the value by typing directly or using the arrows to scroll to it. 8.2 Tolerance The tolerance is used to determine whether the overlap or dangling node is a problem or not. Any error less than the given tolerance is ignored. Set the value by typing directly or use the arrows to scroll. Release 8.5 KASEMAKE - Update Guide Page 8-14 © AG/CAD Limited 2008
